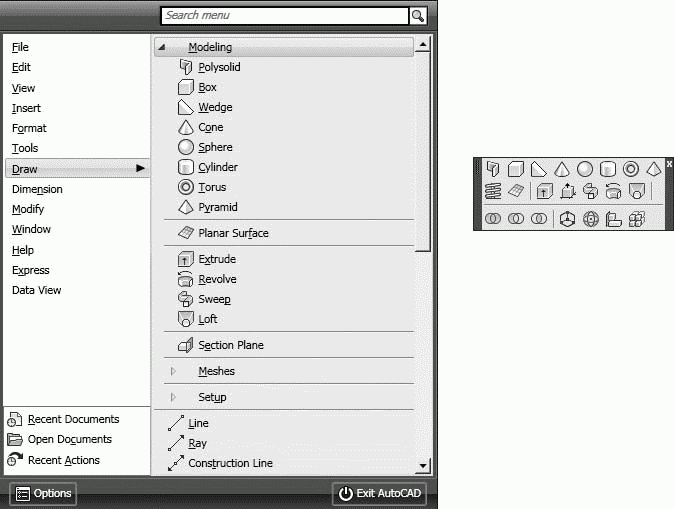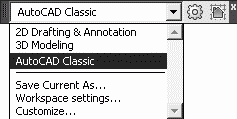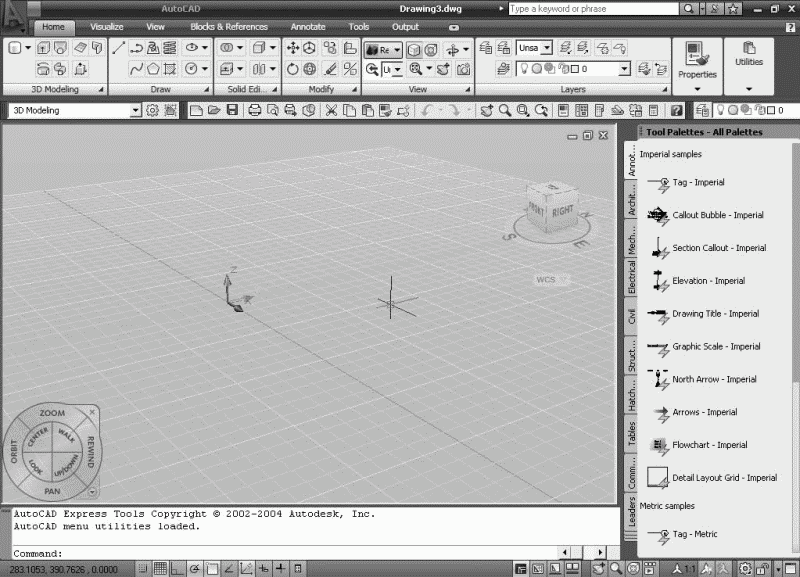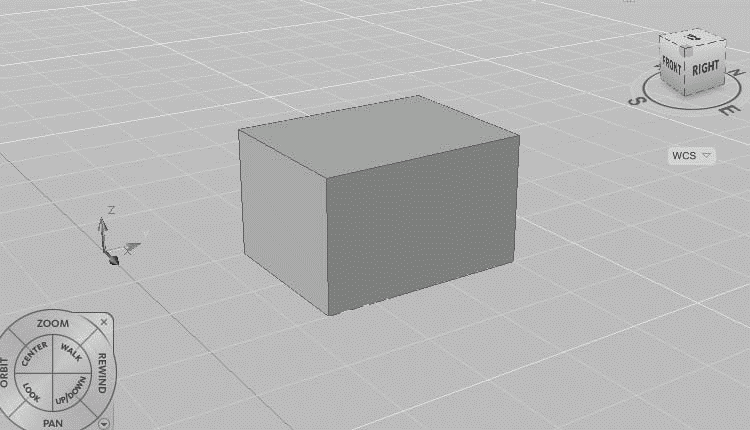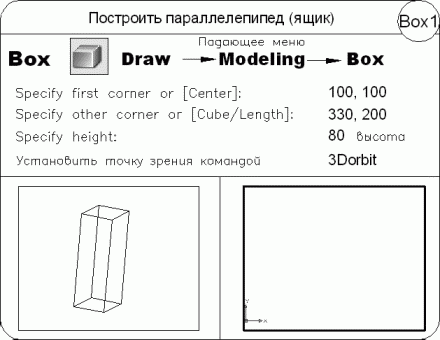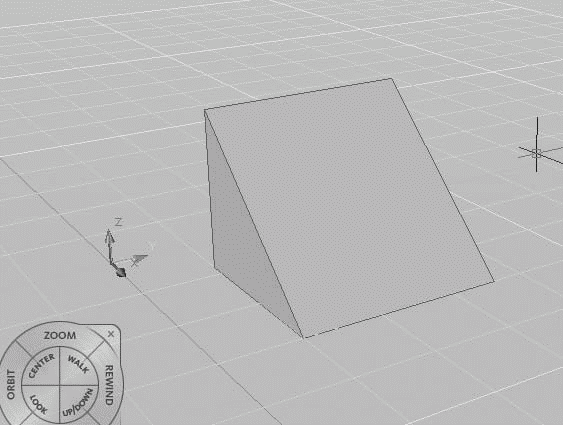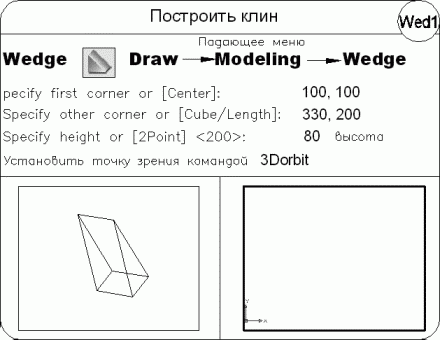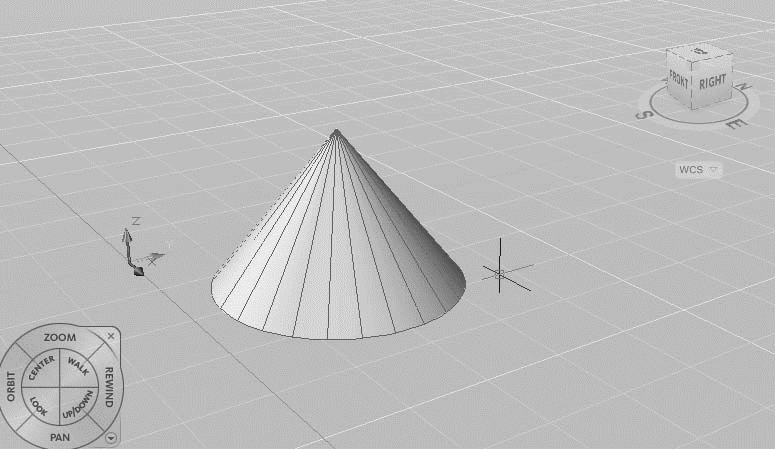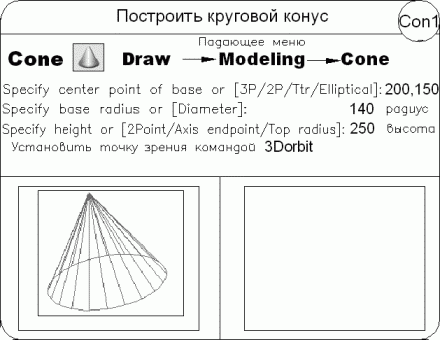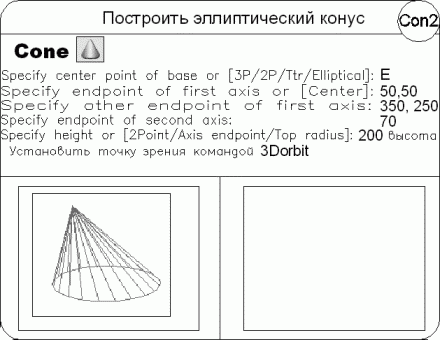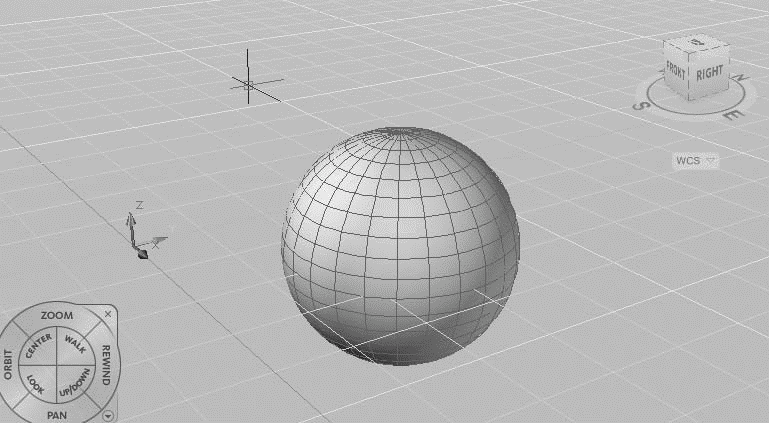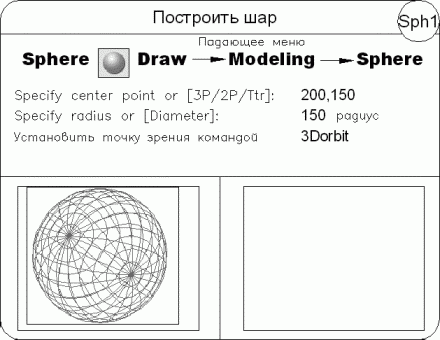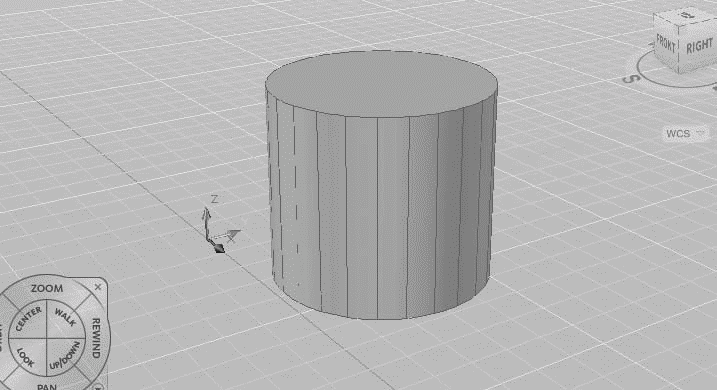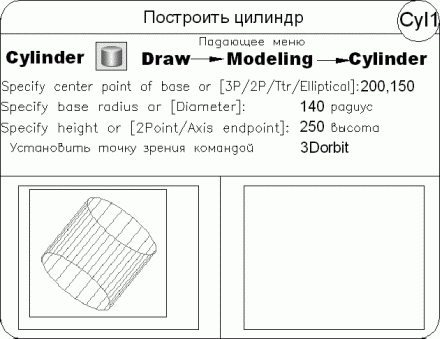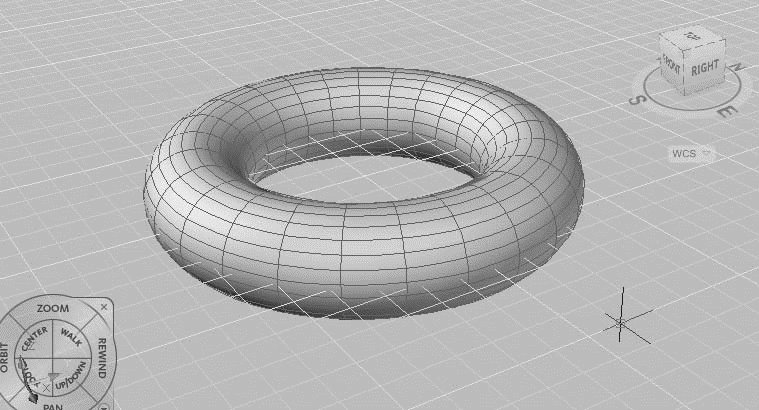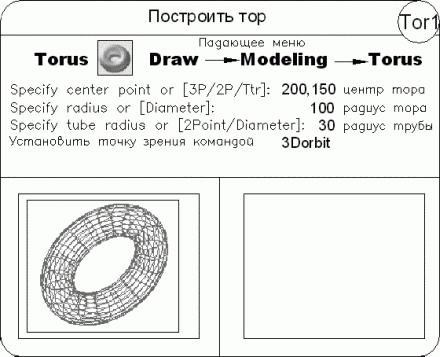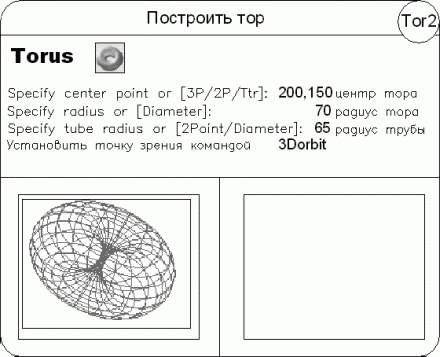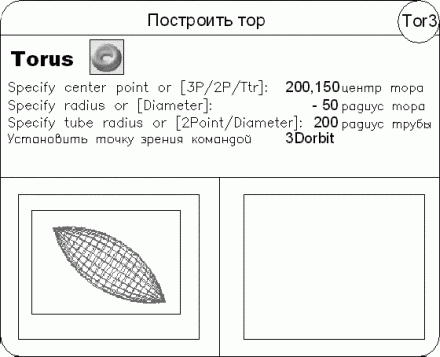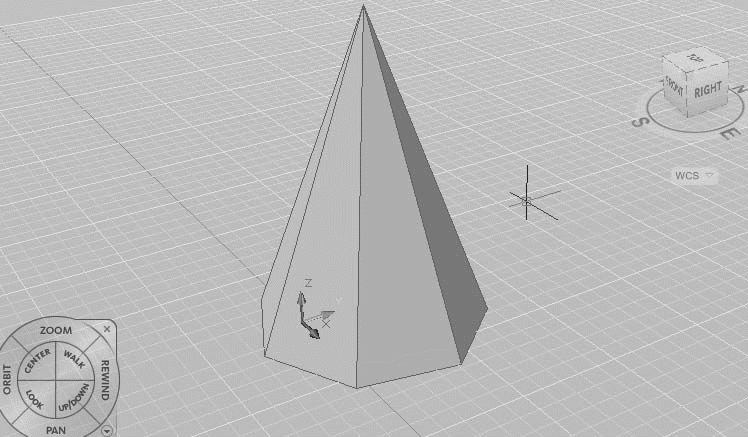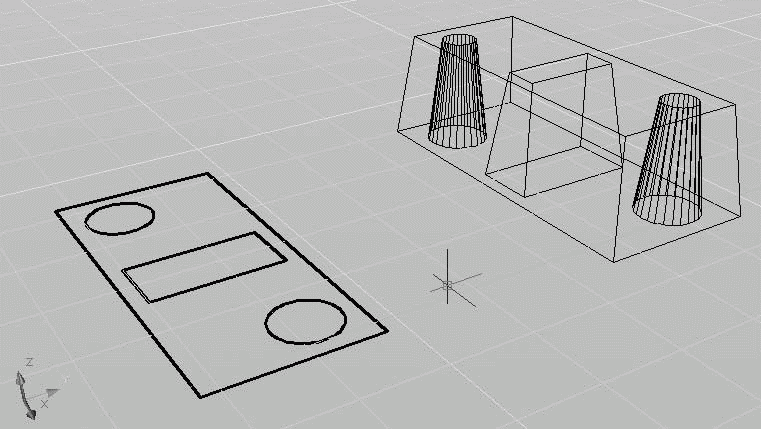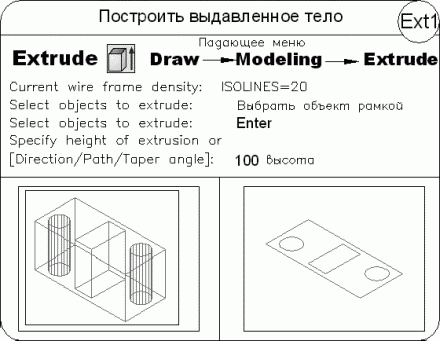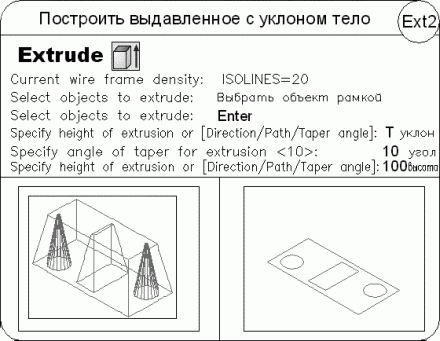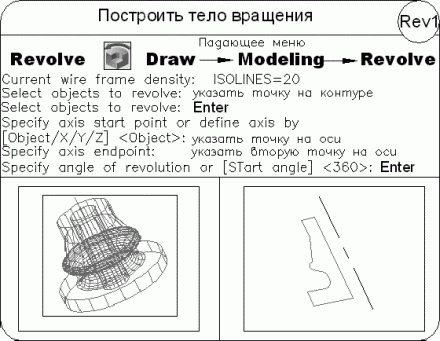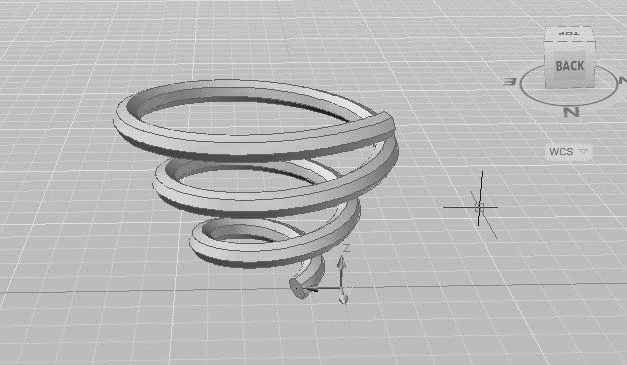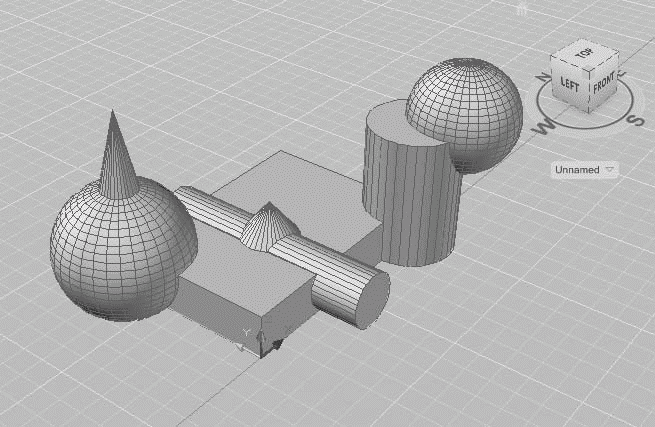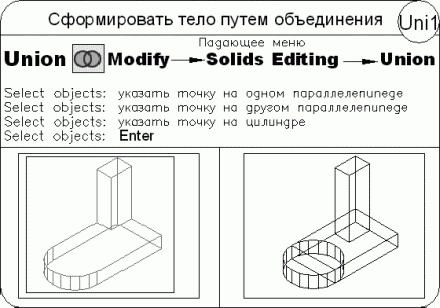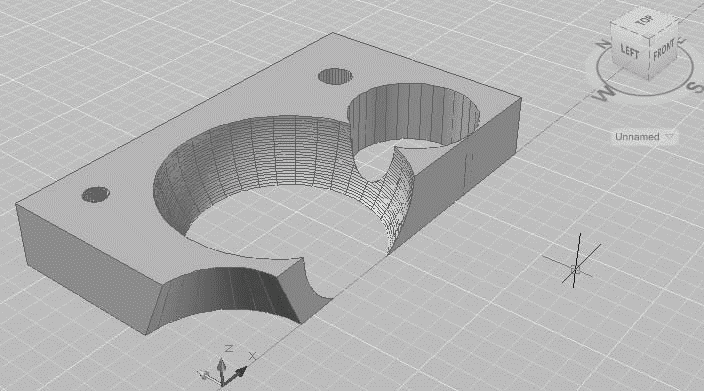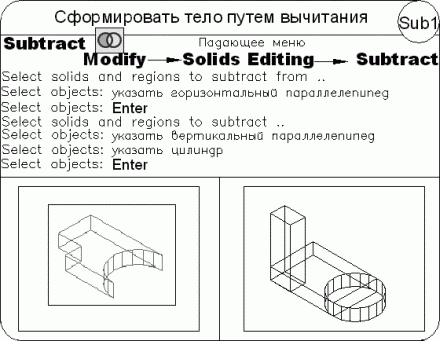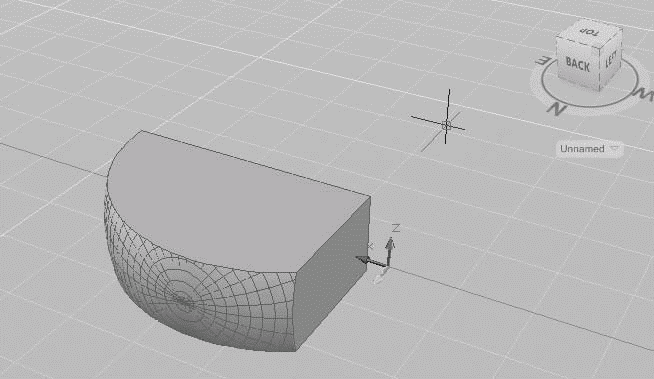Создание трехмерных моделей – более трудоемкий процесс, чем построение их проекций на плоскости, но при этом трехмерное моделирование обладает рядом преимуществ, среди которых:
• возможность рассмотрения модели из любой точки;
• автоматическая генерация основных и дополнительных видов на плоскости;
• построение сечений на плоскости;
• подавление скрытых линий и реалистичное тонирование;
• экспорт модели в анимационные приложения;
• извлечение характеристик, необходимых для производства.
AutoCAD поддерживает три типа трехмерных моделей: каркасные, поверхностные и твердотельные. Каждый из них обладает определенными достоинствами и недостатками. Для моделей каждого типа существует своя технология создания и редактирования.
Поскольку перечисленным типам моделирования присущи собственные методы создания пространственных моделей и способы редактирования, не рекомендуется смешивать несколько типов в одном рисунке. AutoCAD предоставляет ограниченные возможности преобразования тел в поверхности и поверхностей в каркасные модели, однако обратные преобразования недопустимы.
Каркасная модель представляет собой скелетное описание трехмерного объекта. Она не имеет граней и состоит только из точек, отрезков и кривых, описывающих ребра объекта. AutoCAD дает возможность создавать каркасные модели путем размещения плоских объектов в любом месте трехмерного пространства.
Моделирование с помощью поверхностей – более сложный процесс, чем формирование каркасных моделей, так как в нем описываются не только ребра трехмерного объекта, но и его грани. AutoCAD строит поверхности на базе многоугольных сетей. Поскольку грани сети плоские, представление криволинейных поверхностей производится путем их аппроксимации. Чтобы было проще различать два упомянутых типа поверхностей, под термином «сети» будем понимать те из них, которые составлены из плоских участков.
Моделирование с помощью тел – это самый простой способ трехмерного моделирования. Средства AutoCAD позволяют создавать трехмерные объекты на основе базовых пространственных форм: параллелепипедов, конусов, цилиндров, сфер, клинов и торов (колец). Из этих форм путем их объединения, вычитания и пересечения строятся более сложные пространственные тела. Кроме того, тела можно строить, сдвигая плоский объект вдоль заданного вектора или вращая его вокруг оси.
Твердотельный объект, или тело, представляет собой изображение объекта, хранящее, помимо всего прочего, информацию о его объемных свойствах. Следовательно, тела наиболее полно из всех типов трехмерных моделей отражают моделируемые объекты. Кроме того, несмотря на кажущуюся сложность тел, их легче строить и редактировать, чем каркасные модели и сети.
Модификация тел осуществляется путем сопряжения их граней и снятия фасок. В AutoCAD имеются также команды, с помощью которых тело можно разрезать на две части или получить его двумерное сечение.
В отличие от всех остальных моделей, у тел можно анализировать массовые свойства: объем, момент инерции, центр масс и т. п. Данные о теле могут экспортироваться в такие приложения, как системы числового программного управления (ЧПУ) и анализа методом конечных элементов (МКЭ). Тела могут быть преобразованы в более простые типы моделей – сети и каркасные модели.
Ниже приведены некоторые понятия и определения, принятые в трехмерном твердотельном моделировании:
• грань – ограниченная часть поверхности;
• ребро – элемент, ограничивающий грань;
• полупространство – часть трехмерного пространства, лежащая по одну сторону поверхности;
• тело – часть пространства, ограниченная замкнутой поверхностью и имеющая определенный объем;
• тело (примитив) – наипростейший (основной, базовый) твердотельный объект, который можно создать и строить из него более сложные твердотельные модели;
• область – часть плоскости, ограниченная одной или несколькими планарными гранями, которые называются границами;
• область (примитив) – замкнутая двумерная область, которая получена путем преобразования существующих двумерных примитивов, имеющих нулевую высоту, и описана как тело без высоты;
• составная область – единая область, получаемая в результате выполнения логических операций объединения, вычитания или пересечения нескольких областей;
• объект – общее наименование области или тел, причем тип объекта не имеет значения: это может быть область, тело или составная модель (группа объектов, связанных в единое целое);
• пустой объект – составное тело, не имеющее объема, или составная область, не имеющая площади.
Простейшие «кирпичики», из которых строятся сложные трехмерные объекты, называют твердотельными примитивами. К ним относятся ящик (параллелепипед, куб), цилиндр (круговой, эллиптический), шар, тор. С помощью команд BOX, CYLINDER, SPHERE, TORUS, CONE, WEDGE можно создать модели любого из этих тел заданных размеров, введя требуемые значения.
Примитивы заданной формы создаются также путем выдавливания, осуществляемого командой EXTRUDE, или вращения двумерного объекта – командой REVOLVE. Из примитивов получают более сложные объемные модели объектов.
Запускаются все вышеназванные команды из падающего меню Draw > Modeling или с плавающей панели инструментов Modeling (рис. 16.1).
Рис. 16.1. Инструменты для формирования тел
Для трехмерного моделирования удобно использовать рабочее пространство 3D Modeling. Оно устанавливается на панели инструментов Workspaces (рис. 16.2) и включает только необходимые наборы меню, инструментальные панели и палитры, сгруппированные и упорядоченные соответственно решаемой задаче.
Рис. 16.2. Панель рабочих пространств
Элементы интерфейса, не являющиеся необходимыми для решения текущей задачи, скрываются, максимально освобождая область экрана, доступную для работы (рис. 16.3).
Видео:Команды "Ящик, Клин, Цилиндр, Конус, Пирамида, Шар, Тор" в Автокад (AutoCAD) 3DСкачать

Рис. 16.3. Рабочее пространство 3D Modeling
Команда POLYSOLID преобразует имеющуюся линию, двумерную полилинию, дугу или окружность в тело с прямоугольным профилем, которое может содержать криволинейные сегменты, но профиль при этом всегда является прямоугольным. Команда вызывается из падающего меню Draw > Modeling > Polysolid или щелчком на пиктограмме Polysolid на панели инструментов Modeling.
Запросы команды POLYSOLID:
Specify start point or [Object/Height/Width/Justify] : – указать начальную точку для профиля тела или выбрать один из ключей
Specify next point or [Arc/Undo]: – указать следующую точку
Specify next point or [Arc/Undo]: – указать следующую точку
Specify next point or [Arc/Close/Undo]: – указать следующую точку
Specify next point or [Arc/Close/Undo]: – указать следующую точку или нажать клавишу Enter
• Object – указывается объект для преобразования в тело: линия, дуга, двумерная полилиния или окружность;
• Height – указывается высота тела;
• Width – указывается ширина тела;
• Justify – задаются значения ширины и высоты, обеспечивающие выравнивание тела. Выравнивание привязывается к начальному направлению первого сегмента профиля:
• Arc – к телу добавляется дуговой сегмент. Начальным направлением дуги по умолчанию является касательная к последнему построенному сегменту:
· Close – тело замыкается путем построения линейного или дугового сегмента от заданной последней вершины до начальной точки тела. Для применения этой опции следует указать как минимум две точки;
Читайте также: Нарушен порядок зажигания цилиндров калина
· Direction – задание начального направления дугового сегмента;
· Line – выход из режима построения дуговых сегментов и возврат к начальным запросам команды POLYSOLID;
· Second point – указываются вторая точка и конечная точка трехточечного дугового сегмента;
· Undo – удаление последнего дугового сегмента, добавленного к телу.
Команда BOX формирует твердотельный параллелепипед (ящик, куб) (рис. 16.4). Основание параллелепипеда всегда параллельно плоскости XY текущей ПСК. Команда вызывается из падающего меню Draw > Modeling > Box или щелчком на пиктограмме Box на панели инструментов Modeling.
Рис. 16.4. Твердотельный параллелепипед
Specify first corner or [Center]: – указать первый угол параллелепипеда
Specify other corner or [Cube/Length]: – указать противоположный угол параллелепипеда
Specify height or [2Point]: – указать высоту параллелепипеда
При формировании параллелепипеда следует задать параметры в одном из нижеперечисленных вариантов:
• положение диагонально противоположных углов;
• положение противоположных углов основания и высота;
• положение центра ящика с назначением угла или высоты либо длины и ширины ящика.
• Center – позволяет сформировать ящик, указав положение его центральной точки;
• Cube – создает куб, то есть параллелепипед, у которого все ребра равны;
• Length – создает параллелепипед заданных длины (по оси X), ширины (по оси Y) и высоты (по оси Z) текущей ПСК.
Выполните упражнение Box1 из раздела 5.
Команда WEDGE, формирующая твердотельный клин (рис. 16.5), вызывается из падающего меню Draw > Modeling > Wedge, или щелчком на пиктограмме Wedge на панели инструментов Modeling, или из меню 3D Modeling.
Рис. 16.5. Твердотельный клин
Specify first corner or [Center]: – указать первый угол клина
Specify other corner or [Cube/Length]: – указать противоположный угол клина
Видео:Команда ЦИЛИНДР - AutoCADСкачать

Specify height or [2Point]: – указать высоту
Основание клина всегда параллельно плоскости построений XY текущей системы координат; при этом наклонная грань располагается напротив первого указанного угла основания. Высота клина может быть как положительной, так и отрицательной и обязательно параллельна оси Z.
Все запросы и ключи команды WEDGE аналогичны запросам и ключам команды BOX.
Выполните упражнение Wed1 из раздела 5.
Команда CONE формирует твердотельный конус (рис. 16.6), основание которого (окружность или эллипс) лежит в плоскости ХY текущей системы координат, а вершина располагается по оси Z. Команда вызывается из падающего меню Draw > Modeling > Cone, или щелчком на пиктограмме Cone на панели инструментов Modeling, или из меню 3D Modeling.
Рис. 16.6. Твердотельный конус
Specify center point of base or [3P/2P/Ttr/Elliptical]: – указать центральную точку основания конуса
Specify base radius or [Diameter]: – указать радиус основания конуса
Specify height or [2Point/Axis endpoint/Top radius]: – указать высоту конуса
• 3Р – строит основание конуса в виде окружности по трем точкам, лежащим на ней;
• 2P – строит основание конуса в виде окружности по двум точкам, лежащим на диаметре;
• Ttr – строит основание конуса в виде окружности по двум касательным и радиусу;
• Elliptical – позволяет создавать основание конуса в виде эллипса;
• 2Point – указывает, что высотой конуса является расстояние между двумя заданными точками;
• Axis endpoint – задает положение конечной точки для оси конуса, которой является верхняя точка конуса или центральная точка верхней грани усеченного конуса. Конечная точка оси может быть расположена в любой точке трехмерного пространства. Она определяет длину и ориентацию конуса;
• Top radius – определяет радиус при вершине усеченного конуса.
Чтобы построить усеченный конус или конус, ориентированный под некоторым углом, можно вначале нарисовать двумерную окружность, а затем с помощью команды EXTRUDE произвести коническое выдавливание под углом к оси Z. Если необходимо усечь конус, можно, используя команду SUBTRACT, вычесть из него параллелепипед, внутри которого находится вершина конуса.
Выполнитя упражнения Con1, Con2 из раздела 5.
Команда SPHERE формирует твердотельный шар (сферу) (рис. 16.7). Для этого достаточно задать его радиус или диаметр. Каркасное представление шара располагается таким образом, что его центральная ось совпадает с осью Z текущей системы координат. Команда вызывается из падающего меню Draw > Modeling > Sphere, или щелчком на пиктограмме Sphere на панели инструментов Modeling, или из меню 3D Modeling.
Рис. 16.7. Твердотельный шар
Specify center point or [3P/2P/Ttr]: – указать центр шара
Specify radius or [Diameter]: – указать радиус шара
• 3P – определяет окружность сферы путем задания трех произвольных точек в трехмерном пространстве. Три заданные точки также определяют плоскость окружности шара;
• 2P – определяет окружность сферы путем задания двух произвольных точек в трехмерном пространстве. Плоскость окружности шара определяется координатой Z первой точки;
• Ttr – построение шара по заданному радиусу, касательному к двум объектам. Указанные точки касания проецируются на текущую ПСК.
Чтобы построить часть шара в виде купола или чаши, нужно, используя команду SUBTRACT, вычесть из него параллелепипед. Если необходимо построить шарообразное тело специальной формы, следует вначале создать его двумерное сечение, а затем, применив команду REVOLVE, вращать сечение под заданным углом к оси Z.
Выполните упражнение Sph1 из раздела 5.
Команда CYLINDER, формирующая твердотельный цилиндр (рис. 16.8), вызывается из падающего меню Draw > Modeling > Cylinder или щелчком на пиктограмме Cylinder на панели инструментов Modeling, или из меню 3D Modeling.
Рис. 16.8. Твердотельный цилиндр
Specify center point of base or [3P/2P/Ttr/Elliptical]: – указать центральную точку основания цилиндра
Specify base radius or [Diameter]: – указать радиус основания цилиндра
Specify height or [2Point/Axis endpoint]: – указать высоту цилиндра
Информация, необходимая для описания цилиндра, аналогична той, что используется для описания конуса, поэтому запросы команды CYLINDER совпадают с запросами команды CONE.
Если необходимо построить цилиндр специальной формы (например, с пазами), следует вначале при помощи команды PLINE создать двумерное изображение его основания в виде замкнутой полилинии, а затем, используя команду EXTRUDE, придать ему высоту вдоль оси Z.
Видео:[Начертательная геометрия] Пересечение конуса и цилиндра (построение в программе AutoCAD)Скачать
![[Начертательная геометрия] Пересечение конуса и цилиндра (построение в программе AutoCAD)](https://i.ytimg.com/vi/EIC93pR2hJc/0.jpg)
Выполните упражнение Cyl1 из раздела 5.
Команда TORUS формирует твердотельный тор (рис. 16.9), напоминающий по форме камеру автомобильной шины. При этом необходимо ввести значения радиуса образующей окружности трубы и радиуса, определяющего расстояние от центра тора до центра трубы. Тор строится параллельно плоскости XY текущей системы координат. Команда вызывается из падающего меню Draw > Modeling > Torus, или щелчком на пиктограмме Torus на панели инструментов Modeling, или из меню 3D Modeling.
Читайте также: Главный тормозной цилиндр уаз 330365
Рис. 16.9. Твердотельный тор
Specify center point or [3P/2P/Ttr]: – указать центр тора
Specify radius or [Diameter]: – указать радиус тора
Specify tube radius or [2Point/Diameter]: – указать радиус полости
• 3P – задание длины окружности тора по трем точкам. Три заданные точки также определяют плоскость окружности шара;
• 2P – задание длины окружности тора по двум точкам. Плоскость окружности шара определяется координатой Z первой точки;
• Ttr – построение тора по заданному радиусу, касающемуся двух объектов. Указанные точки касания проецируются на текущую ПСК.
Радиус тора может иметь отрицательное значение, но радиус трубы должен быть положительным и превосходить абсолютную величину радиуса тора (например, если радиус тора равен ?2.0, то радиус трубы должен быть больше +2.0). Данное условие необходимо соблюдать, чтобы не получить в итоге пустое тело (тело без объема). При этом сформированный объект имеет форму мяча для регби.
Допускается построение самопересекающихся торов – таких, у которых нет центрального отверстия. Для этого нужно задавать радиус сечения большим, чем радиус тора.
Выполните упражнения Tor1–Tor3 из раздела 5.
Команда PYRAMID формирует твердотельную пирамиду (рис. 16.10). Команда вызывается из падающего меню Draw > Modeling > Pyramid, или щелчком на пиктограмме Pyramid на панели инструментов Modeling, или из меню 3D Modeling.
Рис. 16.10. Твердотельная пирамида
4 sides Circumscribed – текущие значения количества сторон и режима описанный/вписанный
Specify center point of base or [Edge/Sides]: – указать центральную точку основания или один из ключей
Specify base radius or [Inscribed]: – указать радиус основания
Specify height or [2Point/Axis endpoint/Top radius]: – указать высоту или один из ключей
• Edge – указывается длина одной кромки основания пирамиды;
• Sides – указывается количество сторон для пирамиды. Возможен ввод значения от 3 до 32;
• Inscribed – указывается, что основание пирамиды вписывается в пределах (строится внутри) радиуса основания пирамиды;
• Circumscribed – указывается, что основание пирамиды описывается вокруг (строится по периметру) радиуса основания пирамиды;
• 2Point – указывается, что высота пирамиды равняется расстоянию между двумя указанными точками;
• Axis endpoint – указывается местоположение конечной точки для оси пирамиды. Данная конечная точка является вершиной пирамиды. Возможно расположение конечной точки оси в любом месте 3D-пространства. Конечная точка оси определяет длину пирамиды и ее положение в пространстве;
• Top radius – указывается верхний радиус пирамиды при создании усеченной пирамиды.
Команда EXTRUDE позволяет создавать твердотельные объекты методом выдавливания двумерных объектов в заданном направлении и на заданное расстояние (рис. 16.11). Команда вызывается из падающего меню Draw > Modeling > Extrude или щелчком на пиктограмме Extrude на панели инструментов Modeling.
Рис. 16.11. Выдавленное тело
Current wire frame density: ISOLINES=4 – текущая плотность каркаса
Select objects to extrude: – выбрать объекты
Select objects to extrude: – нажать клавишу Enter для завершения выбора объектов
Specify height of extrusion or [Direction/Path/Taper angle]: – указать глубину выдавливания
• Direction – определяет длину и направление выдавливания;
• Path – позволяет указать высоту и направление выдавливания по заданной траектории;
• Taper angle – позволяет задать угол сужения конуса для выдавливания.
Видео:Простой расчёт развёртки конусаСкачать

Допускается выдавливание следующих объектов: отрезков, дуг, эллиптических дуг, двумерных полилиний, двумерных сплайнов, окружностей, эллипсов, трехмерных граней, двумерных фигур, полос, областей, плоских поверхностей, плоских граней на телах. Нельзя выдавить объекты, входящие в блоки, а также полилинии с пересекающимися сегментами. С помощью одной команды можно выдавить сразу несколько объектов. Направление выдавливания определяется траекторией или указанием глубины и угла конусности.
Команда EXTRUDE часто используется для формирования моделей таких объектов, как шестерни или звездочки. Особенно удобна она при создании объектов, имеющих сопряжения, фаски и аналогичного рода элементы, которые трудно воспроизвести, не используя выдавливание сечений.
Конусное выдавливание часто применяется при рисовании объектов с наклонными сторонами, например литейных форм. Не рекомендуется задавать большие углы конусности: в противном случае образующие конуса могут сойтись в одну точку прежде, чем будет достигнута требуемая глубина выдавливания.
Глубину выдавливания можно определять ненулевым значением или указанием двух точек. При вводе положительного значения происходит выдавливание объектов вдоль положительной оси Z объектной системы координат, при вводе отрицательного значения – вдоль отрицательной оси Z.
Траекториями для выдавливания могут быть следующие объекты: отрезки, окружности, дуги, эллипсы, эллиптические дуги, двумерные полилинии, трехмерные полилинии, двумерные сплайны, трехмерные сплайны, грани тел, грани поверхностей, спирали.
Выполните упражнения Ext1–Ext3 из раздела 5.
Команда REVOLVE формирует твердотельные объекты путем вращения существующих объектов или областей на заданный угол вокруг оси X или Y текущей ПСК (рис. 16.12). Команда вызывается из падающего меню Draw > Modeling > Revolve или щелчком на пиктограмме Revolve на панели инструментов Modeling.
Current wire frame density: ISOLINES=20 – текущая плотность каркаса
Select objects to revolve: – выбрать объекты для вращения
Select objects to revolve: – нажать клавишу Enter для завершения выбора объектов для вращения
Specify axis start point or defi ne axis by [Object/X/Y/Z] : – указать начальную точку оси вращения
Specify axis endpoint: – указать конечную точку оси вращения
Specify angle of revolution or [STart angle] : – указать угол вращения
• Object – требует указания объекта, используемого в качестве оси. Конец этого отрезка (сегмента), ближайший к точке указания, становится началом оси. Ее положительное направление определяется по правилу правой руки;
• X – использует в качестве оси вращения положительную ось X текущей ПСК;
• Y – использует в качестве оси вращения положительную ось Y текущей ПСК;
• Z – использует в качестве оси вращения положительную ось Z текущей ПСК.
Можно использовать для вращения следующие объекты: отрезки, дуги, эллиптические дуги, двумерные полилинии, двумерные сплайны, круги, эллипсы, плоские трехмерные грани, двумерные фигуры, полосы, области, плоские грани на телах или поверхностях. Невозможно применить вращение к объектам, входящим в блоки, а также к самопересекающимся.
Объект можно вращать вокруг отрезка, линейных сегментов полилинии, двух заданных точек, линейных кромок тел или поверхностей.
Как и EXTRUDE, команду REVOLVE удобно применять к объектам, имеющим сопряжения и другие аналогичные элементы, которые трудно воспроизвести, не используя вращение сечений.
Выполните упражнение Rev1 из раздела 5.
Команда SWEEP формирует новый твердотельный объект путем сдвига разомкнутой или замкнутой плоской кривой (контура) вдоль разомкнутой или замкнутой двумерной или трехмерной траектории (рис. 16.13). Команда вызывается из падающего меню Draw > Modeling > Sweep или щелчком на пиктограмме Sweep на панели инструментов Modeling.
Читайте также: Форсунка цилиндра 3 n32
Current wire frame density: ISOLINES=4 – текущая плотность каркаса
Select objects to sweep: – выбрать объекты для сдвига
Select objects to sweep: – нажать клавишу Enter для завершения выбора объектов для сдвига
Select sweep path or [Alignment/Base point/Scale/Twist]: – выбрать траекторию сдвига или один из ключей
• Alignment – выравнивание. Определяет, будет ли профиль выровнен по нормали к касательной траектории сдвига;
• Base point – указание базовой точки для объектов, подлежащих сдвигу. Если указанная точка не лежит в плоскости выбранных объектов, она проецируется на эту плоскость;
• Scale – указание масштабного коэффициента для операции сдвига. Объекты, сдвигаемые из начальной точки траектории в конечную, масштабируются как единый объект;
• Twist – указание угла закручивания для объектов, подлежащих сдвигу. Угол закручивания определяет вращение вдоль всей длины траектории сдвига.
Операция сдвига отличается от операции выдавливания тем, что при выполнении сдвига контур перемещается и устанавливается перпендикулярным к траектории, затем он сдвигается вдоль траектории.
При сдвиге вдоль замкнутой кривой получается тело, а при разомкнутой – поверхность.
Для построения тела сдвига можно использовать следующие объекты: отрезок, дугу, эллиптическую дугу, двумерную полилинию, двумерный сплайн, окружность, эллипс, плоскую трехмерную грань, двумерное тело, полосу, область, плоскую поверхность, плоские грани тела.
В качестве траектории используются следующие объекты: отрезок, дуга, эллиптическая дуга, двумерная полилиния, двумерный сплайн, окружность, эллипс, трехмерный сплайн, трехмерная полилиния, спираль, кромки тела или поверхности.
Видео:Цилиндр AutoCADСкачать

Тело, созданное с помощью сечения
Команда LOFT позволяет создавать новые тела или поверхности, задавая ряд поперечных сечений. Команда вызывается из падающего меню Draw > Modeling > Loft или щелчком на пиктограмме Loft на панели инструментов Modeling.
При построении тела или поверхности с помощью команды LOFT, следует указать как минимум два поперечных сечения, которые определят форму результирующего объекта.
Select cross-sections in lofting order: – выбрать поперечные сечения в восходящем порядке
Select cross-sections in lofting order: – нажать клавишу Enter для завершения выбора объектов
Enter an option [Guides/Path/Cross-sections only] : – ввести один из ключей
• Guides – задает направляющие кривые, которые управляют формой создаваемого объекта путем добавления информации каркаса к объекту. Для получения корректного результата каждая направляющая кривая должна пересекать каждое поперечное сечение, начинаться на первом поперечном сечении, завершаться на последнем поперечном сечении;
• Path – задает одиночную траекторию для создаваемого по сечениям объекта, при этом траектория должна пересекать все плоскости поперечных сечений;
• Cross-sections only – только поперечные сечения.
Диалоговое окно Loft Settings позволяет определить настройки сечений.
• В области Surface control at cross sections настраиваются параметры управления поверхностью в поперечных сечениях.
• Preview changes – применяет текущие настройки к получаемой по сечениям поверхности или телу и отображает предварительный вид изменений в области чертежа.
В качестве поперечного сечения можно использовать: отрезки, дуги, эллиптические дуги, двумерные полилинии, двумерные сплайны, окружности, эллипсы, точки (только для первого и последнего поперечного сечения).
В качестве траектории сечения можно использовать: линию, дугу, эллиптическую дугу, сплайн, спираль, окружность, эллипс, двумерные полилинии и трехмерные полилинии.
Направляющим объектом может служить: линия, дуга, эллиптическая дуга, двумерный или трехмерный сплайн, двумерная или трехмерная полилиния.
Команда PRESSPULL позволяет сжимать или растягивать ограниченные области. Команда вызывается щелчком на пиктограмме Presspull (CTRL+ALT) на панели инструментов Modeling.
Click inside bounded areas to press or pull. – щелкнуть кнопкой мыши в области контура для вытягивания
Допускается сжимать или растягивать ограниченные области следующих типов:
• области, доступные для штриховки методом выбора точек;
• области, замыкаемые пересечением компланарных линейных объектов, включая кромки и геометрические объекты в блоках;
• замкнутые полилинии, области, трехмерные грани и двумерные тела, состоящие из компланарных вершин;
• области, создаваемые геометрией, включая ребра на гранях, вычерчиваемой компланарно любой грани трехмерного тела.
Команды, предназначенные для формирования сложных объектов, вызываются из падающего меню Modify > Solid Editing или с плавающей панели инструментов Solid Editing.
Команда UNION предназначена для объединения объектов и создает сложный объект, который занимает суммарный объем всех его составляющих (рис. 16.14). Команда позволяет создавать новые составные тела или области из нескольких существующих тел или областей, в том числе не имеющих общего объема или площади (то есть непересекающихся). Команда вызывается из падающего меню Modify > Solid Editing > Union или щелчком на пиктограмме Union на панели инструментов Solid Editing.
Рис. 16.14. Твердотельные объекты, полученные объединением
Select objects: – выбрать объекты
Select objects: – выбрать объекты
Select objects: – нажать клавишу Enter для завершения работы команды
Выполните упражнение Uni1 из раздела 5.
Команда SUBTRACT обеспечивает вычитание одного объекта из другого (рис. 16.15). Таким образом команда позволяет сформировать новое составное тело или область. Области создаются путем вычитания площади одного набора областей или двумерных примитивов из площади другого набора. Тела создаются путем вычитания одного набора объемных тел из другого подобного набора. Команду можно вызвать из падающего меню Modify > Solid Editing > Subtract или щелчком на пиктограмме Subtract на панели инструментов Solid Editing.
Рис. 16.15. Твердотельные объекты, полученные вычитанием
Select solids and regions to subtract from . . – выбрать тела и области, из которых будет выполняться вычитание
Select objects: – нажать клавишу Enter для завершения выбора объектов
Select solids and regions to subtract .. – выбрать тела или области для вычитания
Select objects: – нажать клавишу Enter для завершения работы команды
Выполните упражнение Sub1 из раздела 5.
Видео:Видеоурок по AutoCAD 2020: команда создания 3D цилиндраСкачать

Команда INTERSECT позволяет при пересечении нескольких существующих объектов создать новые составные тела и области (рис. 16.16). Созданное сложное тело занимает объем, общий для двух или более пересекающихся тел, при этом непересекающиеся части объемов из рисунка удаляются. Команда вызывается из падающего меню Modify > Solid Editing > Intersect или щелчком на пиктограмме Intersect на панели инструментов Solid Editing.
Рис. 16.16. Твердотельный объект, полученный путем пересечения
Запросы команды INTERSECT:
Select objects: – выбрать объекты
Select objects: – выбрать объекты
Select objects: – нажать клавишу Enter для завершения работы команды
Выполните упражнения Int1 и Int2 из раздела 5.
🌟 Видео
Пересечение конуса и цилиндрa: AutoCAD 3D #19Скачать

[Начертательная геометрия] Как сделать развертку цилиндра (построение в AutoCAD)Скачать
![[Начертательная геометрия] Как сделать развертку цилиндра (построение в AutoCAD)](https://i.ytimg.com/vi/XqmGLELwdX0/0.jpg)
Линия пересечения двух поверхностей конус и цилиндр (Метод секущих плоскостей)Скачать

[Начертательная геометрия] Развертка цилиндра или как сделать развертку цилиндраСкачать
![[Начертательная геометрия] Развертка цилиндра или как сделать развертку цилиндра](https://i.ytimg.com/vi/Gh2jo9L_8gs/0.jpg)
Видеоурок по AutoCAD 2020: команда создания 3D конусаСкачать

Конус 3DСкачать

Команда "Сдвиг" в AutoCAD / Вытягивание по траекторииСкачать

Autocad Tutorial: Выдавливание текста на поверхности цилиндраСкачать

[Начертательная геометрия] Пересечение конуса и сферы (построение в программе AutoCAD)Скачать
![[Начертательная геометрия] Пересечение конуса и сферы (построение в программе AutoCAD)](https://i.ytimg.com/vi/m4GNlA2DhGo/0.jpg)
Плоское сечение поверхности конуса (часть 1): AutoCAD 3D #10Скачать

4 Пересечение цилиндра и конуса в 3DСкачать

3D AutoCAD 2017: редактирование отверстий и булевых объектовСкачать

3d моделирование машиностроительной детали фиксатора в AutoCAD 2017Скачать

Команда сечение | обрезка в 3д автокад | Autocad 3DСкачать