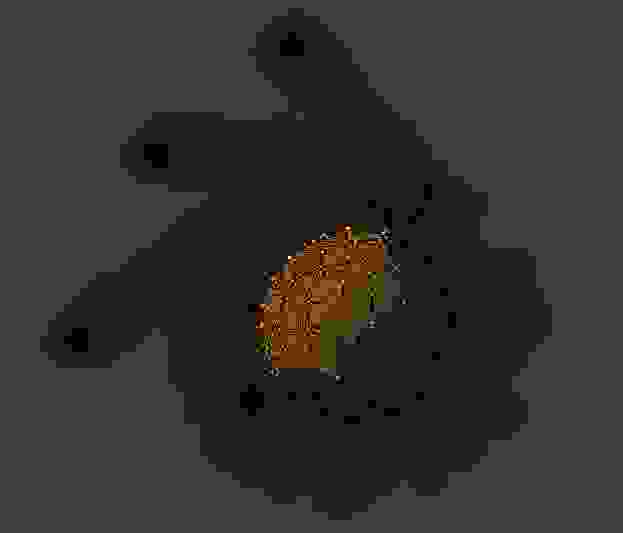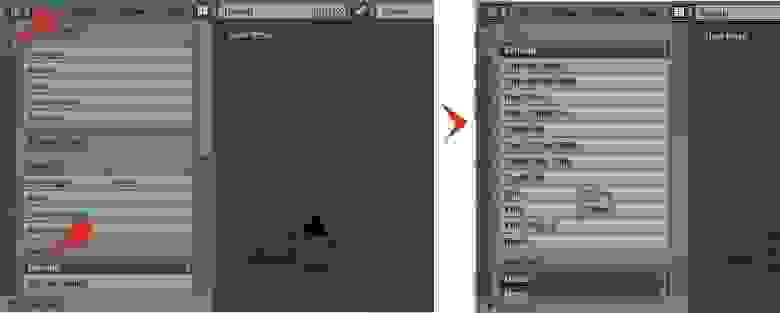Рёбра могут быть выделены так же, как и вершины или грани, кликая ПКМ по элементам полисетки в режиме выделения рёбер. Зажав Shift при клике на элементах, будет добавлено/вычтено к существующему выделению.
Петли рёбер (Edge Loops)¶
| Mode: | Edit Mode (Mesh) |
|---|---|
| Menu: | Select ‣ Edge Loop |
| Hotkey: | Alt-RMB , or Shift-Alt-RMB for modifying existing selection |
Петля рёбер может быть выделена в несколько этапов, сначала выделяется ребро (в режимах выбора вершин или рёбер), а затем в меню Select ‣ Edge Loop . Клавиша быстрого вызова Alt-RMB кликнув по ребру (в режимах выбора вершин или рёбер) это быстрый и более мощный способ сделать это. Более мощный, потому что вы можете добавлять/убирать петли из текущего выделения с зажатой Shift .
Обратите внимание, что если вы хотите выбрать петлю, находясь в режиме выбора вершины, вам все равно придется, используя клавиши быстрого вызова кликать по рёбрам — в то время как для выбора вершин, нужно кликнуть RMB на вершине.
Кольца рёбер (Edge Rings)¶
| Mode: | Edit Mode (Mesh) |
|---|---|
| Menu: | Select ‣ Edge Ring |
| Hotkey: | Ctrl-Alt-RMB , or Shift-Ctrl-Alt-RMB for modifying existing selection |
Edge Rings are selected similarly. Based on the selection of an edge go to Select ‣ Edge Ring . Or use Ctrl-Alt-RMB on an edge.
Convert Selection to Whole Faces
Если выделение выполнялось в режиме выделения рёбер, при переключении в режим выделения граней выделение сбросится.
Это происходит потому, что ни одна из граней не имела всех (четырёх) выделенных рёбер, всего лишь два из них.
Вместо того, чтобы выбирать недостающие ребра вручную или с помощью Shift-Alt-ПКМ дважды, проще сначала переключиться в режим выбора вершин, который будет как бы «заливать» выделение. Последующий переход в режим выбора граней выполнит правильное выделение.
Видео:Вернуть цилиндру округлость после subdivideСкачать

Грани¶
The Face Select Mode activated.
To select parts of a mesh face-wise, you have to switch to Face Select Mode. Do this by clicking the button shown above, or press Ctrl-Tab to spawn a menu. The selection works as usual with RMB ; to add/remove to an existing selection, additionally press Shift . The Border, Circle and Lasso Selection Tools must intersect the face indicators usually represented by small pixel squares; one at the center of each face.
Петли граней (Face Loops)¶
| Mode: | Edit Mode (Mesh) |
|---|---|
| Hotkey: | Alt-RMB or Shift-Alt-RMB for modifying existing selection |
Петли граней имеют много схожего с Кольцами рёбер. Если вы захотите выбрать Петлю граней через меню на основе уже выбранных граней, то такого пункта в меню нет. Используйте Выделение ‣ Кольца рёбер`(:menuselection:`Select ‣ Edge Ring ) будет выбран «крест» с ранее выбранной гранью по середине. Если вы не хотите переключаться в режим выделения рёбер для выделения петли граней, то просто используйте клавиши горячего вызова Alt-ПКМ .
Different loop selection operations on a grid in Face Select Mode.
- Выделите произвольную грань.
- Выделив грань, вызовите пункт меню Выделение ‣ Кольца рёбер`(:menuselection:`Select ‣ Edge Ring ). Посмотрите, Blender выделил рёбра даже в режиме Выделения Граней. Если такое выделение вас устраивает, то для дальнейшей работы с ним можете переключиться в режим Выделения Рёбер. Переключившись в режим Выделения Вершин, выделение «заполнит» промежутки, и результат выделения будет как на четвёртом рисунке после возвращения в режим Выделения Граней.
- Выделив грань, вызовите пункт меню Выделение ‣ Петли рёбер`(:menuselection:`Select ‣ Edge Loop ). Как показано на примере выше, Blender «притворяется» что находится в режиме Выбора Рёбер и берёт за основу четыре ребра грани для построения петель.
- Таково же выделения можно достичь, кликая Alt-ПКМ по левому ребру выбранной грани, затем кликнув по верхнему Shift-Alt-ПКМ , это следует сделать дважды. Дважды, так как первый клик снимет часть выделения с петли (в нашем примере, с первоначальной грани), а второй клик добавит к выделению вертикальную петлю, образовав таким образом крест.
Читайте также: Цилиндр шляпа по английскому
N-угольники в режиме выделения граней¶
N-gon face having its center dot inside another face.
Как вы уже знаете, грани помечаются маленькими квадратиками в центре каждой грани. В случае с N-угольниками, расположение этих точке может быть очень запутанным. Например, центральная точка U-образного N-угольника находится внутри продолговатой грани, находящейся на U-образной. Очень непросто определить какая точка принадлежит какой грани (оранжевая точка — опорная точка объекта). К счастью вам не нужно заботится об этом, и что бы выбрать нужную грань не обязательно кликать по точке, просто кликните по грани.
Для выбора грани: кликайте по гране, а не точке!
Видео:Как подразделить поверхность (увеличить количество граней) блендер 3дСкачать

Blender, 1000 мелочей
Базовые приёмы работы с Blender версии 2.79.
Видео:VFXLAB: 3D ТРЮКИ. КРУГИ И ЦИЛИНДРЫ.Скачать

Общее
Наиболее важная кнопка, которую стоит освоить сразу — это переключатель режимов. По умолчанию там включен Object Mode. Чаще всего понадобится переключаться из него в режим редактирования Edit Mode. Горячая кнопка для переключения между этими основными режимами — Tab.
Внутри Edit Mode справа на этой же панели появляются кнопки, отвечающие за тип выбираемой геометрии — точки (vertex), рёбра (edge), грани (face). Правее них кнопка включения/отключения скрытой геометрии.
Типы выбора геометрии:
Чтобы выбрать несколько несколько точек (граней и так далее), нужно кликать по новым зажав Shift. В объектном режиме таким же образом можно выделить несколько объектов. Для снятия общего выделения проще всего щёлкнуть по какому-то одиночному элементу, .
Кнопка в редакторе на панели сверху справа отвечает за используемый рендер. По умолчанию там выставлен Blender Render, но желательно его вовсе не использовать и переключать на Cycles Render. При этом у материалов, света и ещё некоторых настроек понадобится нажать кнопку Use Nodes.
Включение Use Nodes:
Кнопка рядом с Object Mode меняет режимы отображения — полный рендер, только материалы, только текстуры, основной режим (solid), сетка (wireframe) или показать лишь габаритные контейнеры (bounding box).
Режимы отображения:
Для стандартного режима solid в менюшке справа в графе Shаding можно включить маткапы, для удобства. Это специальный шейдер, применяющийся сразу на всю геометрию в кадре и не влияющий на итоговый рендер. Обычно маткап стоит включать при скульпте, для большей наглядности.
Ещё несколько кнопок на главной панели отвечают за смещение, поворот и размер объектов (можно тащить за ось или за центр). В Blender большинство возможностей продублировано горячими кнопками (и для быстроты стоит преимущественно пользоваться ими). Для вышеупомянутых функций выбраны такие горячие кнопки: G (переместить), если после этого нажать кнопку нужной оси (X, Y или Z), то перемещение пойдёт по ней. R (поворот). S (общий размер).
Читайте также: Слабая компрессия в двух цилиндрах
Основные действия:
Чтобы смесить объект на фиксированное расстояние можно нажать G, затем (не двигая мышкой), букву нужной оси и в конце набрать число пунктов, на которое нужно передвинуть объект. То есть должна получится запись вида «GX20» или «GZ+100» или «GY-2» или «GX3.25» и так далее. Сдвигая в положительном направлении оси «+» можно не писать.
Вращение на фиксированный угол через горячие кнопки делается аналогично. R, после чего буква оси и угол (положительный либо отрицательный) — «RX90», «RY-45». Если вращать мышью, то в окне слева появляется текущий угол и можно его подправить вручную.
При добавлении примитивов, слева тоже появляется окошко их предварительной тонкой настройки, которое исчезнет, если начать совершать прочие действия. Например, для цилиндра можно выставить количество боковых граней, кроме радиуса и высоты.
Горячие клавиши на цифровой клавиатуре управляют перспективой и видами. Numpad 5 переключает между ортографическим и перспективным режимом камеры. Numpad 7 выставляет вид сверху и так далее.
Объекты на сцене освещены общим фоном (background), а также источниками света. Цвет и сила первого настраивается во вкладке с синим кружком (World). У источников освещения есть специальная вкладка с настройками, появляющаяся когда они выбраны.
Даже если в сцене нет источников света, она освещается фоном (если не убрать его силу на 0)
Нужно понимать, что каждый объект — это своего рода папка с геометрией. Обычно размер самого объекта желательно держать равным 1 по всем осям, а увеличивать/уменьшать уже внутреннюю геометрию в режиме редактирования.
Изменение размеров всего объекта пропорционально растягивает и геометрию, которую он содержит. В то время как увеличение/уменьшение геометрии в режиме редактирования не меняет размеры самого объекта. Следить за этим не всегда нужно, но при работе с физикой и точными масштабами полезно помнить, что сам по себе объект это просто пустышка, и чаще всего ожидается, что она будет единичного размера (тогда множитель её размера не меняет размер того, что внутри).
У объекта слева размер 3 по всем осям, в то время как у такого же по величине правого фактический размер остался единичным, так как его геометрию увеличивали внутри — в режиме редактирования
В то же время менять размер внутренней геометрии не всегда удобно. Поэтому можно изменить размер всего объекта, а затем применить изменения, чтобы сам он снова стал единичным. Делается это через меню Object — Apply — Scale. Горячая кнопка Ctrl A — Scale
У пустышки-объекта также есть центральная точка, которая может не совпадать с центром самой геометрии (а то и вовсе находиться далеко за пределами геометрии). Если потребовалось совместить эти центры вместе, то делается это через меню Object — Transform и далее один из вариантов, например, Geometry to Origin
Щёлкая левой кнопкой мыши по сцене мы постоянно ставим туда 3д-курсор. Его текущие координаты тоже можно использовать как новую центральную точку объекта: Object — Transform — Origin to 3D Cursor
Перенос центра объекта к курсору:
Копировать объекты можно несколькими способами. Например, так, чтобы они стали отдельными — через Shift D (либо через Ctrl C, Ctrl V). Другая комбинация делает объекты связанными, клонируя оригинал — Alt D. В этом случае редактирование одного повлияет на все клоны.
Читайте также: Сальник тормозного цилиндра газель
Очень часто пригождается клавиша с точкой на цифровой клавиатуре (Numpad Del) — фокусировка на выбранный объект или элемент геометрии (в игровых движках подобная функция обычно назначена на клавишу F). То есть это возможность быстро «прилететь» к нужному объекту и нормализовать зум.
Для приближения к объектам (либо отдаления) используются кнопки зума: Numpad + и Numpad — (для более произвольного зума — колёсико). Для вращения камерой нужно удерживать среднюю кнопку мыши. Для передвижения по сцене зажимается Shift и всё та же средняя кнопка мыши.
Пара наиболее ходовых способов выделения. Первый — прямоугольное, через нажатие B. Второй — произвольное, нужно нарисовать область с зажатым Ctrl. Также все действия можно отменять через стандартную комбинацию Ctrl Z.
Видео:Blender 2.9 Простое редактирование MeshСкачать

Редактирование
В режиме редактирования (упомянутый ранее Edit Mode) в окошке слева вверху внутри вкладок добавляется различных полезных опций (например, вкладка Tools и её раздел Mesh Tools — Add:).
Можно не пользоваться опциями в Tools, запомнив нужные сочетания клавиш, но на первых порах эта вкладка (и пара вкладок пониже) пригодятся
Одна из них — создание замкнутого разреза (edge loop), который опоясывает геометрию, если это возможно. Выбирается место, потом сдвиг. Горячая кнопка Clrl R
Иногда требуется выделить либо удалить подобные разрезы. Для этого можно отметить несколько точек разреза и обратиться к меню Select, выбрав Edge Loop. Теперь разрез можно двигать или удалить, нажав Delete и указав нужный вариант.
Горячая кнопка I (i) создаёт грань/грани внутри выделенной области, после чего можно отрегулировать размер.
Другой тип врезки, используемый также для ручного создания фасок — Ctrl B. В целом можно не помнить конкретное сочетание, а вызывать меню для точек (Ctrl V), рёбер (Ctrl E) или граней (Ctrl F) и искать нужную операцию там. Либо зайти в меню Mesh и далее.
Одна из часто используемых операций — выдавливание (extrude). Горячая кнопка E. Стоит помнить что клавиши, работающие с целым объектом применимы и в режиме редактирования для выбранных элементов — G (сдвинуть), R (повернуть), S (увеличить/уменьшить).
Ещё одна полезная операция — подразделение (subdivide). Находится в менюшке, вызываемой по клавише W (также опцию Subdivide можно найти во вкладке Tools или отыскать в выпадающих списках меню Mesh). Разбивает указанные грани на 4 части, либо делит указанные рёбра пополам.
Клавиша Delete позволяет выбирать способы удаления геометрии. Что-то можно убрать совсем, что-то растворить/объединить.
Иногда при экспорте модель может неправильно затеняться. Скорее всего дело в неправильных нормалях. Включить отображение нормалей можно в подразделе Mesh Display, вытянув окно справа. Во вкладке Shading окна слева есть способы правки нормалей.
Одна из очень полезных возможностей — добавление рёбер вдоль пути. Нужно выбрать начальную и финальную, нажать J и появятся разрезы по всему пути от точки до точки. Таким образом можно делать локальную ручную триангуляцию и обходится без инструмента «нож» (хотя он тоже может делать более точные разрезы).
Для создания заполняющих граней (рёбер) по точкам используется клавиша F. Если выделен замкнутый контур, то по Alt F можно сделать автозаполнение его треугольными гранями.
Чтобы отделить элемент геометрии в отдельный объект, нужно выделить его и нажать P, выбрав вариант Selection.
Если нужно наоборот, объединить геометрию двух объектов в один — требуется выбрать первый объект, затем добавить второй через Shift и нажать Ctrl J
📺 Видео
Всё о изменение размера объекта в программе Blender 3D! Как изменить размер?Скачать

Как уменьшить количество полигонов в BlenderСкачать

Растворяем вершины, рёбра и грани в Блендер 2.9Скачать

Blender 2.8. Заполнить гранями выделенные вершины (заполнение меша полигонами, короче)Скачать

СОЕДИНЕНИЕ ЦИЛИНДРОВ В BLENDER/РАЗНЫЕ СПОСОБЫСкачать

Как уменьшить число граней (полигонов) в блендер 3дСкачать
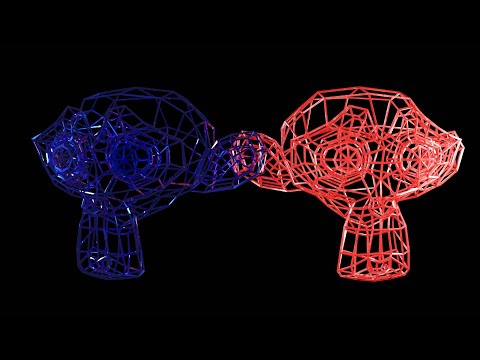
Blender. Моделирование реальной детали. Точное моделирование.Скачать

Как Упростить ЦИЛИНДРЫ под SUBDIV в Blender 3DСкачать

Быстрые уроки Blender. Как сделать цилиндр с отверстиями.Скачать

Как уменьшить количество полигонов в Blender 2.9Скачать

Всё о режимах выделения в программе Blender 3D! Как выделить объект, полигон?Скачать

Видео по запросу: отверстия в цилиндреСкачать

Blender3.0 - Как соединять сложные поверхностиСкачать

Развертка куба и цилиндра в Blender 3DСкачать

Как согнуть объект в Blender: секретный способ (БЕЗ МОДИФИКАТОРОВ)Скачать

Как сделать изгиб обьекта в BlenderСкачать