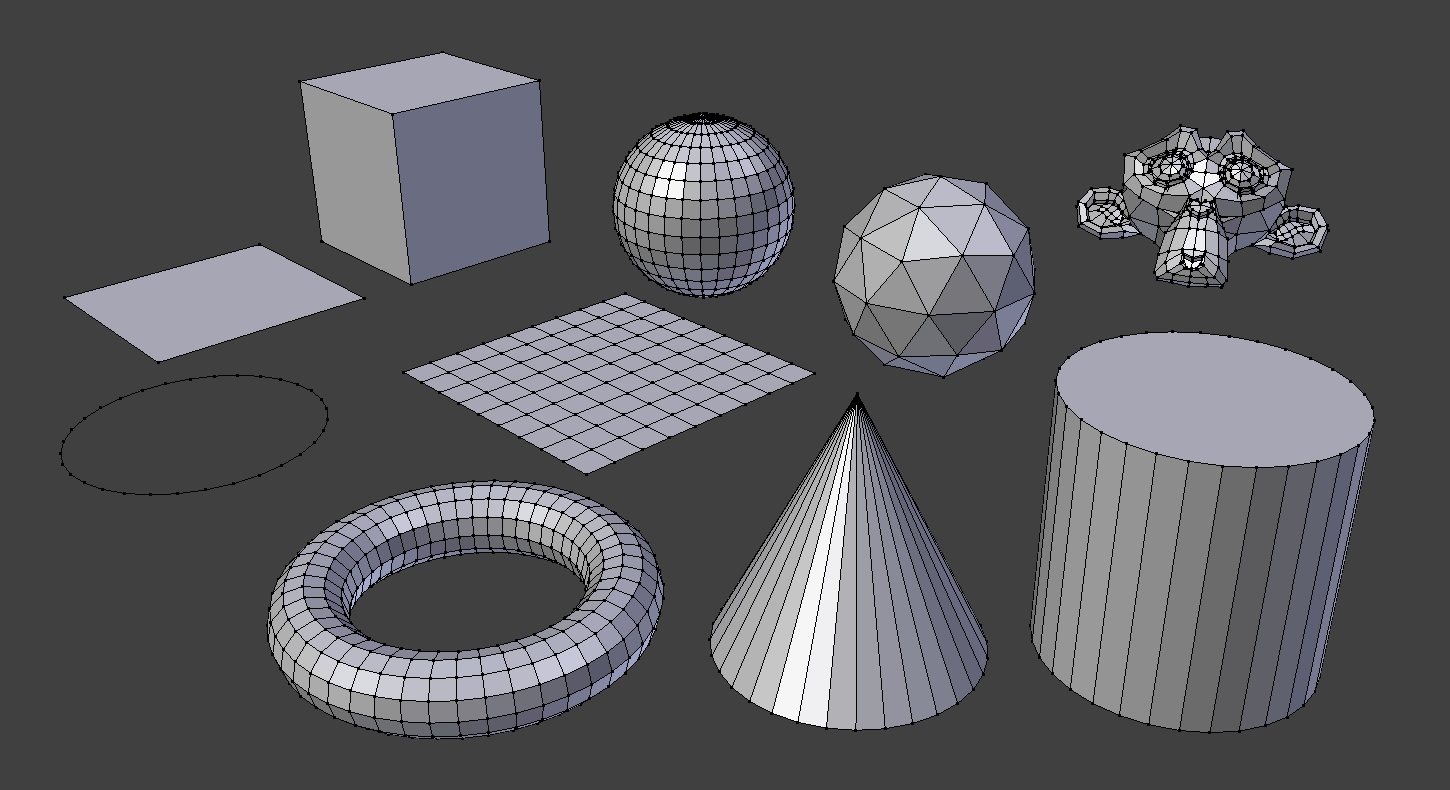Материалы для урока.
Для начала удалим все объекты, выделив их клавишей А. Выделенные объекты обводятся оранжевым контуром. Затем нажав X или Delete. Теперь добавим фоновое изображение. Для этого нажмите Shift+A — Reference и выберете изображение и нажмите Load Reference Image, либо нажмите два раза на изображение и оно автоматически добавится. Обязательно уберите галочку с Align to view, иначе изображение будет расположено по виду.
В Blender есть возможность поочередно выполнять действие с помощью горячих клавиш. Нажмите R—X—90. Для подтверждения нажмите ЛКМ или Enter. Изображение повернется по оси Х на 90 градусов.
Поворот изображения по оси Х на 90 градусов.
Теперь перейдем на вид спереди, нажав Num 1. В свойствах изображения включите прозрачность (Use Alpha) и интенсивность прозрачности на 0.7. Подвинем изображение по оси Х на -0.45.
Теперь обведем контур изображения. Создайте Плоскость (Plane), перейдите в режим редактирования (Tab), затем нажмите Alt+M — By Center. Данная команда объединит все точки в одну.
Передвиньте полученную вершину в низ банки.
Теперь нужно создать грубый контур. Для этого воспользуемся экструдом (Extrude). Проще всего воспользоваться клавишей E и двигать вершины в нужном направлении, либо на Панели инструментов выбрать инструмент Extrude Region. В свойствах поменять Normal на XYZ и в интерактивном режиме, двигая манипуляторы, экструдировать по контуру.
Настройки инструмента Extrude Region.
В данном случае лучше экстудировать через хоткей и перемещать инструментом Move(G). В итоге должен получиться такой контур.
Создадим фаски на вершинах. Для этого выделите указанные ниже вершины, нажмите Ctrl+Alt+B и потяните мышку. Установите значение Bevel на 0.0225.
Придадим объем банки с помощью модификатора Screw. Выберете модификатор Screw, выйдете из режима редактирования (Tab) и примените его, нажав Apply.
Включите отображение нормалей во Viewport Overlays — Face Orientation и если модель окажется красной полностью или в некоторых местах, то перейдите в режим редактирования, выделите объект и выверните нормали Shift+N. Объект станет синим.
Не выходя из режима редактирования, добавим дополнительные ребра. C помощью инструмента Loop Cut на Панели инструментов, либо нажав Ctrl+R. Колесиком мыши можно регулировать количество ребер.
Добавление ребер через Ctrl+R
Добавление ребер через Loop Cut
Перейдите на вид сверху, включите каркасный режим Z — Wireframe и добавьте изображение крышки. Подгоните до нужного размера.
Чтобы было удобней работать, добавьте дополнительное окно.
Выделите внутреннее ребро крышки с помощью Alt+ ЛКМ и увеличьте размер.
Если вам мешает низ объекта выделите нижнею часть прямоугольной рамкой(B) и нажмите H для скрытия полигонов.
Снова выделите внутреннее ребро и нажмите E—S и уменьшите немного.
Теперь нужно данное ребро подогнать по форме. Выделите два противоположенных ребра и уменьшите их по оси X(S—X).
Экструдируйте внутрь еще раз и немного отпустите по оси Z. Потом экстудируйте еще раз. У вас должна получиться вот такая форма.
Выделите два соседних ребра и нажмите F. Это соединит два ребра. Дальше также объединяем и добавляем 2 ребра, подгоняем вершины по форме.
Снова экструдируем и подгоняем по форме и добавляем ребро.
Экструдируем еще раз, отпускаем вниз и на виде сбоку Num 3 немного поворачиваем.
Закрываем отверстие и выходим из режима редактирования.
Создадим открывалку из уже имеющийся форме. Для дублирования ребра и нажмите Shift+D. Нажмите ПКМ для отмены перемещения. Далее P — Selection создаст новый независимый объект. Выйдите из режима редактирования и скройте банку.
Создание независимой копии.
Уменьшаем и точно также повторяем форму. Объединяем ребра и добавляем вершины.
Экструдируем нижние вершины и опускаем по оси Z, так же добавляем ребро посередине.
Добавьте окружность и подгоните по форме. Поднимите окружность на уровень с формой.
Добавим модификатор Solid.Установите значение Thickness -0.02.
Добавление модификатора Solid
Добавьте цилиндр и выставите нужные параметры.
Выберете цилиндр и с Shift-ом выделите открывалку. Затем Ctrl+J для объединения объектов. Включите банку и поднимите открывалку на уровень банки.
Читайте также: Главный тормозной цилиндр туран
Осталось удалить лишние ребра и добавить фаски. Выделите банку и войдите в режим редактирования. Alt+H для показа всего объекта. Выделите весь объект и нажмите Alt+M — By Distance. Данная функция удалит дублированные вершины. Добавьте ребро и отпустите немного вниз.
Добавьте ребро по середине и удалите (Delete или X) два боковых.
Выделите два ребра и добавьте фаски (Ctrl+B), удалите близлежащее ребро на крышке.
Добавьте ребро по середине и удалите боковые ребра.
Добавьте ребро и отпустите немного вниз.
Добавим фаску на нижнею часть банки.
Выделите ребра крышки и добавьте фаски.
Добавьте фаски на открывалку.
Снимите выделение с объектов, нажав L на крышке, скройте его. Экструдируйте верхнюю часть кнопки с уменьшением масштаба и
объедините вершины. Удалите нижнюю часть. Отобразите все объекты и выйдете из режима редактирования. Выделите все объекты и объедините их.
Через контекстное меню добавим сглаживание объекту Shade Smooth и в Панели свойств (Properties) во вкладке Модификаторов добавьте модификатор Subdivision Surface с уровнем подразделения 2 для Viewport и Render 3.
Настройка студии.
Теперь создадим студию и настроем освещение. Добавьте в сцену плоскость размером 15м.
Перейдите на вид сбоку, перейдите в каркасный режим, выделите прямоугольным выделением задние вершины и экстудируйте на то же значение E-G-15(Экструдирование, перемещение на 15 м).
В нижней части банки выделите полигоны и переместите курсор к выделенным полигонам Shift+S — Cursor to Select. Выйдите из режима редактирования и в контекстном меню — Set Origin — Origin to 3D Cursor. Мы переместили центр объекта в самый низ.
Перемещение центра объекта.
Теперь нужно переместить центр в начало координат и переместить к нему объект. Для этого нажмите Shift +S — Cursor to World Origin, затем выделите банку нажмите Shift +S — Select to Cursor.
Добавьте ребра через Ctrl+R, затем фаски на заднюю часть плоскости c и шириной 3м и количеством сегментов 4. После этого сгладьте объект и примените Subdivision Surface.
Добавьте в сцену камеру Shift+A — Camera. Разделите окно на две части. На одной стороне переключите вид из камеры, на другой перемещайте камеру для позионирования. В свойствах камеры поставьте Focal Length на 100.
Настройка освещения.
Переключим рендер с Eevee на Cycles в свойствах рендера.
Добавим в сцену HDRI. Увеличьте нижнее окно Timeline и переключите его на Shader Editor. Переключитесь на World для настройки окружения .
Переключение на Shader Editor.
Добавлять ноды можно двумя способами. По поиску или искать в категориях. Добавим три ноды: Environment Texture,Mapping и Texture Coordinate. Меню добавления нод вызывается горячими клавишами Shift+A.
Texture — Environment Texture. Нода позволяет добавлять HDRI карту. Vector — Mapping. Нода трансформации текстуры.
Input — Texture Coordinate, Нода текстурных координат.
Соедините их. Теперь при включении рендера вьюпорта все будет розовое. Это значит, что на ноде Environment Texture нет текстуры.
Добавление нод и включение рендера вьюпорта.
Подключим HDRI. Теперь сцена освещена. Отпустите силу Strenght на 0.400. Для сцены отключите Overlays.
Добавьте в сцену плоскость Plane, увеличьте размер до 15м и поднимите над сценой. Переключитесь в Shader Editor с World на Oblect и добавьте новый материал, нажав кнопку New. Удалите ноду Principled BSDF и добавьте ноду Emission с силой света 1.000.
Выделите банку и создайте для нее материал. Добавьте ноду Principled BSDF: Metalic на 1, Roughness — 0.3, Anisotropic — 0.3, Anisotropic Rotation — 0.3, IOR — 1.450.
Изменим Roughness, добавим вот эту текстуру. Если непонятно почему материал черный можно использовать hdri окружения или нажмите Z — Material Perview. На время отключайте студийную плоскость, что бы отображалось только банка.
Material Output — Вывод Материала на поверхность объекта.
ColorRamp — Градиентная карта. В данном случае используется для прозрачности шероховатости.
Math в значении Power — сила шероховатости.
Создадим материал краски. Выделите полигоны по кругу и создайте новый материал, нажав на +. Далее нажмите на кнопку «Assign«, затем «New«.
Создание нового материала.
Добавьте ниже еще ребра сверху и снизу, что бы материал отображался корректно.
Материал краски.
Изменение цветов и уменьшение Color Ramp позволит добиться желаемого результата.
Пример изменения градиента.
Читайте также: Как убрать ржавчину из блока цилиндров
Mix Shader — смешивает два материала(шейдера). В данном случае мы смешали два материала по фактору. ColorRamp влияет напереход одной текстуры к другой. Mapping влияет на поворот градиента. Далее на два материала назначен свой градиент и они смещиваются по текстуре Noise.
Теперь добавим прозрачную картинку, для этого создадим UV-развертку. Выделите ребра по кругу и одно ребро между ними. Затем Ctrl+E — Mark Seam. Мы пометили швы, где будет разрезатся UV — развертка.
Выделите всю модель и нажмите U-Unwrap. Создаться новая UV-развертка. Алгоритм развертывания Conformal. Переключите левое окно на UV Editor. Удалите изображение из UV Editor и откройте картинку этикетки.
Увеличите UV развертку и разместите посередине.
Добавьте еще один Mix Shader перед Material Output. Смешайте материал краски с изображением этикетки. Фактор Alpha будет добавленное изображение. В Principled BSDF выставите Metalic на 1 и Roughness на 0.3
Скопируйте ноды шероховатости из материала алюминия и соедините их в шероховатость (Roughness) краски.
Замените HDRI на эту. Это придаст более мягкое освещение. Добавьте 3 плоскости и каждой назначьте материалом Emission с силой 4.000.
Выделите плоскость и в режиме редактирования и выполните UV-развертку с методом Conformal. Блендер автоматически развернет плоскость как надо. Далее создайте материал для плоскости и скопируйте ноды шероховатости из материала металла банки. Выставите значение Metallic на 1.
Вы можете поэкспериментировать с материалом краски изменив ноды.
Создайте объект пустышка Empty — Plain Axes и выставите ее напротив банки. Выделите камеру и в свойствах поставьте галочку Depth of Field. Укажите объект пустышки в качестве объекта для фокусировки. Во вкладке Apertore — F-Stop установите маленькое значение 0.4. Это расфокусит края банки.
В Панели Свойств (Properties) во вкладке вывода файлов (Output Properties) установите разрешение изображения 600х1200 и приблизите камеру.
В Панели Свойств (Properties) во вкладке настроек рендера (Render Properties) выберите тип рендера CPU или GPU. Если GPU не доступно, то в настройках Blender (Edit — Preferences) во вкладке System выберете Cuda для Nvidia, Optix для Nvidia с RTX или OpenCL для AMD.
В Sampling в параметр Render укажите значение от 150 до 300. Это количество проходов для трассировки, чем больше сэмплов, тем более точным и менее зашумлённым будет результат. Это так же влияет на время рендера и на производительность ПК.
Tiles — размер плиток во время рендера. Для GPU лучше ставить большой размер плиток, чем для CPU.
Для выполнения рендера нажмите F12 или меню Render — Render Image. После окончания визуализации нажмите Alt+S или Shift+S для сохранения изображения. Если вдруг случайно закрыли окно, нажмите F11.
Видео:Быстрые уроки Blender. Как сделать цилиндр с отверстиями.Скачать

Примитивы
Object Mode and Edit Mode
Полисетка это основной тип объектов в трехмерных сценах. Blender поставляется с рядом фигур с «примитивными» (primitive) полисетками, с которых можно начать моделирование объектов. Эти примитивы можно добавить и в Режиме редактирования под 3D курсором.
Стандартные примитивы в Blender.
You can make a planar mesh three-dimensional by moving one or more of the vertices out of its plane (applies to Plane, Circle and Grid). A simple circle is often used as a starting point to create even the most complex of meshes.
Видео:VFXLAB: 3D ТРЮКИ. КРУГИ И ЦИЛИНДРЫ.Скачать

Общие опции
These options can be specified in the Adjust Last Operation panel, which appears when the object is created. Options included in more than one primitive are:
Генерировать UV-координаты (Generate UVs)
Generates a default UV unwrapping of new geometry. This will be defined in the first UV layer (which will get added if needed).
Радиус (Radius)/Размер (Size), Выровнять по виду (Align to View), Расположение (Location), Вращение (Rotation)
Видео:Как округлить края плоскости через bevel в BlenderСкачать

Плоскость
The standard plane is a single quad face, which is composed of four vertices, four edges, and one face. It is like a piece of paper lying on a table; it is not a three-dimensional object because it is flat and has no thickness. Objects that can be created with planes include floors, tabletops, or mirrors.
Обычный куб (Cube) состоит из восьми вершин, двенадцати ребер и шести граней и представляет собой трехмерный объект. С помощью куба можно за моделировать игральные кости, коробки или ящики.
Читайте также: Что делать если клинит тормозной цилиндр
Видео:Blender 3.0 Knife Project или как врезать круг в плоскостьСкачать

Окружность
Количество вершин, из которых состоит окружность (Circle) или многоугольник.
Определяет, как будет заполнена окружность.
Веер треугольников (Triangle Fan)
Заполнение из треугольных граней с общей вершиной по середине окружности.
Без заполнения. Создаёт только внешнее кольцо из вершин.
Видео:Видео по запросу: отверстия в цилиндреСкачать

UV-сфера
Обычная UV-сфера (UV Sphere) состоит из четырёхугольных граней и вееров треугольников в верхней и нижней части сферы. Это удобно использовать для текстурирования.
Количество вертикальных сегментов. Как меридиан Земли, идущий от полюса до полюса.
Количество горизонтальных сегментов. Как параллели Земли.
Кольца — это петли граней, а не рёбер, которых всегда на одну меньше.
Видео:blender как сделать отверстие | Быстро делаем отверстие в любом объекте без модификаторовСкачать

Икосфера
An icosphere is a polyhedral sphere made up of triangles. Icospheres are normally used to achieve a more isotropical layout of vertices than a UV sphere, in other words, they are uniform in every direction.
How many recursions are used to define the sphere. At level 1 the icosphere is an icosahedron, a solid with 20 equilateral triangular faces. Each increase in the number of subdivisions splits each triangular face into four triangles.
Subdividing an icosphere raises the vertex count very quickly even with few iterations (10 times creates 5,242,880 triangles), Adding such a dense mesh is a sure way to cause the program to crash.
Видео:Как согнуть объект в Blender: секретный способ (БЕЗ МОДИФИКАТОРОВ)Скачать

Цилиндр
С помощью цилиндров (Cylinder) могут быть замоделированны рукояти и стержни.
Число вертикальных рёбер между кругами, используемые для построения цилиндра или призмы.
Задает начальную высоту цилиндра.
Тип заполнения оснований (Cap Fill Type)
Аналогично окружности (см. выше). Когда заполнение не указано, созданный объект будет подобен трубе. Объекты, такие как трубы или стаканы могут быть замоделированные из трубы (основное различие между цилиндром и трубой в том, что последняя не имеет закрытых торцов)
Видео:Как сделать изгиб обьекта в BlenderСкачать

Конус
С помощью конусов (Cone) могут быть замоделированны шипы или остроконечные шляпы.
Число вертикальных рёбер между кругом и остриём, используемые для построения конуса или пирамиды.
Задает радиус круга основания конуса.
Sets the radius of the tip of the cone. Which will create a frustum (a pyramid or cone with the top cut off). A value of 0 will produce a standard cone shape.
Задает начальную высоту конуса.
Тип заполнения основания (Base Fill Type)
Аналогично окружности (см. выше).
A doughnut-shaped primitive created by rotating a circle around an axis. The overall dimensions can be defined by two methods.
Установки оператора (Operator Presets)
Предустановленные настройки тора для повторного использования. Предустановки хранятся как скрипты в каталоге предустановок.
Сегм. в большом кольце (Major Segments)
Number of segments for the main ring of the torus. If you think of a torus as a «spin» operation around an axis, this is how many steps are in the spin.
Количество сегментов для второстепенного кольца Тора. Это количество вершин каждого кругового сегмента.
Изменение способа определения тора.
Главный/Вспомогательный (Major/Minor), Внешний/Внутренний(Exterior/Interior)
Основной радиус (Major Radius)
Радиус от базовой точки к центру поперечного сечения.
Неосновной радиус (Minor Radius)
Radius of the torus“ cross section.
Внешний радиус (Exterior Radius)
Если смотреть вдоль главной оси, то это радиус от центра к внешнему краю.
Внутренний радиус (Interior Radius)
Если смотреть вдоль главной оси, то это радиус от центра к внутреннему краю.
Видео:Blender3.0 - Как соединять сложные поверхностиСкачать

Сетка
Обычная квадратная сетка (Grid) подразделяющая плоскость. С помощью сеток могут быть замоделированны ландшафт и органические поверхности (organic surfaces).
Разбиение по Х (X Subdivisions)
Количество делений по оси Х.
Разбиение по Y (Y Subdivisions)
Количество делений по оси Y.
Видео:Как согнуть плоскость в Blender | Blender уроки для начинающихСкачать

Обезьяна
This adds a stylized monkey head to use as a test mesh, use Subdivision Surface for a refined shape.
This is intended as a test mesh, similar to:
This is a gift from old NaN to the community and is seen as a programmer’s joke or «Easter Egg». It creates a monkey’s head once you press the Monkey button. The Monkey’s name is «Suzanne» and is Blender’s mascot.
In addition to the basic geometric primitives, Blender has a number of script generated meshes to offer as pre-installed add-ons. These are available when enabled in the Preferences (select the Category Add Mesh, then check any desired items).
© Copyright : This page is licensed under a CC-BY-SA 4.0 Int. License. Обновлено: 10/28/2021.
📸 Видео
Simple Deform(Bend) In Blender In 1 MinСкачать
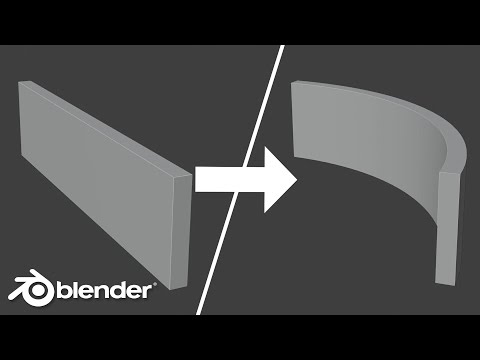
blender согнуть объектСкачать

Как вырезать часть объекта или сделать отверстие в блендер 2.9Скачать

Чашка в Blender за 90 секунд! | Быстрые уроки блендер | Blender 3.0Скачать

8 способов создания отверстий в BlenderСкачать

Как сгладить объект, применяем автосглаживание в блендер 2.9Скачать

Делаем круглые отверстия в программе Blender 3D.Скачать

Как сделать изгиб в обьекте не деформируя его в BlenderСкачать

Пупырчатая поверхность. Как сделать пупырчатую поверхность. Гибридная насечка.Скачать

Blender Объекты По Кривой | Blender Массив По Кривой | Blender CurveСкачать