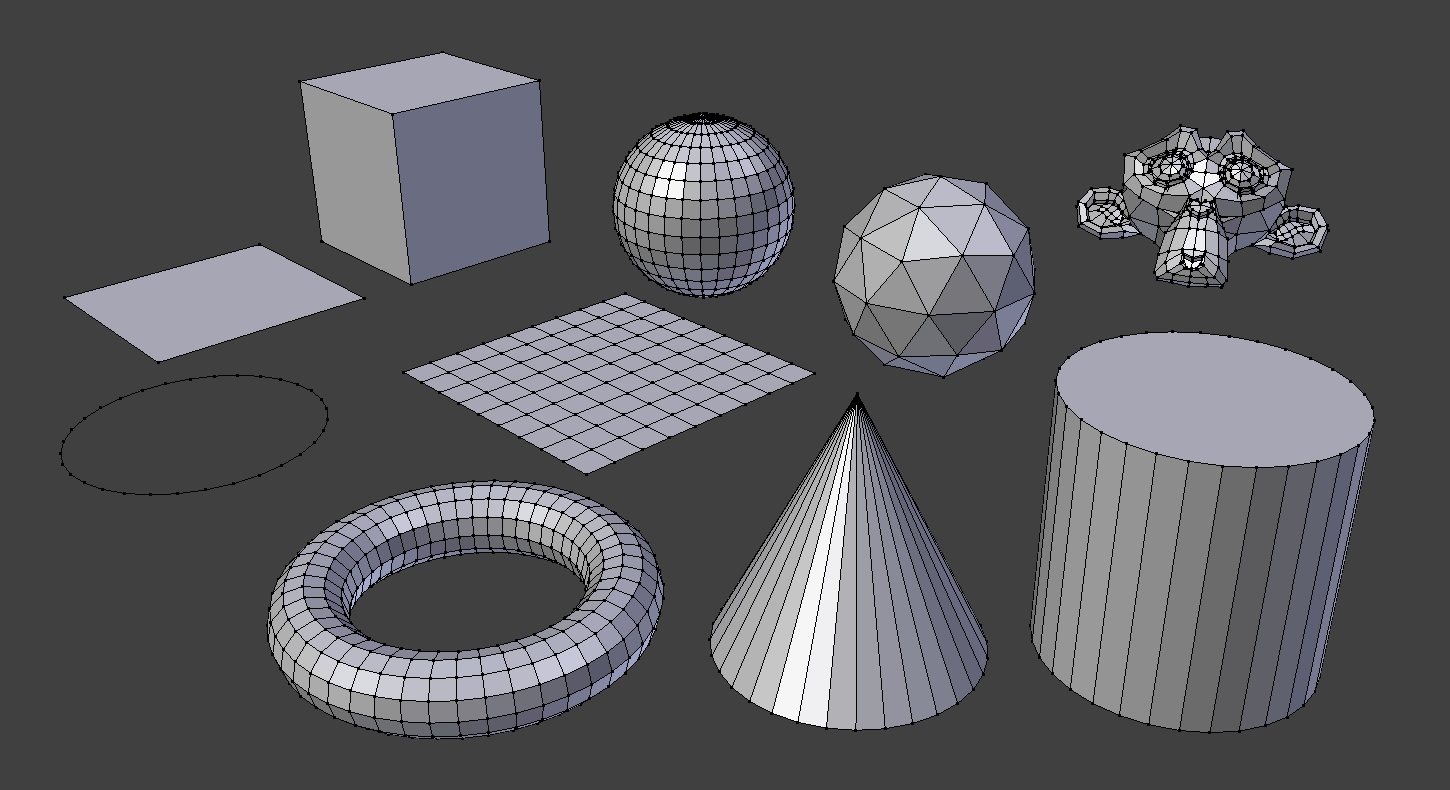Вопросы ставившие меня в тупик когда я начинал осваивать Blender.
- Перенос центра трансформации
- Не пропорциональные результаты скруглений и модификаторов
- Сброс координат положения, вращения, размера
- Ходовые кнопки
- Как выровнять грань?
- «Вперёд» — это ось Y
- Модификаторы Subdivision Surface и Multiresolution – в чём разница?
- Линкованые обьекты
- Изгиб¶
- Использование¶
- Примитивы
- Общие опции
- Плоскость
- Окружность
- UV-сфера
- Икосфера
- Цилиндр
- Конус
- Сетка
- Обезьяна
- Сглаживание – Smooth
- Практическая работа
- 📽️ Видео
Перенос центра трансформации
Нужно, чтобы дверь поворачивалась вокруг петель, а не вокруг центра двери. Петли условно сейчас находятся на ребре. Переносим 3D курсор точно на центр ребра: Shift+S (Snap)> Cursor to Selected. Потом даём команду перенести центр трансформации в 3D курсор.
Не пропорциональные результаты скруглений и модификаторов
Нужно скруглить рёбра крышки стола. В режиме редактирования объекта (кнопка Tab) выбираем сразу все необходимые рёбра и давим Ctrl+B (Bevel). Проблема — скругление происходит не одинаково на всех гранях:
Так работает скругление потому, что размер объекта в процентах не равен 100%:
Сейчас с точки зрения блендера крышка стола — это растянутый куб, и все деформации рассчитываются тоже растянутыми. В этом есть смысл. Объекты могут менять размеры не пропорционально во время анимации, и все модификаторы должны так же менять размеры. Решение: нужно сказать блендеру, что текущие размеры — это и есть 100%. В обычном режиме давим Ctrl+A (Apply). Выбираем здесь Scale:
Ctrl+B (Bevel), должно получиться так:
Это также влияет на результаты модификаторов. Лично я уже рефлекторно нажимаю Ctrl+A (Apply) → Scale.
Сброс координат положения, вращения, размера
Вы создали объект, а он создался далеко, там где был 3D курсор, и его не видно и не понятно где он.
- Alt+G — сброс положения
- Alt+R — сброс вращения
- Alt+S — сброс размера
Давим Alt+G, и объект прыгает в начало координат. После мы давим «. » на цифровой клавиатуре, чтобы приблизиться к нему.
Ходовые кнопки
Помните: важно, над каким окном находится указатель мыши. Не торопитесь.
- G (Grab) — движение
- R (Rotate) — вращение (второе нажатие — второй режим вращения)
- S (Scale) — размер
- Кнопки X, Y, Z ограничивает манипуляцию только по одной оси
- Shift+X, Shift+Y, Shift+Z исключают из манипуляций выбранную ось
- « / » (View Local) (цифровая клавиатура) — режим, когда пропадают все объекты кроме выделенного
- «. » (View Selected) (цифровая клавиатура) — приблизиться к выбранному
- Home (View all) – зум, что бы всё влезло в экран
- С (Circle Select) — выбор окружностью
- B (Border Select) — выбор рамкой
- F (Face) (режим Tab) — создать полигон на основе точек, или объединить уже выбранные полигоны в один
- K (Knife) (режим Tab) — разрезать полигон
- J (Join) — объединить объекты
- P (seParate) (режим Tab) — разделить объект
- Ctrl+R (Loop cut and slide) (режим Tab) — разрезание цепочки квадратных полигонов вдоль
- Del или X > Dissolve edges / faces (режим Tab) — удаление разрезания цепочки квадратных полигонов вдоль
- E (Extrude) (режим Tab) — выдавливание
- Ctrl+B (Bevel) — фаска или скругление
- W (Specials) (режим Tab) — полезное меню с пунктами которых нигде больше нет. Мне часто нужно «Bridge edge loops» – мост между двумя цепочками граней.
- Ctrl+«+» и Ctrl+«-» (режим Tab) — прибавить в выбор соседние с уже выбранными полигоны или снять выбор с крайних полигонов
- Shift-F (Fly) — режим полёта вида, управление как в игре, W, S, A, D, E, Q
Как выровнять грань?
Конкретно речь идёт о подобной операции:
Нужно уменьшить размер группы точек до нуля по какой-либо оси. Команды можно вводить, последовательно нажимая кнопки. В данном случае давим последовательно S, Z, 0 (ноль) В левом нижнем углу рабочего 3D окна будет вот такая надпись:
Читайте также: Как найти объем налитой жидкости в цилиндре
«Вперёд» — это ось Y
Старайтесь фронтальное направление предмета делать по глобальной и локальной оси Y. В некоторых модификаторах и игровом движке это направление принято за направление «вперёд» и не везде его можно изменить на другую ось.
Модификаторы Subdivision Surface и Multiresolution – в чём разница?
Subdivision Surface — это сглаженные поверхности. Multiresolution — это сглаженные поверхности с возможностью скульптинга поверх. С помощью Subdivision Surface удобно делать основную форму дивана. Потом поменять его на Multiresolution и кисточкой вылепить складки ткани.
Линкованые обьекты
Интерьер. Не надо делать все предметы в одном файле. Не удобно. Создавайте утюг отдельным файлом, стул другим файлом, комнату в третьем файле — главном.
- Утюг нужно загнать в группу Ctrl+G (Create New Group)
- Дать имя группе — «Утюг»
- Сохранить файл «Утюг»
- Открыть файл «Комната»
- Дать команду «File → Link»
- Найти файл «Утюг»
- Зайти в папку «Group» и выбрать группу «Утюг»
Таким образом у вас будет порядок в сцене. Дублированные предметы не пожирают память. Вы легко можете загрузить утюг отдельно и отключить видимость для вьюпорта всех модификаторов, чтобы не тормозила сцена. На рендере она будет качественная, а в работе быстрая.
Видео:VFXLAB: 3D ТРЮКИ. КРУГИ И ЦИЛИНДРЫ.Скачать

Изгиб¶
Согнуть преобразования с влюченым и выключеным зажимом
Этот инструмент вращает линии отдельных элементов, образуя дугу между курсором мыши и 3D-курсором.
Видео:Blender 3d.Как сделать фаску или скругление.Скачать

Использование¶
Инструмент для загиба можно использовать в том случае, когда Вы, возможно, захотите, согнуть форму с постепенным переходом между обеими сторонами.
Это может занять немного времени чтобы привыкнуть, основные элементы управления перечислены ниже.
Исходное положение курсоров определяет оси изгиба.
Расстояние от указателя мыши до 3D-курсора определяет, насколько резким будет поворот.
Относительный угол курсора мыши к начальной оси определяет угол загиба.
Если это кажется слишком сложным, вероятно, лучше попробовать этот инструмент, и почувствовать наглядно и его действие быстро становится очевидным, как инструмент реагирует на ввод данных.
Обычно поворот дуги через зажатый угол вращения с выделенными элементами расширяется вдоль касательной (см. выше слева). Когда зажим выключен, дуга продолжается вокруг выравнивая некоторые элементы в круг (справа).
Когда выключен ( Alt ) все выбранные элементы, следуют за кругом, даже вне отрезка между 3D-курсором и мышью.
В отличие от большинства других режимов трансформирования изгиб не осуществляется от опорной точки или ориентации трансформирование, вместо этого всегда используется плоский вид.
Вы можете повернуть угол сгиба через несколько поворотов, потенциально образуя спиральную форму.
Видео:Быстрые уроки Blender. Как сделать цилиндр с отверстиями.Скачать

Примитивы
Object Mode and Edit Mode
Полисетка это основной тип объектов в трехмерных сценах. Blender поставляется с рядом фигур с «примитивными» (primitive) полисетками, с которых можно начать моделирование объектов. Эти примитивы можно добавить и в Режиме редактирования под 3D курсором.
Стандартные примитивы в Blender.
You can make a planar mesh three-dimensional by moving one or more of the vertices out of its plane (applies to Plane, Circle and Grid). A simple circle is often used as a starting point to create even the most complex of meshes.
Видео:Как сгладить объект, применяем автосглаживание в блендер 2.9Скачать

Общие опции
These options can be specified in the Adjust Last Operation panel, which appears when the object is created. Options included in more than one primitive are:
Генерировать UV-координаты (Generate UVs)
Generates a default UV unwrapping of new geometry. This will be defined in the first UV layer (which will get added if needed).
Радиус (Radius)/Размер (Size), Выровнять по виду (Align to View), Расположение (Location), Вращение (Rotation)
Видео:Как сделать изгиб обьекта в BlenderСкачать

Плоскость
The standard plane is a single quad face, which is composed of four vertices, four edges, and one face. It is like a piece of paper lying on a table; it is not a three-dimensional object because it is flat and has no thickness. Objects that can be created with planes include floors, tabletops, or mirrors.
Читайте также: Колесные тормозные цилиндры урал 4320
Обычный куб (Cube) состоит из восьми вершин, двенадцати ребер и шести граней и представляет собой трехмерный объект. С помощью куба можно за моделировать игральные кости, коробки или ящики.
Видео:blender согнуть объектСкачать

Окружность
Количество вершин, из которых состоит окружность (Circle) или многоугольник.
Определяет, как будет заполнена окружность.
Веер треугольников (Triangle Fan)
Заполнение из треугольных граней с общей вершиной по середине окружности.
Без заполнения. Создаёт только внешнее кольцо из вершин.
Видео:blender pipe bendСкачать

UV-сфера
Обычная UV-сфера (UV Sphere) состоит из четырёхугольных граней и вееров треугольников в верхней и нижней части сферы. Это удобно использовать для текстурирования.
Количество вертикальных сегментов. Как меридиан Земли, идущий от полюса до полюса.
Количество горизонтальных сегментов. Как параллели Земли.
Кольца — это петли граней, а не рёбер, которых всегда на одну меньше.
Видео:Как округлить края плоскости через bevel в BlenderСкачать

Икосфера
An icosphere is a polyhedral sphere made up of triangles. Icospheres are normally used to achieve a more isotropical layout of vertices than a UV sphere, in other words, they are uniform in every direction.
How many recursions are used to define the sphere. At level 1 the icosphere is an icosahedron, a solid with 20 equilateral triangular faces. Each increase in the number of subdivisions splits each triangular face into four triangles.
Subdividing an icosphere raises the vertex count very quickly even with few iterations (10 times creates 5,242,880 triangles), Adding such a dense mesh is a sure way to cause the program to crash.
Видео:как сгладить объект с твёрдыми углами blender 3dСкачать

Цилиндр
С помощью цилиндров (Cylinder) могут быть замоделированны рукояти и стержни.
Число вертикальных рёбер между кругами, используемые для построения цилиндра или призмы.
Задает начальную высоту цилиндра.
Тип заполнения оснований (Cap Fill Type)
Аналогично окружности (см. выше). Когда заполнение не указано, созданный объект будет подобен трубе. Объекты, такие как трубы или стаканы могут быть замоделированные из трубы (основное различие между цилиндром и трубой в том, что последняя не имеет закрытых торцов)
Видео:Чашка в Blender за 90 секунд! | Быстрые уроки блендер | Blender 3.0Скачать

Конус
С помощью конусов (Cone) могут быть замоделированны шипы или остроконечные шляпы.
Число вертикальных рёбер между кругом и остриём, используемые для построения конуса или пирамиды.
Задает радиус круга основания конуса.
Sets the radius of the tip of the cone. Which will create a frustum (a pyramid or cone with the top cut off). A value of 0 will produce a standard cone shape.
Задает начальную высоту конуса.
Тип заполнения основания (Base Fill Type)
Аналогично окружности (см. выше).
A doughnut-shaped primitive created by rotating a circle around an axis. The overall dimensions can be defined by two methods.
Установки оператора (Operator Presets)
Предустановленные настройки тора для повторного использования. Предустановки хранятся как скрипты в каталоге предустановок.
Сегм. в большом кольце (Major Segments)
Number of segments for the main ring of the torus. If you think of a torus as a «spin» operation around an axis, this is how many steps are in the spin.
Количество сегментов для второстепенного кольца Тора. Это количество вершин каждого кругового сегмента.
Изменение способа определения тора.
Главный/Вспомогательный (Major/Minor), Внешний/Внутренний(Exterior/Interior)
Основной радиус (Major Radius)
Радиус от базовой точки к центру поперечного сечения.
Неосновной радиус (Minor Radius)
Radius of the torus“ cross section.
Внешний радиус (Exterior Radius)
Если смотреть вдоль главной оси, то это радиус от центра к внешнему краю.
Внутренний радиус (Interior Radius)
Если смотреть вдоль главной оси, то это радиус от центра к внутреннему краю.
Видео:blender как сделать отверстие | Быстро делаем отверстие в любом объекте без модификаторовСкачать

Сетка
Обычная квадратная сетка (Grid) подразделяющая плоскость. С помощью сеток могут быть замоделированны ландшафт и органические поверхности (organic surfaces).
Разбиение по Х (X Subdivisions)
Количество делений по оси Х.
Разбиение по Y (Y Subdivisions)
Количество делений по оси Y.
Видео:Как сделать круговой буллион (boolean) из цилиндров в BlenderСкачать

Обезьяна
This adds a stylized monkey head to use as a test mesh, use Subdivision Surface for a refined shape.
Читайте также: Замена ремкомплекта рабочего цилиндра сцепления ваз 2107
This is intended as a test mesh, similar to:
This is a gift from old NaN to the community and is seen as a programmer’s joke or «Easter Egg». It creates a monkey’s head once you press the Monkey button. The Monkey’s name is «Suzanne» and is Blender’s mascot.
In addition to the basic geometric primitives, Blender has a number of script generated meshes to offer as pre-installed add-ons. These are available when enabled in the Preferences (select the Category Add Mesh, then check any desired items).
© Copyright : This page is licensed under a CC-BY-SA 4.0 Int. License. Обновлено: 10/28/2021.
Видео:Simple Deform(Bend) In Blender In 1 MinСкачать
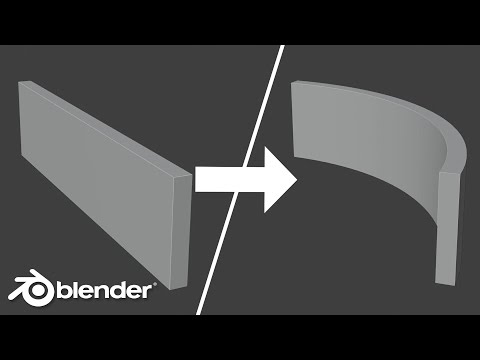
Сглаживание – Smooth
Из-за своего каркасного строения меш-объекты выглядят ребристыми даже там, где ожидаются скругленные формы. Понятно, что множественное подразделение решает эту проблему. Однако порождает другую – требуется хранить больше данных и тратить больше ресурсов компьютера на прорисовку.
В Blender есть различные инструменты сглаживания объектов. В этом уроке будут описаны основные моменты.
Самый простой вариант сглаживания – через контекстное меню. Пункт Shade Smooth (гладкое затенение). Тут же находится Shade Flat (плоское затенение), который возвращает к прежнему состоянию.
Структура объекта при этом не меняется, его грани, ребра и вершины никак не деформируются и не перемещаются. Объект лишь отображается сглаженным в результате так называемого затенения (Shading). На рисунке ниже показаны сглаженные таким образом сфера и куб.
В режиме редактирования объекта есть другой способ сглаживания – Smooth Vertices (сгладить вершины). При использовании этого инструмента объект или его часть не становятся сглаженными, но вершины и грани изменяются так, чтобы переход между ними был более покатым. Можно использовать другой вариант – Smooth Laplacian. Эффект получается более аккуратным.
Если попытаться таким образом сгладить сферу, то эффекта вы можете не заметить, так как ее грани и так расположены по поверхности шара. При многократном повторении сфера просто начнет уменьшаться. Особенности Smooth Verteces хорошо видны на подразделенном нескругленном объекте.
В данном случае все вершины подразделенного куба были выделены, был применен Smooth Verteces. При применении такого сглаживания появляется панель настройки в регионе последней операции. Здесь можно установить количество повторов сглаживания.
Если на сцену была добавлена, например, сфера с одним количеством сегментов и колец, а после этого в режиме редактирования она была подразделена, то появившиеся новые вершины окажутся в плоскостях старых граней. Они не будут автоматически приподняты, чтобы придать объекту правильную круглость. В таких случаях инструмент Smooth Verteces весьма полезен и для шарообразных объектов и их частей.
Другая группа инструментов сглаживания относится к модификаторам.
Модификатор Smooth оказывает примерно такой же эффект как описанный выше трансформатор Smooth Verteces. Преимущество использования модификаторов заключается в том, что если вы не нажали кнопку Apply, то объект в режиме редактирования остается прежним. В случае же трансформатора вы изменяете объект перманентно, т. е. на постоянной основе, доступа к исходной форме у вас уже не будет. Только через Ctrl+Z.
Модификаторы Corrective Smooth и Laplacian Smooth имеют больше настроек и обычно применяются в особых случаях.
Модификатор Subdivision Surface может быть лучшим выбором. Он только видимо подразделяет mesh-объект. При этом можно указать разное количество подразделений для 3D-вида и конечного изображения.
Если переключиться на Simple, то сглаживания не будет, только подразделение. Такой вариант можно использовать как аналог Subdivide, если нажать кнопку Apply.
Видео:Как сделать фаску или скос без модификатора в блендер 2.9Скачать

Практическая работа
Создайте три похожих картинки, на которых в центре находится сглаженная сфера. В каждом случае примените свой вариант сглаживания:
- затенение Smooth
- модификатор Smooth
- модификатор Subdivision Surface
Курс с инструкционными картами к части практических работ:
android-приложение, pdf-версия
📽️ Видео
Blender Tutorial : Bend objects in Blender Simple Deform blender tutorialСкачать

Параметрическое скругление плоской формы при помощи Geometry Nodes в BlenderСкачать

Как согнуть объект в Blender: секретный способ (БЕЗ МОДИФИКАТОРОВ)Скачать

Как согнуть плоскость в Blender | Blender уроки для начинающихСкачать

6 способов согнуть объект в BlenderСкачать

Делаем круглые отверстия в программе Blender 3D.Скачать