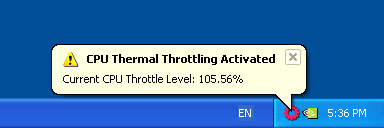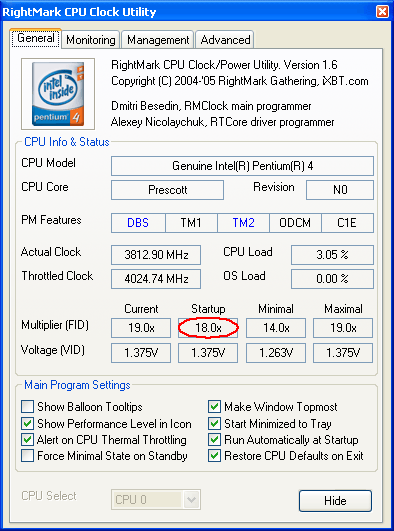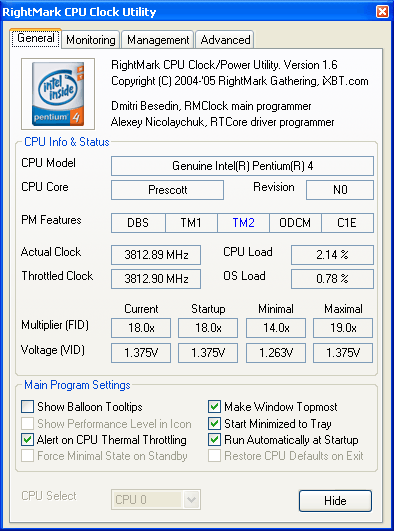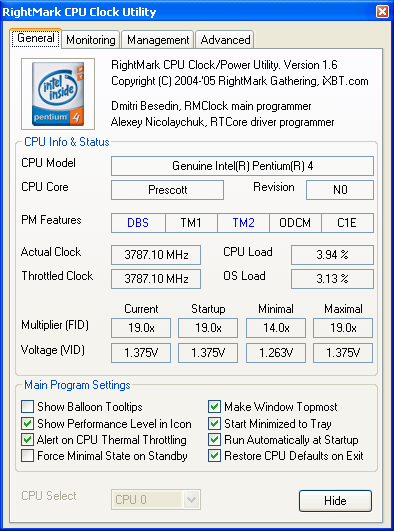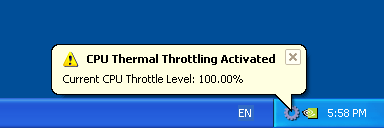Поводом для написания этой небольшой заметки явилась. просто привычка (и заметим, весьма полезная) автора запускать в фоновом режиме утилиту RMClock при тестировании платформ на процессорах Intel Pentium 4 дабы быть уверенным в том, что последний в ходе выполнения тестов не входит в режим троттлинга, а значит, полученные результаты будут достоверными. И вот что обнаружилось уже после нескольких минут тестов платформы Intel Pentium 4 670 (3.8 ГГц) с материнской платой ASUS P5WD2 Premium (а незадолго до этого как раз была прошита последняя версия BIOS 0422 от 29 июля) процессор начал «троттлиться» с падением производительности до уровня. 105.6%!
Разумеется, мы не могли оставить без внимания такое неожиданное поведение, и принялись разбираться. Для начала чтобы удивиться еще больше достаточно было просто развернуть утилиту RMClock и взглянуть на ее главную закладку (для наглядности, чтобы избежать заметных колебаний «частоты троттлинга» в отсутствие загрузки процессора, мы временно отключили технологию C1E).
Картина воистину впечатляющая «частота троттлинга» процессора оказывается заметно выше его опорной частоты (разумеется, о троттлинге с эффективностью более 100% не может быть и речи просто ядро процессора функционирует на частоте, большей по сравнению с частотой функционирования той части процессора, где расположен счетчик тактов TSC). Причина этого явления выяснилась довольно быстро оказывается, BIOS материнской платы занижает на единицу стартовый коэффициент умножения процессора (Startup FID). В нашем случае он равен 18x вместо ожидаемого 19x, отметим, что то же самое наблюдается и при выставлении в BIOS других значений множителя от 18x до 15x (14x остается самим собой, т.к. является абсолютным минимумом для ядер Prescott).
Итак, что же происходит на самом деле? Частота процессора якобы равна 3.8 ГГц в этом нас уверенно убедят как операционная система, так и различные системные утилиты вроде CPU-Z, WCPUID и т.п. Однако это лишь некая «опорная» частота процессора частота, с которой функционирует счетчик тактов TSC, во многом утративший свою актуальность как показатель частоты ядра процессора с выходом процессорных ядер Prescott. А достигается она не иначе, как. выставлением частоты системной шины 3800/18 = 211 МГц. Реальная же частота, с которой функционирует ядро процессора, оказывается заметно выше 211×19 = 4010 МГц. Хорошо это, или плохо решать, конечно, не нам. Но однозначно плохо то, что происходит это при совершенно четко заданной в настройках BIOS частоте FSB 200 МГц (а не задействовании каких-либо «интеллектуальных» оверклокерских функций платы вроде AI N.O.S.). То есть выставляем мы одно а получаем совершенно другое. Получаем в лучшем случае постоянно «троттлящийся» процессор (ибо навряд ли найдется процессор, гарантированно работающий на 200 МГц выше своей штатной частоты и при этом не перегревающийся учитывая, к тому же, «тихий» дизайн платы). А в худшем (не забываем, что повышение частоты системной шины ведет и к повышению частоты памяти) нестабильно работающую систему.
Все сказанное выше относится к режиму работы со включенной технологией Enhanced Intel SpeedStep (DBS), которая, кстати, по некоторым не совсем понятным причинам, в настройках BIOS по умолчанию отключена. Да и не она одна, а наряду с технологиями Execute Disable bit, Automatic Thermal Protection и Enhanced Halt State. Картина, наблюдаемая при ее отключении, несколько иная.
В этом случае разгона процессора не наблюдается имеем «честные» 3.8 ГГц, однако получаемые далеко не «честным» путем. О «нечестном» разгоне (под чем мы понимаем: разгоне без ведома пользователя), кстати, говорят и результаты тестов подсистемы памяти в RMMA.
Очевидно, что значение максимальной реальной ПСП на чтение в 7177 МБ/с, далеко превышающее теоретический предел в 6400 МБ/с для 200-МГц частоты процессорной шины, может быть получено только при разгоне последней.
А напоследок самое главное. Достаточно лишь изменить в настройках BIOS частоту FSB выставить, например, 199 МГц (но не 201 МГц или выше!), как все встает на свои места.
Легко видеть, что в этом случае никаких шалостей со стартовым значением множителя процессора BIOS материнской платы не вытворяет выставляется правильное значение 19x, а значит и правильная частота FSB. Однако и в этом случае нельзя не подпортить на первый взгляд приятное впечатление реальными фактами вновь достаточно уже нескольких минут тестов, чтобы убедиться, что процессор работает на грани троттлинга (утилита RMClock постоянно сообщает о троттлинге на уровне 100%, что означает просто превышение температурного порога срабатывания автоматической защиты процессора от перегрева). И это при использовании штатного кулера Intel в открытом корпусе…
Важно дополнить, что все вышесказанное относится исключительно к новой версии BIOS 0422, с предыдущей версией 0205 такого поведения (имеется в виду частота FSB) мы не наблюдали. Однозначно сказать, что это «баг или фича?», конечно, затруднительно. Однако мы все же склонны считать, что это весьма оригинальная «фича», призванная обеспечить заметное лидерство платы по производительности по сравнению с аналогичными моделями, правда, не совсем честным путем, да к тому же с возможными нежелательными последствиями, о которых мы писали выше. Ибо если бы это был «баг» (т.е. производитель вдруг ни с того, ни с сего как бы разучился прописывать правильное значение множителя процессора), то совершенно непонятно его таинственное исчезновение при выставлении немного меньшей частоты FSB.
Читайте также: Полна тайн хмурая т шина зимнего леса
- Как изменить частоту процессора в биосе
- Разгоняем CPU через BIOS
- Текстовые BIOS
- Графические UEFI-интерфейсы
- Заключение
- Почему возможен разгон
- Что кроме скорости работы изменяется при разгоне
- Опасен ли разгон
- Разгон с помощью программ и через БИОС, что лучше
- Как войти в БИОС
- Разгон поднятием частоты шины
- Разгон с помощью множителя
- Как отменить разгон
- Что еще необходимо учесть при оверклокинге
- Заключение
- Видео по теме
- 🔥 Видео
Видео:Частота процессора или частота системной шины?Скачать

Как изменить частоту процессора в биосе
Под термином «разгон» большинство пользователей подразумевает именно увеличение рабочих характеристик центрального процессора. В современных моделях материнских плат эту процедуру можно проводить в том числе из-под операционной системы, однако самым надёжным и универсальным методом является настройка через BIOS. Именно о нём мы сегодня и хотим поговорить.
Видео:Разгон оперативной памяти DDR3 через биосСкачать

Разгоняем CPU через BIOS
Перед началом описания методик сделаем несколько важных замечаний.
- Оверклокинг процессора поддерживается в специальных платах: рассчитанных на энтузиастов или геймеров, поэтому в бюджетных моделях «материнок» такие опции зачастую отсутствуют, ровно как и в БИОСах ноутбуков.
- Разгон также увеличивает процент выделяемого тепла, поэтому перед процедурой увеличения рабочих частоты и/или вольтажа строго рекомендуется установка серьёзного охлаждения.
Читайте также: Делаем качественное охлаждение процессора
В некоторых моделях CPU разгон не предусмотрен, отчего даже изменение настроек микропрограммы не имеет эффекта. Это утверждение справедливо для бюджетных решений.
Собственно настройка БИОС начинается со входа в оболочку интерфейса. Если вы не знаете, каким образом это совершается на вашем устройстве, воспользуйтесь руководством по ссылке далее.
Внимание! Все дальнейшие действия вы совершаете на свой страх и риск!
Текстовые BIOS
Даже несмотря на популярность решения UEFI, многие производители по-прежнему используют вариант с текстовым интерфейсом.
AMI
Долгое время решения от компании American Megatrends предоставляли широкий функционал по разгону процессоров.
- Войдите в интерфейс микропрограммы, после чего переходите на вкладку «Advanced». Используйте опцию «CPU Configuration».
После этого перейдите к параметру «Ratio CMOS Setting». Числовое значение в этой опции – множитель, которым руководствуется процессор при установке частоты. Соответственно, для большей производительности следует выбирать более высокий множитель.
Далее переходим к пункту «CPU Frequency». Здесь задаётся минимальное значение, от которого работает упомянутый выше множитель. В некоторых вариантах частоту можно прописать вручную, но в большинстве решений доступны фиксированные значения. Соотношение тоже понятное: чем выше минимальная частота, тем больше будет максимальная, учитывая множитель.
Также нелишним будет настроить питание – переходите к пункту «Chipset Configuration».
Перейдите к опциям вольтажа – памяти, процессора и питания. Универсальных значений нет, и устанавливать их нужно исходя из спецификаций и возможностей компонентов.
После внесения изменений перейдите во вкладку «Exit», где используйте пункт «Save Changes & Exit».
- После входа в БИОС перейдите к разделу «MB Intelligent Tweaker» и раскройте его.
Как и в случае с AMI BIOS, начать разгон стоит с установки множителя, за это отвечает пункт «CPU Clock Ratio». Рассматриваемый БИОС удобнее тем, что рядом с множителем указывает реально получаемую частоту.
Для настройки стартовой частоты множителя переключите опцию «CPU Host Clock Control» в положение «Manual».
Далее воспользуйтесь настройкой «CPU Frequency (MHz)» – выделите её и нажмите Enter.
Пропишите желаемую стартовую частоту. Опять-таки, она зависит от спецификаций процессора и возможностей материнской платы.
Дополнительная конфигурация вольтажа обычно не требуется, но при необходимости этот параметр тоже можно настроить. Для разблокировки этих опций переключите «System Voltage Control» в позицию «Manual».
Настройте вольтаж отдельно для процессора, памяти и системных шин.
После внесения изменений нажмите клавишу F10 на клавиатуре для вызова диалога сохранения, затем нажмите Y для подтверждения.
Phoenix
Данный тип микропрограммы чаще всего встречается в виде Phoenix-Award, поскольку уже много лет бренд Phoenix принадлежит компании Award. Поэтому настройки в данном случае во многом похожи на упомянутый выше вариант.
- При заходе в BIOS используйте опцию «Frequency/Voltage Control».
Первым делом установите требуемый множитель (доступные значения зависят от возможностей CPU).
Далее задайте стартовую частоту посредством ввода нужного значения в опции «CPU Host Frequency».
Если нужно, настройте вольтаж – настройки находятся внутри подменю «Voltage Control».
После внесения изменений покиньте БИОС – нажмите клавиши F10, затем Y.
Обращаем ваше внимание – нередко упомянутые опции могут находится в разных местах или носить иное название — это зависит от производителя материнской платы.
Графические UEFI-интерфейсы
Более современным и распространённым вариантом оболочки микропрограммы является графический интерфейс, взаимодействовать с которым можно также посредством мыши.
- Вызовите БИОС, после чего переходите ко вкладке «OC Tweaker».
Найдите параметр «CPU Ratio» и переключите его в режим «All Core».
Затем в поле «All Core» введите желаемый множитель – чем больше будет введённое число, тем большей будет полученная в результате частота.
Параметр «CPU Cache Ratio» следует установить кратным значению «All Core»: например 35, если основное значение составляет 40.
Базовую частоту для работы множителей следует установить в поле «BCLK Frequency».
Для изменения вольтажа при необходимости прокрутите список параметров до опции «CPU Vcore Voltage Mode», которую нужно переключить в режим «Override».
После этой манипуляции станут доступны пользовательские настройки потребления процессора.
Сохранение параметров доступно при выходе из оболочки – проделать это можно либо с помощью вкладки «Exit», либо по нажатию клавиши F10.
- Опции разгона доступны только в продвинутом режиме – переключитесь на него с помощью F7.
Переместитесь во вкладку «AI Tweaker».
Переключите параметр «AI Overclock Tuner» в режим «XMP». Убедитесь, что функция «CPU Core Ratio» находится в положении «Sync All Cores».
Настройте множитель частоты в строке «1-Core Ratio Limit» в соответствии с параметрами вашего процессора. Стартовая частота настраивается в строке «BCLK Frequency».
Также установите коэффициент в параметре «Min. CPU Cache Ratio» – как правило, он должен быть ниже множителя на ядро.
Читайте также: Шины в саратове крымский проезд
Настройки вольтажа находятся в подменю «Internal CPU Power Management».
После внесения всех изменений используйте вкладку «Exit» и пункт «Save & Reset» для сохранения параметров.
- Как и в случае с другими графическими оболочками, в интерфейсе от Gigabyte нужно перейти в расширенный режим управления, который здесь называется «Classic». Этот режим доступен по кнопке главного меню или по нажатию на клавишу F2.
Далее перейдите в раздел «M.I.T.», в котором нас интересует в первую очередь блок «Advanced Frequency Settings», откройте его.
Первым делом выберите профиль в параметре «Extreme Memory Profile».
Далее выберите множитель – введите подходящее по спецификациям число в пункте «CPU Clock Ratio». Также можете установить значение базовой частоты, опция «CPU Clock Control».
Настройки вольтажа находятся в блоке «Advanced Voltage Control» вкладки «M.I.T.».
Измените значения на подходящие чипсету и процессору.
Нажмите F10 для вызова диалога сохранений введённых параметров.
- Нажмите клавишу F7 для перехода к продвинутому режиму. Далее воспользуйтесь кнопкой «OC» для доступа к разделу оверклокинга.
Первый параметр, который следует настроить для разгона – базовая частота. За это отвечает опция «CPU Base Clock (MHz)», введите в неё нужное значение.
Далее выберите множитель и введите его в строке «Adjust CPU Ratio».
Убедитесь, что параметр «CPU Ratio Mode» находится в положении «Fixed Mode».
Параметры вольтажа расположены ниже по списку.
После внесения изменений откройте блок «Setting», в котором выберите опцию «Save&Exit». Подтвердите выход.
Заключение
Мы рассмотрели методику разгона процессора через BIOS для основных вариантов оболочек. Как видим, сама по себе процедура несложная, но все требуемые значения необходимо знать в точности до последней цифры.
Отблагодарите автора, поделитесь статьей в социальных сетях.
Если не устраивает быстродействие ПК, то проводят его апгрейд. В первую очередь устанавливают более современный процессор. Но это не единственный способ. Получить более мощный компьютер можно без замены его компонентов, не тратя денег. Для этого разгоняют процессор, что означает на сленге — «проводят оверклокинг». Как разогнать процессор через БИОС, расскажем в нашей статье.
Видео:Как планомерно повышать напряжение и частоту fsb шины для разгона процессора через BIOSСкачать

Почему возможен разгон
Мощность машины зависит от количества выполняемых за единицу времени операций. Она задается тактовой частой, чем она выше, тем больше производительность. Поэтому прогресс вычислительной техники сопровождался постоянным увеличением этой характеристики. Если в первых ЭВМ, собранных на реле и лампах, она составляла несколько герц, то сегодня частота измеряется уже гигагерцами (10 9 Гц).
Стандартное значение, которое автоматически выставляется генератором на материнской плате, для данной модели процессора задается производителем. Но это не значит, что он не может работать быстрее. Всегда дается перестраховка процентов на 20–30, чтобы все микросхемы в партии стабильно работали даже в неблагоприятных условиях. Частоту можно поднять, причем делается это аппаратно, без внесения изменений в электрическую схему.
Видео:Как разогнать процессор и память? Гоним по шине и множителю.Скачать

Что кроме скорости работы изменяется при разгоне
Более интенсивная работа требует больше энергии. Поэтому разгоняя процессор ноутбука, стоит учитывать, что батарея будет садиться быстрее. Для настольных машин нужен запас мощности блока питания. Также увеличивается нагрев микросхемы, поэтому, решив провести оверклокинг, позаботьтесь о том, чтобы была установлена мощная система охлаждения, штатный кулер вашего компьютера может не справиться с повышенной температурой.
Из сказанного выше можно сделать вывод: потребуются более мощные блок питания и система охлаждения, необходимо контролировать температуру и стабильность работы оборудования.
Видео:Разгон любого процессора через BIOSСкачать

Опасен ли разгон
Ранние модели БИОС и процессоров не предусматривали контроль температуры. Чрезмерно разогнав машину, можно было сжечь процессор, поэтому мало кто рисковал. Сегодня такая вероятность мала, если происходит перегрев, то система сама переключается на стандартные значения тактовой частоты.
Видео:Частота процессора, множитель и системная шинаСкачать

Разгон с помощью программ и через БИОС, что лучше
Разгон процессора можно провести двумя методами:
- С помощью программ или утилит. Их легко можно скачать в сети, часто они идут в комплекте на диске с драйверами для материнской платы. Такой способ немного проще, но не лишен недостатков. Увеличение скорости начинается только после запуска Windows. Сама программа отбирает ресурс процессора хоть и незначительно.
- Разгон через БИОС. В этом случае придется разобраться с настройками, причем, как правило, меню БИОСа не русифицировано. Зато система увеличивает производительность сразу после включения. Кроме того, запустившаяся операционная система является отличным тестом стабильности. Если что-то не так, то лучше умерить свой аппетит и снизить скорость.
Видео:Разгон процессора через UEFI BIOSСкачать

Как войти в БИОС
Постараемся хоть это немного сложно, так как версии БИОС различаются у различных материнских плат, привести наиболее подробную инструкцию:
- Требуется войти в БИОС. Для этого при запуске машины нажимаете Delete , обычно, чтобы попасть в нужный момент, необходимо повторить это действие быстро несколько раз. Если не срабатывает, то пробуете комбинацию Ctl + F1 . Должно получиться.
- Высвечивается не заставка загрузки Windows, а меню с несколькими колонками и надписями на английском или очень редко на русском языке. Значит, загрузился БИОС. Можно отложить мышку в сторону и забыть про тачпад. Они сейчас не работают.Перемещение между пунктами производится с помощью стрелок, подтверждение выбора — клавишей «Ввод», отмена — ESC . Для сохранения введенных параметров в БИОСе по окончании манипуляций необходимо обязательно выбирать пункт «Save&Exit» (сохранить и выйти) либо нажимать F10 .
- Начинаете колдовать с параметрами. Существует выбор двух путей — увеличить частоту шины и увеличить множитель.
Видео:НАСТРОЙКА BIOS MSi B460M A PROСкачать

Разгон поднятием частоты шины
Этот путь выгоднее. Также это единственный метод для процессоров Intel, которые не поддерживают изменение множителя в сторону увеличения. При этом разгоняется не только процессор, а и остальные компоненты системы. Но есть одно но, не всегда оперативная память может работать на повышенной частоте, и работа машины будет нарушена не из-за того, что процессор не стабилен на повышенной частоте, а по причине сбоя памяти. Правда, многие материнские платы позволяют регулировать и тактовую частоту ОЗУ.
Читайте также: Резина тойота рав 4 размер шин
Теперь подробнее, что делать:
- Находите в меню пункт «CPU Clock» либо «CPU Frequency», «FSB Frequency», «Frequency BCLK», «External Clock» (это все одно и то же) и там увеличиваете значение частоты. При этом не спешите, делаете это постепенно, с шагом примерно в 3–5%. После каждого шага проверяете стабильность и температуру процессора. Нежелательно, чтобы он нагревался более 70 градусов. Для контроля температуры можно применить утилиту SpeedFun или ей подобную. Таким образом, находите оптимальную величину частоты шины.
- Если разгон не получается из-за проблем с памятью, то пробуете выставить меньшее значение тактовой частоты для нее. Находите пункт меню, отвечающий за этот параметр в разделах «Advanced» («Advanced Chipset Features») или «Power BIOS Features». Называться он будет «Memclock index value» или «System Memory Frequency». Устанавливаете его ниже, чем значение по умолчанию, можно вообще сбросить до минимума, так как при увеличении частоты шины вырастает и он. Дальше снова повторяете все операции по разгону шины, добиваясь быстрой и стабильной работы компьютера.
Видео:Оперативная память DDR4 Как легко и просто разогнать частоту в биосеСкачать

Разгон с помощью множителя
Рабочая частота процессора кратна частоте шины. Этот параметр задается аппаратно множителем. Например, шина работает на 133,3 МГц, а процессор на 2,13 ГГц — кратность равна 16. Изменив кратность на 17, получим 133,3*17=2266 — 2,26 ГГц — рабочую частоту процессора. Изменяя кратность, мы не трогаем шину, поэтому разгоняется только процессор, все остальные элементы системы работают стабильно, так же как и до оверклокинга. Оверклокинг процессора через BIOS таким методом несколько ограничивает диапазон частот, которые возможно выставить, но это некритично.
Для того чтобы проделать эту операцию, необходимо найти этот параметр в настройках БИОС. Подписи его разные — «CPU Clock Multiplier», «Multiplier Factor», «CPU Ratio», «CPU Frequency Ratio», «Ratio CMOS Setting». Аналогично увеличиваем этот параметр и смотрим на стабильность работы и температуры. Не обязательно колдовать с частотой оперативной памяти. Жалко только, что этот метод работает не для всех процессоров.
Видео:Как настроить оперативную память если настройки авто кривыеСкачать

Как отменить разгон
Если что-то пошло не так, то сбросить настройки БИОС можно через пункт меню «Load Optimized Default». Если же из-за настроек перестал грузиться и сам BIOS, то выйти в стандартный режим можно с помощью следующих операций:
- При включении компьютера зажмите клавишу Insert .
- Достаньте на несколько минут батарейку на материнской плате, потом установите ее на место.
- Найдите перемкнутые фишкой (джампером) контакты, которые подписаны Clear CMOS. Снимите перемычку и соедините ей два соседних контакта. Операция производится при отключенном питании.
Видео:Не меняется частота процессора? Решение проблемыСкачать

Что еще необходимо учесть при оверклокинге
Расскажем еще о небольших нюансах разгона:
- Почти всегда при разгоне можно повысить стабильность работы процессора, подняв его напряжение питания. Это можно в пункте меню «CPU Voltage», «VCORE Voltage», «CPU Core». Но при этом обязательно контролируйте температуру и действуйте небольшими шагами не более тысячной доли вольта.
- При перегреве процессоров они, как правило это делается для их защиты, входят в режим тротлинга с минимальными параметрами. Система будет работать стабильно, но медленно. Поэтому нельзя пересекать этот порог, иначе, зачем разгонять.
Видео:Разгон процессора по шине non K ( BCLK ) на Msi b660m Mortar Max и оперативной памяти ddr4Скачать

Заключение
Данная статья рассказывает о разгоне процессора, который возможно осуществить двумя способами: через BIOS или с помощью специальных утилит, о чем читайте нашу статью о программах для разгона процессора. Больше внимания было уделено разгону через BIOS, увеличивая частоту шины или множитель. Делать это надо постепенно. Необходимо следить за температурой процессора и проверять его стабильность. Вот и все, что мы хотели рассказать о разгоне. Надеемся, наша статья поможет увеличить производительность вашей системы.
Видео:Пошаговый разгон AMD FX по шинеСкачать

Видео по теме
3
Дождитесь загрузки компьютера и убедитесь в том, что процессор работает исправно. Если вам требуется еще сильнее разогнать процессор, повторите процедуру изменения его множителя. Учтите, что если у вас установлен сравнительно слабый блок питания, то после значительно ускорение процессора могут быть отключены некоторые устройства, встроенные в материнскую плату, например звуковая карта.
4
Для разгона процессора в среде Windows существуют специальные утилиты. Скачайте программу AMD OverDrive и установите ее. Естественно, она подходит только для процессоров фирмы AMD.
5
Запустите ADM OverDrive и подождите, пока программа просканирует подключенное оборудование. В левой колонке открывшегося меню найдите пункт Clock/Voltage и откройте его.
6
Найдите подменю Clock. Если у вас установлен многоядерный процессор, то установите флажок напротив пункта Select All Cores. Теперь найдите пункт CPU Core 0 Multipler. Передвиньте бегунок, расположенный напротив этого пункта, в правую сторону для увеличения множителя процессора.
7
Нажмите кнопку Apply для применения изменений. Теперь найдите в левом углу кнопку Preferences и нажмите ее. Откройте меню Settings. Установите флажок напротив пункта Apply my last settings when system boots. Закройте программу и перезагрузите компьютер.
- Свежие записи
- Нужно ли менять пружины при замене амортизаторов
- Скрипят амортизаторы на машине что делать
- Из чего состоит стойка амортизатора передняя
- Чем стянуть пружину амортизатора без стяжек
- Для чего нужны амортизаторы в автомобиле
- Правообладателям
- Политика конфиденциальности
🔥 Видео
B.I.O.S. Раздел Advanced. Обзор пункта CPU Configuration.Скачать
Управление частотой процессора в Windows 10?Скачать
BIOS UEFI Asus TUF Gaming B450 - Plus 2Скачать
Частота процессора, множитель и системная шинаСкачать
🔧Проверь свою ОПЕРАТИВНУЮ ПАМЯТЬ, она работает не на все 100!Скачать
Безопасный разгон AMD FX-6300 до 4.1GHzСкачать
Как разогнать процессор на 100 и Как повысить Фпс в играхСкачать