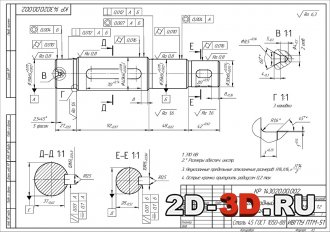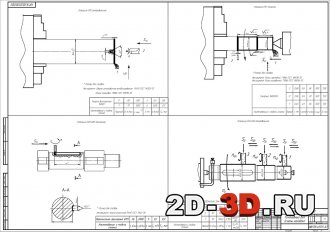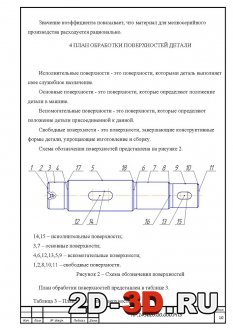Ось выполнена в виде шпильки с посадочной ступенью под ролик. Ролик имеет проточку по цилиндрической поверхности.
Используются для поддержки шторки в станке ИР-1200
Чертежи выполнены в двух форматах
cdw — Компас 9 СП2
dwg — Autocad 2000
- Шток
- Палец
- Ось
- Вал
- Ось
- Вал
- Вал шлицевый
- Вал полый шлицевый
- Винт Tr.28×6
- Разработка технологии механической обработки тихоходного вала
- Чертеж тихоходного вала в компасе
- МЕТОДИЧЕСКОЕ ПОСОБИЕ ПО ВЫПОЛНЕНИЮ РАБОЧЕГО ЧЕРТЕЖА ВАЛА В ГРАФИЧЕСКОМ РЕДАКТОРЕ КОМПАС-3D
- 2 Интерфейс системы
- 3 Создание чертежа
- Ортогональное черчение или нажмите функциональную клавишу F 8;
- 📺 Видео
Шток
| Дата добавления: | 23.08.2010 |
| Дата изменения: | 24.08.2010 |
| Размер файла: | 43.32 Кбайт |
| Скачиваний: | 1494 |
Шток выполнен в виде цилиндра, имеет шлифованную наружную поверхность, глухое резьбовое отверстие и лыски под ключ.
Применяется в станке 1740
Чертежи выполнены в двух форматах
cdw — Компас 9 СП2
dwg — Autocad 2000
Палец
| Дата добавления: | 01.12.2010 |
| Дата изменения: | 02.12.2010 |
| Размер файла: | 26.04 Кбайт |
| Скачиваний: | 1495 |
Палец имеет буртик и отверстие для стопора, используется в подвесном ковейере.
Чертежи выполнены в двух форматах
cdw — Компас 9 СП2
dwg — Autocad 2000
Ось
| Дата добавления: | 01.12.2010 |
| Дата изменения: | 01.12.2010 |
| Размер файла: | 27.53 Кбайт |
| Скачиваний: | 1495 |
Ось используется в подвестном конвейере.
Чертежи выполнены в двух форматах
cdw — Компас 9 СП2
dwg — Autocad 2000
Вал
| Дата добавления: | 15.06.2010 |
| Дата изменения: | 22.06.2010 |
| Размер файла: | 46.06 Кбайт |
| Скачиваний: | 1496 |
Вал используется в станке 16А812.
Чертежи выполнены в двух форматах
cdw — Компас 9 СП2
dwg — Autocad 2000
Ось
| Дата добавления: | 08.06.2010 |
| Дата изменения: | 24.08.2010 |
| Размер файла: | 29.03 Кбайт |
| Скачиваний: | 1497 |
Ось выполнена в виде цилиндра с тремя ступенями.
Применяется в станке 2Г175М.
Чертежи выполнены в двух форматах
cdw — Компас 9 СП2
dwg — Autocad 2000
Вал
| Дата добавления: | 09.06.2010 |
| Дата изменения: | 22.06.2010 |
| Размер файла: | 39.89 Кбайт |
| Скачиваний: | 1497 |
Чертеж вала. используется в станке 2Н57.
Чертежи выполнены в двух форматах
cdw — Компас 9 СП2
dwg — Autocad 2000
Вал шлицевый
| Дата добавления: | 09.06.2010 |
| Дата изменения: | 22.06.2010 |
| Размер файла: | 53.34 Кбайт |
| Скачиваний: | 1497 |
Вал шлицевый. Используется в станке 2Н57.
Чертежи выполнены в двух форматах
cdw — Компас 9 СП2
dwg — Autocad 2000
Вал полый шлицевый
| Дата добавления: | 20.08.2010 |
| Дата изменения: | 20.08.2010 |
| Размер файла: | 54.72 Кбайт |
| Скачиваний: | 1497 |
Вал полый шлицевый применяется в станке 2А554
Чертежи выполнены в двух форматах
cdw — Компас 9 СП2
dwg — Autocad 2000
Винт Tr.28×6
| Дата добавления: | 20.08.2010 |
| Дата изменения: | 24.08.2010 |
| Размер файла: | 68.13 Кбайт |
| Скачиваний: | 1497 |
Винт выполнен в виде длинного цилиндра с левой трапецеидальной резьбой Tr.28×6, посадочными ступенями под подшипник, шпоночным пазом, центральным торцевым отверстием, глубоким пазом под язычек.
Используется в станке 2Н125
Чертежи выполнены в двух форматах
cdw — Компас 9 СП2
dwg — Autocad 2000
Видео:Чертеж вал шестерни. Процесс изготовления валов с зубчатым венцомСкачать

Разработка технологии механической обработки тихоходного вала
Курсовая работа по дисциплине «Технология производства ПТСДСиО»
На тему: «Разработка технологии механической обработки тихоходного вала»
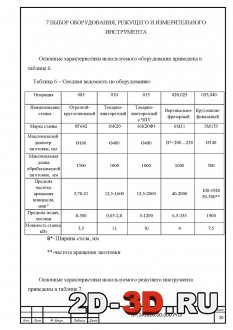
Список чертежей: чертеж тихоходного вала, прокат , схема наладок.
Содержание курсовой работы:
1 Служебное назначение детали и анализ её технических требований
2 Определение типа производства
3 Выбор вида и метода изготовления исходной заготовки
4 План обработки поверхностей детали
5 Расчёт припусков на обработку и предельных размеров заготовки
6 Составление технологического маршрута обработки детали
7 Выбор оборудования, режущего и измерительного инструмента
8 Расчет и назначение режимов резания
9 Нормирование технологического процесса
Тихоходный вал является деталью горизонтального цилиндрического червячного редуктора. Он входит в состав тихоходной ступени редуктора и передает вращение от электродвигателя к ленточному конвееру. Вращение передается с помощью зубчатых передач. Тихоходный вал вращается на роликовых конических подшипниках №1027316 ГОСТ 27365-87, которые устанавливаются в корпус редуктора.
К изделию предъявляются следующие технические требования:
— материал детали Сталь 45 ГОСТ 1050-88;
— твердость свободных и вспомогательных поверхностей 235 НВ;
— твердость рабочих поверхностей, закалка ТВЧ с высоким отпуском 310 НВ;
— допуск цилиндричности шейки вала, мм 0,010;
— поверхности под подшипники k6;
— допуск соосности посадочных поверхностей подшипников, мм 0,004;
— остальные поверхности H14,h14, ± JT14/2;
— годовая программа выпуска, шт/год 500.
Химический состав изделия, процент:
Механические свойства Стали 45 ГОСТ 1050-88 приведены в работе.
В данной курсовой работе был произведён анализ и назначение детали её технических требований, определили тип производства, выбрали метод изготовления исходной заготовки, план обработки поверхности детали, рассчитан припуск на обработку, составлен технологический маршрут обработки детали, выбрано оборудование режущего и измерительного инструмента, рассчитаны режимы резания, выполнили расчёт основного машинного времени.
Видео:САПР Компас-3D. Быстрое создание чертежа и 3D модели валаСкачать

Чертеж тихоходного вала в компасе
+7 (343) 777-00-42 Пн-Вс c 7:00 -16:00 по Москве admin@ChertegRF.ru
Инженерная чертежная программа: Компас 3D V и AutoCAD (Автокад):
- Чертеж детали вал быстроходный с техническими требованиями: термообработка HRC 40 . 42, предельные неуказанные отклонения размеров: отверстий H14, валов h14, остальных +IT14/2 (формат А 3)
- Чертеж деталировки вал тихоходный с техническими требованиями: предельные неуказанные отклонения размеров (формат А 3)
- Сборочный чертеж редуктора (вид спереди) с техническими характеристиками: момент номинальный на валу ведомом М2=323,52 Нм, частота вращения вала ведущего n1=305,97 об/мин, число передаточное u=4,69, зацепления модуль m=2,5, в шестерне число зубьев z1=23, колеса z2=103, зуба угол наклона b=12 01′, КПД n=0,97; и с техническими требованиями: внутреннюю стенку необработанной части корпуса и крышки покрасить краской маслостойкой, а снаружи — нитроэмалью серой, перед конечной сборкой стыки фланцев корпуса покрыть пастой «Герметик», в редуктор нужно залить 3,5 л масла марки И-100А (формат А3)
- Чертеж редуктора в сборе (вид сверху) с указанием размеров (формат А3)
- Детальный чертеж шестерни с техническими требованиями: термообработка — нормализация 40 . 42 HRC, предельные неуказанные отклонения размеров: отверстий H14, валов h14, остальных +IT14/2, комплекс показателей точности устанавливается изготовителем по Г0СТ 1643-81 (формат А3)
Видео:Уроки Компас 3D.ВалСкачать

МЕТОДИЧЕСКОЕ ПОСОБИЕ ПО ВЫПОЛНЕНИЮ РАБОЧЕГО ЧЕРТЕЖА ВАЛА В ГРАФИЧЕСКОМ РЕДАКТОРЕ КОМПАС-3D
Новые аудиокурсы повышения квалификации для педагогов
Слушайте учебный материал в удобное для Вас время в любом месте
Выдаем Удостоверение установленного образца:
Министерство образования и науки Самарской области
государственное автономное профессиональное образовательное учреждение Самарской области
Тольяттинский машиностроительный колледж
ПО ВЫПОЛНЕНИЮ РАБОЧЕГО ЧЕРТЕЖА ВАЛА
В ГРАФИЧЕСКОМ РЕДАКТОРЕ КОМПАС-3 D
Автор: Костенко Наталья Михайловна
Методическое пособие по выполнению рабочего чертежа вала в графическом редакторе КОМПАС-3 D V 6
Методическое пособие предназначено для студентов. В нем дано поэтапное описание выполнения чертежа вала, а системе КОМПАС -ГРАФИК.
Система КОМПАС -ГРАФИК предоставляет широчайшие возможности автоматизации проектно-конструкторских работ в различных отраслях промышленности. Одной из самых сильных сторон КОМПАС -ГРАФИК традиционно является полная поддержка ЕСКД.
Содержание
1 Запуск системы КОМПАС-3 D V 6 ……………………………………….. 5
3.1 Создание рабочего чертежа детали …………………………………….. 10
3.2 Заполнение основной надписи ………………………………………. 37
3.2.1 Заполнение основной надписи полуавтоматическим способом …. 39
4 Создание 3 D модели детали………………………………………………42
Предисловие
КОМПАС-ГРАФИК позволяет работать со всеми типами графических примитивов, необходимых для выполнения любого построения. К ним относятся точки, прямые, отрезки, окружности, эллипсы, дуги окружностей и эллипсов, многоугольники, ломаные линии, кривые NURBS (в том числе кривые Безье). Разнообразные способы и режимы построения этих примитивов (например, команды создания фасок, скруглений, эквидистант, построения отрезков и окружностей, касательных к объектам и т.п.) избавляют пользователя от необходимости выполнять сложные вспомогательные построения. Для ускорения построений можно использовать локальные системы координат, разномасштабную сетку и механизм глобальных и локальных объектных привязок.
Одной из самых сильных сторон КОМПАС-ГРАФИК традиционно является полная поддержка ЕСКД. Поддерживаются стандартные (соответствующие ЕСКД) и пользовательские стили линий и штриховок. Реализованы все типы линейных, угловых, радиальных и диаметральных размеров (включая наклонные размеры, размеры высоты и размеры дуги). Автоматически выполняются простановка допусков и подбор квалитета по заданным предельным отклонениям. Среди объектов оформления присутствуют все типы шероховатостей, линий-выносок, обозначения баз, допусков формы и расположения поверхностей, линии разреза/ сечения, стрелки направления взгляда, штриховки, тексты, таблицы.
В комплект поставки КОМПАС-ГРАФИК входит библиотека стандартных основных надписей графических документов; возможно создание пользовательских основных надписей. КОМПАС-ГРАФИК обеспечивает пользователя всеми инструментами, необходимыми для редактирования чертежа. Выполняются операции сдвига, копирования, поворота, масштабирования, симметричного отображения,
деформации, удаления, выравнивания. Поддерживается перенос и копирование объектов через буфер обмена, перетаскивание мышью характерных точек объектов.
1 Запуск системы КОМПАС-3 D V 6
Запуск системы КОМПАС-3 D V 6 можно осуществить с помощью системы меню Windows . Для этого щелкните по кнопке Пуск, а затем – последовательно во всплывающих меню по пунктам Программы АСКОН КОМПАС-3 D V 6 КОМПАС-3 D V 6, в соответствии с рисунком 1.
Рисунок 1-Запуск системы КОМПАС-3 D V 6
Видео:Компас 3D Урок 16 Чертеж вала: вспомогательная геометрияСкачать

2 Интерфейс системы
После установки и запуска системы КОМПАС-3 D V 6 появляется главное окно системы, показанное на рисунке 2.
В верхней строке дается название системы — КОМПАС-3 D V 6. Во второй строке располагаются пункты главного меню. В третьей строке располагается панель инструментов Стандартная.
В середине экрана располагается рабочая область, в которой размещаются по мере надобности те или иные документы:
графический документ (чертеж, фрагмент);
В левой части по умолчанию располагается Компактная панель.
Самая нижняя строка экрана – строка сообщений (строка состояний)
Рисунок 2 – Главное окно системы КОМПАС-3 D V 6
Главное меню служит для вызова выпадающих меню. Выпадающее меню пункта Файл показано на рисунке 3.
Рисунок 3 — Выпадающее меню пункта Файл
Щелчок левой кнопкой мыши по пункту Создать из выпадающего меню Файл, вызывает диалоговое окно Новый документ, показанное на рисунке 4, в котором можно выбрать тип документа, нужного для работы.
Рисунок 4 — Диалоговое окно Новый документ
Для создания нового чертежа щелкните по пиктограмме Чертеж, появится новый чертеж в масштабе 1:1, для того чтобы формат отобразился целиком, как показано на рисунке 5, щелкните на панели инструментов Вид по кнопке Показать все или на функциональную клавишу F 9.
Рисунок 5 – Главное окно системы в режиме Чертеж
По умолчанию система создает лист формата А4 с основной надписью по ГОСТ 2.104-68. Для изменения форматов чертежа:
— щелкните в главном меню по пункту Сервис, а затем в выпадающем меню — по пункту Параметры. Появится диалоговое окно Параметры с открытой вкладкой Текущий чертеж;
Читайте также: Ремонт карданных валов в солнечногорске телефон регистратуры
— щелкните по пункту Параметры листа, если он не раскрыт, а затем – по пункту Формат. В правой части появится панель Формат листа, показанная на рисунке 6.
Рисунок 6 – Диалоговое окно Параметры с открытой вкладкой
Текущий чертеж и панелью Формат листа
3 Создание чертежа
Чертеж — основной тип графического документа в КОМПАС-3D. Чертеж содержит графическое изображение изделия, основную надпись, рамку, иногда — дополнительные объекты оформления (знак неуказанной шероховатости, технические требования и т.д.). Чертеж КОМПАС-3D всегда содержит один лист заданного пользователем формата. В файле чертежа КОМПАС-3D могут содержаться не только чертежи (в понимании ЕСКД), но и схемы, плакаты и прочие графические документы.
Файл чертежа имеет расширение cdw.
3.1 Создание рабочего чертежа детали
Рабочим чертежом детали называется документ, содержащий изображение детали, размеры и другие данные, необходимые для изготовления, ремонта и контроля детали.
Допустим, что надо создать рабочий чертеж трехступенчатого вала общей длиной 110 мм, в соответствии с рисунком 7.
После открытия и настройки необходимого формата необходимо установить нужные привязки. Для этого:
щелкните на панели инструментов Текущее состояние, показанное на рисунке 7, по кнопке Установка глобальных привязок. Появится соответствующее диалоговое окно, в котором установите флажки в привязках: Ближайшая точка, Середина, пересечение, касание и Точка на кривой;
Рисунок 8 – Панель инструментов Текущее состояние
Сохраните файл в нужном вам каталоге. Щелкните на панели инструментов Стандартная по кнопке Сохранить. В появившемся диалоговом окне дайте имя файлу Чертеж Вал.
Первый этап – построение горизонтальной осевой линии. Для этого:
щелкните на панели инструментов Текущее состояние по кнопке
Ортогональное черчение или нажмите функциональную клавишу F 8;
щелкните на панели инструментов Текущее состояние по кнопке Текущий шаг курсора, введите в него значение 3 и нажмите на клавишу Enter ;
— щелкните на Компактной панели по кнопке – переключателю Геометрия, а затем на появившейся панели инструментов – по кнопке Отрезок, как показано на рисунке 9. Появится соответствующая панель свойств, которая показана на рисунке 10.
Рисунок 9 — Компактная панель с панелью инструментов
Рисунок 10 — Панель свойств
— щелкните на панели свойств по раскрывающемуся списку Стиль, а в нем – по стилю Осевая, как показано на рисунке 11;
щелкните мышью на форматке в начальной точке осевой линии, примерно с координатами (60; 200);
щелкните дважды на панели свойств по полю Длина, введите в него значение 116 нажмите на клавишу Enter ;
щелкните дважды на панели свойств по полю Угол, введите в него значение 0 и нажмите на клавишу Enter . Построится осевая горизонтальная линия вала.
Второй этап – построение габаритных прямых для верхней половины вала. Для этого:
щелкните на панели свойств по раскрывающемуся списку Стиль, а в нем – по стилю Основная;
установите указатель мыши в начальной точке осевой линии – появится сообщение «Ближайшая точка». В этот момент нажмите на клавишу перемещения со стрелкой вправо. Курсор переместится вправо на величину шага курсора, который был установлен нами ранее и равен 3мм. Согласно ГОСТ осевая линия должна выходить за габариты чертежа на 2…3 мм;
щелкните мышью. Таким образом, мы определили начальную точку вертикального отрезка;
щелкните дважды на панели свойств по полю Длина, введите в него значение 25/2 и нажмите на клавишу Enter . Вычислится длина вертикального отрезка – 12,5 мм;
щелкните дважды на панели свойств по полю Угол, введите в него значение 90 и нажмите на клавишу Enter . Построится первый (вертикальный) отрезок;
установите указатель мыши в конечной точке первого вертикального отрезка. Появится сообщение «Ближайшая точка» — и в этот момент щелкните мышью. Зафиксируется начальная точка второго (горизонтального) отрезка;
щелкните дважды на панели свойств по полю Длина, введите в него значение 20 и нажмите на клавишу Enter ;
щелкните дважды на панели свойств по полю Угол, введите в него значение 0 и нажмите на клавишу Enter . Построится второй (горизонтальный) отрезок;
установите указатель мыши в конечной точке второго горизонтального отрезка. Появится сообщение «Ближайшая точка» — и в этот момент щелкните мышью. Зафиксируется начальная точка третьего (вертикального) отрезка;
щелкните дважды на панели свойств по полю Длина, введите в него значение (40-25)/2 и нажмите на клавишу Enter . Вычислится длина вертикального отрезка – 7,5 мм;
щелкните дважды на панели свойств по полю Угол, введите в него значение 90 и нажмите на клавишу Enter . Построится третий (вертикальный) отрезок;
щелкните мышью. Таким образом, мы определили начальную точку вертикального отрезка;
установите указатель мыши в конечной точке третьего вертикального отрезка. Появится сообщение «Ближайшая точка» — и в этот момент щелкните мышью. Зафиксируется начальная точка четвертого (горизонтального) отрезка;
щелкните дважды на панели свойств по полю Длина, введите в него
значение 110-(20+40) и нажмите на клавишу Enter . Вычислится длина горизонтального отрезка — 50;
щелкните дважды на панели свойств по полю Угол, введите в него значение 0 и нажмите на клавишу Enter . Построится четвертый (горизонтальный) отрезок;
установите указатель мыши в конечной точке четвертого горизонтального отрезка. Появится сообщение «Ближайшая точка» — и в этот момент щелкните мышью. Зафиксируется начальная точка пятого (вертикального) отрезка;
щелкните дважды на панели свойств по полю Длина, введите в него значение (40-30)/2 и нажмите на клавишу Enter . Вычислится длина вертикального отрезка – 5 мм;
щелкните дважды на панели свойств по полю Угол, введите в него значение 270 и нажмите на клавишу Enter . Построится пятый (вертикальный) отрезок;
установите указатель мыши в конечной точке пятого вертикального отрезка. Появится сообщение «Ближайшая точка» — и в этот момент щелкните мышью. Зафиксируется начальная точка шестого (горизонтального) отрезка;
щелкните дважды на панели свойств по полю Длина, введите в него значение 40 и нажмите на клавишу Enter ;
щелкните дважды на панели свойств по полю Угол, введите в него значение 0 и нажмите на клавишу Enter . Построится шестой (горизонтальный) отрезок;
щелкните дважды на панели свойств по полю Длина, введите в него значение 30/2 и нажмите на клавишу Enter . Вычислится длина вертикального отрезка – 15 мм;
щелкните дважды на панели свойств по полю Угол, введите в него значение 270 и нажмите на клавишу Enter . Построится шестой (вертикальный) отрезок.
Третий этап – создание фасок на ступенях вала. Для этого:
щелкните на компактной панели инструментов по кнопке Фаска. Появится соответствующая панель свойств, которая показана на рисунке 12.
дважды щелкните на панели свойств по полю Длина1, наберите на клавиатуре значение длины фаски – 2, как показано на рисунке 12, и нажмите на клавишу Enter для фиксации ввода данных;
Рисунок 12 — Панель свойств
щелкните по верхнему горизонтальному и левому вертикальному отрезкам ближе к местоположению фаски. Появится нужная фаска;
аналогично выполняются остальные наружные фаски вала;
щелкните по кнопке- Прервать команду на панели специального управления, которая показана на рисунке 13
Рисунок 13 — Панель специального управления
Таким образом, мы построили верхнюю часть контура вала, как показано на рисунке 14.
Третий этап – построение симметричного изображения части вала относительно горизонтальной оси. Для этого:
щелкните в главном меню по пункту Выделить, а затем в выпадающем меню – по пункту Рамкой;
щелкните мышью в левой верхней точке, а затем – в правой нижней точке рамки. Рамка должна захватить полностью построенный контур и ось симметрии. Объекты высветятся зеленым цветом – цветом выделения объектов;
— щелкните на панели инструментов Текущее состояние по кнопке 

Рисунок 15 – Компактная панель с панелью инструментов Редактировать
Рисунок 16 – Панель свойств
щелкните по первой, а затем по второй точке вертикальной оси симметрии. Появится симметричное изображение выделенного контура;
щелкните по кнопке Прервать команду на панели специального управления, которая показано на рисунке 16, появляющаяся при нажатии правой кнопки мыши, для завершения выполнения команды Симметрия, а затем – по области чертежа для снятия выделения объектов.
П
осле этого чертеж вала будет выглядеть так, как показано на рисунке 17.
Четвертый этап – построение вертикальных линий на верхней половине вала. Для этого:
щелкните на Компактной панели по кнопке – переключателю 

переместите мышку к углу, который получился при построении фаски. Появится сообщение «Ближайшая точка» — и в этот момент щелкните мышью. Зафиксируется начальная точка вертикального отрезка;
затем переместите мышку к осевой линии, появится сообщение «Пересечение» — и в этот момент щелкните мышью. Зафиксируется вторая точка вертикального отрезка;
щелкните по кнопке Прервать команду на панели специального управления, которая показано на рисунке 16, для завершения выполнения команды Отрезок;
аналогично выполняются остальные вертикальные линии, ограничивающие фаски;
Пятый этап – построение внутренних отверстий на нижней половине вала. Для этого:
щелкните на панели инструментов Текущее состояние по кнопке Локальная система координат, на рабочем столе появится плоскость XY , и соответствующая панель свойств, показанная на рисунке 18;
Рисунок 18 — Панель свойств
переместите мышку к точке пересечения осевой линии с первой горизонтальной линией вала, появится сообщение «Ближайшая точка», и дважды щелкнуть по левой кнопке мышки. Абсолютные координаты всех точек будут отсчитываться именно относительно текущей системы координат, в соответствии с рисунком 19.
Читайте также: Крестовина карданного вала subaru forester sf5
щелкните на Компактной панели по кнопке – переключателю Геометрия, а затем на появившейся панели инструментов – по кнопке Отрезок. Появится соответствующая панель свойств, которая показана на рисунке 20;
Рисунок 20 – Панель свойств при работе с командой Отрезок
с зафиксированной начальной точкой
поменяйте стиль линии на Тонкая, для построения наружной линии внутренней резьбы;
введите координаты на панели свойств в поле т1 0 и –14/2, нажмите на клавишу Enter , зафиксируется начальная точка первого (горизонтального) отрезка;
введите координату 40 в поле Длина на панели свойств и в поле Угол и введите в него значение 0 и нажмите на клавишу Enter , зафиксируется вторая точка первого отрезка, которая будет концом отрезка;
для построения внутренней линии резьбы, скопируем предыдущую, для этого выделите построенную ранее линию и щелкните на Компактной панели по кнопке – переключателю Редактирование 

— введите координаты: Смещение Х 0,0; Смещение Y 1,0. После ввода каждой координаты нажмите на клавишу Enter , и для завершения, нажмите на кнопку Создать объект;
Рисунок 21
щелкните по кнопке Прервать команду на панели специального управления, которая показано на рисунке 13, появляющаяся при нажатии правой кнопки мыши, для завершения выполнения команды Копировать, а затем – по области чертежа для снятия выделения объектов;
— удалите локальную систему нажатием на кнопки 


— поменяйте стиль построенной линии на Основная, для этого, выделите построенную линию и щелкните по правой кнопке мышки, появится панель специального управления, показанная на рисунке 22, щелкните по кнопке
Редактировать, а затем на появившейся панели свойств инструментов смените стиль линии.
для того чтобы построить вертикальный отрезок, от конца тонкой линии, щелкните на компактной панели по кнопке – переключателю 

установите указатель мыши в конечной точке первого отрезка, появится сообщение «Ближайшая точка» — и в этот момент щелкните мышью. Зафиксируется начальная точка второго (вертикального) отрезка;
щелкните дважды на панели свойств по полю Длина, введите в него значение (20-14)/2 и нажмите на клавишу Enter . Вычислится длина вертикального отрезка – 3 мм;
щелкните дважды на панели свойств по полю Угол, введите в него значение 270 и нажмите на клавишу Enter . Построится второй (вертикальный) отрезок;
щелкните указателем мышки по полученному отрезку, объекты высветятся зеленым цветом – цветом выделения объектов;
подведите указатель мышки к первой точке отрезка, нажмите левую кнопку мышки, и, удерживая нажатой кнопку, переместите точку к осевой линии, когда появится надписи Пересечение, отпустите кнопку мышки.
установите указатель мыши в конечной точке второго вертикального отрезка. Появится сообщение «Ближайшая точка» — и в этот момент щелкните мышью. Зафиксируется начальная точка третьего (горизонтального) отрезка;
щелкните дважды на панели свойств по полю Длина, введите в него значение 110-40 и нажмите на клавишу Enter . Вычислится длина горизонтального отрезка – 70 мм;
щелкните дважды на панели свойств по полю Угол, введите в него значение 0 и нажмите на клавишу Enter . Построится третий (горизонтальный) отрезок;
для построения резьбовой фаски щелкните на компактной панели по кнопке – переключателю 

дважды щелкните на панели свойств по полю Длина1, наберите на клавиатуре значение длины фаски –1, и нажмите на клавишу Enter для фиксации ввода данных;
щелкните по кнопке (не усекать первый элемент), затем щелкните по левому вертикальному отрезкам ближе к местоположению фаски;
щелкните по кнопке (усекать второй элемент), затем щелкните по правому горизонтальному отрезку ближе к местоположению фаски. Появится нужная фаска;
щелкните по кнопке Прервать команду на панели специального управления;
щелкните на компактной панели по кнопке – переключателю 

Построения контуров внутреннего отверстия показаны на рисунке 23.
Шестой этап – создание штриховки. Для этого:
щелкните на компактной панели по кнопке Штриховка. Появится соответствующая панель свойств, показанная на рисунке 24;
щелкните мышью на панели свойств по полю Шаг для указания шага штриховки. Указанное поле активизируется;
наберите на клавиатуре значение шага штриховки, например 5, и нажмите на клавишу Enter для фиксации ввода;
щелкните на панели свойств в раскрывающемся списке Угол по значению 45 и нажмите на клавишу Enter для фиксации ввода;
щелкните на чертеже внутри верхнего замкнутого контура для построения штриховки;
щелкните на панели специального управления по кнопке Создать объект, показанной на рисунке 25, для завершения нанесения штриховки дважды.
Рисунок 25 — Панель специального управления
П
осле этого чертеж вала будет выглядеть так, как показано на рисунке 26.
Седьмой этап — простановка размера фаски. Для этого:
— щелкните на компактной панели по кнопке – переключателю 

— щелкните на панели свойств в разделе Тип по кнопке Горизонтальный. Это означает, что размерная линия будет расположена горизонтально;
— щелкните мышью по точкам привяз ки размера т1 — по левой торцевой линии вала — и т2 — по верхней точке фаски (места выхода выносных линий), — которые определяют раз мер фаски;
— переместите указатель вверх — к месту установки размерной линии тЗ и щелкните мышью для фиксации местоположения точки, как показано на рисунке 27;
— щелкните дважды на панели свойств по полю Текст для уточнения размерной надписи. Появится диалоговое окно Задание размерной надписи; установите в диалоговом окне Задание размерной надписи те значения, которые указаны на рисунке 28;
— аналогично установите размер внутренней резьбовой фаски;
— щелкните по кнопке Прервать команду на панели специального управления.
Восьмой этап — установка линейных размеров длины вала, ступеней вала и длины отверстия. Для этого:
— щелкните на Компактной панели по кнопке-переключателю Размеры, а за
тем на появившейся панели инструментов — по кнопке Линейный размер.
Появится соответствующая панель свойств;
— нажмите, удерживая кнопку на панели свойств в разделе Тип, появится несколько кнопок линейных размеров, показанных на рисунке 29;
— щелкните по кнопке Линейный от общей базы, для простановки размеров 20 и 110;
— щелкните мышью по правой крайней точке вала (правому торцу вала) — точке выхода первой выносной линии,- далее по левой крайней точке первой ступени вала Ǿ25, а затем по месту расположения размерной надписи. Появятся выносные линии, размерная линия и размерная надпись;
— далее щелкните мышью по левой крайней точке вала (левому торцу вала) — точке выхода второй выносной линии, а затем по месту расположения размерной надписи. Появятся выносные линии, размерная линия и размерная надпись;
щелкните по кнопке Прервать команду на панели специального управления, которая показано на рисунке 13;
— щелкните по кнопке Ли нейный размер, для простановки размера 40;
— щелкните на панели свойств в разделе Тип по кнопке Горизонтальный. Это означает, что размерная линия будет расположена горизонтально, и установите два размера 40.
После этого чертеж вала будет выглядеть так, как показано на рисунке 30.
Девятый этап — установка размеров диаметров и квалитетов на ступенях вала. Для этого:
— щелкните на панели свойств в разделе Тип по кнопке Вертикальный. Это означает, что размерная линия будет расположена вертикально;
— щелкните мышью по одной (горизонтальной) стороне ступени вала, затем по противоположной и далее щелкните дважды на панели свойств по полю Текст для уточнения размерной надписи. Появится диалоговое окно Задание размерной надписи; установите в диалоговом окне Задание размерной надписи значение Ǿ25 h 6.
Появится поперечный размер ступени вала;
— аналогично установите линейные размеры других ступеней вала.
Десятый этап — установка размеров диаметров и квалитетов отверстий вала. Для этого:
— щелкните по кнопке , из ряда линейных размеров, показанных на рисунке 29;
— щелкните мышью по тонкой линии резьбы, соответствующей большему диаметру;
— щелкните дважды на панели свойств по полю Текст для записи размерной надписи. Появится диалоговое окно Задание размерной надписи; установите в диалоговом окне Задание размерной надписи необходимые значения;
— щелкните мышью в месте расположения размерной линии, появится размерная линия с размером;
— аналогично установите диаметр следующей ступени внутреннего отверстия.
После этого чертеж вала будет выглядеть так, как показано на рисунке 31.
Одиннадцатый этап — установка обозначений шероховатости поверхностей.
В связи с тем, что недавно были внесены изменения в ГОСТ 2.309-73 «Обозначения шероховатости», в системе КОМПАС предусмотрены два варианта простановки обозначений шероховатости: предыдущая редакция и с изменением № 3 от 2003 года. Переход от одной редакции обозначений шероховатости к другой система выполняет автоматически. Для этого:
— щелкните в главном меню по пункту Сервис, а затем в выпадающем меню –но пункту Параметры. Появится диалоговое окно Параметры с открытой вкладкой Текущий чертеж;
— щелкните в левой части вкладки Текущий чертеж по пункту Шероховатость. Появится панель Параметры обозначения шероховатости;
щелкните на панели Параметры обозначения шероховатости в разделе Соответствие ГОСТ 2.309-73 по переключателю С Изменением №3. Все ранее введенные обозначения автоматически перестроятся в полном соответствии с новыми изменениями, в соответствии с рисунком 32;
Читайте также: Датчик положения рулевого вала калина
Однако может возникнуть потребность в изменении размещения на поверхности того или иного обозначения шероховатости. Для этого:
щелкните мышью по редактируемому обозначению шероховатости. Оно выделится зеленым цветом;
щелкните правой кнопкой мыши, в появившемся контекстном меню щелкните левой кнопкой по пункту Редактировать. Появится панель свойств для изменения параметров обозначения шероховатости;
щелкните на ней по крестику, означающему место фиксации знака обозначения шероховатости на поверхности, чтобы отменить режим фиксации знака на поверхности;
переместите указатель мыши, а вместе с ним и фантом знака, в новое место положение знака обозначения шероховатости и щелкните мышью.
Знак обозначения шероховатости займет новое место:
щелкните по кнопке Создать объект на панели специального управления, а затем — по пустому месту чертежа для снятия выделения со знака обозначения шероховатости;
аналогичные действия, если это нужно, выполните и для других обозначений шероховатости.
Простановка значений шероховатости на поверхностях вала. Для этого:
щ
щелкните по полю Текст на панели свойств Шероховатость. Появится диалоговое окно Введите текст для установки параметров текста, показанное на рисунке 34. При заполнении полей текстовых надписей можно использовать справочники системы, которые вызываются двойным щелчком по соответствующему полю;
щелкните дважды по первому полю (строке) диалогового окна Введите текст. Появится всплывающее меню;
— щелкните во всплывающем меню, например, по пункту Ra . Появится справочная таблица со стандартными значениями шероховатости
—
щелкните в таблице по нужной величине, например 1.6. В первой строке появится значение Ra 1.6. Это же можно сделать и прямым вводом величины в нужное поле диалогового окна Введите текст; щелкните по кнопке ОК. Это состояние системы показано на рисунке 35;
— переместите указатель на линию (поверхность) вала. Она выделится красным цветом. Щелкните мышью для фиксации выбора;
— переместите указатель несколько ниже, в место установки знака шероховатости и снова щелкните мышью. Знак шероховатости с текстом появится на выбранной линии вала;
— переместите указатель на верхнюю следующую линию (поверхность) вала.
Она выделится красным цветом. Щелкните мышью для фиксации выбора;
— переместите указатель несколько выше, в место установки знака шероховатости и снова щелкните мышью. Знак шероховатости с текстом появится на
выбранной линии вала.
П
осле простановки значений шероховатости вала, чертеж будет выглядеть так, как показано на рисунке 36.
Двенадцатый этап- простановка значения неуказанной шероховатости. Для этого:
щелкните в главном меню по пункту Вставка, а затем в выпадающем меню — по пункту Неуказанная шероховатость. Появится всплывающее меню;
щ
елкните во всплывающем меню по пункту Ввод. Появится диалоговое окно Знак неуказанной шероховатости, показанное на рисунке 37.
В этом диалоговом окне можно отредактировать обозначение шероховатости неуказанных поверхностей (знак неуказанной шероховатости) на чертеже.
Раздел Тип знака содержит группу переключателей, позволяющих выбрать нужный тип знака шероховатости.
Опция Добавить знак в скобках, если ее включить, позволяет отрисовать знак в скобках.
Поле Текст позволяет ввести вручную текст надписи для знака шероховатости. Вводим запись: 32…37 HRC .
Для завершения диалога щелкните по кнопке ОК. Если не требуется сохранять сделанные изменения, щелкните по кнопке Отмена. Для удаления обозначения неуказанной шероховатости из чертежа щелкните по кнопке Удалить.
Тринадцатый этап — ввод технических требований, для этого необходимо установить соответствующий режим работы системы и работая в режиме создания чертежа:
— щелкните в главном меню по пункту Вставка, а затем в выпадающем меню — по пункту Технические требования. Появится всплывающее меню;
щелкните во всплывающем меню по пункту Ввод. Установится специализированный режим работы системы с окном для ввода технических требований.
Для непосредственного ввода технических требований начните ввод текста с клавиатуры.
Если с точки зрения системы на листе недостаточно места для размещения страницы, то технические требования автоматически переносятся влево за границы листа, и вам потребуется задать их положение вручную.
Если вводимая строка по ширине не поместится в габаритную рамку текста, то система автоматически сформирует, пустую новую строку. Таким образом, на клавишу Еп1ег вы должны нажимать только в конце абзаца.
Если введенные вами строки поместятся внутри габаритной рамки, то система сформирует одну страницу технических требований, если же нет — то выполнит автоматическое разбиение текста на страницы.
Можно также дополнительно вводить нужную информацию из тестовых шаблонов. Для этого:
щелкните в главном меню по пункту Вставка, а затем в выпадающем меню — по пункту Текстовый шаблон. Появится диалоговое окно Текстовые шаблоны;
щелкните в дереве шаблонов по знаку плюс перед пунктом Технические требования, для его раскрытия;
щелкните по пункту Общие ТТ (технические требования). В правом верхнем окне появится список общих требований;
найдите в правом верхнем окне, например, пункт Неуказанные предельные отклонения и щелкните по пиктограмме этого пункта. Пункт выделится, а перед его названием появится галочка — признак того, что данный пункт выбран для последующего переноса на лист чертежа. В нижнем правом окне вы увидите информацию, которая соответствует выбранному пункту. Это
может выглядеть так, как показано на рисунке 38;
Рисунок 38
— щелкните по кнопке Вставить в документ — третьей на панели инструментов в диалоговом окне Текстовые шаблоны. Информация, имевшаяся в окне просмотра этого диалогового окна, скопируется в окно Технические требования — в то место, где находится курсор. Диалоговое окно Текстовые шаблоны исчезнет с экрана;
щелкните в диалоговом окне Технические требования на панели инструментов по кнопке Сохранить — с изображением дискеты;
щелкните в главном меню по пункту Файл, а затем в выпадающем меню — по пункту Закрыть.
Созданные технические требования можно редактировать. Для этого:
— щелкните по ним правой кнопкой мыши. Появится контекстное меню;
— щелкните в контекстном меню по пункту Редактировать тех. требования. Система вернется в режим работы Технические требования.
Созданные технические требования можно вручную переместить на чертеж. Для этого:
— щелкните в контекстном меню по пункту Ручное перемещение тех. требований. Проявится страница технических требований, в которой помещены только что введенные технические требования. Она может быть большой.
— установите указатель мыши на середину верхней стороны страницы технических требований. Появится двусторонняя вертикальная стрелка. Нажмите левую кнопку мыши и, не отпуская ее, перемещайте указатель мыши почти до текста технических требований. Отпустите кнопку мыши. Страница технических требований уменьшится;
— установите указатель мыши в середину текста технических требований. Появится четырехсторонняя стрелка. Нажмите левую кнопку мыши и, не отпуская ее, перемещайте указатель мыши, а вместе с ним и страницу технических требований, в место расположения технических требований на чертеже. Это место между штампом и чертежом. Отпустите кнопку мыши.
3.2 Заполнение основной надписи
Для активизации процедуры заполнения основной надписи можно использовать несколько способов:
дважды щелкните мышью по любой точке штампа;
щелкните в главном меню по пункту Вставка, а затем — по пункту Основная надпись в выпадающем меню;
щелкните правой кнопкой мыши, а затем в контекстном меню выберите пункт Заполнить основную надпись.
В
результате появится соответствующая панель свойств, показанная на рисунке 39.
Признаком активности штампа является появление в нем границ ячеек. Конструктор может заполнять только свободные ячейки основной надписи (штампа). Ячейки, содержимое которых является стандартным, не доступны для ввода и редактирования.
Редактирование некоторых ячеек (например, Разработал, Проверил, Подпись и дата и др.) невозможно. Их содержимое задано при создании таблиц, входящих в состав стиля оформления.
При заполнении основной надписи доступны все возможности текстового редактора КОМПАС-З D . В некоторых ячейках, например Литера или Масштаб,
доступны также пользовательские меню. Завершив заполнение ячейки штампа, вызовите из контекстного меню команду Создать объект
Ячейки основной надписи обладают определенным «интеллектом». При их заполнении система автоматически располагает текст по центру или выравнивает его по левой границе ячейки, подбирает необходимую высоту и ширину символов для равномерного заполнения ячеек. Если при заполнении ячейки нужно сформировать дополнительную строку, то вам необходимо просто нажать на клавишу Enter . Система сформирует новую пустую строку в пределах текущей ячейки — и вы сможете продолжить набор текста. Однако если по ГОСТ данная ячейка не может содержать более одной строки, то сформировать дополнительную строку вам не удастся.
В системе КОМПАС заполнение ячеек штампа может быть выполнено в ручном и полуавтоматическом режиме.
При заполнении ячеек в ручном режиме щелкните по ячейке мышью. Появится текстовый курсор. После этого можно вводить нужный текст. Для перемещения по ячейкам можно использовать клавиши перемещения.
3.2.1 Заполнение основной надписи полуавтоматическим способом
Для заполнения ячеек в полуавтоматическом режиме щелкните дважды внутри выделенной ячейки. При этом в зависимости от того, какая ячейка выбрана для заполнения, возможен вызов тех или иных дополнительных данных.
Если дважды щелкнуть по ячейке, где указывается материал, из которого должна быть выполнена деталь, то появится Справочник материалов в свернутом состоянии, если вы ранее им не пользовались. Как правило, он сохраняет свое последнее состояние. Справочник материалов может выглядеть так, как представлено на рисунке 40.
В Справочнике материалов:
щелкните по пункту Металлы черные. Появятся списки черных металлов
Стали и Чугуны;
щелкните по пункту Стали. Появится список различных видов сталей;
щелкните по нужному виду, например по пункту Стали качественные. В правой части появится полный сортамент этих сталей. Он может выглядеть так, как представлено на рисунке 41
- Свежие записи
- Чем отличается двухтактный мотор от четырехтактного
- Сколько масла заливать в редуктор мотоблока
- Какие моторы бывают у стиральных машин
- Какие валы отсутствуют в двухвальной кпп
- Как снять стопорную шайбу с вала
📺 Видео
Видеоуроки Компас. 23 Чертеж вала-шестерниСкачать
Валы и механические передачи 2D. Построение вала-шестерниСкачать
Видеоуроки Компас 3D V18 Как сделать сечение в Компасе (обновленная версия)Скачать
21. Чертеж тихоходного вала 1/2Скачать
Редуктор в Компас 3D. ВалСкачать
3D модель и ассоциативный чертеж вала в КОМПАС-3DСкачать
Видеоуроки Компас 3D V19. Сечения в КомпасеСкачать
Уроки Компас 3D.Чертеж из моделиСкачать
Уроки Компас 3D. Разрез и местный разрез в Компас 3D.Скачать
9.1 Расчет валов приводаСкачать
Компас-3D Урок 17. Чертеж вала рис вала и его сечений.aviСкачать
Разбираем чертеж детали ➤ Технические требования ➤ Допуски и посадки размеровСкачать
Видеоуроки Компас 3D V18 Зубчатое колесо (учебный чертеж)Скачать
Чертеж валаСкачать
Компас ВалСкачать