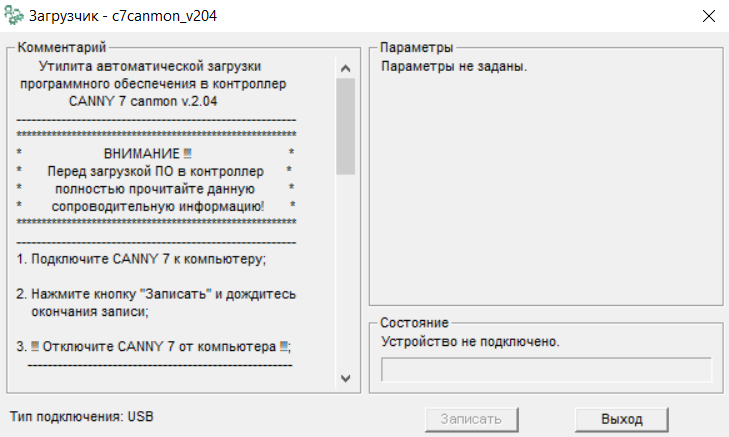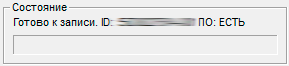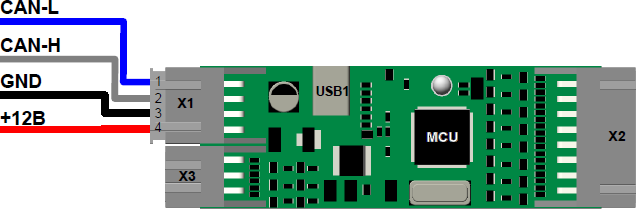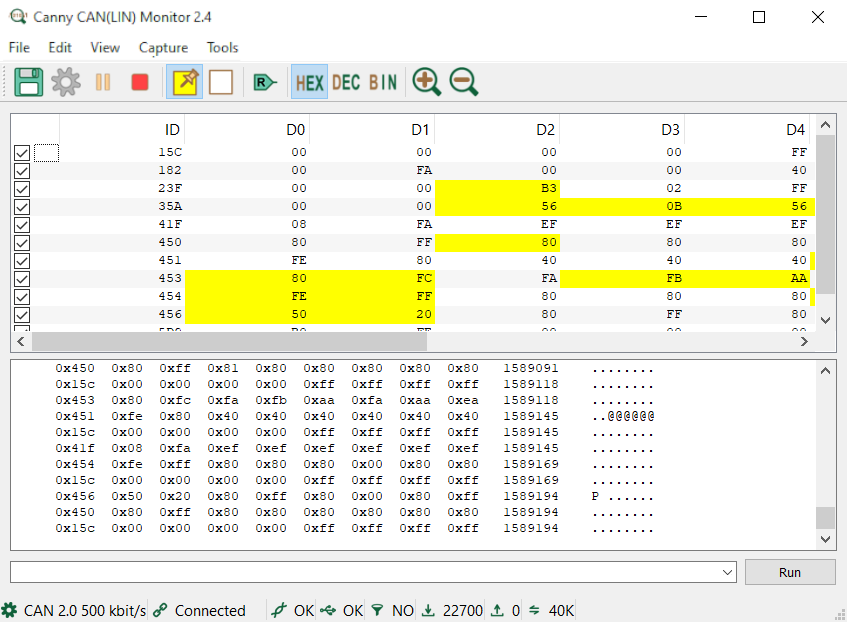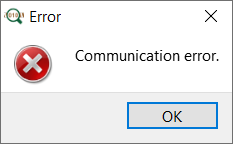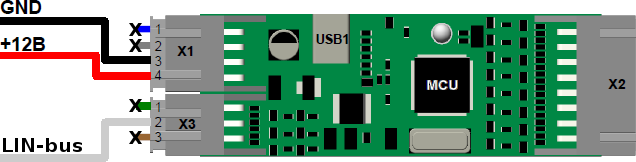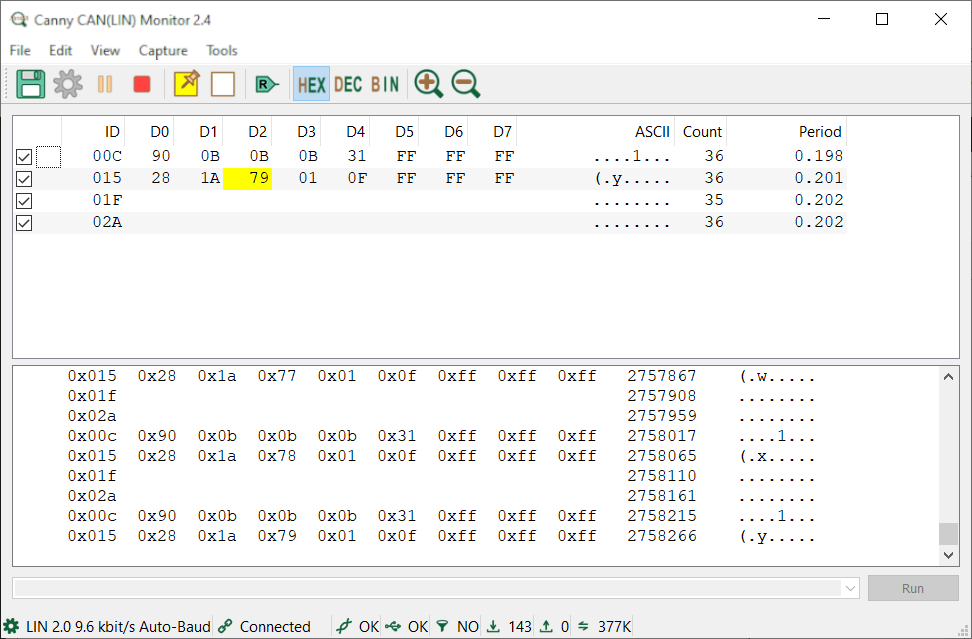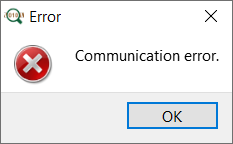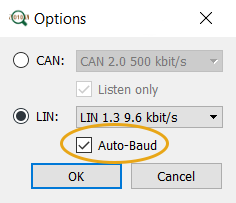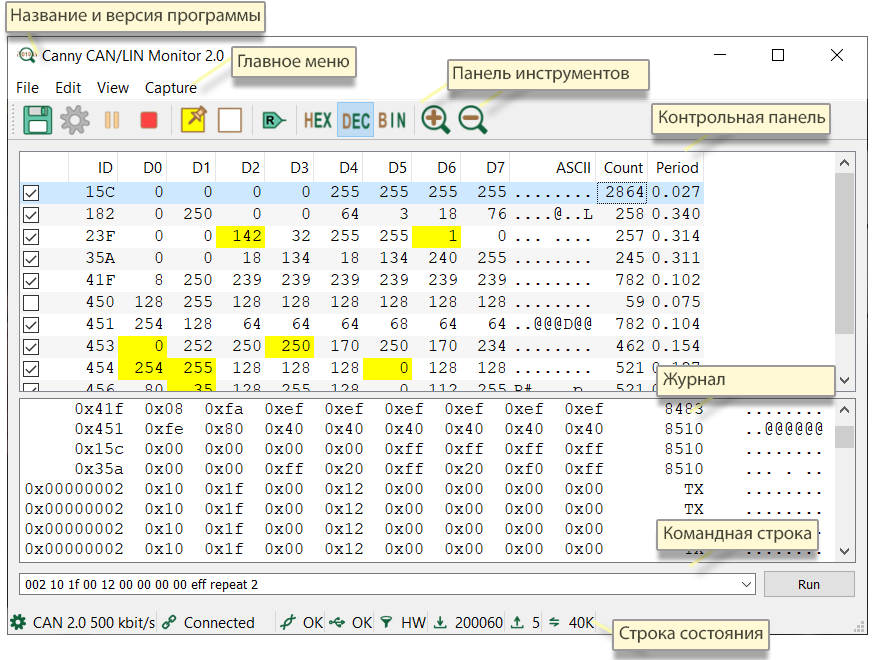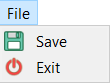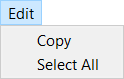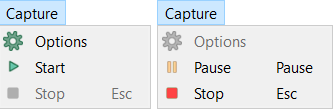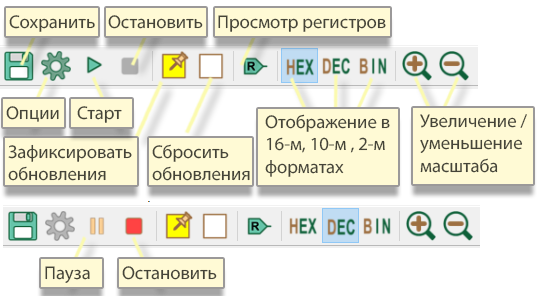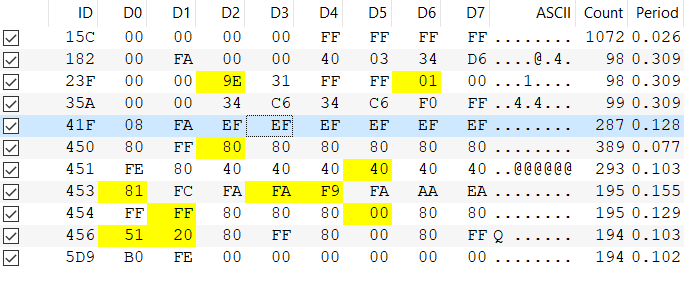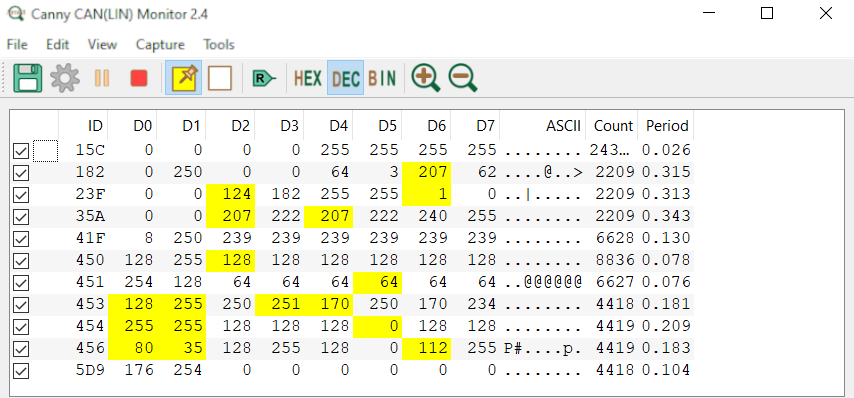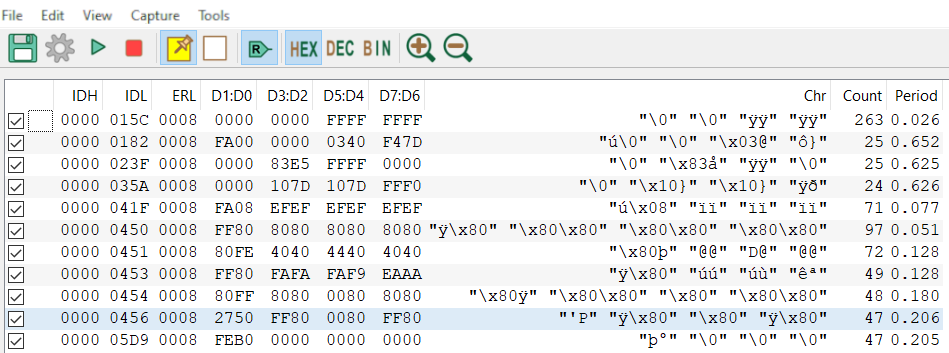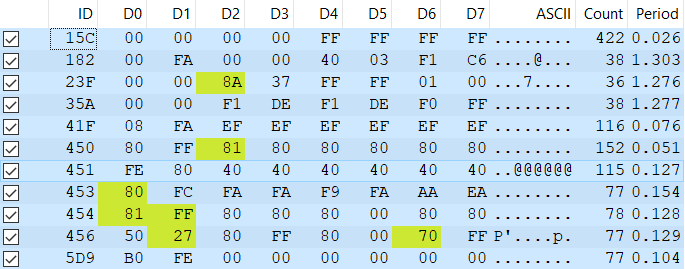Для использования указанных контроллеров в качестве интерфейсного преобразователя CAN(LIN)-to-USB необходимо загрузить в них специальное программное обеспечение, используя соответствующие утилиты автоматической загрузки ПО в контроллер, из состава интегрированной среды разработки CannyLab.
Специальное программное обеспечение расположено каталоге актуальной версии среды разработки CannyLab:
- для контроллера CANNY 7: \cannylab_vX_XX\ccx\canny7\c7canmon_vXXX.exe;
- для контроллера CANNY 7.2 Duo: \cannylab_vX_XX\ccx\canny72duo\c72duocanmon_vXXX.zip;
- для контроллера CANNY 5.3 Pico: \cannylab_vX_XX\ccx\canny72duo\c53picocanmon_vXXX.zip;
- для контроллера CANNY 5.3 MD1: \cannylab_vX_XX\ccx\canny53md1\c53md1canmon_vXXX.zip;
- для контроллера CANNY 7.2 Alfa: \cannylab_vX_XX\canny72alfa\c72alfacanmon_vXXX.zip;
где:
vX_XX — актуальная версия среды разработки CannyLab, а vXXX — актуальная версия специального программного обеспечения соответствующего контроллера.
Процесс подготовки контроллера на примере CANNY 7 (подготовка контроллеров CANNY 7.2 Duo, CANNY 5.3 Pico, CANNY 5.3 MD1 и CANNY 7.2 Alfa выполняется аналогично).
- Запустите файл c7canmon_vXXX.exe;
- В открывшемся окне приложения-загрузчика внимательно ознакомьтесь с сопроводительной информацией на панели «Комментарий», расположенной слева; при необходимости, воспользуйтесь вертикальной прокруткой;
Программа загрузчик.
- Откройте корпус контроллера CANNY 7, подключите его к ПК используя кабель miniUSB и, при необходимости, дождитесь окончания установки драйвера операционной системой;
Корпус контроллера и подключение ПК.
Если подключение выполнено успешно, то в панели состояния отобразится сообщение о готовности подключенного контроллера CANNY 7 к записи, его серийный номер, с идентификатором вендора устройства, а также информация о наличии в нем программного обеспечения. Кнопка «Записать» станет активной.
Процесс записи ПО — начальный этап.
- Нажмите кнопку «Записать» и дождитесь окончания загрузки программного обеспечения в контроллер;
Процесс записи ПО — прогресс и завершение записи ПО.
- Отключите контроллер от ПК.
После успешной подготовка контроллера CANNY 7 к работе в качестве CAN(LIN) монитора необходимо правильно выполнить его подключение к исследуемой шине данных.
ВНИМАНИЕ! Для корректной работы CANNY CAN(LIN) monitor с LIN необходимо, чтобы контакты «GND» всех устройств LIN, контроллеров и ПК подключенного к контроллеру были надежно соединены между собой.
- Порядок подключения к шине CAN
- Порядок подключения к шине LIN
- Дополнительные параметры режимов работы утилиты CANNY CAN(LIN) monitor
- Параметер Listen only режима CAN-монитора.
- Параметр Auto-baud режима LIN-монитора.
- Горячие клавиши управления CANNY CAN(LIN) monitor
- Главное окно CANNY CAN(LIN) monitor
- Главное меню CANNY CAN(LIN) monitor
- Меню «Файл»
- Меню «Edit»
- Меню «View»
- Меню «Capture»
- Панель инструментов CANNY CAN(LIN) monitor
- Контрольная панель CANNY CAN(LIN) monitor
- Формат отображения строк в контрольной панели
- Управление форматом отображения строк в контрольной панели
- Управление фильтрами CAN
- Журнал CANNY CAN(LIN) monitor
- Формат отображения записей в журнале
- Сохранение записей журнала
- Командная строка CANNY CAN(LIN) monitor
- Формат сообщения командной строки
- Быстрый повтор/редактирование отправленной ранее команды
- Строка состояния CANNY CAN(LIN) monitor
- Контекстные меню CANNY CAN(LIN) monitor
- 📽️ Видео
Видео:CAN шина👏 Как это работаетСкачать

Порядок подключения к шине CAN
Порядок подключения к шине CAN показан на примере контроллера CANNY 7. Подключение к CAN контроллеров CANNY 7.2 Duo, CANNY 5.3 Pico и CANNY 5.3 MD1 выполняется аналогично.
Исходное состояние: контроллер отключен от ПК, питания и шины передачи данных.
- Выполните подключение проводов 4х-контактного разъема: красный провод — +12В, черный провод — «GND», серый провод — CAN-H, синий провод — CAN-L;
Схема подключения контроллера к шине CAN.
Примечание: Цвета проводов контроллеров CANNY 7.2 Duo, CANNY 5.3 Pico и CANNY 5.3 MD1 для подключения в режиме CAN-монитора совпадают с цветами проводов CANNY 7.
- Подключите 4х-контактный разъем к контроллеру. Встроенный светодиод устройства начнет циклически изменять свой цвет сериями быстрых переключениий;
- Подключите контроллер к ПК, используя кабель miniUSB (не в ходит в комплект поставки контроллера);
- Запустите CannyLab и выберите в меню “Сервис” пункт “CAN/LIN монитор”, либо нажмите в панели инструментов соответствующую кнопку, либо нажмите клавишу “F9”, либо запустите файл ccm.exe из корневого каталога интегрированной среды разработки CannyLab;
- Используя пункт “Options” выпадающего меню “Capture” программы Canny CAN(LIN) Monitor X.X, либо нажав соответствующую кнопку в панели инструментов программы, из предлагаемого списка, выберите предполагаемую скорость обмена данными в исследуемой CAN-шине.
Примечание: Для подключения CANNY 7.2 Alfa к CAN-шине, при работе в качестве монитора, используется интерфейс CAN0, расположенный на контактах №8 (CAN0-H) и №9 (CAN0-L) разъема контроллера.
Примечание: Светодиодная индикация контроллеров CANNY 5.3 Pico, CANNY 5.3 MD1, CANNY 7.2 Duo и CANNY 7.2 Alfa в режиме может CAN(LIN)-monitor может отличаться от индикации CANNY 7.
Если подключение устройства было выполнено правильно, то в строке состояния CANNY CAN(LIN) monitor будет отображено сообщение об успешном подключении, либо информация о соединении с шиной CAN.
Статус подключения (успешно).
При этом, если шина активна, то в контрольной панели появятся данные CAN, сгруппированные по идентификаторам сообщений, журнал будет наполняться полученными сообщениями в хронологическом порядке.
Наполнение журнала сообщениями.
Если соединение контроллера и CANNY CAN(LIN) monitor не может быть установлено либо было неожиданно прервано в процессе работы, то будет отображено соответствующее сообщение об ошибке.
Сообщение об ошибке связи с контроллером.
Видео:MCP2515, контроллер CAN шины с интерфейсом SPIСкачать

Порядок подключения к шине LIN
Порядок подключения к шине LIN проиллюстрирован на примере контроллера CANNY 7. Подключение к LIN контроллеров CANNY 7.2 Duo, CANNY 5.3 Pico и CANNY 5.3 MD1 выполняется аналогично.
Исходное состояние: контроллер отключен от ПК, питания и шины передачи данных (отключен 4х-контактный разъем).
- Выполните подключение проводов 4х-контактного разъема: красный провод — +12В, черный провод — «GND», серый и синий провода оставить неподключенными;
- Выполните подключение проводов 3х-контактного разъема: белый провод — шина LIN, зеленый и коричневый провода оставить неподключенными;
Схема подключения контроллера к шине LIN.
Примечание: Цвета проводов контроллера CANNY 5.3 Pico и CANNY 5.3 MD1 для подключения в режиме LIN-монитора совпадают с цветами проводов CANNY 7. Для контроллера CANNY 7.2 Duo, цвета проводов питания контроллера совпадают с CANNY 7, а LIN-bus подключается не к белому проводу контакта 2, а к зеленому проводу контакта 1 трехконтактного разъема Х3.
- Подключите 4х-контактный разъем к контроллеру. Встроенный светодиод устройства начнет циклически изменять свой цвет сериями быстрых переключениий;
- Подключите 3х-контактный разъем к контроллеру;
- Подключите контроллер к ПК, используя кабель miniUSB;
- Запустите программу ccm.exe из корневого каталога интегрированной среды разработки CannyLab;
- Используя пункт главного меню LIN Monitor программы ccm.exe, из предлагаемого списка, выберите стандарт и предполагаемую скорость обмена данными в исследуемой LIN-шине.
Примечание: Для подключения CANNY 7.2 Alfa к LIN-шине, при работе в качестве монитора, используется канал ввода-вывода №0, расположенный на контакте №4 разъема контроллера.
Примечание: Светодиодная индикация контроллеров CANNY 5.3 Pico, CANNY 5.3 MD1, CANNY 7.2 Duo и CANNY 7.2 Alfa в режиме может CAN(LIN)-monitor может отличаться от индикации CANNY 7.
Если подключение устройства было выполнено правильно, то в строке состояния CANNY CAN(LIN) monitor будет отображена информация о успешном соединении.
Читайте также: Как отключить датчик давления в шинах форд мондео
Статус подключения (успешно).
При этом, если шина активна, то в контрольной панели появятся данные LIN, сгруппированные по идентификаторам сообщений, журнал будет заполняться историей полученных сообщений в хронологическом порядке.
Наполнение журнала сообщениями.
ВНИМАНИЕ! Утилита отображает значение 6-битного идентификатора (ID) сообщения LIN, а не 8-битного значения поля PID, содержащего помимо идентификатора еще и автоматически рассчитываемые биты контрольной суммы и зачастую ошибочно принимаемого за идентификатор сообщения LIN.
ВНИМАНИЕ! При работе с LIN-шиной CANNY CAN(LIN) monitor выступает в качестве SLAVE-узла. При включенной автоподстройке, при настройке CANNY CAN(LIN) monitor на скорость приема 9кБит/с, он будет также корректно принимать и отображать данные полученные на более высокой скорости (10кБит/с, 19кБит/с), при этом при настройке скорости приема на 19кБит/с, прием данных на более низкой скорости невозможен. При отключенной автоподстройке скорости прием сообщений LIN возможен только на скорости соответствующей действительной скорости обмена данными в шине.
Если соединение контроллера и CANNY CAN(LIN) monitor не может быть установлено, либо было неожиданно прервано в процессе работы, то будет отображено соответствующее собщение об ошибке.
Сообщение об ошибке связи с контроллером.
Видео:Arduino CAN Monitor (простейший монитор шины CAN)Скачать

Дополнительные параметры режимов работы утилиты CANNY CAN(LIN) monitor
Параметер Listen only режима CAN-монитора.
Используя CANNY CAN(LIN) monitor пользователь, при работе с шиной CAN, может установить особый режим работы утилиты — «Только чтение» (Listen only), в котором контроллер не подтверждает прием CAN-сообщений, становясь полностью пассивным и незаметным для других узлов шины устройством, не оказывающим влияния на работу CAN-сети, к которой он подключен.
ВНИМАНИЕ! При включенном режиме «Только чтение» отправка сообщений в CAN-шину через командную строку CANNY CAN (LIN) monitor не возможна.
Параметр Auto-baud режима LIN-монитора.
В CANNY CAN(LIN) monitor реализована возможность управления режимом автоматической подстройкой скорости приема данных с помощью соответствующего пункта меню «LIN Monitor». При включенной автоподстройке, утилита способна принимать сообщения LIN на скоростях отличающихся от выбранной в конфигурации в некоторых пределах, автоматически подстраивая скорость приема. При выключенной автоподстройке скорости прием данных LIN возможен только при совпадении установленной в CANNY CAN(LIN) monitor скорости обмена данными и скорости LIN-шины, к которой он подключен.
Включение режима автоматической подстройкой скорости в параметрах подключения к шине LIN.
Видео:CAN шина на осциллографе FINIRSI ADS1013DСкачать

Горячие клавиши управления CANNY CAN(LIN) monitor
Видео:Подробно про CAN шинуСкачать

Главное окно CANNY CAN(LIN) monitor
Внешний вид главного окна в процессе приема данных CAN показан на рисунке.
Внешний вид главного окна в процессе приема данных CAN.
Видео:Volvo XC60 2.0 T5 2015 - Проблемы по CAN шинеСкачать

Главное меню CANNY CAN(LIN) monitor
Верхняя строка интерфейса — область главного меню, состоящая из 4 пунктов. С их помощью осуществляется настройка режимов работы утилиты.
Меню «Файл»
Меню «File» позволяет пользователю сохранить лог журнала, а также завершить работу с приложением. Кроме того, завершить работу утилиты можно закрыв окно приложения (нажав кнопку «Закрыть»).
Меню «File».
Меню «Edit»
Меню «Edit» позволяет пользователю выделить содержимое контрольной панели или журнала и скопировать его в буфер обмена.
Меню «Edit».
Меню «View»
Меню «View» позволяет пользователю управлять настройками отображения элементов программы.
Меню «View».
Меню «Capture»
Меню «Capture» позволяет пользователю управлять процессом захвата сообщений.
Меню «Capture» в разных состояниях.
Навигация в главном меню осуществляется с помощью клавиш управления курсором клавиатуры и/или указателем мыши. Выбор нужного пункта активного меню выполняется нажатием клавиши «ENTER» или левой кнопкой мыши.
Если контроллер правильно подключен к информационной шине, режим работы утилиты установлен верно и шина находится в активном состоянии, то в контрольной панели и журнале будут отображаться получаемые из нее данные, при этом в журнале они будут отображаться общим потоком, в порядке их получения из шины, а в контрольной панели данные будут сгруппированы по идентификаторам сообщений и последние изменения в сообщениях с теми или иными идентификаторами будут отображаться изменением значений соответствующих байт данных с выделением их цветом.
Приостановка вывода поступающих данных на экран и записи поступающих сообщений в Журнал выполняется с помощью клавиши «Pause»/«Пауза». Возобновление вывода поступающих данных на экран и процесса ведения журнала выполняется повторным нажатием клавиши «Pause»/«Пауза».
Данные принимаемых сообщений в CANNY CAN(LIN) monitor, по умолчанию, представлены в шестнадцатеричном формате. Статистическая и служебная информация отображается и задается в десятичном формате.
Формат отображения принимаемых данных, кроме идентификатора сообщений, может быть изменен с помощью специальных кнопок панели инструментов или меню «View».
Отправка данных в CAN с помощью строки команд CANNY CAN(LIN) monitor возможна только в шестнадцатиричном формате.
Видео:Прошивка can шины на Приоре-2 + установка альтменюСкачать
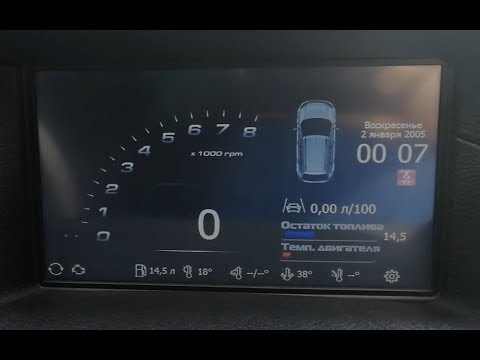
Панель инструментов CANNY CAN(LIN) monitor
В панели инструментов CANNY CAN(LIN) monitor расположены кнопки для быстрого доступа к ключевым командам.
Панель инструментов CANNY CAN(LIN) monitor в различных состояниях.
Видео:Canbus - зачем он нужен? И как его настроить.Скачать

Контрольная панель CANNY CAN(LIN) monitor
В главной области окна приложения, контрольной панели, содержатся актуальные данные CAN, сгруппированные по идентификаторам сообщений.
В начале работы утилиты контрольная панель является активной областью окна приложения. Находясь в ней, с помощью мыши или горячих клавиш, можно выполнять настройку фильтров приема данных. Редактируемые строки списка сообщений выделяются в области контрольной панели цветом фона.
Пример редактируемой строки списка сообщений в области контрольной панели.
Данные в контрольной панели постоянно обновляются и соответствуют последним полученным по шине CAN значениям.
Последние изменения в данных CAN выделяются желтым цветом.
Последние изменения в данных CAN в области контрольной панели.
С помощью команд меню «View» -> «Hold highlight» или аналогичной кнопки на панели инструметов возможно управлять режимом фиксации выделения изменяющихся данных.
Включен режим фиксации изменений (Hold highlight).
Сбросить зафиксированные изменения можно с помощью команды меню «View» -> «Reset highlight» или аналогичной кнопки на панели инструметов.
Формат отображения строк в контрольной панели
Назначение полей строки контрольной панели:
- – маркер состояния фильтра приема сообщения: если маркер установлен, то фильтр приема сообщений с данным идентификатором активирован, сообщения принимаются CANNY CAN(LIN) monitor и записывается в журнал, иначе сообщения с данным идентификатором отбрасываются;
- – поле идентификатора принятого сообщения; для CAN может быть представлено в стандартном (11 бит) или расширенном (29 бит) формате, для LIN — 6 бит;
- – поля значащих байт данных принятого сообщения;
- – заполнитель отсутствующих в сообщении байт, при длине сообщения меньше 8;
- – поле отображения данных принятого сообщения в фрмате ASCII;
- – поле счетчика принятых в текущей сессии сообщений с данным идентификатором;
- – поле отображения интервала времени, прошедшего между двумя соседними сообщениями с указанным идентификатором.
Управление форматом отображения строк в контрольной панели
С помощью команд меню «View» или аналогичных кнопок панели инструметов возможно управлять параметрами отображения строк в Контрольной панели. Данные в Журнале всегда отображаются только в шестнадцатеричном формате.
Переключение между шестнадцатеричным, десятеричным и двоичным форматом отображения:

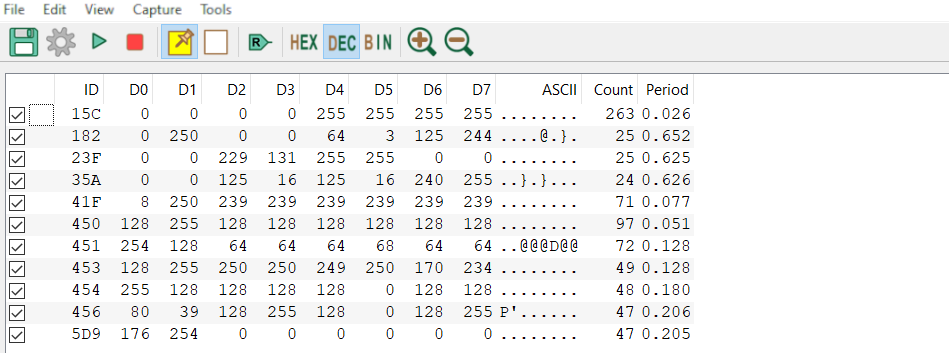
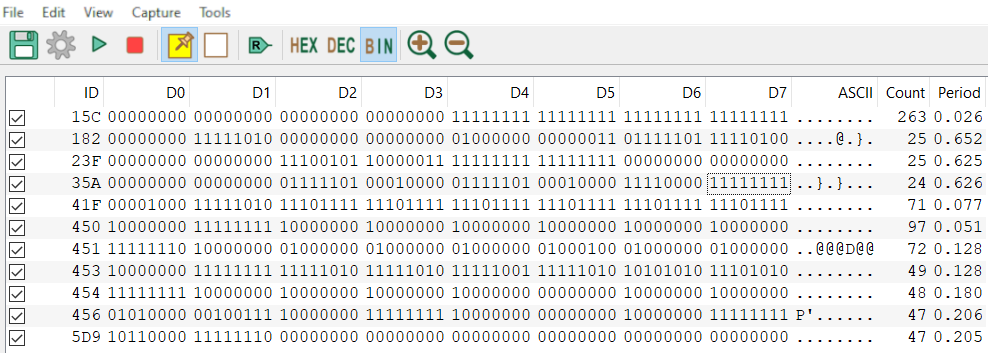
Отображение данных в контрольной панели в формате регистров CannyLab:
Для упрощения восприятия данных при работе с CannyLab предусмотрен режим отображения «Reg», при включении которого данные Контрольной панели отображаются в формате соответствующих регистров CannyLab.
Контрольная панель в режиме отображения «Reg».
Управление размером шрифта контрольной панели и журнала
Для удобства работы пользователя предусмтрена возможность изменения размера шрифта отображения данных в Контрольной панели и Журнале.
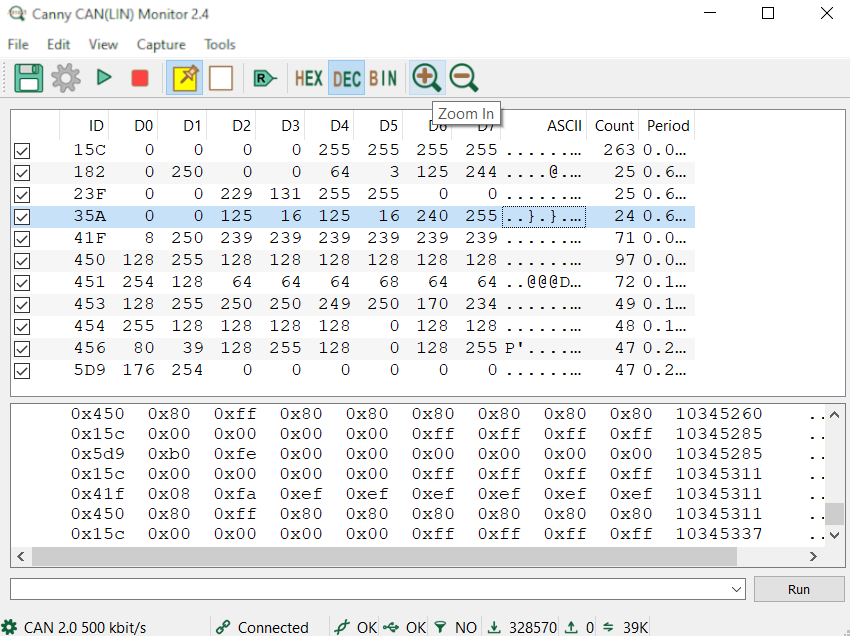
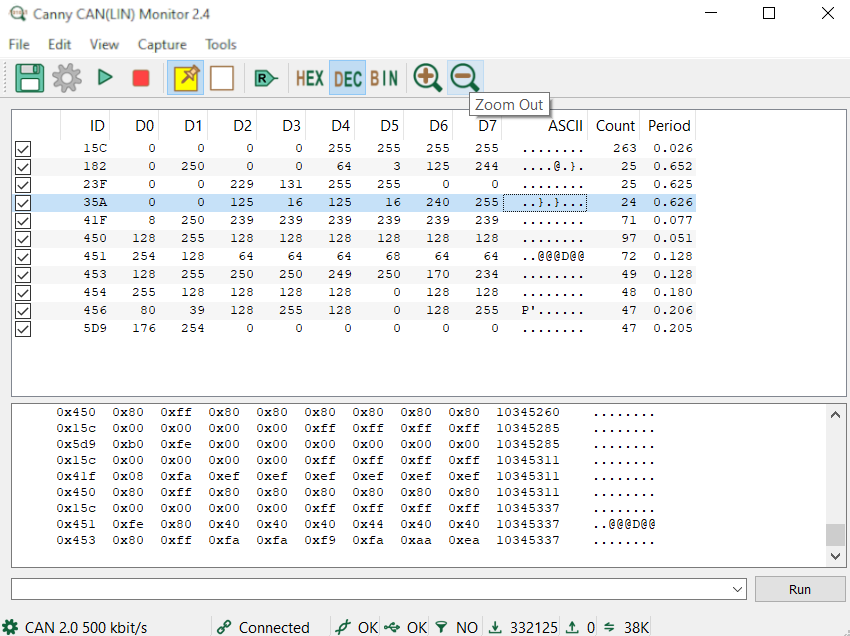
Управление фильтрами CAN
В начале работы CANNY CAN(LIN) monitor никаких дополнительных настроек фильтров не используется, по умолчанию все сообщения из шины CAN принимаются монитором и попадают в Журнал.
При мониторинге всего потока данных CAN-шин с большими объемами и высокой скоростью передачи информации, в виду технических ограничений, при приеме могут наблюдаться потери отдельных сообщений.
Для исключения потерь данных CAN, а также для более детального их изучения рекомендуется использовать фильтры CANNY CAN(LIN) monitor, выделяя из общего потока только интересующие пользователя сообщения.
Пользователю доступны 14 аппаратных фильтров CAN-сообщений. Это означает, что в режиме фильтрации, при мониторинге от 1 до 14 идентификаторов CAN-сообщений, используемые аппаратные фильтры CAN позволяют на аппаратном уровне принимать соощения только с выбранными пользователем идентификаторами. При большем количестве отслеживаемых идентификаторов к аппаратным фильтрам подключаются программные, более подверженные потерям данных. При активации аппаратных фильтров в строке состояния CANNY CAN(LIN) monitor напротив символа фильтра отображается сообщение HW. При включении программной фильтрации — сообщение SW. Если фильтры не использется, то в строке состояния CANNY CAN(LIN) monitor напротив символа фильтра отображается сообщение NO.
При использовании фильтров в Журнал записываются только сообщения прошедшие активные фильтры.
Перемещение между записями в Контрольной панели осуществляется с использованием клавиш управления курсором «Вверх» и «Вниз». Клавиши «Page Up» и «Page Down» могут быть использованы для быстрой, постраничной, прокрутки большого количества записей. Также для этого может быть использовано колесо мыши или прокрутка с помощью указателя мыши и полос прокрутки Контрольной панели.
В Контрольной панели можно работать как с отдельной строкой/записью, так и сразу со всеми одновременно. Для выделения всех записей необходимо воспользоваться комбинацией клавиш «Ctrl»+«A». Также выделение необходимых строк/записей возможно с помощью мыши при использовании стандартных приемов работы со списками: «ЛКМ» — выделение строки; «Ctrl»+«ЛКМ» — выделение нескольких отдельных строк; «Shift»+«ЛКМ» — выделение группы строк между предыдущей выделенной и указанной с помощью этого сочетания.
Выбранные (активные) строки контрольной панели.
При нажатии клавиши «Delete» выполняется деактивация выделенного фильтра.
Деактивация выделенного фильтра.
Нажатием клавиши «Space»/«Пробел», при помощи левой клавиши мыши, либо через контекстное меню выполняется инвертирование текущего состояния выделенного фильтра, т.е. если фильтр был активирован (маркер установлен), то произойдет его деактивация (маркер снят) и наоборот. Инвертирование текущего состояния может быть выполнено и для группы фильтров, при этом каждый фильтр изменит свое состояние на противоположное.
Видео:Универсальная плата CAN шиныСкачать

Журнал CANNY CAN(LIN) monitor
Под Контрольной панелью расположена специальная область, Журнал, в которой отображаются принятые CAN(LIN) сообщения в хронологическом порядке, т.е. в порядке их получения. В Журнал записываются только сообщения прошедшие активные фильтры.
Журнал сообщений.
Приостановка вывода поступающих данных на экран и записи поступающих сообщений в Журнал выполняется с помощью клавиши «Pause»/«Пауза». Возобновление вывода поступающих данных на экран и процесса ведения журнала выполняется повторным нажатием клавиши «Pause»/«Пауза».
Формат отображения записей в журнале
Назначение полей строки журнала:
- – поле идентификатора принятого сообщения, для CAN может быть представлено в стандартном (11 бит) или расширенном (29 бит) формате, для LIN — 6 бит;
- – поля значащих байт данных принятого сообщения;
- – заполнитель отсутствующих в сообщении байт, при длине сообщения меньше 8;
- – поле временной отметки (timestamp), отображаемой в десятичном формате, в миллисекундах с момента запуска CANNY CAN(LIN) monitor.
- – поле отображения данных принятого сообщения в фрмате ASCII.
Сохранение записей журнала
Информация из журнала может быть скопирована в буфер обмена операционной системы для последующей вставки в программу работы с электронными таблицами или текстовый файл, или сохранена в текстовый файл непосредственно из CANNY CAN(LIN) monitor с помощью меню «File» — «Save» или соответствующей кнопки панели инструментов. Полученные файлы могут использованы для дальнейшего анализа полученных данных.
Видео:STM32 CAN шина. Часть 1. Настройка и странности HALСкачать

Командная строка CANNY CAN(LIN) monitor
В нижней части окна CANNY CAN(LIN) monitor, под областью Журнал, над Строкой состояния, расположена Командная строка, с помощью которой пользователь может отправлять сообщения в исследуемую CAN-шину.
Примечание: Отправка сообщений при работе в режиме режиме LIN не предусмотрена.
Формат сообщения командной строки
Назначение полей сообщения командной строки:
- – поле идентификатора отправляемого CAN-сообщения; может быть задано в стандартном (11 бит) или расширенном (29 бит) формате;
- – поля байт данных отправляемого CAN-сообщения; могут быть заданы от 1 до 8 байт, длину сообщения определяет количество заданных (в том числе со значениями 00) байт;
- – поле признака расширенного формата идентификатора отправляемого CAN-сообщения (опционально); указывается при необходимости отправки сообщения с идентификатором расширенного формата;
- – поле указания количества необходимых повторов отправляемого CAN-сообщения (опционально); указывается при необходимости отправки данного сообщения несколько (более одного) раз подряд; количество повторов указывается в десятичном формате.
Отправка сообщений выполняется по нажатию клавиши «Enter» или по нажатию кнопки «Run» справа от Командной строки.
Быстрый повтор/редактирование отправленной ранее команды
Команды, отправленные из командной строки, сохраняются утилитой и могут быть вызваны для редактирования или быстрой повторной отправки. Навигация по списку ранее отправленных команд выполняется с помощью клавиш управления курсором «Вверх» и «Вниз». Увидеть весь список отправленных сообщений и выбрать нужное для повторной отправки можно по нажатию левую кнопку мыши на символе стрелки в левой части Командной строки.
Видео:Arduino CAN Sender ( Ардуино отправка пакетов в КАН шину)Скачать

Строка состояния CANNY CAN(LIN) monitor
Нижняя строка главного окна CANNY CAN(LIN) monitor является строкой состояния.
В строке состояния отображается информация о текущем статусе соединения с цифровой информационной шиной, справочная и статическая информация, ошибки и служебные сообщения.
Строка состояния.
Назначение полей строки состояния:
- – текущая настройка параметров соединения;
- – статус соединения с контроллером — подключен или отключен;
- – наличие или отсутствие ошибки или переполнения CAN или LIN;
- – наличие или отсутствие ошибки или переполнения USB;
- – признак использования аппаратной либо программной фильтрации данных;
- – счетчик входящих и исходящих пакетов данных USB;
- – фактическая скорость обмена данными между контроллером и ПК.
Видео:Как управлять автомобилем через CAN-шину?Скачать

Контекстные меню CANNY CAN(LIN) monitor
Контекстное меню вызывается правой кнопкой мыши. Конткстное меню предоставляет пользователю доступ к набору параметров и команд, зависящих от места его вызова.
- Свежие записи
- Нужно ли менять пружины при замене амортизаторов
- Скрипят амортизаторы на машине что делать
- Из чего состоит стойка амортизатора передняя
- Чем стянуть пружину амортизатора без стяжек
- Для чего нужны амортизаторы в автомобиле
- Правообладателям
- Политика конфиденциальности
Автоподбор © 2023
Информация, опубликованная на сайте, носит исключительно ознакомительный характер📽️ Видео
Контролька на Arduino, с функциями осциллографа, поиска CAN шины, частотомера, вольтметра, прозвонкиСкачать
Can Bus - что это такое ? Зачем нужен ? Как настроить ?Скачать
Кан шина, что это? Поймет школьник! принцип работыСкачать
Магия CAN-шиныСкачать
ESP32 CAN Monitor Сборка (простейший монитор шины CAN на ESP32)Скачать
Поиск уровня топлива в CAN шине Toyota Camry 2017Скачать
Простая проверка CAN шины. Сканер не видит автомобиль через OBD2. Как правильно выбрать изоленту.Скачать
Как настроить Canbus на Android магнитоле . Правильное подключение .Скачать