Как сделать отверстие в боковой поверхности цилиндра?
Фантазии не хватает.
- #2 Ответ от Romik 25 июня 2002г. 17:19:47
- Re: Inventor: цилиндр и отверстие
- #3 Ответ от Ilya 25 июня 2002г. 17:27:44
- Re: Inventor: цилиндр и отверстие
- #4 Ответ от Елена 25 июня 2002г. 17:37:14
- Re: Inventor: цилиндр и отверстие
- #5 Ответ от Anya 25 июня 2002г. 17:43:00
- Re: Inventor: цилиндр и отверстие
- #6 Ответ от Ilya 25 июня 2002г. 21:33:28
- Re: Inventor: цилиндр и отверстие
- #7 Ответ от Елена 26 июня 2002г. 10:36:53
- Re: Inventor: цилиндр и отверстие
- #8 Ответ от Anya 1 июля 2002г. 12:06:13
- Re: Inventor: цилиндр и отверстие
- #9 Ответ от AndreiS 1 июля 2002г. 17:32:20
- Re: Inventor: цилиндр и отверстие
- Как построить отверстие под двумя углами к цилиндрической поверхности средствами Autodesk Inventor Series
- Inventor LT
- Создание отверстий
- Действия для создания отверстий
- Редактирование отверстий
- Удаление отверстий
- 🌟 Видео
#2 Ответ от Romik 25 июня 2002г. 17:19:47
Re: Inventor: цилиндр и отверстие
для ентого нужно построить рабочюу плоскость на этой поверхности , а затем на ней отверстие . Для того , чтобы построить эту плоскость нужно построить вспомогательный эскиз, точки(или тока) лежат на цилиндрической поверхности. Этот процесс можно обнаружить в help.
#3 Ответ от Ilya 25 июня 2002г. 17:27:44
Re: Inventor: цилиндр и отверстие
В браузере, в разделе Origin, поставить visibility на необходимой плоскости (на той, котороая перпендикулярна оси отверстия). Нажать Scetch, выбрать эту плоскость. В контекстном меню поставить Slice Graphics (так удобнее). Создать окружность. Finish scetch. Extrude, соответственно, в обе стороны с опцией cut.
#4 Ответ от Елена 25 июня 2002г. 17:37:14
Re: Inventor: цилиндр и отверстие
В хэлпе обнаружен только желаемый рисунок. Технология не прописана (или у меня хэлп китайский ?)
Тем не менее, операция прошла успешно. Спасибо!
#5 Ответ от Anya 25 июня 2002г. 17:43:00
Re: Inventor: цилиндр и отверстие
Пошагово:
Рисуешь целевой цилиндр (например в виде Top View-3d views)
Переходишь в вид, например, Left
Там рисуешь цилиндр с диаметром и глубиной нужного отверстия, привязывая его к целевому цилиндру.
Далее Modify-Solids editing-Subtract. Помечаешь целевой цилиндр — подтверждаешь (правой клавишей мыши) и щелкаешь по вспомогательному цилиндру. Вуаля.
Для большей наглядности — View-Shade-Flat Shaded
Вроде так)))
#6 Ответ от Ilya 25 июня 2002г. 21:33:28
Re: Inventor: цилиндр и отверстие
Вроде про Inventor спрашивали)))
#7 Ответ от Елена 26 июня 2002г. 10:36:53
Re: Inventor: цилиндр и отверстие
Следующий вопрос. Два цилиндра, один на другом (диаметры одинаковые, разумеется). Надо сгенерить дырку, которая находится на стыке двух цилиндров. Уточняю: цилиндры сделаны в разных файлах и перетянуты в сборку. При выполнении вышеупомянутых операций (в частности, Ilya) в Assembly появляется полдырки. Но это же изврат — генерить вторую полдырки в другом цилиндре! ?
#8 Ответ от Anya 1 июля 2002г. 12:06:13
Читайте также: Цилиндр задний тормозной тойота хайлюкс
Re: Inventor: цилиндр и отверстие
#9 Ответ от AndreiS 1 июля 2002г. 17:32:20
Re: Inventor: цилиндр и отверстие
Предлагаю такую технологию.
1. Рисуешь деталь — общий эскиз сборки (Верхний и нижний цилиндры в виде прямоугольников, дырка в виде окружности). Проставляешь требуемые размеры.
2. Создаешь 2 детали (верхний и нижний цилиндр) заимствовав в них эскиз из пп1 и выполнив 2 операции текущий цилиндр вращаешь, отверстие вычиташь выдавливанием сквозь все.
Вариант 2 является модификацией первого, только вычитание ведется на уровне булевых операций с телами.
Видео:Построение отверстий на плоскости цилиндра Inventor 2013Скачать

Как построить отверстие под двумя углами к цилиндрической поверхности средствами Autodesk Inventor Series
1. Строим цилиндр. Чтобы определить на каком расстоянии от торцевой поверхности цилиндра будет находиться центр отверстия, строим новый эскиз путем создания плоскости эскиза в теле цилиндра. Для этого нажимаем кнопку Эскиз, указываем на торцевую плоскость цилиндра и удерживая левую кнопку мыши тянем плоскость в нужном направлении. В появившемся окне Смещение задаем точное его значение (Рисунок 1).
2. Для удобства построения в эскизе переходим из тонированного режима в каркасный и проецируем геометрию цилиндра и ось Х (Рисунок 2).
3. Строим из центра окружности основную линию, конечная точка которой лежит на окружности. Задаем угол наклона основной линии, например 30 градусов. Рисуем дополнительную линию, касательную окружности и перпендикулярную основной линии. Точка пересечения этих линий — место врезки отверстия (Рисунок 3).
4. Делаем Возврат из режима Эскиза в режим Конструктивных элементов (КЭ). Строим дополнительную Рабочую плоскость под углом к дополнительной линии эскиза. Для этого нажимаем кнопку Рабочая плоскость, указываем мышкой на Плоскость (1), затем на Линию эскиза (2), в появившемся диалоговом окне задаем точное значение угла наклона (Рисунок 4).
Теперь по идее можно начать построение самого отверстия, но не тут-то было. Если построить отверстие на этой плоскости, то оно «не вскроется».
5. Для этого создаем еще одну дополнительную рабочую плоскость параллельную наклонной плоскости. Для этого нажимаем кнопку Рабочая плоскость, мышкой указываем на наклонную плоскость и, удерживая тянем в нужном направлении, затем задаем точную величину смещения (Рисунок 5).
6. Строим эскиз на этой плоскости (хотя можно было и сразу смещением строить эскиз параллельный плоскости, при этом рабочая плоскость строится автоматически). Проецируем точку врезки отверстия (см. п.3) на наш эскиз (Рисунок 6).
7. Делаем Возврат из режима Эскиза в режим КЭ. Нажимаем кнопку Параметры и в открывшемся окне переименовываем параметр смещения в Dотв, т.е. величина смещения точки эскиза от точки врезки будет равна диаметру отверстия. Это заведомо приведет к полному вскрытию отверстия и облегчит дальнейший пересчет зависимых параметров построения (Рисунок 7).
8. Нажимаем кнопку отверстие и в предложенном окне задаем размещение отверстия По эскизу, указав спроецированную нами точку. Диаметру отверстия присваиваем параметр Dотв, а глубину сверления определяем его значением плюс величина смещения равная диаметру отверстия (например, 30мм+Dотв). Нажимаем кнопку Применить или ОК (Рисунок 8).
9. Снова заходим в Параметры и для удобства переименовываем изменяемые параметры (например, смещение отверстия относительно грани, угол его поворота относительно оси, угол наклона самого отверстия, диаметр отверстия и глубину сверления). Теперь меняем значения этих параметров, по нашему желанию и нажимаем кнопку Закрыть (Рисунок 9).
10. Чтобы проведенные изменения вступили в силу, нажимаем кнопку Обновить (Рисунок 10).
Теперь можно поэкспериментировать с различными вариантами конструктива. Например, с несколькими вскрывающимися каналами гидравлического распределителя, когда при проектировании нужно, варьируя различными углами поворота и расположения каналов, добиться требуемых параметров конструктива.
Читайте также: Замена главного цилиндра сцепления опель мерива
Видео:Autodesk Inventor. Урок №11. Элементы на цилиндрической поверхности | Роман СаляхутдиновСкачать

Inventor LT
Не удалось извлечь оглавление
Видео:Inventor - моделирование прорезей в цилиндреСкачать

Создание отверстий
Используйте наборы параметров для быстрого размещения отверстий или панель «Свойства» для указания размеров, дна отверстия, вида ограничения и типа резьбы.
Видео:Урок 4 Создание отвертсия в цилиндре способ первыйСкачать

Действия для создания отверстий
- Выберите вкладку «3D-модель» панель «Изменить» Отверстие .
- Задайте набор параметров. Если наборы параметров недоступны или предпочтительные наборы параметров не существуют, продолжите процедуру и укажите требуемые параметры отверстия.
При щелчке грани выбирается тело, связанное с гранью, создается эскиз и указывается центр отверстия. При щелчке точки указывается центр отверстия, затем пользователь выбирает грань, плоскость или линейное ребро для определения направления отверстия.
Для редактирования эскиза используйте узел иерархии в верхней части панели «Свойства». Если отображается эскиз, который содержит несколько центров отверстий, будут выбраны все центры отверстий без связанных отверстий.
- Щелкните в любом месте плоской грани. Центр отверстия будет размещен в месте щелчка мышью. Можно перетащить центры отверстий без зависимостей, чтобы изменить их положение.
- Выберите точку, а затем линейное ребро (параллельное оси отверстия) или грань/рабочую плоскость (перпендикулярную оси отверстия).
 в конце выбранного элемента.
в конце выбранного элемента. Простое отверстие используется для создания простого отверстия без резьбы. Дополнительные настройки не требуются.
Простое отверстие используется для создания простого отверстия без резьбы. Дополнительные настройки не требуются. под болт используется для создания стандартных, нерезьбовых (и обычно сквозных) отверстий, которые сопоставляются с конкретным крепежом. Используйте их для создания проходных отверстий. Они будут создаваться на основе библиотеки стандартных крепежных изделий. Для управления данными зазора в Autodesk Inventor используется файл электронной таблицы Microsoft Excel Clearance.xls, который расположен в папке «Данные проекта». Местоположение файла электронной таблицы определяется параметрами приложения или настройками проекта. Порядок следования можно изменить таким образом, чтобы первым выводилось наиболее часто используемое значение зазора. Отредактируйте таблицу зазоров и измените число порядка сортировки (от 1 до n) в ячейке B1 каждого листа в соответствии с приоритетом. Для активации нового порядка сортировки перезапустите программу
под болт используется для создания стандартных, нерезьбовых (и обычно сквозных) отверстий, которые сопоставляются с конкретным крепежом. Используйте их для создания проходных отверстий. Они будут создаваться на основе библиотеки стандартных крепежных изделий. Для управления данными зазора в Autodesk Inventor используется файл электронной таблицы Microsoft Excel Clearance.xls, который расположен в папке «Данные проекта». Местоположение файла электронной таблицы определяется параметрами приложения или настройками проекта. Порядок следования можно изменить таким образом, чтобы первым выводилось наиболее часто используемое значение зазора. Отредактируйте таблицу зазоров и измените число порядка сортировки (от 1 до n) в ячейке B1 каждого листа в соответствии с приоритетом. Для активации нового порядка сортировки перезапустите программу Нет используется для определения обычного высверленного отверстия. Такое отверстие имеет заданный диаметр и совпадает с плоской гранью.
Нет используется для определения обычного высверленного отверстия. Такое отверстие имеет заданный диаметр и совпадает с плоской гранью. Цекованное отверстие имеет заданный диаметр и цилиндрическое углубление в пересечении с исходной гранью (цековку). Для конусных резьбовых отверстий тип «Цековка» не используется.
Цекованное отверстие имеет заданный диаметр и цилиндрическое углубление в пересечении с исходной гранью (цековку). Для конусных резьбовых отверстий тип «Цековка» не используется. местом под уплотнение имеют диаметр и место под уплотнение определенного диаметра и глубины.· Измерение отверстия и глубины резьбы начинается от нижней поверхности места под уплотнение. В файле детали можно задать ноль (0) в качестве значения глубины отверстия для отверстий с местом под уплотнение. Таким образом, можно размещать отверстия с местом под уплотнение на ограничивающей грани тела.
местом под уплотнение имеют диаметр и место под уплотнение определенного диаметра и глубины.· Измерение отверстия и глубины резьбы начинается от нижней поверхности места под уплотнение. В файле детали можно задать ноль (0) в качестве значения глубины отверстия для отверстий с местом под уплотнение. Таким образом, можно размещать отверстия с местом под уплотнение на ограничивающей грани тела. Зенкованные отверстия имеют заданный диаметр и коническое углубление в пересечении с исходной гранью (зенковку).
Зенкованные отверстия имеют заданный диаметр и коническое углубление в пересечении с исходной гранью (зенковку).Читайте также: Тормозной цилиндр грузового вагона конструкция
 Глубина определяет метод ограничения отверстия. заданным положительным значением. Длина измеряется перпендикулярно плоской грани или рабочей плоскости.
Глубина определяет метод ограничения отверстия. заданным положительным значением. Длина измеряется перпендикулярно плоской грани или рабочей плоскости. Насквозь — отверстие проходит через все грани.
Насквозь — отверстие проходит через все грани. До выбранного — ограничение глубины отверстия выбранной плоской гранью. Следует выбрать конечную ограничивающую поверхность для отверстия.
До выбранного — ограничение глубины отверстия выбранной плоской гранью. Следует выбрать конечную ограничивающую поверхность для отверстия.- Нажмите кнопку выбора поверхности, чтобы задать ограничение для отверстия на выбранной поверхности или грани.
- Установите флажок Удлинить по (при его отсутствии), если ограничивающая грань или тело не пересекаются с отверстием.
Параметр «Направление» доступен при использовании параметров ограничения «Глубина» и «Насквозь».
 Направление 1(по умолчанию) определяет направление отверстия при вхождении в выбранную грань.
Направление 1(по умолчанию) определяет направление отверстия при вхождении в выбранную грань. Направление 2 изменяет направление отверстия на обратное.
Направление 2 изменяет направление отверстия на обратное. Симметрично — доступно только для следующего типа отверстий: «Обычное» — «Простое отверстие» — «Насквозь». Этот параметр позволяет создать симметричное отверстие, выдавленное в двух направлениях.
Симметрично — доступно только для следующего типа отверстий: «Обычное» — «Простое отверстие» — «Насквозь». Этот параметр позволяет создать симметричное отверстие, выдавленное в двух направлениях.Плоская — создание плоской вершины сверла.
Угол — создание конического отверстия. В раскрывающемся списке выберите угловой размер или на модели выберите геометрию для измерения угла или отображения размеров. Положительный угол зенковки отмеряется против часовой стрелки от оси отверстия, перпендикулярной к плоской грани.
- Стандарт — задание стандарта крепежа. Выберите в списке.
- Тип крепежа — задание типа крепежа. Выберите в списке.
- Размер — выбор размера крепежа из списка.
- Посадка — задание посадки для крепежного отверстия («Обычная», «Точная» и «Свободная») относительно выбранного крепежа.
Видео:Autodesk Inventor Professional 2022 Урок 5 .2 Выполнение отверстий в цилиндрическом листовом теле.Скачать

Редактирование отверстий
Чтобы изменить отверстие в обозревателе модели, выполните одно из следующих действий.
Появится панель «Свойства», где можно изменить параметры элемента «Отверстие».
Требуется дополнительное отверстие? Щелкните текстовое поле узла иерархии «Эскиз», добавьте новый центр отверстия, а затем щелкните узел иерархии «Отверстие». Отверстие будет добавлено.
На панели «Свойства» и в рабочей области редактирования элементов отобразятся поля значений. Эти поля можно использовать для задания значения размера или формулы расчета значения. Изменить параметры также можно в рабочей области или в графической области. При редактировании размера отверстия путем ввода значений с клавиатуры можно перейти к использованию мыши и манипуляторов, не выполняя специальную команду для выбора манипулятора.
Видео:Урок 7 Создание резьбового отверстия в цилиндреСкачать

Удаление отверстий
Для удаления элемента отверстия выполните одно из следующих действий.
В обозревателе модели щелкните правой кнопкой мыши узел элемента и выберите Удалить.
При необходимости выберите дополнительные параметры в диалоговом окне «Удалить элемент» и нажмите ОК.
🌟 Видео
Autodesk Inventor / Инструмент отверстиеСкачать

Построение отверстия под углом на цилиндрической граниСкачать

Отверстие в цилиндре. Урок по SOLIDWORKS №7Скачать

Видео по запросу: отверстия в цилиндреСкачать

Основы Inventor | 5.6 Модифицирование твердого тела. Отверстие, РезьбаСкачать

Размещение отверстий по линейным и не линейным размерам autodesk inventorСкачать

Autodesk Inventor. Урок №1. Основные функции и возможности. Получаем цилиндр.Скачать

"Косое" отверстиеСкачать

Как создать отверстие на цилиндре? How to create a hole in a cylinder?Скачать

отверстияСкачать

Моделирование в Autodesk Inventor | Цилиндр, выдавливание, вращениеСкачать

06 Резьбовые отверстия на цилиндрических поверхностях в SolidWorksСкачать

Перенос выреза на цилиндрСкачать

Цилиндр С ОтверстиямиСкачать



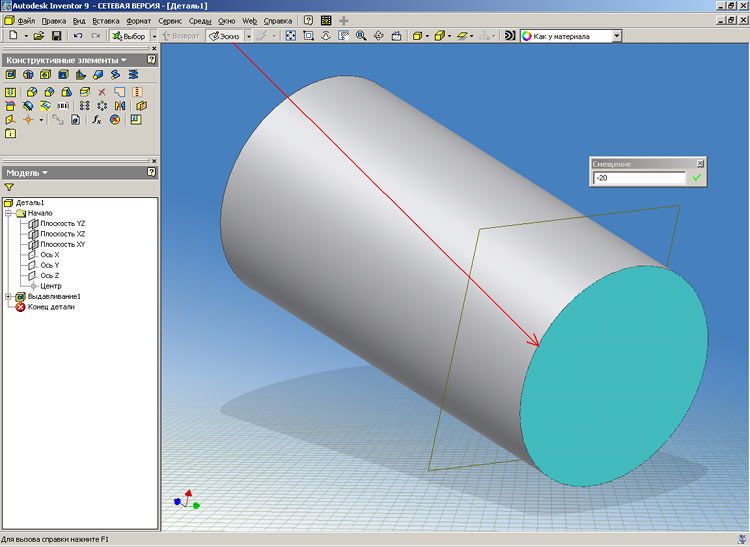
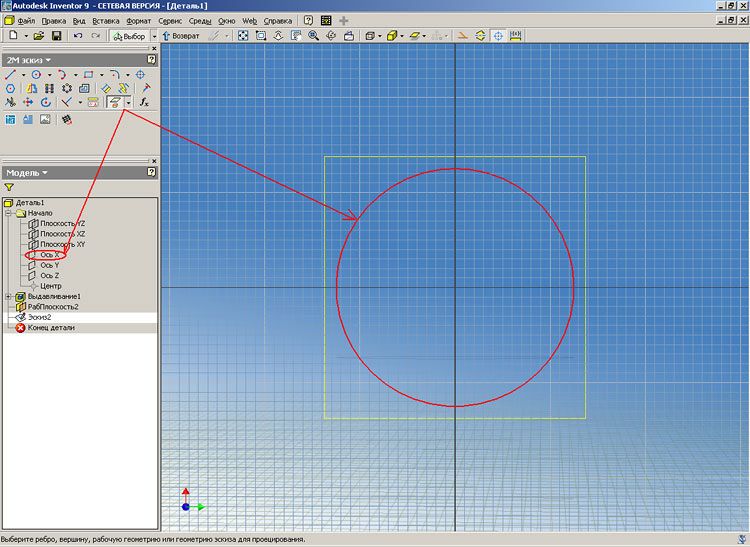

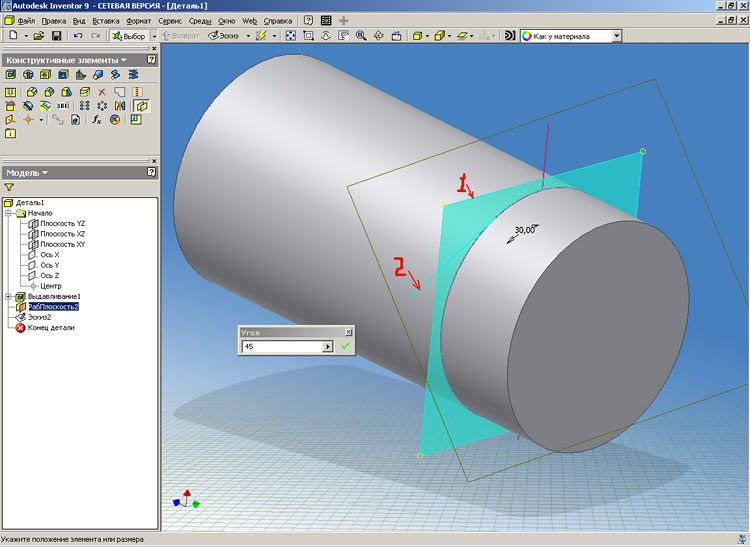
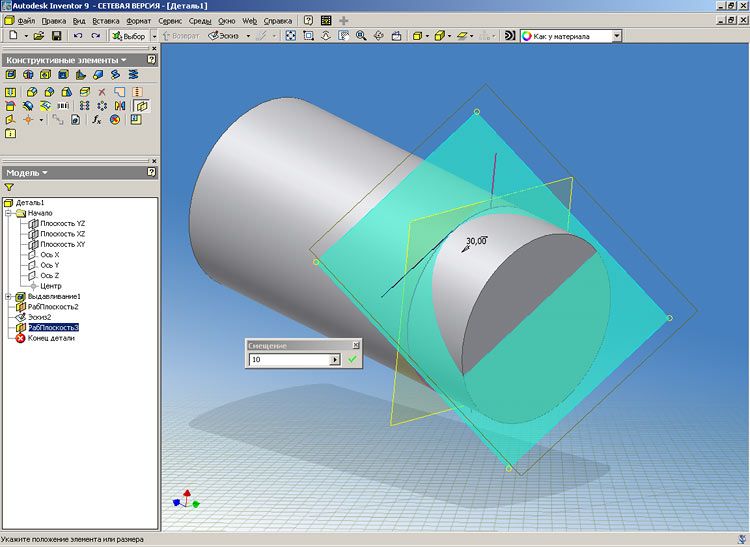
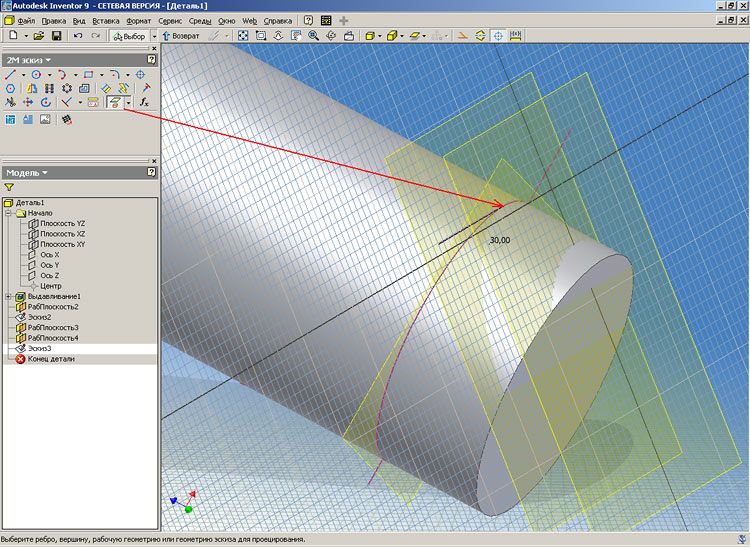
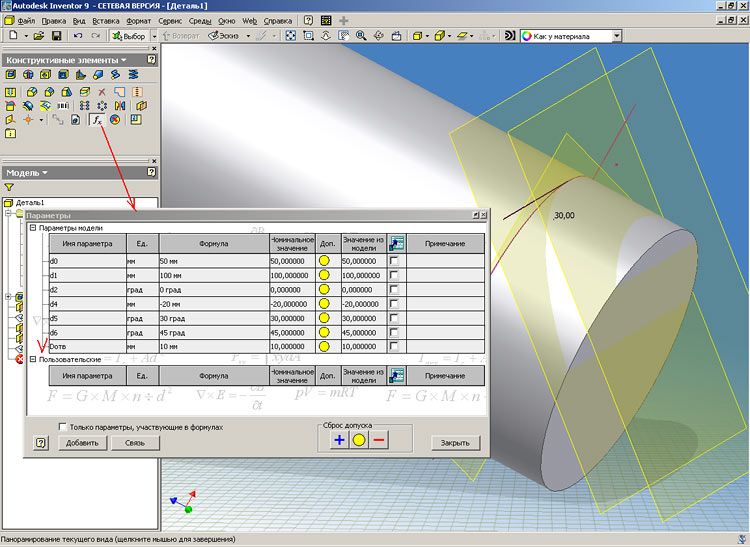
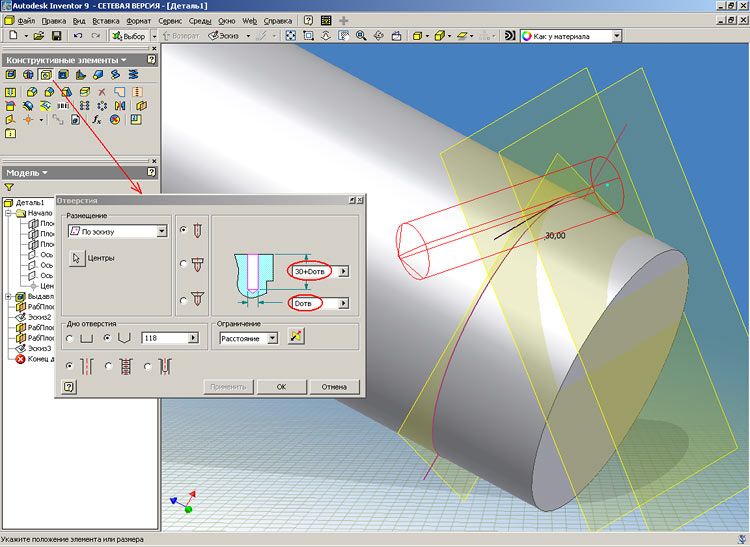
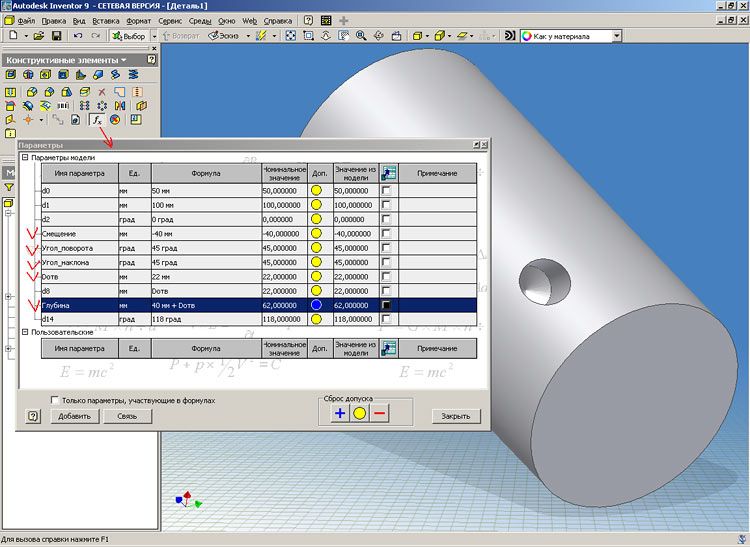




 Плоская — создание плоской вершины сверла.
Плоская — создание плоской вершины сверла. Угол — создание конического отверстия. В раскрывающемся списке выберите угловой размер или на модели выберите геометрию для измерения угла или отображения размеров. Положительный угол зенковки отмеряется против часовой стрелки от оси отверстия, перпендикулярной к плоской грани.
Угол — создание конического отверстия. В раскрывающемся списке выберите угловой размер или на модели выберите геометрию для измерения угла или отображения размеров. Положительный угол зенковки отмеряется против часовой стрелки от оси отверстия, перпендикулярной к плоской грани.