- В этом уроке вы узнаете что такое сплайны, для чего они нужны и как с ними работать.
- Вкладка Rendering:
- Вкладка Interpolation:
- Вкладка Geometry:
- Использование модификатора Shell, на примере создания объемного текста.
- Модификатор Sweep.
- Модификатор Lathe.
- Модификатор Lathe имеет несколько параметров, вот основные из них:
- Не «поликами» едиными…
- 📹 Видео
Видео:Работа со сплайнами: создать плоскость из сплайна | Уроки 3ds MaxСкачать

В этом уроке вы узнаете что такое сплайны, для чего они нужны и как с ними работать.
Вообще сплайн — это линия (кривая, ломанная) какая угодно. Сами по себе сплайны не отображаются при рендере, а служат вспомогательными средствами. Создать сплайн вы можете перейдя во вкладку Create — Shapes — Splines.
Вот основные формы сплайнов, которыми я обычно пользуюсь:
Когда вы создаете любой тип сплайнов, то после изменения параметров, для дальнейшего редактирования, вам необходимо нажать на него правой кнопкой и выбрать Convert To — Convert To Editiable Spline, или применить модификатор Edit Spline из списка модификаторов.
Все сплайны состоят из точек (vertex) и сегментов (segment):
Точки бывают четырех типов:
1. Corner — точка образует ломаную.
2. Smooth — автоматически сглаживает линию, образуя кривую.
3. Bezier — так же образует сглаженую линию, но формой изгиба можно манипулировать с помощью специальных маркеров.
4. Bezier corner — в отличии от bezier маркеры несимметричны.
Чтобы изменить тип точки нужно выделить одну или несколько точек и нажать правую кнопку мыши. В контекстном меню выбрать нужный тип.
В разеделе Modify сплайны имеют несколько вкладок: Rendering, Interpolation, Selection, Soft Selection и Geometry.
Вкладка Rendering:
Enable in rendering — включает отображение сплайна при рендере.
Enable in Viewport — включает отображение сплайна в окнах вьюпорта.
Radial — сплайн будет иметь форму веревки (то есть круг в сечении).
Thickness — толщина или диаметр круга в сечении.
Sides — количество сторон круга (если выбрать 3, то в сечении будет треугольник).
Angle — Угол поворота сечения.
Rectangular — сплайн будет иметь форму доски (то есть прямоугольник в сечении).
Length — длинна прямоугольника в сечении.
Width — ширина прямоугольника в сечении.
Aspect — соотношение длинны и ширины друг к другу.
Auto Smooth — включает автоматическое сглаживание.
Вкладка Interpolation:
Steps — количество сегментов между каждыми двумя точками сплайна (для сглаженных форм требуется большее количество, для ломаной линии достаточно нуля ).
Optimize — автоматически убирает сегменты, которые не влияют на форму сплайна.
Adaptive — автоматически подбирает количества сегментов, для получения идеально гладкой формы.
Вкладка Geometry:
New vertex type — Выбор тип вновь созданных точек.
Create line — Создать дополнительную линию с сплайне.
Attach — Присоеденить линию к сплайну.
Refine — Вставить точку в любое место сплайна.
Weld — Слить соседние точки в одну (справа указано минимальное расстояние между точками, при котором они будут слиты)
Connect — Соеденить две точки линией.
Insert — Продолжить линию (нажимаете Insert затем на крайнюю точку и продолжаете создание сплайна)
Fillet — Скругление углов (выделяете точку и задаете радиус скругления)
Chamfer — Создание фаски (выделяете точку и задаете размер фаски)
Divide — Разделяет выбранный сегмент на указанное количество точек.
Использование модификатора Shell, на примере создания объемного текста.
Создаем сплайн Text:
В поле Text меняем текст на нужный, изменяем размер (Size). Выбираем и стека модификаторов Shell. Затем задаем нужную степень выдавливания (Inner Amount или Outer Amount)
Читайте также: Главный тормозной цилиндр xc70
Модификатор Shell можно применять только к закрытым сплайнам (не имеющим разрывов). Вот пример использование модификатора Shell на сплайны Text, Line, NGon и Star:
Модификатор Sweep.
Сперва создаим любую линию. Я создал Line с прямыми углами (создается с нажатой клавишей Shift)
Далее из списка модификаторов выбираем Sweep и получаем следующий результат:
Я думаю Вам не составит труда разобраться в настройках модификатора. Самое основное — это выбор формы сечения и параметров этой формы (радиуса или длинны, ширины, толщины)
Модификатор Lathe.
Поздравляю! Вы дошли до самой интересной части урока.
Модификатор Lathe используется для создания объектов имеющих симметрию вращения (это могуть быть кувшины, бокалы, бутылки, колонны, стаканы и много другое).
Все что вам потребуется это нарисовать вертикальную линию в проекции Font и выбирать из списка модификаторов Lathe:
Нам сразу же нужно переместить ось симметрии, для этого нажимаем на плюсик справа от названия модификатора и выбираем Axis. Перемещаем Axis по оси Х :
Далее возможны два случая:
1. Поверхность отображается нормально (в том цвете, который у вас выбран) — тогда все хорошо.
2. Поверхность черная — значит нужно вывернуть её наизнанку поставив галочку на Flip Normals.
Теперь проверьте включена ли у вас кнопка Show end result on/off toggle, которая находится под списком модификаторов. Включить её нужно для того, что бы видеть эффект всех модификаторов назначенных объекту:
Далее переходим к редактированию вершин (нажимаем на плюс слева от Line и выбираем Vertex), добиваемся желаемого результата. Можете добавлять\удалять точки, менять их тип и т.д.
Модификатор Lathe имеет несколько параметров, вот основные из них:
Degrees — показывает на сколько градусов проворачивается сплайн вокруг оси симметрии (по умолчанию 360 градусов, полный оборот).
Flip Normals — выворачивает поверхность наизнанку.
Segments — количество сегментов ( сглаженность фигуры).
На этом третий урок окончен. В этот раз видеоурок состоит из двух частей:
Видео:Моделирование с помощью сплайнов: создание сплайнов. Creation of splines.Скачать

Не «поликами» едиными…
Не «поликами» едиными…
Часть 1: Моделирование при помощи сплайнов.
Доброго времени суток! Меня зовут Александр Савич, живу в г. Винница. С 3d познакомился несколько лет назад. Всё это время изучаю пакет 3d Studio Max.
В этом уроке я бы хотел познакомить читателя с основами моделирования сплайнами, и сделаю это на примере простенького велотренажёра. Заранее простите за подробное описание очевидных действий, хочу что бы «новички» смогли почерпнуть для себя важные моменты ,так как когда то сам был таковым и просиживал немало времени за монитором, читая разные статьи в поисках ответов.
Для начала давайте, создадим раму тренажёра, думаю, сложного в этом ничего нет, обыкновенные chamferbox. Поэтому не буду на этом останавливаться, перехожу к деталям, первой которую мы рассмотрим, будет рукоятка винта для регулировки положения сиденья.
Эту самую деталь мы сделаем с помощью сплайнов, что даст отличный результат и сэкономит время. Итак ,первое что нам нужно сделать это создать фигуру Ngon c параметрами sides: 3, corner radius подкрутить для закругления углов. Как на рис 3.
Внутри Ngon создаём ещё одну фигуру Circle и выравниваем её по центру фигуры Ngon01. Эти фигуры, а так же другие вы найдёте в панели Create, в разделе Shapes(фигуры) (рис 3).
Выделяем наш Ngon01,зажимаем шифт и с помощью инструмента тянем немного вперёд, тем самым клонируя фигуру, в появившемся окне выбираем Copy,жмём ОК. то же самое проделываем с Circle01.размещаем фигуры как на рис. 4.
Читайте также: Теплоизоляционные цилиндры кашированные алюминиевой фольгой heatwool
Выделяем Ngon01,кликаем правой кнопочкой мыши на нём и конвертируем в редактируемый сплайн. Convert to editable spline. Переходим на панель Modify, в свитке.
Geometry,активируем кнопку Attach и поочёрёдно кликаем на все фигуры (сплайны). В свитке Selection,выберите spline или нажмите на клавиатуре цифру 3.Выделите все фигуры-сплайны что на рис 5, они все станут красными во вьюпорте.В свитке Geometry активируйте кнопку Outline и справа от кнопки покрутите (введите) нужное число,что бы получилось примерно как на рис 5.
Примечание: Зачем нужен Outline? Это как Chamfer в Edit Poly, в данном случае можно обойтись и без него, но при моделировании сложных моделей без этого не обойтись, так как могут появиться артефакты при работе с сурфейс модификатором, поэтому прикинув немного, решил показать на простом примере.
Далее выделите сплайн помеченный жёлтым, зажмите шифт и с помощью , сделайте 2 раза «аутлайн» во внутрь сплайна.Можно это сделать способом описанным выше,кнопкой outline,кому как удобнее, проделайте ту же операцию со сплайном, помеченным зелёным цветом, одного «аутлайна» достаточно. Должно получиться как на рис 6.
В свитке Geometry активируйте кнопку Cross section и в том же порядке,что на (рис06) указывайте сплайны,в результате появится сетка поперечных сплайнов.Выделите сплайн 1 (рис06) и удалите его,далее в свитке Selection выберите vertex(вершины) и выделите вершины(рис07), примените Fuse в свитке Geometry .
Таким образом мы соеденили вершины. Ищем в стеке модификаторов Surface модификатор и применяем его.Наш каркас обрёл поверхность. При необходимости в настройках Surface активируем flip normals, выставляем Steps(шаг) 20 вполне достаточно,это как с интерациями в edit poly,чем больше шаг тем больше полигонов.
С винтом закончили. По тому же принципу делаем гайку (рис 08).
Создаём Ngon с 6 сторонами, и ещё один поменьше (рис 8 номер 3, помечен жёлтым.) с включенным параметром Circular (рис 9) Дело в том что в каждом сплайне должно быть одинаковое ко-во вершин для корректной работы с Cross section.
Копируем и масштабируем сплайны формируя форму будущей гайки. Далее всё по схеме: Attach, затем применяем Cross section, но лишь до 4 сплайна, кликните правой кнопкой мышки, что бы разорвать связь ,затем переключаем vertex type на Bizier Corner (рис 10). Это даст плавный переход между сплайнами.
Начиная с 4-го сплайна, после удаляем 6-й сплайн, выделяем вершины, и снова Fuse.
Дело за Surface модификатором, применяем, ставим Steps: 6.
Вот и закрепили пройденный материал.
Часть 2: Сплайны и модификатор Bevel-Profile.
Давайте смоделируем гармошку,нет не ту что вы подумали,а ту ,которая находится под сидушкой. Чтобы понять как работает модификатор Bevel-Profile,нам нужно создать
сплайн-форму и сплайн- путь. Сплайн-форма — это Rectangle в проэкции Top с закругленными углами, сплайн- путь – Line(линия) немного модифицированная. В проэкции Front,рисуем вертикальную линию,с зажатой клавишей шифт,что позволит нашей линие быть ровной. Переходим в панель Modify. В свитке Selection, выбираем vertex и выделяем наши вершины. По правому клику на вершине, увидите контекстное меню, убедитесь что галка стоит напротив coner (рис11).
В свитке Selection, выбираем Segment (отрезок от точки до точки), выделяем наш сегмент,он у нас пока один,думаю не запутаетесь,и переходим в свиток Geometry, внизу находим кнопку Divide, напротив в счётчик вводим число 30 и жмём на кнопку. Теперь у нас появилось больше сегментов.Выделяем через одну вершины и тянем немного вправо (Рис12б). Выделяем вершины (Рис12в) и активируем кнопку Chamfer в поле рядом вводим небольшое значение (Примечание:у Вас могут быть другие еденицы измерения, поэтому что бы не вводить в заблуждение читателя ,я не указываю точных значений.), чтобы получилось как на (Рис 12г), выравниваем точки (Рис 12д).
Читайте также: Клинит задний тормозной цилиндр ваз 2109
Выделяем все вершины и делаем их corner (правый клик на вершине, контекстное меню (рис 11)).Оставляем выделенными все вершины, активируем кнопку Fillet (фаска), напротив кнопки в счётчик вводим небольшое значение, видим как закругляются углы (Рис 13).
Выделяем нашу сплайн-форму и применяем модификатор Bevel-Profile, нажимаем на кнопку модификатора Pick Profile и указываем наш сплайн- путь, вот собственно и всё.
Часть 3: Сплайны и привязка к вершине.
На этот раз мы смоделируем такой вот корпус (рис15).
Для этого создаём в проэкции front, фигуру Rectangle и конвертируем её в редактируемый сплайн,убедитесь что тип вершин corner, немного переместите нижние вершины на встречу друг другу. Выделив все вершины применяем fillet,подкручиваем счётчик, с помощью инструмента с зажатым шифтом, копируем наш сплайн несколько раз и правим вершины, в центре рисуем circle. Выделенные сплайны выдвигаем немного вперёд по оси Y (рис 16).
С помощью кнопки Refine(рис17)впихиваем новые вершины в наши сплайны (рис18).
Включаем привязку Vertex, нажав левой кн.,чтобы активировать,а потом пр. кн.мыши на кнопку Snaps toggle (Рис19).
С включенной привязкой, активируем кнопку Create Line,находящуюся в свитке Geometry. Активируйте подобъект Vertex,если он у вас ещё не активирован,чтобы видеть наши вершины во вьюпорте, и начинайте соединять наши вершины, привязка нам в этом поможет. Вот что должно получиться (Рис 20).
Теперь копируем выделенный на (рис 21) сплайн,перемещаем его немного назад и присоединяем его к остальным с помощью Cross section.
Итак, каркас нашей детали готов, осталось применить Surface,после чего в стеке модификаторов выбираем Shell, и задаём толщину нашей модели в поле Inner Amount, в Outer amount оставить 0.Затем нашу половинку нужно «отзеркалить» с помощью функции Mirror по оси Y,в качестве Clone selection выбрать Copy.
Часть 4: Сплайны и модификатор Lathe(вращение)
Что бы получить такую фигуру как на (рис22).достаточно создать сплайн и применить модификатор Lathe.
Настройки модификатора вращения просты в освоении.
Вкратце: weld Core соединяет вершины в центре оси вращения. Flip Normals разворачивает нормали, прежде всего назначьте модели двухсторонний материал, проще будет ориентироваться. В поле Direction выбираете ось, по которой будет происходить вращение. В панели Align производится выравнивание по центру, минимуму и максимуму. Если возникли проблемы с вращением можно подвигать контейнер оси, для этого раскрываете плюсик слева от названия модификатора, активируете Axis и двигаете во вьпорте.
Часть 5: Подводим итоги.
Имея эти минимальные знания, можно смоделировать остальные части велотренажёра, принцип тот же. Надеюсь что этот урок написан не напрасно, ведь одну и ту же задачу можно решить разными способами, а знание позволит Вам выбирать более альтернативный вариант и экономить время .Каждый способ хорош по своему, и не нужно говорить что «поликами» получить подобный результат гораздо быстрее, не поверю. Всё зависит от ваших навыков, если Вы задумали закончить тренажер, внизу ещё несколько скринов деталек. Руль делался сплайном с включенными параметрами Eneble in render и Eneble in Viewport в свитке Rendering,счётчиком Thickness задают толщину.
📹 Видео
Работа со сплайнами: как быстро создать трубу из линииСкачать

Моделирование с помощью сплайнов: редактирование сплайнов. Editable spline: editing of splines.Скачать

Fusion 360 - проецирование сплайна на цилиндрическую поверхностьСкачать

Работа со сплайнами: как быстро сделать объект с отверстием произвольной формы | Уроки 3ds MaxСкачать

Как моделировать из сплайновСкачать

4.1 Интерполяция кубическими сплайнамиСкачать
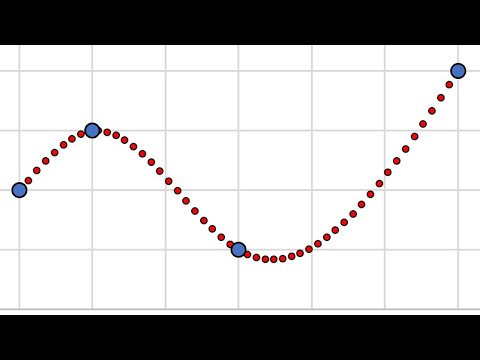
Моделирование стула из сплайнов (Урок 3ds Max для начинающих)Скачать

Работа со сплайнами: как задать толщину сплайна | Уроки 3ds MaxСкачать

Как наложить текст на поверхность цилиндра в 3DS Max?Скачать

Как спроецировать сплайн на геометриюСкачать

01. Создание линии. Spline. Моделирование сплайнами в 3ds max.Скачать

5 - 3ds Max для начинающих. СплайныСкачать

Моделирование 3D панели Волна из сплайна в 3D MaxСкачать

Как сделать в 3D Max - объект из сплайна. Урок 6.Скачать

Работа со сплайнами в 3D maxСкачать

3D-моделирование с помощью сплайнов в 3ds MaxСкачать

3D Max. Урок №11. Сплайны. Типы и построение.Скачать

Чем отличаются модификаторы Shell и Extrude на примере сплайнов.Скачать

















