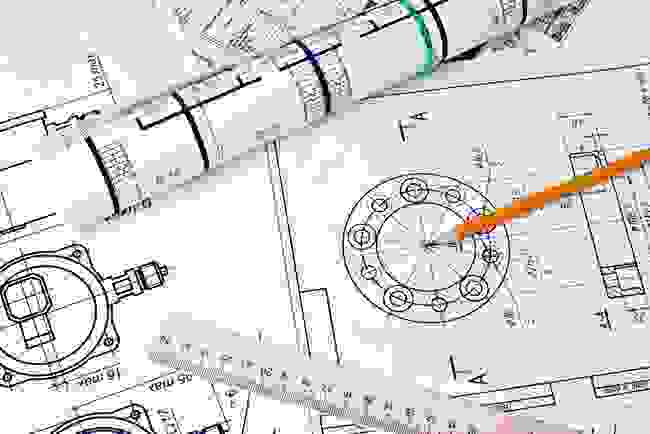Привет Хабр!
Чаще в статьях приводят вместо электрических схем красочные картинки, из-за этого возникают споры в комментариях.
В связи с этим, решил написать небольшую статью-ликбез по типам электрических схем, классифицируемых в Единой системе конструкторской документации (ЕСКД).
На протяжении всей статьи буду опираться на ЕСКД.
Рассмотрим ГОСТ 2.701-2008 Единая система конструкторской документации (ЕСКД). Схемы. Виды и типы. Общие требования к выполнению.
Данный ГОСТ вводит понятия:
- вид схемы — классификационная группировка схем, выделяемая по признакам принципа действия, состава изделия и связей между его составными частями;
- тип схемы — классификационная группировка, выделяемая по признаку их основного назначения.
Сразу договоримся, что вид схем у нас будет единственный — схема электрическая (Э).
Разберемся какие типы схем описаны в данном ГОСТе.
| Тип схемы | Определение | Код типа схемы |
|---|---|---|
| Схема структурная | Документ, определяющий основные функциональные части изделия, их назначение и взаимосвязи | 1 |
| Схема функциональная | Документ, разъясняющий процессы, протекающие в отдельных функциональных цепях изделия (установки) или изделия (установки) в целом | 2 |
| Схема принципиальная (полная) | Документ, определяющий полный состав элементов и взаимосвязи между ними и, как правило, дающий полное (детальное) представления о принципах работы изделия (установки) | 3 |
| Схема соединений (монтажная) | Документ, показывающий соединения составных частей изделия (установки) и определяющий провода, жгуты, кабели или трубопроводы, которыми осуществляются эти соединения, а также места их присоединений и ввода (разъемы, платы, зажимы и т.п.) | 4 |
| Схема подключения | Документ, показывающий внешние подключения изделия | 5 |
| Схема общая | Документ, определяющий составные части комплекса и соединения их между собой на месте эксплуатации | 6 |
| Схема расположения | Документ, определяющий относительное расположение составных частей изделия (установки), а при необходимости, также жгутов (проводов, кабелей), трубопроводов, световодов и т.п. | 7 |
| Схема объединенная | Документ, содержащий элементы различных типов схем одного вида | 0 |
| Примечание — Наименования типов схем, указанные в скобках, устанавливают для электрических схем энергетических сооружений. | ||
Далее рассмотрим каждый тип схем более подробно применительно для электрических схем.
Основной документ: ГОСТ 2.702-2011 Единая система конструкторской документации (ЕСКД). Правила выполнения электрических схем.
Так, что же такое и с чем «едят» эти схемы электрические?
Нам даст ответ ГОСТ 2.702-2011: Схема электрическая — документ, содержащий в виде условных изображений или обозначений составные части изделия, действующие при помощи электрической энергии, и их взаимосвязи.
- Уроки
- Общие сведения
- Размещение шины
- Редактирование шины
- Выделение шины
- Перемещение сегментов шины
- Перемещение шины целиком
- Перемещение точек редактирования шины
- Свойства шины
- Настройка отображения метки сегмента
- Подключение цепей к шине
- Создание подключения
- Свойства входа в шину
- Перемещение входа цепи в шину
- Настройка соединений в шине
- Режим «Любая цепь» (Bundle)
- Режим «Список» (List)
- Добавление цепи
- Соединение шин с помощью их переименования
- Работа с шинами в панели «Менеджер проекта»
- Просмотр списка цепей шины
- Функции доступные для шины
- Показать шину на схеме
- Выделить шину
- Подсветить шину
- 📸 Видео
Видео:Полный гид по ротации колёс: схемы для разных приводов и рисунков протектораСкачать

Уроки
Видео:✅ КАКОЙ ВЫБРАТЬ ЛУЧШИЙ РИСУНОК ПРОТЕКТОРА? НАПРАВЛЕННЫЙ СИММЕТРИЯ АСИММЕТРИЧНЫЙСкачать

Общие сведения
Шина представляет собой графическое изображение группового соединения, позволяющее заменить множество параллельно идущих электрических цепей и тем самым сделать схему менее загруженной. Шина дает возможность провести через себя сигнал от одного вывода компонента к другому, используя для подключения необходимые цепи.
Для шины должна выполняться проверка на целостность, при которой каждому входу электрической цепи в шину должен соответствовать выход этой же цепи из шины.
Видео:Как понять, когда протектор износился и шины пора менятьСкачать

Размещение шины
Для размещения шины на схеме выберите инструмент «Добавить шину» из панели инструментов.
Шина представляет собой ломаную линию, состоящую из одного или нескольких ортогональных друг другу отрезков. При размещении шины необходимо указать вершины ломаной. Шина может быть размещена в любом месте листа схемы, но не поверх других объектов схемы (компонентов, цепей и т.д.).
- Кликните в редактор левой кнопкой мыши, под курсором при его перемещении будет пунктиром показываться предварительный вид шины.
- Задайте еще одну точку шины, кликнув в редактор левой кнопкой мыши. Выбранный участок зафиксируется и инструмент останется активным для продолжения размещения шины. От последней зафиксированной точки до текущего положения курсора будет построен новый участок шины, предварительный вид которого будет показан пунктиром.
- Для удаления нарисованных фрагментов шины, нажмите правую кнопку мыши и выберите пункт «Отменить».
- Для завершения рисования шины, нажмите правую кнопку мыши и выберите пункт «Завершить». При этом все зафиксированные участки шины сохранятся, инструмент будет доступен для размещения новой шины.
- Для выхода из инструмента нажмите правую кнопку мыши и выберите пункт «Выйти из инструмента».
Видео:Что означает МАРКИРОВКА НА ШИНАХ / Значение всех цифр и букв на резинеСкачать

Редактирование шины
Выделение шины
- Наведите курсор на шину. Шина будет подсвечена и во всплывающей подсказке будет отображено имя шины (Рис. 2).
- Нажмите левую кнопку мыши. Будет выделен тот сегмент шины, который находится под курсором мыши (Рис. 3).
- Нажмите левую кнопку мыши еще раз. Шина будет выделена целиком (Рис. 4). Повторное нажатие левой кнопки мыши опять приведет к выделению сегмента шины, находящегося под курсором.
Читайте также: Гранд старекс ошибка давления в шинах
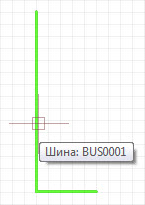 | 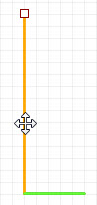 | 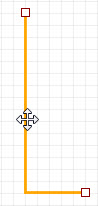 |
|---|---|---|
| Рис. 2 — Наведение курсора на шину | Рис. 3 — Выделение сегмента шины | Рис. 4 — Выделение шины целиком |
С помощью рамки выделения можно выделить только всю шину целиком.
Перемещение сегментов шины
- Выделите сегмент шины, который нужно переместить (Рис. 5).
- С зажатой левой кнопкой мыши перетащите выделенный сегмент. Сегмент может перемещаться только параллельно своему изначальному положению, за счет изменения соседних сегментов (Рис. 6).
- Отпустите левую кнопку мыши, новое положение сегмента зафиксируется. Если при перемещении сегмент оказался совмещен с другими сегментами, то эти сегменты будут объединены.
 | 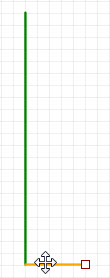 |
|---|---|
| Рис. 5 — Перемещение сегмента (Шаг 1) | Рис. 6 — Перемещение сегмента (Шаг 2) |
Перемещение шины целиком
Помимо отдельных сегментов, можно также перемещать и всю шину целиком. Для этого выделите шину и с зажатой левой кнопкой перетащите ее на новое место на листе. Если перемещение в данную точку будет невозможно из-за наложения шины на другие объекты схемы, шина будет подсвечена красным крестом, обозначающим некорректность такого перемещения.
Перемещение точек редактирования шины
Изменить форму шины, можно также с помощью перемещения ее точек редактирования. Точки редактирования отображаются на двух концах шины.
- Выделите один из крайних сегментов шины — в этом случае отобразится одна из точек редактирования, находящаяся на этом сегменте. Выделите шину целиком, кликнув на каком-либо сегменте дважды — в этом случае будут видны все точки редактирования шины.
- Наведите курсор на одну из точек редактирования, при этом курсор изменит свой вид.
- Перетащите точку редактирования с зажатой левой кнопкой мыши. При перемещении вдоль линии сегмента, его длина будет увеличиваться или уменьшаться в зависимости от направления движения курсора. При перемещении курсора мыши перпендикулярно линии изначального сегмента будет образован новый сегмент шины заданной длины. После этого точка редактирования будет отображаться уже на новом крайнем сегменте шины.
- Отпустите левую кнопку мыши — новая форма шины сохранится.
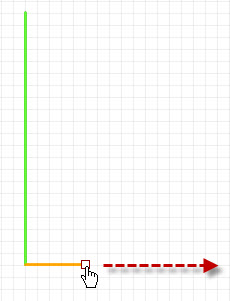 | 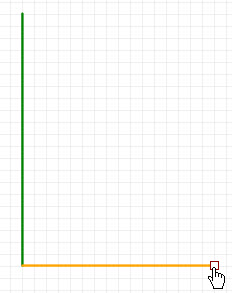 |
|---|---|
| Рис. 7 — Перемещение точки редактирования (Шаг 1) | Рис. 8 — Перемещение точки редактирования (Шаг 2) |
Свойства шины
В зависимости от того, выделен сегмент шины или вся шина целиком, в панели «Свойства» будет отображаться разный набор свойств (Рис. 9).
Параметры в панели «Свойства» можно разделить на четыре группы:
- Общие свойства шины
В поле «Имя шины» отображается текущее имя шины, которое доступно для редактирования. При создании шины ей присваивается имя по умолчанию в формате «BUSXXXX», где «XXXX» — номер шины, то есть «BUS0001», «BUS0002» и т.д. Имя шины можно изменить и через свойства сегмента шины, и через свойства всей шины. В поле «Число цепей» отображается справочная информация о количестве подключенных к шине цепей. Когда выделен сегмент шины, то в категории «Шина» будет показано поле «Метка шины». Если поставить флажок в этом поле, то у сегмента будет показываться текстовая метка, содержащая имя шины. - Свойства метки шины
В свойствах сегмента шины присутствует категория «Текст», содержащая параметры отображения метки у данного сегмента. - Стиль отображения шины
В категории «Линия» отображаются параметры стиля шины, которые доступны для редактирования и через свойства сегмента, и через свойства всей шины. - Настройки подключений в шине
В категории «Цепи» отображается поле «Nets», из которого можно открыть форму для настройки подключений в шине.
Настройка отображения метки сегмента
Для метки сегмента шины доступны следующие возможности редактирования:
Для этого выделите метку шины, кликнув на ней левой кнопкой мыши, и перетащите в требуемое место схемы (Рис. 10). При сохранении проекта схемы, также сохранится и новое местоположение метки сегмента шины.
Выделите метку, кликнув на ней левой кнопкой мыши, в панели «Свойства» будут показаны свойства этого графического объекта (Рис. 11). В поле «Шрифт» можно изменить стиль текста метки, в поле «Цвет текста» — задать другой цвет текста.
Видео:Разбираем структурную схему роутераСкачать

Подключение цепей к шине
Создание подключения
Соединить какую либо цепь с шиной можно двумя способами:
- начать рисование цепи на другом допустимом объекте схемы, например, выводе компонента, затем в качестве конечной точки подключения цепи указать точку на шине;
- в качестве начальной точки указать точку на шине, а закончить цепь на другом допустимом объекте схемы.
Читайте также: Шины для шевроле круз универсал
Рассмотрим первый способ. Выберите инструмент «Добавить цепь» из панели инструментов. Кликните левой кнопкой мыши, например, на выводе компонента, затем кликните левой кнопкой мыши на шине, чтобы завершить размещение цепи. При этом в точке соединения цепи с шиной автоматически появится символ входа в шину, у которого будет по умолчанию включено отображение метки с именем цепи (Рис. 12).
Свойства входа в шину
Для того, чтобы посмотреть свойства входа в шину, необходимо выделить его в редакторе (Рис. 13).
При этом в панели «Свойства» будут показаны параметры данного входа в шину (Рис. 14). В поле «Метка цепи» можно задать настройки видимости метки, в поле «Имя цепи» можно соединить цепь с другой цепью, подключенной к шине.
Перемещение входа цепи в шину
Местоположение символа входа цепи в шину можно изменить. Для этого выделите символ входа в шину и перетащите его в другую точку на шине (Рис. 15). При этом символы входов в шину перемещаются только по текущему сегменту и не могут накладываться друг на друга.
Видео:Как устанавливать зимние асимметричные шины. Левые и правые шины.Скачать

Настройка соединений в шине
Настройка соединений в шине производится в форме, которую можно открыть двумя способами:
через панель «Свойства» из поля «Nets» (Рис. 16);
В открывшейся форме доступно три режима редактирования соединений:
- Любая цепь (Bundle),
- Список (List),
- Диапазон (Range).
Режим «Любая цепь» (Bundle)
Данный режим является режимом по умолчанию при работе с новой шиной.
Форма настройки соединений в шине в режиме «Любая цепь» выглядит следующим образом (Рис. 17).
В колонке «Подключенные цепи» отображается список цепей, подключенных на схеме к шине. В соседней колонке отображается информация о количестве подключений каждой цепи к шине.
В данном режиме настройка соединений определяется текущим способом подключения цепей к шине в редакторе схем.
При подключении к шине новой цепи в режиме «Любая цепь» существует несколько вариантов:
- если в шине нет ни одной цепи, то добавление цепи в шину произойдет автоматически;
- если в шине есть подключенные цепи, то при подсоединении новой цепи появится контекстное меню, в котором можно выбрать создавать новую цепь или подсоединить цепь к существующей: если выбрать создание новой цепи (Рис. 18), то в шину будет добавлена новая цепь с именем по умолчанию (в данном случае «NET0003»); если выбрать одну из подключенных к шине цепей (Рис. 19), то подсоединяемая к шине цепь будет иметь такое же имя, что и выбранная (в данном случае «NET0001»), а количество подключений данной цепи к шине будет увеличено на 1. Таким образом, цепи, идущие к компонентам «R1» и «R3», окажутся соединенными с помощью шины. Соединить цепи, подключенные к шине, можно и после их размещения. Для этого нужно выделить символ входа в шину у требуемой цепи, в панели «Свойства» раскрыть выпадающий список в поле «Имя цепи» (Рис. 20). В нем будет показан перечень всех цепей, подключенных к шине. Выберите имя цепи, с которой нужно произвести соединение. При этом цепь сменит свое имя на выбранное из списка.
Режим «Список» (List)
В данном режиме мы определяем список определений цепей, которые могут быть подключены к шине. Данный список определений может быть сформирован из цепей, находящихся в проекте, а также из новых цепей, которые будут добавлены в проект в дальнейшем. Форма настройки соединений в шине в режиме «Список» выглядит следующим образом (Рис. 21). Колонка «Цепи в шине» формируется из фактически подключенных в редакторе цепей, а также из добавленных с помощью этой формы цепей. Список определений цепей регламентирует какие цепи могут быть подключены к шине. Каждому определению цепи должна быть в итоге поставлена в соответствие реальная цепь проекта. Количество определений цепей может быть больше или равно фактически подключенному к шине количеству цепей.
Добавление цепи
- Создать новую цепь
Для этого введите имя новой цепи в поле «New Net» и нажмите кнопку «Add». Цепь будет добавлена в список «Added Nets». В поле «New Net» также доступен ввод диапазона имен цепей, например, «ADR[0:7], NET_1, GND», где «ADR[0:7]» — это диапазон из 8 цепей «ADR0», «ADR1»,…, «ADR7»; «NET_1» и «GND» — две одиночные цепи. Для того, чтобы удалить цепь из этого списка нажмите кнопку » Добавить существующую цепь
В списке «Existing Nets» отображается список всех цепей, существующих в проекте и неподключенных к этой шине. Выберите одну из цепей этого списка и нажмите кнопку «>>» — цепь будет перенесена в список «Added Nets». Для того, чтобы удалить цепь из этого списка нажмите кнопку » с помощью инструмента «Добавить шину»
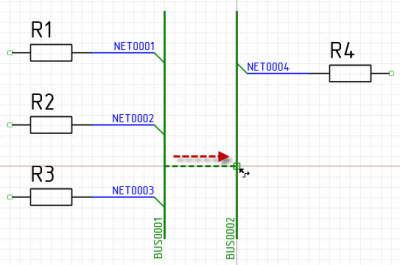 |
|---|
| Рис. 29 — Соединение нескольких размещенных шин с помощью инструмента |
Для этого нужно выделить одну из шин и перетащить с зажатой левой кнопкой мыши ее точку редактирования к другой шине (Рис. 30). При этом произойдет соединение шин, имя результирующей шины будет взято у шины, к которой производится подключение (в данном случае это шина «BUS0001»).
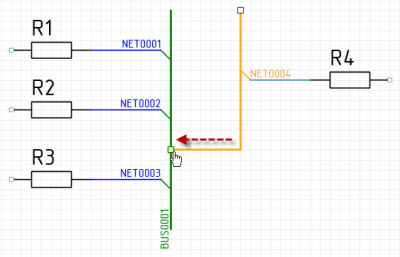 |
|---|
| Рис. 30 — Соединение нескольких размещенных шин с помощью перемещения точки редактирования |
Соединение шин с помощью их переименования
В редакторе схем можно соединить между собой шины, которые не имеют линий физического соединения, например, шины на разных листах проекта. Для этого нужно задать у этих шин одинаковые имена в панели «Свойства» в поле «Имя шины». При соединении шины с другой шиной для нее будет доступен весь список ее цепей.
Видео:Левые и правые шины. Асимметричные и направленные. Разница?Скачать

Работа с шинами в панели «Менеджер проекта»
Просмотр списка цепей шины
Для того, чтобы увидеть информацию обо всех шинах проекта и подключенных к ним цепях, необходимо открыть панель «Менеджер проекта» и перейти на закладку «Цепи» (Рис. 31). В папке «Шины» отображается перечень всех шин проекта. Внутри каждой шины в раскрывающемся списке показывается перечень цепей, определенных в данной шине. Для шин, подключения которых заданы в режимах «Список» и «Диапазон» может быть ситуация, когда для некоторых определений цепей нет соответствующих цепей, подключенных к шине. Имена таких неподключенных цепей отображаются серым курсивом. При выделении какой-либо цепи в нижней части панели показывается информация о подключениях данной цепи к выводам компонентов с указанием имени компонента и названия листа.
Функции доступные для шины
В панели «Менеджер проекта» для шины доступны функции аналогичные тем, что доступны для цепей:
Показать шину на схеме
Выделите необходимую шину, кликните на ней правой кнопкой мыши и в контекстном меню выберите пункт «Показать на схеме» (Рис. 32). В результате выбранная шина будет подсвечена в редакторе, при этом все остальные объекты на листе будут отображаться слегка приглушенно. Чтобы выйти из данного режима, кликните в редакторе правой кнопкой мыши и выберите пункт «Выйти из инструмента».
Выделить шину
Выберите необходимую шину, кликните на ней правой кнопкой мыши и в контекстном меню нажмите пункт «Выделить» (Рис. 33). В результате выбранная шина окажется выделенной в редакторе, при этом все остальные объекты сохранят свое обычное отображение. В панели «Свойства» будут показаны свойства выделенной шины, доступные для редактирования. Если аналогичным образом выделить теперь другую шину из списка, то она добавится к выделению первой шины в редакторе. Таким образом, такое последовательное выделение шин из панели «Менеджер проекта» является аналогом группового выделения в редакторе с помощью клавиши Shift.
Подсветить шину
Для шин доступна возможность подсветки разными цветами для более удобного просмотра и анализа схемы. Подсветка шин не сохраняется при сохранении проекта схемы и используется только как средство текущего момента разработки схемы. Для того, чтобы подсветить шину, выделите ее в панели «Менеджер проекта». Кликните на ней правой кнопкой мыши и выберите из контекстного меню пункт «Подсветить». Затем выберите один из предложенных цветов или нажмите «Другие цвета» для задания другого цвета (Рис. 34). Чтобы снять подсветку, кликните по шине правой кнопкой мыши и из контекстного меню выберите пункт «Снять подсветку» (Рис. 35). Источник
- Свежие записи
- Нужно ли менять пружины при замене амортизаторов
- Скрипят амортизаторы на машине что делать
- Из чего состоит стойка амортизатора передняя
- Чем стянуть пружину амортизатора без стяжек
- Для чего нужны амортизаторы в автомобиле
- Правообладателям
- Политика конфиденциальности
📸 Видео
Всего за 2 минуты определить направление движения у колеса, если нет Никаких ОбозначенийСкачать
Монтаж шин и направление рисунка протектораСкачать
Как делают автомобильные шины // НЕпростые вещиСкачать
Как и чем правильно обслужить суппорта, когда меняешь резинуСкачать
👍 Убираем ржавчину с авто за 5 мин 💯 #ремонтавто #кузовнойремонт #ржавчина #лайфхакСкачать
Как устанавливать асимметричные шины?Скачать
Конструкция шиныСкачать
КАК ОПРЕДЕЛИТЬ ВЫСОТУ ПРОТЕКТОРА ШИН НЕ ИМЕЯ ИЗМЕРИТЕЛЬНЫЙ ИНСТРУМЕНТСкачать
Колёса и шиныСкачать
Однолинейные схемыСкачать
Электрические подстанции #2 - Виды главных схем распределительных устройствСкачать
ВСЕ МАРКИРОВКИ ШИН. БЕЗ ИСКЛЮЧЕНИЙСкачать
Как работает компьютер? Шины адреса, управления и данных. Дешифрация. Взгляд изнутри!Скачать