Видео:SketchUp: Как загнуть трубу?Скачать

Как создать разные фигуры: шар, конус, цилиндр, усеченный конус в SketchUp?
Как создать разные фигуры: шар, конус, цилиндр, усеченный конус в SketchUp?
В данном уроке вы научитесь создавать разные фигуры: шар, конус, цилиндр, усеченный конус.
Создаем шар.
- Для создания шара нам нужно: создать одну вертикальную окружность с помощью Shapes (сircle)
- Создаем горизонтальную окружность окружность с помощью Shapes (сircle)
- Проводим линию инструментом Lines по вертикальному диаметру вертикальной окружности.
- Удаляем половину вертикальной окружности Eraser ом.
- Придаем шару объем. (Подробнее в уроке: http://informatikaexpert.ru/kak-sozdat-kruzhku/)
- Шар готов
Создаем конус.
- Создаем горизонтальную окружность Shapes (сircle) и прямоугольный треугольник, один катет которого лежит на окружности Lines.
- Придаем конусу объем. (Подробнее в уроке: http://informatikaexpert.ru/kak-sozdat-kruzhku/)
- Конус готов
Создаем цилиндр
- Создаем окружность и поднимаем ее инструментом Push/Pull
- Цилиндр готов
Создаем усеченный конус
- Создаем цилиндр.
- Верхнюю часть выделяем и сужаем инструментом Scale + ctrl.
- Усеченный конус готов.
Видео:Создание Цилиндра в SketchUp (Скетч Ап)Скачать

Изогнутый цилиндр в sketchup
Первый способ основан на работе со сплошными объектами. Сначала определимся, что подразумевается под определением . сплошной объект. Это любой компонент или группа, который имеет единый замкнутый объем, то есть не имеет открытых внутрь поверхностей или по просту. дыр. Или внутренних поверхностей или ребер под внешней оболочкой.
Из текущего проекта выбираем кирпич с криволинейной поверхностью. Пусть это будет внутренний радиус по тычку. Чтобы убедиться, что этот кирпич является сплошной группой, выделяем его. И если в окне. Данные объекта. видим надпись. Сплошная группа. то да, он является сплошной группой.
Теперь в редакторе делаем из тычка ложок. В принципе, можно было сразу взять ложковый элемент, просто у меня не было под рукой.
Затем копируем кирпич и соединяем оба под необходимым углом. Пусть он будет прямым.
Теперь достаем инструмент «Внешняя оболочка», через меню «Вид» — «Панели инструментов» — «Инструменты для работы со сплошными объектами». Они откроются в нашем интерфейсе. В бесплатной версии доступна только «Внешняя оболочка», но нам и этого достаточно.
Берем инструмент. «Внешняя оболочка», и выделяем им оба кирпича поочередно. Они, вернее их внешняя оболочка, сливаются в единое целое. Становятся одной группой.
Теперь открываем редактор, проведём линии обреза и удаляем лишнее. Получился кирпич с обрезанной под углом криволинейной поверхностью. Остается только покрасить срез в цвет всего кирпича.
Чтобы получить второй кирпич, с которым соединяется первый под углом, копируем первый кирпич и отзеркаливаем его. Через ПКМ, отразить по, красной оси группы. Поворачиваем и соединяем с первым.
Выбираем кирпич с криволинейной поверхностью. На этот раз выпуклой.
Входим в редактор. От наружного угла под 45 градусов создаем плоскость реза.
Выделяем все. Жмем ПКМ, перекрытие граней. с выделением.
Удаляем лишнее. красим срез. Выходим из редактора.
Видео:SketchUp Frustum1Скачать

Изогнутый цилиндр в sketchup
В теме “Базовые инструменты” было показано как создавать трехмерные объекты с помощью инструмента Push/Pull (Тяни/Толкай). Кратко повторим основные операции: создадим двумерный примитив с помощью инструментов рисования, выберем плоскость, которую будем выдавливать, применим инструмент Push/Pull для получения трехмерного объекта. Таким способом легко создавать простые, как правило симметричные объекты — шар, куб, параллелепипед и т.д. Для создания сложных трехмерных объектов лучше использовать инструмент Follow Me (Следуй за мной). Этот инструмент является расширенной версией Push/Pull с набором дополнительных функций. Follow Me, так же, как и Push/Pull, выдавливает грань, но уже по некоторой выбранной направляющей линии. Направляющая линия может быть как одиночной прямой или кривой, так и краем другой грани. Такой подход к реализации инструмента Push/Pull позволяет строить сложные трехмерные объекты с определенным профилем сечения, добавлять детали к уже созданным построениям.
При работе с инструментом Follow Me возможны два варианта применения: ручной и автоматический.
Ручной метод использования Follow Me позволяет контролировать направление перемещения грани при выполнении выдавливания.
Для того чтобы вручную выдавить грань по линии необходимо выбрать инструмент Follow Me (курсор превратится в обозначение “наклонного цилиндра со стрелкой”), поместить курсор на профиль (грань), который будем вытягивать, нажав и удерживая кнопку мыши “потянуть” профиль по направляющей (при правильном направлении движения направляющая будет подсвечиваться красным цветом), отпустить кнопку мыши в конечной точке.
Читайте также: Перебрать главный тормозной цилиндр ваз 2109
Автоматический метод использования инструмента Follow Me заключается в выдавливании профиля вдоль пути, который является ребром другой поверхности. Причем это ребро может принадлежать как отдельной поверхности, так и принадлежать самому объекту.
Для использования автоматического метода Follow Me необходимо строго соблюдать следующую последовательность действий: не выбирая инструмент, выбрать направляющую (поверхность, вдоль ребер которой будет происходит выдавливание, или последовательно ребра этой поверхности, или линию-путь), затем выбираем инструмент Follow Me (курсор превратится в “наклонный цилиндр со стрелкой”) и кликнем курсором на выдавливаемом профиле. Автоматически метод использования Follow Me является самым универсальным, корректным и удобным способом использования инструмента.
Кроме вышеперечисленных методов использования, Follow Me обладает уникальной способностью — с помощью инструмента можно легко создавать тела вращения . Для этого необходимо сначала нарисовать круг (его ребро будет направляющей), затем профиль перпендикулярно кругу нарисовать профиль выдавливания любой формы. Далее применяя автоматический или ручной метод использования инструмента создать фигуру вращения, диаметром равным диаметру круга и с заданным профилем.
Полигон — многоугольник, минимальная поверхность для визуализации в трёхмерной графике.
Полигональная сетка — это совокупность вершин, рёбер и граней, которые определяют форму многогранного объекта. Гранями обычно являются треугольники, четырехугольники или другие простые выпуклые многоугольники (полигоны)
В SketchUp можно включить опцию Скрытая фигура в Меню Вид и будут виды полигоны. Их можно редактировать отдельно (или выделяя группами), используя различные инструменты (Push/Pull (Тяни/Толкай), Paint Bucket (Заливка) и др.)
Видео:SketchUp. Цилиндр, конус, шарСкачать

Моделирование в SketchUp, проблемы и методы их решения
Меня зовут Сергей Седухин. Увлекаюсь компьютерной графикой на любительском уровне уже лет 6, а в своей основной профессии – театральный художник, использую для создания макетов будущих спектаклей. До определенного момента мне хватало программы Bryce, но со временем потребовались модели, которых нет в библиотеках и невозможно создать в Bryce. Времени же для освоения новых программ по моделированию катастрофически не хватает. Случайно на одном из дисков обнаружил программу SketchUp 5, внешняя простота интерфейса и методы моделирования которой меня удивила. Как и многие, я вначале не особо надеялся на возможность создания достаточно сложных объектов в этой внешне простенькой программе. Но для моей работы и это уже стало огромным подспорьем. И по мере освоения программа меня стала приятно радовать, при внешней простоте позволяя создавать все более сложные модели достаточно быстро, что позволяет экономить дорогое время. Но параллельно с этим стали проявляться некоторые проблемы, при решении которых пришлось поломать голову.
Данный урок показывает возможности SketchUp 5 (конечно, в пределах того, что освоил я) в создании сложного монолитного объекта. То есть мы создадим весь объект с нуля до готовности цельным, без создания необходимых компонентов отдельно. Почему? Во-первых: при таком методе моделирования наглядней видны возникающие проблемы, и во-вторых: мне самому нравиться моделировать, не отвлекаясь на создание отдельных деталей, а «выращивая» их на месте. Поэтому, я покажу весь процесс создания модели в картинках, с текстовыми вставками, описывающими освоение инструментов программы, возникающие проблемы и методы их решения.
Итак, приступаем. Для начала, конечно же, я вручную набросал эскиз будущей модели, взяв за основу уже созданный объект для одного из конкурсов в 3д-лиге и усложнив его.
Для начала создаем 2х-мерный прямоугольник, нажав на соответствующую иконку в панели инструментов (рис. 3) (по умолчанию программа открывает вид сверху). Прямоугольник рисуем от оси, не пересекая её, так как будем создавать одну половину модели. И затем переходим в изометрическую плоскость, нажав соответствующую иконку. (рис. 4)
Теперь с помощью инструмента выдавливания и вдавливания (Push\Pull) создаем трехмерный параллелепипед (Рис.5). Рисуем на нем дугу, используя соответствующий инструмент. (Рис.6). И, выдавливая , удаляем лишнее. (Рис.7)
Мы начали создавать нашу модель с «головы», то есть кабины. Придадим ей соответствующую округлость. Для этого на нижней плоскости вновь нарисуем дугу. (Рис.8).И с помощью инструмента Follow Me по контуру уже имеющейся дуги, созданной предыдущем действием, ведем курсором, держа постоянно нажав левую кнопку мыши. (Рис.9). Смотрим получившийся результат. (Рис.10).
Читайте также: Цилиндр eco z лпв
И тут мы сталкиваемся с первыми проблемами. С одной разберемся сейчас. С другой чуть позже. В результате последнего действия почему-то (и это встречается довольно часто), создался ненужный нам «отросток» (Рис.11). Есть два варианта решения этой проблемы. Применим самый простой. Просто удалим лишнее с помощью «резинки» (Рис.12). Причем если резинкой водить, постоянно держа палец (не кликая) на левой кнопке мыши, то можно действительно стирать лишнее, как настоящей резинкой. В противном случае будет удаляться только та часть, на которой кликнете.
Теперь немного увеличиваем кабину, вытягивая нижнюю плоскость вниз (Рис.13). Затем, с помощью карандаша , который рисует прямые линии, прорисовываем на нужных нам плоскостях контуры будущих деталей. (Рис. 14,15).
Вот тут мы имеем ещё одну маленькую проблемку, которая, впрочем, легко решается. На рисунке 14 я рисую прямо по плоскости, так сказать «на ощупь». Но для того, чтобы увидеть скрытые полигоны и по ним рисовать, приведу пример. На рисунке 16 изображена полусфера со скрытыми полигонами. Рисунок 17 помогает нам решить эту проблему. На верхней панели открываем вкладку View и ставим галочку против надписи Hidden Geometry. Позже это пригодиться еще не один раз.
А сейчас для того, чтобы сформировать основу для нижней части кабины, нам нужно произвести следующие действия. С помощью инструмента Offset создадим уменьшенную копию контура нижней плоскости. (Рис.18). Дорисовав необходимые линии, мы все тем же методом выдавливания вытягиваем получившуюся плоскость. (Рис.19)
Начнем формировать детали на боковой плоскости кабины. Уже известными нам инструментами , и произведем последовательные действия (рис. 20 – 25). Тут нужно сказать о еще одной возможности программы. Если вам необходимо подряд вдавливать или наоборот выдавливать несколько плоскостей, то достаточно вытянуть одну плоскость на нужное расстояние, а на следующих нужно только кликать дважды левой кнопкой мыши. Все проработанные таким образом плоскости окажутся вытянутыми на одно расстояние с первой.
Пришло время решить ещё одну проблемку. Дело в том, что когда создавалась деталь, похожая на трубу, возникло то же самое, что и на рис.11, но только эти излишки оказались внутри объекта и не видны. Что нужно сделать для того, чтобы нам стало видно внутреннее пространство модели? Для этого мы применим инструмент X-Ray (Рис.26). Теперь можно лишнее убрать резинкой. (Рис.27)
При создании следующей детали уже привычным для нас способом (Рис.28, 29) возникла ещё одна небольшая проблемка.
Как оказалось, между нарисованной дугой на рис.28 и готовым объектом на рис.29 образовалась щель, то есть формироваться объект стал в воздухе. Решается этот вопрос просто. Мы просто дорисовываем дополнительные полигоны, соединяя необходимые точки. (Рис.30), а затем лишнее стираем (Рис.31).
Часть деталей и плоскостей при создании оказываются вывернутыми наизнанку, что подтверждается их фиолетовым цветом. Итак, созданный фрагмент оказался вывернутым. Наведя курсор , на объект или плоскость, выделяем его (её) и правой кнопкой мыши открываем меню (Рис.32), в котором кликаем на надписи Reverse Faces. Похожая проблема уже возникала на рисунке 10, с одним различием, там вывернутая наизнанку часть выделяется, как единое целое с остальной нормальной частью плоскости и при попытке произвести те же манипуляции, о которых я рассказал только что, плоскости просто меняются окраской, то есть вывернулось наоборот то, что было нормальным. Я решил эту проблему следующим способом. Я просто очертил полигон, разделяющий эти плоскости карандашом и получившуюся отдельную плоскость вывернул, как мне нужно. (Рис.33, 34)
Теперь создадим на поверхности трубы ту ребристость, которая выделяет её на эскизе. Деталь, которая появилась на рисунке 32, просто клонируем с помощью инструмента Move\Copy , который, судя по названию, обладает двойной функцией: перемещение и копирование. Перемещение происходит если выделив нужную деталь или объект вы зажав левую кнопку мышки передвигаете в нужное вам место. А вот для того, что бы деталь или объект скопировать нужно к зажатой левой кнопке прибавить Ctrl.(Рис.35). А затем, для того, чтобы повернуть клон на нужный угол используем Rotate (Рис.36). Чтобы не заниматься нудным делом клонирования по одной детали, создадим таким образом несколько штук и объединим их или группу, или в единый компонент, для чего выделим курсором +Cntrl все нужные нам детали и кликнув на них правой кнопкой, в появившемся меню выделим либо Make Component, либо MakeGroup.(Рис.37). Кстати, тут у меня возникла еще одна проблема, которую я пока не смог решить. В правом нижнем углу интерфейса имеется небольшое окно, куда по определению можно вписывать количество и градус вращения клонируемых объектов (Рис.38), но я не смог ничего туда вписать. Так что для меня пока вопрос этот открытый. Если кто знает, то подскажите.
Читайте также: Умный цилиндр для замка xiaomi
| Рис. 35 | Рис. 36 | Рис. 37 |
| Рис. 38 |
Дальше, используя то, что уже освоили, прорабатываем детали. (Рис.39-53)
| Рис. 39 | Рис. 40 | Рис. 41 |
| Рис. 42 | Рис. 43 | Рис. 44 |
| Рис. 45 | Рис. 46 | Рис. 47 |
| Рис. 48 | Рис. 49 | Рис. 50 |
Сейчас появилась необходимость у уже созданного цилиндрического объекта (Рис.54) создать закругленные края. Для этого сбоку у цилиндра нарисуем дугу и соединив с помощью линии создадим новую плоскость. (Рис.55). Теперь мы опять можем использовать инструмент ,зажав левую кнопку мышки очертить по верхнему контуру цилиндра. (Рис. 56)
Программа создана так, что появляются необходимые подсказки. Но иногда и с этим возникают проблемы. В данном случае не показывается центр круга, который будет являться платформой для артиллерийской башни. (Рис.57). Зачем нам нужен центр круга? Без него мы не сможем создать полусферу башни. Приходиться прочерчивать диаметр и на нем определять центр (Рис.58)
Вот теперь можно заняться артиллерией. Для этого от обозначенного центра перпендикулярно выводим линию (Рис.59) и соединяем её конец с точкой на краю цилиндра(Рис.60). На сформированной треугольной плоскости рисуем дугу, необходимого нам размера. (Рис.61)
Удалив резинкой все лишнее (Рис.62), с помощью инструмента создаем полусферу башни. (Рис.63)
Теперь нам нужна прорезь в башне из которой будет торчать пушка и по которой она сможет двигаться. Для этого прорисовываем на поверхности башни контур будущего отверстия (Рис.64). Удаляем ненужную нам теперь плоскость резинкой или, если хотите, более привычным методом – выделив полигон или плоскость, нажать Delete на клавиатуре. Затем соединяем крайние точки линиями, создав внутри сферы плоскую поверхность (Рис.65,66),
Слегка вдавливаем поглубже образовавшуюся плоскость и нарисовав на ней круги, вытягиваем пушку наружу (Рис.67) для того, чтобы на конце цилиндра создаваемого ствола, создать круг большего диаметра нужно использовать инструмент (Рис.68) И из создавшейся плоскости вытягиваем цилиндр большего диаметра. (Рис.69)
Посмотрим, как выглядит наша модель на этом этапе. (Рис.70)
Пора переходить к созданию задней половины модели. Для этого вытягиваем длинный параллелепипед из головной части и прорисовываем на нем дугу (рис.71). Удаляем все лишнее с помощью резинки и приступаем к детализации. Часть верхней поверхности созданного элемента необходимо скруглить. Для чего уже опробованным методом округляем ребро детали.(Рис.72, 73)
Как видим на рисунке 73, в результате последних действий появилось сразу две проблемы с обеих сторон закругленного нами ребра. В головной части появилось прямоугольное отверстие, а в хвостовой образовалась треугольная дыра, да еще с треугольным отростком. Такое тоже довольно часто бывает при работе в СкетчАпе. Не вдаваясь в то, почему это бывает, решаем эти мелкие неприятности. Начнем с хвоста. Проведем «хирургическую операцию по удалению «аппендикса». Линией отделяем треугольник от основной плоскости (Рис.74) и безжалостно его стираем резинкой (Рис.75). А оставшуюся прореху залатаем либо уже известным нам методом, изображенном на рисунках 30 и 31, либо другим способом (тут нужно напомнить об описании к рисункам 11 и 12). Мы просто соединяем конечные точки полигонов между собой (Рис.76) с помощью , но если вы при этом кроме нажатой левой кнопки мышки будете удерживать еще Alt, то слипание должно происходить автоматически. Но тут тоже нужно быть внимательным.
Теперь решаем вопрос со второй дырой (Рис.77). В режиме X-Ray прочерчиваем линию между двумя углами (Рис.78), и затем все лишнее просто стираем (Рис.79)
При дальнейшей детализации сталкиваемся еще с одной проблемой. При попытке вытянуть вверх прямоугольную плоскость, грань создаваемой детали упирается в линию скругленного ребра и не препятствует дальнейшему движению (Рис.80). Решаем тоже довольно простым способом. Очерчиваем соприкасающуюся плоскость на небольшом расстоянии от краю (Рис.81) и продолжаем дальнейшие манипуляции (Рис.82).
📸 Видео
SketchUp . Шар, конус, цилиндр, тор.Скачать

SketchUp: Развёртка изогнутых плоскостейСкачать

круг,конус,цилиндр в SketchupСкачать

Создание шара (Сферы) в SketchUp (Скетч Ап)Скачать

SketchUp: Ведение с изгибомСкачать

Мини урок как создать без плагинов вазу, или цилиндрические фигуры в SketchUp!Скачать

Изменение радиуса цилиндра в SketchUp (взорванная дуга)Скачать

SketchUp: Как гнуть объекты?Скачать

SketchUp. Создание цилиндра, конуса и сферыСкачать

Отверстия в криволинейных поверхностях SketchUpСкачать

Урок 07 Вырезание отверстий на "кривых" поверхностях в SketchUpСкачать

Самый быстрый способ нарисовать трубы в SketchUpСкачать

3D Pipe design in SketchupСкачать

Создание Конуса в SketchUp (Скетч Ап)Скачать
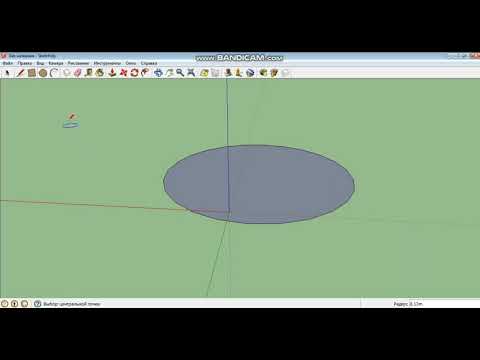
SketchUp: Как разрезать?Скачать

SketchUp: Моделирование сложных формСкачать












