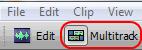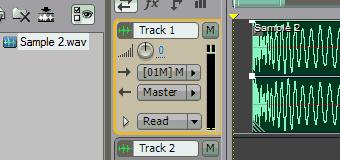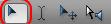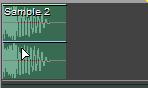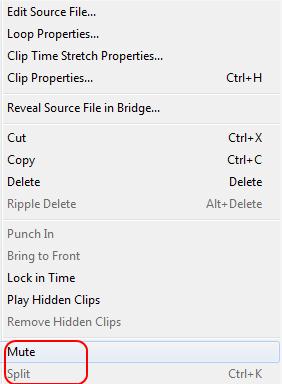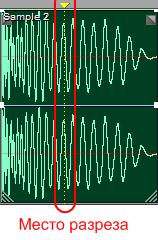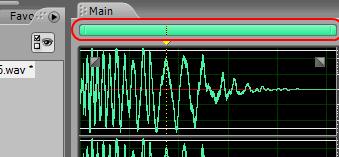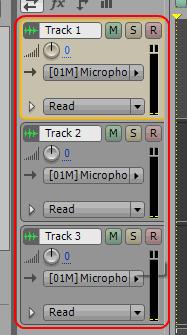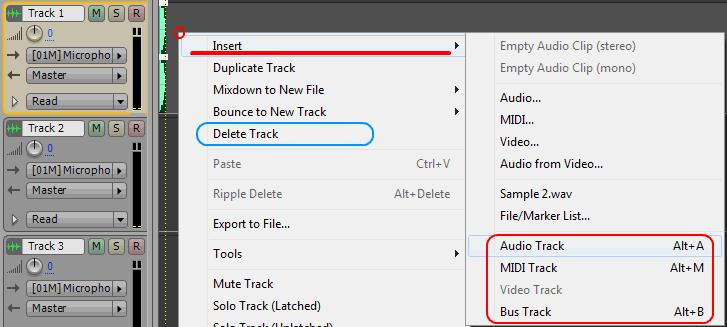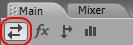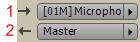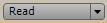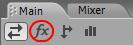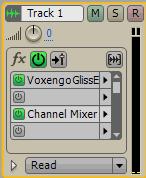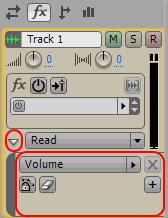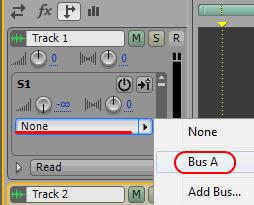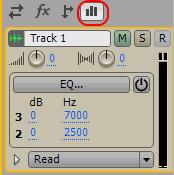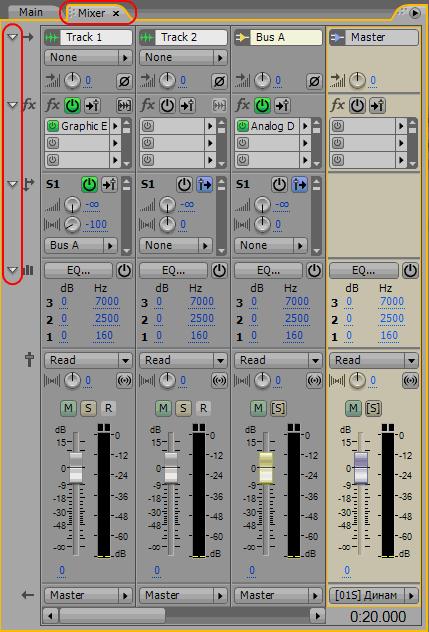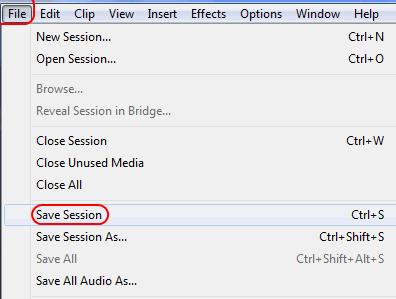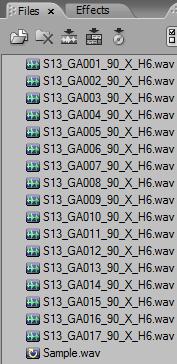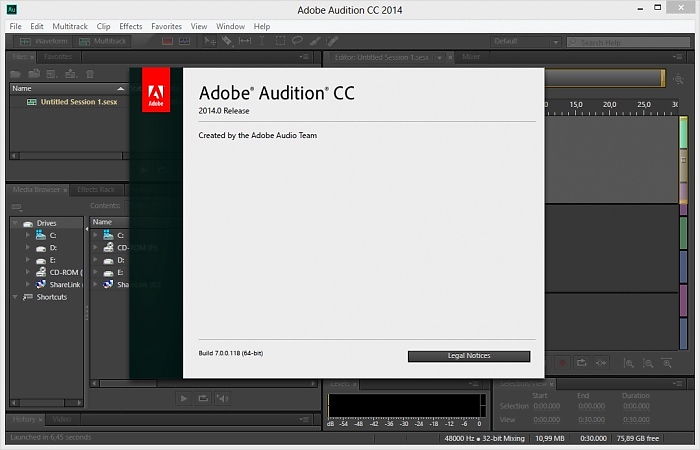Вообще то решил воспользоваться возможностью шины впервые, поэтому немного волнуюсь.
Создал я шину, подвесил на нее эффект. А как теперь направить ее на трек (на которомя вокал расположил)?
Вообщем, как направить шину с эффектом на трек, чтобы они «встретились» и мечта осуществилась )) ?
- Поделиться204-02-2012 11:30:01
- Иллюстрированный самоучитель по Adobe Audition 1.5
- Записываем звук, подключаем эффекты к трекам и шинам, блокируем треки
- Adobe Audition основные элементы управления многодорожечного редактора
- Понимание треков видео, звукового, шины и мастер [ править ]
- Выбор между моно, стерео и 5.1 треками [ править ]
- Добавление или удаление треков [ править ]
- Именование или перемещение треков [ править ]
- Вертикальное масштабирование треков [ править ]
- Заглушение и солирование треков [ править ]
- Применение одинаковых настроек для всех треков [ править ]
- Установка выходящих уровней трека [ править ]
- Панарамирование стерео треков [ править ]
- Дублирование треков [ править ]
- Как добавить дорожку в adobe audition
- Понимание треков видео, звукового, шины и мастер [ править ]
- Выбор между моно, стерео и 5.1 треками [ править ]
- Добавление или удаление треков [ править ]
- Именование или перемещение треков [ править ]
- Вертикальное масштабирование треков [ править ]
- Заглушение и солирование треков [ править ]
- Применение одинаковых настроек для всех треков [ править ]
- Установка выходящих уровней трека [ править ]
- Панарамирование стерео треков [ править ]
- Дублирование треков [ править ]
Поделиться204-02-2012 11:30:01
- Автор: Admin
- Admin, audioritm, Игорь
- Откуда: г. Лозовая Харьковская обл.
- Зарегистрирован : 20-04-2010
- Приглашений: 0
- Сообщений: 499
- Уважение: [+6/-0]
- Позитив: [+14/-0]
- Пол: Мужской
- Возраст: 56 [1965-07-22]
- Провел на форуме:
6 дней 22 часа - Последний визит:
30-05-2018 19:17:19
как направить шину с эффектом на трек
Выход трека направляете на шину.
Видео:Adobe Audition - как редактировать каналы отдельно левый и правый, и добавить тишинуСкачать

Иллюстрированный самоучитель по Adobe Audition 1.5
Видео:Работа в Adobe Audition с нуля. Основа. Вся база знаний за 21 минуту. RemakeСкачать

Записываем звук, подключаем эффекты к трекам и шинам, блокируем треки
Напомним, что в Adobe Audition можно импортировать MIDI- и AVI-файлы. Информация, содержащаяся в них, будет размещена на MIDI- и видеотреке соответственно. То есть фактически существуют три типа треков: аудио, MIDI и видео.
Набор атрибутов видеотрека сведен к минимуму и включает в себя лишь название трека. У MIDI-трека имеются следующие атрибуты: V (volume – громкость), S (Solo), M (Mute) и карта соответствия треков MIDI-портам, открываемая нажатием кнопки Map.
А теперь подробно рассмотрим атрибуты аудиотреков.
В начале каждого трека имеется поле атрибутов, в котором находятся различные элементы. Их состав зависит не только от типа трека, но и от геометрических размеров полей атрибутов, которые, в свою очередь, определяются масштабом отображения треков по вертикали и положением правой границы полей атрибутов треков. Кроме того, в верхней части главного окна над полями атрибутов треков имеются три кнопки, с помощью которых можно переключать порядок отображения атрибутов:
- Vol – в первую очередь будут отображаться атрибуты громкости и панорамы;
- EQ – в первую очередь будут отображаться параметры эквалайзера (у каждого аудиотрека имеется параметрический трехполосный эквалайзер);
- Bus – в первую очередь будут отображаться параметры, связанные с выводом сигнала трека на заданную шину (подробнее об этом мы расскажем ниже).
Поле атрибутов аудиотрека показано на рис. 9.2. В его верхней части находится строка с названием трека. По умолчанию треки называются Track 1, Track 2 и т. д. Чтобы изменить название трека, достаточно щелкнуть на соответствующем поле и ввести новое название с клавиатуры.
Рис. 9.2. Атрибуты аудиотрека
Кнопки R, S, и М, включают/выключают режимы записи, соло и мьютирования соответственно:
- R – если включен режим записи, то после того, как на транспортной панели будет нажата кнопка Record, начнется запись сигнала на данный трек с заданного входа;
- S – если включен режим соло, то звучать будет только данный трек (либо будут звучать все треки, у которых нажата кнопка S);
- М – если включен режим мьютирования, то данный трек будет заглушен, в общем миксе вы его не услышите.
Нажав кнопку Out 1, вы сможете выбрать в диалоговом окне Playback Devices выходные порты для трека (рис. 9.3).
Рис. 9.3. Диалоговое окно Playback Devices
В списке Devices вы можете выбрать выходной порт, через который будет воспроизводиться аудиоинформация данного трека. Если выбрать в списке строку и нажать кнопку Properties, то откроется диалоговое окно Device Ordering Preference, описанное в разд. 1.3. В данном окне вы, кроме всего прочего, сможете составить перечни устройств, доступных в списке Devices окна Playback Devices.
Обратите внимание на список Busses (по умолчанию он пуст). Это список доступных шин. Посредством шин осуществляется группировка треков. Вы можете создать шину и задать ее в качестве выходного порта для нескольких треков. Подключая эффекты реального времени к этой шине, вы будете обрабатывать ими сигналы группы треков.
Чтобы создать новую шину, нажмите кнопку New Bus – откроется диалоговое окно свойств созданной шины (рис. 9.4).
Рис. 9.4. Диалоговое окно свойств шины
Видео:105. Свойство трека, микшер, и мастер-шина Adobe Audition | Auditionrich.comСкачать

Adobe Audition основные элементы управления многодорожечного редактора
Данная статья является частью цикла статей «Adobe Audition»
Видео:Как Сохранить Трек В Adobe Audition | Экспорт mp3 в АДОБ АУДИШНСкачать

Понимание треков видео, звукового, шины и мастер [ править ]
Многожорожечная сессий может включать в себя четыре различных типа треков:
- Видео треки
содержат импортированное видео. Сессия одновременно может включать в себе только один видео-трек и клип. Вы можете посматривать видео в панели Video (Window > Video).
- Аудио треки
содержат либо импортированные аудио-клипы, либо записанные в ходе текущей сессии. Эти треки предлагают широкий спектр средств управления, позволяя определять входы и выходы, применять эффекты и эквалайзеры, маршрутизировать звук на посылы и шины, а также автоматизировать микс.
- Треки шины
позволяют объединить выходы нескольких звуковых дорожек или посылов и управлять ими совместно.
- Мастер-трек
, это последний трек в каждой сессии, он позволяет легко объединять результаты нескольких дорожек и шин, а также управлять ими с помощью одного фейдера.
Видео:Как выровнять уровень звука в Adobe AuditionСкачать

Выбор между моно, стерео и 5.1 треками [ править ]
Многодорожечная сессия поддерживает неограниченное количество моно, стерео и 5.1 аудио треков и треков шин. При добавлении треков, выбор конфигурации каналов зависит от конфигурации мастер трека:
- Для моно-мастер трека можно добавить моно звуки и треки шины.
- Для стерео-мастер трека можно добавить стерео звуки и треки шины. За исключением моно аудио треков.
- Для 5.1-мастер трека можно добавить звуковые треки и 5.1 треки шины. Если у вас есть 5.1 аудио клипы, добавьте 5.1 аудио треки, чтобы они могли содержать их.
Видео:ЗАПИСЬ и ОБРАБОТКА ГОЛОСА в Adobe Audition \ как убрать шум, студийный звукСкачать

Добавление или удаление треков [ править ]
Многодорожечная сессия поддерживает только один видео-трек, который Adobe Audition всегда вставляет в верхнюю часть панели редактирования.
В окне редактирования или микшера, выполните следующие действия:
- Для добавления трека, выберите тот трек перед которым вы хотите вставить новый, а затем выберите Multitrack > Track > Add [тип] Track.
- Чтобы удалить трек, выберите его и выберите Multitrack > Track > Delete Selected Track (удалить выбранный трек).
Читайте также: Обзор зимних шин cordiant snow cross
Для получения дополнительной информации см. следующие:
Видео:ОБРАБОТКА ГОЛОСА в Adobe Audition за 90 секунд!Скачать

Именование или перемещение треков [ править ]
Вы можете называть треки, чтобы лучше их различать, или перемещать для группировки связанных треков рядом.
- В окне редактирования или микшере, введите в текстовое поле название.
Видео:ВЕСЬ ПРОЦЕСС: ОТ НАСТРОЙКИ ПРОГРАММЫ ДО ЭКСПОРТА ТРЕКА | ADOBE AUDITIONСкачать

Вертикальное масштабирование треков [ править ]
При использовании опции вертикального масштабирования в правом нижнем углу панели редактирования, масштабируются одновременно все треки. Однако если сессия содержит много треков, вы можете предпочесть масштабировать их по отдельности.
В области элементов управления трека, перетащите верхнюю или нижнюю границу трека вверх или вниз.
Чтобы быстро масштабировать все треки, крутите колесо мыши в области элементов управления трека. Для изменения горизонтального размера элементов управления всех треков, перетащите правую границу.
Дополнительные методы см. в Масштабирование звука в панели редактирования.
Видео:Как свести две дорожки в Adobe Audition CS5.5Скачать

Заглушение и солирование треков [ править ]
Вы можете солирвать треки, чтобы услышать их отдельно от остального микса. С другой стороны, вы можете заглушать звучание отдельных треков, чтобы исключить их из микса.
- Чтобы заглушить трек, нажмите на кнопку Mute
в панели редактирования или микшере.
- Для солирования трека, нажмите на кнопку Solo
в панели редактирования или микшере. Для автоматического удаления других треков из режима соло, нажмите Ctrl-щелчёк (Windows) или Command-щелчёк (Mac OS).
Для удаления других треков из режима соло по умолчанию, выберите Track Solo: Exclusive в Multitrack части диалогового окна. (Вне зависимости от этого параметра, если вы солируете шину, предназначенные треки всегда переходят в режим соло).
Видео:ИДЕАЛЬНЫЙ ЗВУК на ЛЮБОМ МИКРОФОНЕ за 5 МИНУТ... Как обработать голос в Adobe AuditionСкачать

Применение одинаковых настроек для всех треков [ править ]
Чтобы увеличить эффективность вашей работы, вы можете быстро применить несколько параметров для всей сессии.
Удерживайте Ctrl+Shift (Windows) или Command+Shift (Mac OS). Затем выберите настройки Input, Output Mute, Solo, Arm For Record или Monitor Input для любого трека.
Для получения дополнительной информации см. следующие:
Видео:Как я записываю свои треки/запись вокала в adobe auditionСкачать

Установка выходящих уровней трека [ править ]
Выполните одно из следующих действий:
- В панели редактирования, перетащите регулятор громкости . Удерживайте Shift, для изменения значений в больших пределах. Удерживайте нажатой клавишу Ctrl (Windows) или Command (Mac OS), чтобы изменять значения в очень малых пределах.
- В микшере, перетащите фейдер трека, или нажмите выше или ниже него, для постепенного передвижения к следующей точке. Чтобы перейти к определенной точке сразу, нажмите Alt-щелчок мыши (Windows) или Option-щелчок мыши (Mac OS) выше или ниже фейдера.
Для возврата ручек и фейдеров к нулю (единичное усиление), нажмите Alt-щелчок мыши (Windows) или Option-щелчок мыши (Mac OS) непосредственно по ним.
Видео:Как добавлять VST Plug-ins в Adobe Audition cs6Скачать

Панарамирование стерео треков [ править ]
Перетащите ручки Pan в панели редактирования или микшере.
Удерживайте Shift, для изменения значений в больших пределах. Удерживайте нажатой клавишу Ctrl (Windows) или Command (Mac OS), чтобы изменять значения в очень малых пределах.
По умолчанию редактор Multitrack использует равносильный метод панорамирования, который поддерживает воспринимаемую громкость, слегка повышая один канал в сравнении с другим. Чтобы изменить количество повышения, или переключиться на логарифмическое панорамирование (которое просто ослабляет один канал), измените Panning Mode в настройках Multitrack.
Видео:Как правильно убрать шум в Adobe AuditionСкачать

Дублирование треков [ править ]
Чтобы полностью скопировать все клипы, эффекты, эквалайзеры и огибающие трека, дублируйте его. Дублирование треков обеспечивают отличную отправной точку для новых корректировок, помогая вам сравнить различные настройки обработок и автоматизации.
- В окне редактирования или микшере, выберите треки.
- Выберите Multitrack > Track > Duplicate Selected Track.
Видео:Как добавить VST плагин в Adobe Audition v3.0 RusСкачать

Как добавить дорожку в adobe audition
Многодорожечный режим, это режим в котором вы можете сводить несколько треков к единому звучанию, к примеру у вас есть записанный минус (музыка) и запись вокала (песня) и вам их нужно соединить, как раз для этого и нужен многодорожечный режим.
Для того чтобы перейти в многодорожечный режим Adobe Audition воспользуйтесь переключением между режимами:
Вы увидите многодорожечный режим программы. Чтобы добавить звук на какую либо дорожку просто перетащите его из списка:
Убедитесь что вы находитесь в этом режиме.
Для удаления сэмпла кликните по нему мышкой и нажмите клавишу Delete на клавиатуре. Для перемещения сэмпла нажмите по нему правой кнопкой мыши и ведите в сторону. Для того чтобы перейти в режим редактированию просто щелкните двойным щелчком по сэмплу. Для копирования сэмпла нажмите клавишу Ctrl, не отпуская клавиши нажмите по сэмплу правой кнопкой мыши и ведите в сторону:
Для удаления части сэмпла, обведите часть которую хотите удалить и нажмите клавишу Delete. Для того чтобы выключить сэмпл на дорожке, нажмите по нему правой кнопкой мыши и выберите Mute:
Для нарезки сэмпла на 2 части, поставьте вертикальную желтую полосу на то место в котором хотите разрезать сэмпл, после этого щелкните по этому сэмплу правой кнопкой мыши и выберите Split (рисунок выше):
Для того чтобы изменить размер сэмпла, подведите курсор к краю сэмпла, нажмите и ведите в сторону:
Для выбора нескольких сэмплов нажмите клавишу Ctrl и начните выбирать;
С верху окна есть точно такая же полоса зума как и при режиме редактирования сэмпла, работает она точно также (см. Adobe Audition редактирование файла):
Также можно масштабировать и ширину треков. Для этого подведите мышь к краю вертикальной полосы, нажмите и потяните в верх или в низ. Или же можно просто навести мышь на полосу и начать крутить колесо мыши.
Есть еще 1 способ масштабировать, для этого необходим навести мышь на треки. Попробуйте навести мышь на красную область (картинка ниже) и покрутить колесо мыши.
Также можно масштабировать каждый трек отдельно, для этого поведите мышь к краю трека нажмите и потяните вверх или в низ.
Или же менять их местами. Для этого возьмитесь за этот значок и потяните трек вниз или вверх.
Для того чтобы добавить трек, нажмите по пустому месту (не по сэмплу) на треке правой кнопкой мыши. Выберите Insert и какой вид трека вы ходите добавить. Для удаления трека выберите Delete (синяя область).
Будьте осторожны при добавлении MIDI трека, программа может повиснуть. Bus Track это добавление сенд канала (устройство посыла будет рассмотрено далее).
Читайте также: Шины рено логан самому
Для того чтобы переименовать трек щелкните по.
M — выключает трек (т. е. трек не будет проигрываться);
S — соло трека (т. е. все треки выключаются кроме выбранного);
R — запись на трек (т. е. если вы нажмете на этом треке R, а после этого кнопку записи то запись будет производится на него, также можно выбрать несколько треков). Громкость трека;
Панорама трека.
1 — устройство (вход) с которого будет производится запись;
— режим записи автоматизации.
— Вкл./выкл. всех эффектов;
— Пре или пост фейдерный способ обработки эффектами;
— Заморозка трека. Если к примеру у вас на треке стоит много эффектов и ваш компьютер не справляется с нагрузкой, то заморозьте этот трек, тогда вы разгрузите процессор;
— Красная область вкл./выкл. эффекта. Синяя — добавление эффекта.
Для того чтобы открыть список автоматизаций нажмите на треугольник (малая красная область на рисунке). В результате вы увидите список автоматизаций, для того чтобы добавить новую автоматизацию нажмите 

— Блокировка автоматизации;
— Удаление трека автоматизации;
Для выбора других параметров автоматизации щелкните по этому полю и выберите другой параметр.
Перед тем как делать посыл создайте хотя бы 1 Bus Track см. начало статьи.
— посыл на Bus А
— Вкл./выкл. посыла;
— Пре или пост фейдерный способ посыла на сенд канал (Bus Track);
— Сила посыла;
— Сила посыла правого и левого каналов.
Эквалайзер каждого канала
Также на каждой дорожке по умолчанию стоит эквалайзер.
Все параметры микшера имеют те же самые значения что описаны в «Adobe Audition работа с треками». Кроме 2:
Малая красная область переход между режимами. Большая красная область, свернуть/развернуть элементы микшера.
После того как вы сделаете все необходимое в многодорожечном режиме, сохраните сессию (сохранятся расположение всех сэмплов, эффектов и сами сэмплы). Для этого выберите File => Save session (Save session As (сохранить сессию как)):
В результате перед вами появится окно, в котором необходимо указать папку, в которую вы хотите сохранить сессию и название файла сессии. После того, как вы выберите папку и нажмете «Сохранить«, программа сохранит файл сессии. Если вы использовали сэмплы, находящиеся у вас на компьютере и вы их никак не изменяли, а просто расставили, то программа больше ничего не будет спрашивать, а сохранит только файл сессии. Если же вы при создании сессии как-то изменяли файлы, то Adobe Audition спросит у вас, хотите ли вы сохранить изменения в файлах. Если же вы при создании сессии создавали новые файлы (например, производили запись вокала), то Adobe Audition спросит у вас, хотите ли вы сохранить новые файлы, при ответе yes укажите папку, имя файла и формат.
Также можно сохранить все файлы, содержащиеся в списке разом (картинка списка ниже). Для этого нажмите File => Save All Audio As:
В появившемся окне выберите путь, куда вы хотите сохранить файлы (к примеру, в ту папку, где у вас сохранен файл сессии).
Для того, чтобы сохранить все, что вы составили в сессии в один аудиофайл, нажмите File => Export => Audio mix Down:
В появившемся окне укажите паку, имя и формат файла.
Данная статья является частью цикла статей «Adobe Audition»
Видео:Как изменить скорость воспризведения аудио в Adobe Audition | Auditionrich.comСкачать

Понимание треков видео, звукового, шины и мастер [ править ]
Многожорожечная сессий может включать в себя четыре различных типа треков:
- Видео треки содержат импортированное видео. Сессия одновременно может включать в себе только один видео-трек и клип. Вы можете посматривать видео в панели Video (Window > V/>, это последний трек в каждой сессии, он позволяет легко объединять результаты нескольких дорожек и шин, а также управлять ими с помощью одного фейдера.
Видео:Сделать нарезку, микшировать, сохранить трек в Adobe Audition. Мультитрек микс.Скачать

Выбор между моно, стерео и 5.1 треками [ править ]
Многодорожечная сессия поддерживает неограниченное количество моно, стерео и 5.1 аудио треков и треков шин. При добавлении треков, выбор конфигурации каналов зависит от конфигурации мастер трека:
- Для моно-мастер трека можно добавить моно звуки и треки шины.
- Для стерео-мастер трека можно добавить стерео звуки и треки шины. За исключением моно аудио треков.
- Для 5.1-мастер трека можно добавить звуковые треки и 5.1 треки шины. Если у вас есть 5.1 аудио клипы, добавьте 5.1 аудио треки, чтобы они могли содержать их.
Видео:Как меньше чем за минуту выровнять звук в Adobe AuditionСкачать

Добавление или удаление треков [ править ]
Многодорожечная сессия поддерживает только один видео-трек, который Adobe Audition всегда вставляет в верхнюю часть панели редактирования.
В окне редактирования или микшера, выполните следующие действия:
- Для добавления трека, выберите тот трек перед которым вы хотите вставить новый, а затем выберите Multitrack > Track > Add [тип] Track.
- Чтобы удалить трек, выберите его и выберите Multitrack > Track > Delete Selected Track (удалить выбранный трек).
Для получения дополнительной информации см. следующие:
Видео:Режимы отображения. Реставрация звука в Adobe Audition. Артур ОрловСкачать

Именование или перемещение треков [ править ]
Вы можете называть треки, чтобы лучше их различать, или перемещать для группировки связанных треков рядом.
- В окне редактирования или микшере, введите в текстовое поле название.
Видео:Обработка голоса в adobe audition / как сделать голос красивееСкачать

Вертикальное масштабирование треков [ править ]
При использовании опции вертикального масштабирования в правом нижнем углу панели редактирования, масштабируются одновременно все треки. Однако если сессия содержит много треков, вы можете предпочесть масштабировать их по отдельности.
В области элементов управления трека, перетащите верхнюю или нижнюю границу трека вверх или вниз.
Чтобы быстро масштабировать все треки, крутите колесо мыши в области элементов управления трека. Для изменения горизонтального размера элементов управления всех треков, перетащите правую границу.
Дополнительные методы см. в Масштабирование звука в панели редактирования.
Видео:ADOBE AUDITION ДЛЯ НОВИЧКОВ С НУЛЯ ЧАСТЬ I НАСТРОЙКА И СОЗДАНИЕ СЕССИИ #рекомендации #обучениеСкачать

Заглушение и солирование треков [ править ]
Вы можете солирвать треки, чтобы услышать их отдельно от остального микса. С другой стороны, вы можете заглушать звучание отдельных треков, чтобы исключить их из микса.
- Чтобы заглушить трек, нажмите на кнопку Mute
в панели редактирования или микшере.
- Для солирования трека, нажмите на кнопку Solo
в панели редактирования или микшере. Для автоматического удаления других треков из режима соло, нажмите Ctrl-щелчёк (Windows) или Command-щелчёк (Mac OS).
Читайте также: Форд эксплорер давление в шинах сколько
Для удаления других треков из режима соло по умолчанию, выберите Track Solo: Exclusive в Multitrack части диалогового окна. (Вне зависимости от этого параметра, если вы солируете шину, предназначенные треки всегда переходят в режим соло).
Применение одинаковых настроек для всех треков [ править ]
Чтобы увеличить эффективность вашей работы, вы можете быстро применить несколько параметров для всей сессии.
Удерживайте Ctrl+Shift (Windows) или Command+Shift (Mac OS). Затем выберите настройки Input, Output Mute, Solo, Arm For Record или Monitor Input для любого трека.
Для получения дополнительной информации см. следующие:
Установка выходящих уровней трека [ править ]
Выполните одно из следующих действий:
- В панели редактирования, перетащите регулятор громкости . Удерживайте Shift, для изменения значений в больших пределах. Удерживайте нажатой клавишу Ctrl (Windows) или Command (Mac OS), чтобы изменять значения в очень малых пределах.
- В микшере, перетащите фейдер трека, или нажмите выше или ниже него, для постепенного передвижения к следующей точке. Чтобы перейти к определенной точке сразу, нажмите Alt-щелчок мыши (Windows) или Option-щелчок мыши (Mac OS) выше или ниже фейдера.
Для возврата ручек и фейдеров к нулю (единичное усиление), нажмите Alt-щелчок мыши (Windows) или Option-щелчок мыши (Mac OS) непосредственно по ним.
Панарамирование стерео треков [ править ]
Перетащите ручки Pan в панели редактирования или микшере.
Удерживайте Shift, для изменения значений в больших пределах. Удерживайте нажатой клавишу Ctrl (Windows) или Command (Mac OS), чтобы изменять значения в очень малых пределах.
По умолчанию редактор Multitrack использует равносильный метод панорамирования, который поддерживает воспринимаемую громкость, слегка повышая один канал в сравнении с другим. Чтобы изменить количество повышения, или переключиться на логарифмическое панорамирование (которое просто ослабляет один канал), измените Panning Mode в настройках Multitrack.
Дублирование треков [ править ]
Чтобы полностью скопировать все клипы, эффекты, эквалайзеры и огибающие трека, дублируйте его. Дублирование треков обеспечивают отличную отправной точку для новых корректировок, помогая вам сравнить различные настройки обработок и автоматизации.
- В окне редактирования или микшере, выберите треки.
- Выберите Multitrack > Track > Duplicate Selected Track.
Список разделов / Для музыкантов / Горячие клавиши в Adobe Audition (ФАНАТАМ!)
Бесспорно, что использование горячих клавиш в любой программе делает работу в ней удобнее и быстрее. Более того, обычно если человек пользуется при работе горячими клавишами — это говорит о том, что он хорошо знает программу, может адаптировать её интерфейс, убрав мало используемые его элементы или прибегая к ним с помощью комбинаций клавиш.
Итак, сегодня поговорим о том, какие горячие клавиши используются в Аdobe Audition по умолчанию, какие можно настроить и где именно осуществляется их настройка.
Обычно при первой загрузке программы в окне Edit верхний ряд инструментов неполный, как правило, он одиночный. Я советую на первых порах добавить все инструменты на верхнюю панель, что делается в меню View — Toolbars. Для наглядного визуального знакомства с ними отметьте галочкой все пункты меню Toolbars. В результате у вас должен получится такой вид, как на этой картинке.
Свойства каждой кнопки панели инструментов несложно определить экспериментальным путём нажимая и отжимая её. Правда делать это нужно при загруженном в программу аудиофайле, иначе большая часть инструментов будет неактивна.
Позже, когда вы будете знать, какие инструменты за что отвечают, а также, какими горячими клавишами они вызываются, вы сможете убрать их в том же меню View — Toolbars, тем самым сэкономив часть рабочего пространства программы.
Итак, горячие клавиши в Аdobe Audition. Работают при включенной раскладке клавиатуры английского языка.
Alt+2 — вызов микшера программы (в окне мультитрек)
Alt+3 — вывоз окна свойств сессии (настройки темпа, размера)
Alt+4 — окно свойств трека (в окне мультитрек)
Alt+5 — окно эквалайзера трека (в окне мультитрек)
Alt+6 — окно свойств выделения файла (в окне мультитрек)
Alt+7 — увеличивает рабочее окно Edit по вертикали, временно скрывая панель мониторинга выходного сигнала. Не знаю насколько это удобно, так как видеть сигнал всегда важно, хотя возможно в момент чистки файла от шумов — вполне вероятно, что можно применять это сочетание клавиш.
Alt+8 вызывает окно меток, маркеров.
Alt+9 — полезная комбинация клавиш, расширяющая рабочее окно Edit, временно скрывая левую боковую панель с вкладками Files, Effects
F4 — окно настроек программы
F9 — превращает волновое изображение звука в спектрограмму
F10 — показывает уровень шума микрофонного входа вашей карты при записи
F11 — открывает диалоговое окно для переконвертирования файла с учётом частоты дискретизации и битности.
F12 — переключение между окнами мультитрека и редактирования
L — быстрая перемотка курсора вправо.
J — быстрая перемотка курсора влево.
Alt+K — диалоговое окно для настроек горячих клавиш программы. Здесь можно настроить любую функцию, вызов плагинов с помощью горячих клавиш. Это, пожалуй, самое основное,что нужно знать, для того, чтобы запрограммировать горячие клавиши на свой вкус.
Например, вам для устранения шума необходимо часто пользоваться X-noise из пакета Waves. Его можно находить (если Waves подключен, смотри ст. «Плагины в Аdobe Audition») через пункт главного меню Effects или во вкладке Effects левой боковой панели программы. Однако при частом использовании такая процедура отнимает время. Намного удобнее сделать это, если назначить клавишу клавиатуры для вызова данного плагина. Тогда плагин будет вызван одним кликом.
Для этого жмёте Alt+K, заходите в диалоговое окно для настроек горячих клавиш, ищите нужный вам плагин, задаёте ему соответствующую клавишу вызова в окне shortkey, жмёте OK и проверяете, как это всё работает. Всё достаточно просто и удобно.
Горячие клавиши пригодятся тогда, когда вам нужен быстрый доступ к плагину вообще. Если вы пользуетесь уже готовыми настройками, неким шаблоном обработки, тогда стоит применять в работе секцию Favоrites, с помощью которой, одним кликом осуществляется обработка файла по заданным настройкам.
- Свежие записи
- Нужно ли менять пружины при замене амортизаторов
- Скрипят амортизаторы на машине что делать
- Из чего состоит стойка амортизатора передняя
- Чем стянуть пружину амортизатора без стяжек
- Для чего нужны амортизаторы в автомобиле


 содержат импортированное видео. Сессия одновременно может включать в себе только один видео-трек и клип. Вы можете посматривать видео в панели Video (Window > Video).
содержат импортированное видео. Сессия одновременно может включать в себе только один видео-трек и клип. Вы можете посматривать видео в панели Video (Window > Video). содержат либо импортированные аудио-клипы, либо записанные в ходе текущей сессии. Эти треки предлагают широкий спектр средств управления, позволяя определять входы и выходы, применять эффекты и эквалайзеры, маршрутизировать звук на посылы и шины, а также автоматизировать микс.
содержат либо импортированные аудио-клипы, либо записанные в ходе текущей сессии. Эти треки предлагают широкий спектр средств управления, позволяя определять входы и выходы, применять эффекты и эквалайзеры, маршрутизировать звук на посылы и шины, а также автоматизировать микс. позволяют объединить выходы нескольких звуковых дорожек или посылов и управлять ими совместно.
позволяют объединить выходы нескольких звуковых дорожек или посылов и управлять ими совместно.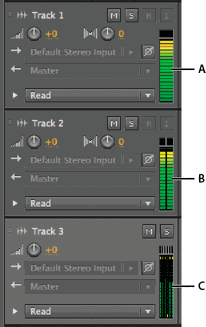

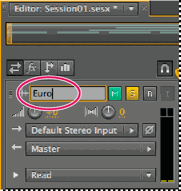
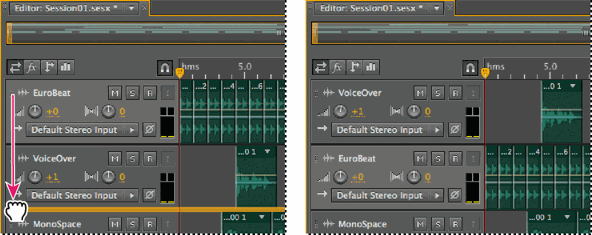
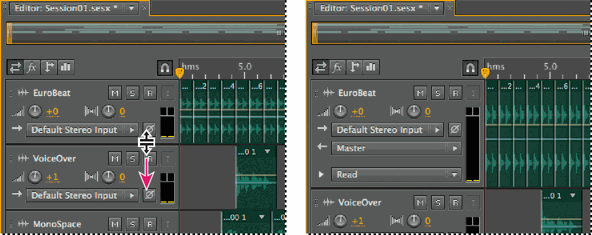
 в панели редактирования или микшере.
в панели редактирования или микшере. в панели редактирования или микшере. Для автоматического удаления других треков из режима соло, нажмите Ctrl-щелчёк (Windows) или Command-щелчёк (Mac OS).
в панели редактирования или микшере. Для автоматического удаления других треков из режима соло, нажмите Ctrl-щелчёк (Windows) или Command-щелчёк (Mac OS).