Cubase использует систему входов и выходов шин для передачи звука между программой и звуковым оборудованием.
- Входные шины позволяют маршрутизировать звук из входов звукового оборудования в программу. Это означает, что при записи звука, вы всегда будете делать это с помощью одного или нескольких входов шин.
- Выходные шины позволяют маршрутизировать звук из программы на выходы звукового оборудования. При воспроизведении звука, вы всегда будете делать это с помощью одного или нескольких выходов шин.
Как только вы поймёте систему шины и узнает, как настроить шины должным образом, то будет легко продолжать запись, воспроизведение, микширование, и делать сурраунд работы (только Cubase).
- Стратегии [ править ]
- Входные шины [ править ]
- Выходные шины [ править ]
- Подготовка [ править ]
- Только Mac OS X: Набор портов и активация [ править ]
- Добавление входных и выходных шин [ править ]
- Установка шины Main Mix (по умолчанию выходящая шина) [ править ]
- Добавление дочерних шин (только Cubase) [ править ]
- Пресеты [ править ]
- Как добавить шину в кубейсе
- Настройка горячих клавиш
- Шины и звукозапись в Cubase
- Работа с MIDI-клавиатурами, автоквантайз (Auto-Q)
- Пул (Pool)
- Удобство организации проекта: папки (Folder) и группы (Group Channel)
- Посылы
- Микшер и мониторинг уровня
- Time Stretch
- Композиция с плавающей скоростью. Tempo Track.
- Подключение сторонних приложений: ReWire
- Вместо заключения
- 📹 Видео
Видео:Как закрепить мастер шину в микшере Cubase 12Скачать

Стратегии [ править ]
Конфигурации шин сохраняются в проекте — поэтому хорошая идея, чтобы добавить и настроить нужные вам шины, и сохранить их в тимплэйте проекта (см. Сохранение проектов).
Когда вы начинаете работать над новыми проектами, вы начинаете с этого тимплейта. Таким образом, вы получите стандартную конфигурацию шин без необходимости делать новые настройки шин для каждого нового проекта. Если вам необходимо работать с различными конфигурациями шин в различных проектах, вы можете создать несколько различных тимплейтов или хранить ваши настройки в виде пресета (см. статью Настройка групп и FX каналов). Тимплейт конечно может содержать и другие параметры, которые вы регулярно используете — частота дискретизации, формат записи, основная схема треков и т.д.
Итак, какой тип шин вам нужен? Это зависит от вашего звукового оборудования, ваших общих настроек звука (например, установка сурраунд звучания), и над какими проектами вы работаете.
Допустим, вы используете аудиооборудование с восемью аналоговыми входами и выходами и цифровым стерео соединением (в целом 10 входов и выходов). Кроме того, вы работаете с сурраунд установками в формате 5.1 (только Cubase). В этом случае, вы можете добавить следующие шины:
Входные шины [ править ]
- Скорее всего, вам нужна как минимум одна входная стерео шина, назначенная на пару аналоговых входов. Это позволит вам записывать стерео материал. Если вы хотите иметь возможность записывать в стерео режиме с других аналоговых входных пар, вам также необходимо для них добавить входные стерео шины.
- Хотя вы можете записать моно треки из одной стороны стерео входа, может быть хорошей идеей добавить специальную входную моно шину. Это может быть например назначенный аналоговый вход, к которому подключен предварительный усилительмикрофона. Опять же, вы можете иметь несколько моно шин.
- Возможно, вы захотите специальной входной стерео шине назначить цифровой стерео вход, для цифровой передачи.
- Только Cubase: Если вы хотите передавать сурраунд материал непосредственно на сурраунд трек, от суррайнд-настроенного размещённого записывающего оборудования, необходимы входы шин в сурраунд формате — в данном примере, это будет вход шины 5.1.
Выходные шины [ править ]
- Возможно вам понадобится одна или несколько выходных стереошины для мониторинга и прослушивания стерео миксов.
- Для цифровой передачи, вам понадобится стерео шина назначенная на цифровой стерео выход.
- Только Cubase: Вам понадобится сурраунд шина в формате акустической конфигурации (в данном примере, 5.1), назначенная на правильные выходы (которые в свою очередь подключен к правильным динамикам). Вам могут потребоваться дополнительные сурраун шины, если вы работаете в различных форматах сурраунд звука.
Различные шины могут использовать те же входы/выходы звукового оборудования! Например, вы можете назначить выходы стерео шин на те же выходы передних стерео каналов в сурраунд шине — это позволяет слушать стерео миксы, без необходимости подключать динамики.
Видео:FX-ШИНА. 3 ПРИЕМА ПАРАЛЛЕЛЬНОЙ ОБРАБОТКИСкачать

Подготовка [ править ]
Перед установкой шин, вы должны назвать входы и выходы звукового оборудования. Например, если вы используете 5.1 сурраунд установки динамиков, вы должны назвать выходы в соответствии с динамиками с которыми они связаны (Left, Right, Center, и так далее).
Причина этого заключается в совместимости — это облегчает передачу проектов между различными компьютерами и установками. Например, при перемещении проекта в другую студию, звуковое-оборудование может быть другой модели. Но если вы и владелец другой студии имеете определённые имена входов и выходов в зависимости от сурраунд установок (а не названия, основанные на модели звукового оборудования), Cubase автоматически найдёт правильные входы и выходы для шин, и вы сможете воспроизводить и записывать без необходимости изменения настроек.
Чтобы присвоить названия входам и выходам звукового оборудования, выполните следующие действия:
- Откройте диалоговое окно Device Setup из меню Devices.
- На странице VST Audio System убедитесь, что выбран правильный драйвер для звукового оборудования. Если это так, то ваша звуковая карта в списке Devices в левой части окна Device Setup.
- В списке Devices, выберите звуковую карту. Доступные входные и выходные звуковые аппаратные порты перечисленных справа.
- Для переименовывания порта, щёлкните по его названию в столбце Show As и введите новое имя.
- Если необходимо, вы также можете отключить порты, отключив их в колонке Visible. Отключенные порты не отображаются в окне VST Connections. При попытке отключить порт, который используется в шине, вам будет предложено действительно ли это то, что вы хотите — обратите внимание, что это будет удалять порт из шины!
- Нажмите OK, чтобы закрыть диалоговое окно настроек устройства.
При открытии проекта, созданного на другом компьютере и при не совпадающих названиях портов (или не тех же самых конфигураций портов — например, проект создан на многоканальной системе входов/выходов и вы открываете его в стерео системе входов/выходов), появится диалоговое окно Missing Ports (отсутствующие порты). Это позволяет вручную изменить маршруты портов, используемые в проекте на порты доступные в вашей системе.
Только Mac OS X: Набор портов и активация [ править ]
На странице настроек вашей звуковой карты (откройте через диалоговое окно настроек устройства, см. выше), вы можете указать, какие входные и выходные порты являются активными. Это позволяет использовать микрофонный вход, вместо линейного входа или даже полностью отключить звуковые входы или выходы карты, если это необходимо.
Эта функция доступна только для встроенного звука, стандартных USB звуковых устройств и некоторому количеству других звуковых карт.
Видео:Обработка мастер - шины в Cubase 11 ProСкачать

Добавление входных и выходных шин [ править ]
В зависимости от того как вы выбрали во вкладках Inputs или Outputs в окне VST Connections соответствующие шины перечисляются, со следующей информацией:
| Колонка | Описание |
| Bus Name (название шины) | Список шин. Вы можете выбрать и переименовать шины, нажав на них в этой колонке. |
| Speakers (колонка) | Показывает конфигурацию динамиков (моно, стерео, сурраунд формата (только Cubase)) каждой шины. |
| Audio Device (звуковое устройство) | Это показывает выбранный ASIO драйвер. |
| Device Port (порт устройства) | Если шина записи расширена для отображения всех каналов колонки, в этом столбце отображаются какие физические входы/выходы звукового оборудование используется на шине. Если шина записи свёрнута, здесь виден только первый порт, используемый на этой шине. |
| Click (Outputs tab only) (нажмите (только вкладки Outputs)) | Вы можете маршрутизировать нажатием на определенный выход шины, независимо от фактического выхода Control Room, или даже когда Control Room отключено. |
Чтобы добавить вход или выход шины, действуйте следующим образом:
- Откройте вкладки Inputs или Outputs в зависимости от типа шины, которую вы хотите добавить.
- Нажмите кнопку Add Bus. Откроется диалоговое окно.
Видео:как установить плагины в cubase (vst plugin manager)Скачать

Установка шины Main Mix (по умолчанию выходящая шина) [ править ]
Main Mix является выходной шиной на которую автоматически маршрутизируется каждый новый звук, группа или FX канал. Любые выходные шины в окне VST Connections могут быть выходной шиной по умолчанию. Щёлкнув правой кнопкой мыши по имени выходной шины, вы можете установить её в качестве основной шины микса (Main Mix). 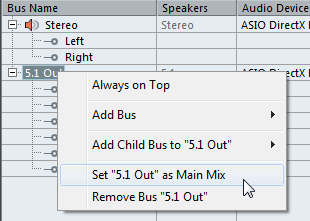

Видео:КАК ЗАПИСЫВАТЬ И ЭКСПОРТИРОВАТЬ В КУБЕЙС? | НАСТРОЙКА CUBASE 10Скачать

Добавление дочерних шин (только Cubase) [ править ]
Сурраунд шина по сути является набором моно каналов — 6 каналов в случае 5.1 формата. Если у вас в проекте есть моно трек, вы можете направлять его на отдельный канал динамика в шине (или маршрутизировать его к родительской сурраунд шине и использовать SurroundPanner для позиционирования его в сурраунд изображении). Но что если у вас есть стерео трек, который вы просто хотите маршрутизировать на стереопару каналов в шину (например, левый и правый или левый задний и правый задний)? Для этого вам нужно создать дочернюю шину. Выполните следующие действия:
- В столбце Bus Name, выберите сурраунд шину и щёлкните правой кнопкой мыши, чтобы открыть контекстное меню.
Дочерняя шина, которую вы создали будет доступна для маршрутизации в Mixer. Это часть родительской сурраунд шины, это означает, что у неё нет отдельной полосы канала. Хотя дочерняя шина, вероятно, наиболее полезный выход шины, вы также можете создавать дочерние шины во входных сурраунд шинах — например, если вы хотите записать стерео пары каналов (например, передний левый-правый) в сурраунд шины на отдельный стерео трек.
Видео:Параллельная обработка в CubaseСкачать

Пресеты [ править ]
- Количество стандартных конфигураций шин.
- Автоматически созданные пресеты с учетом конкретной конфигурации оборудования. Cubase при запуске анализирует физические входы и выходы предоставляемые звуковым оборудованием и создаёт целый ряд аппаратно-зависимых пресетов со следующими возможными конфигурациями:
- Одну стерео шину.
- Различные комбинации моно и стерео шин.
- Количество моно шин.
- Только Cubase: Одна 5.1 шина (если у вас есть 6 или более входов).
- Только Cubase: Различные комбинации 5.1 и стерео шин (если у вас есть 6 или более входов).
- Только Cubase: различные комбинации 5.1 и моно шин (если у вас есть 6 или более входов).
- Ваши собственные пользовательские настройки, которые можно сохранить, нажав на кнопку Store (символ «+»). Вы можете выбрать сохраненную конфигурацию в любое время непосредственно из всплывающего меню Presets. Чтобы удалить хранящийся пресет, выделите его и нажмите кнопку Delete (символ «-«).
Видео:Фишки Cubase: как увидеть мастер-канал в окне проекта? [Yorshoff Mix]Скачать
Как добавить шину в кубейсе
В своем прошлом материале я рассказал об основных возможностях Cubase SX, необходимых для того, чтобы начать писать музыку. Тот материал был ориентирован в первую очередь для начинающих пользователей, и более опытные электронные музыканты, скажем, пересевшие на Cubase с других программ, могли не найти в нем многой нужной информации.
В этой же статье мы поговорим о более продвинутых возможностях работы в Cubase SX, таких как:
- настройка горячих клавиш;
- шины и звукозапись в Cubase;
- работа с MIDI-клавиатурами;
- пул;
- удобство организации проекта: папки (Folder) и группы (Group Channel);
- организация посылов на эффект-каналы (sends);
- подгонка аудио по скорости: Time Stretch;
- cоздание треков с плавающим BPM: Tempo Track;
- ReWire: работа с внешними приложениями на примере Reason.
и многих других замечательных возможностях, которые наверняка придутся по вкусу как профессионалам, так и начинающим пользователям Cubase, прочитавшим мой прошлый материал, и желающим теперь расширить свои знания.
Итак, сегодня мы превратим Cubase SX в сердце нашей маленькой, но более чем функциональной домашней студии!
Видео:Главный вопрос #24 Как обрабатывать мастер шину?Скачать
Настройка горячих клавиш
Как вы уже могли заметить, довольно существенная часть управления в Cubase осуществляется с клавиатуры. Горячие клавиши используются для осуществления очень многих действий, и это, на самом деле, очень удобно. Но еще удобнее то, что в отличие от многих других аналогичных программ, Cubase позволяет гибко настраивать и переназначать горячие клавиши, а также сохранять настроенные схемы в виде профайлов.
Это может быть удобно как в случае, если вы хотите частично переназначить управление, так и если вы привыкли, например, к какому-то другому набору клавиш, например Logic’овскому и хотите, чтобы Cubase управлялся так же.
Настройка горячих клавиш осуществляется в специальном окне Key Commands, которое вызывается из главного меню: File->Key Commands:
В левой части окна в поле Commands представлены все возможные команды Cubase, разбитые по группам, справа назначается клавиша и выбирается/сохраняется пресет в поле Presets. Отмечу, что там уже имеются готовые пресеты горячих клавиш под Logic, Sonar, и старый Cubase5.
В верхней части окна имеется поиск, который поможет быстро найти нам нужное действие в списке, если мы знаем его название (например, Bounce Selection).
Назначим пару комбинаций, например Alt+A для добавления стерео аудиодорожки и Alt+M для добавления MIDI-дорожки. Для этого в списке команд откроем самую верхнюю папку – Add Track и там выберем также самую верхнюю команду – Audio. Теперь нужно кликнуть по полю Type in Key и далее нажать нужную нам комбинацию клавиш, в нашем случае Alt+A.
Если данная комбинация клавиш не была назначена ни на какую команду ранее, она просто появится в поле Type in Key. Теперь остается только нажать кнопку Assign и комбинация клавиш будет привязана к выбранной команде:
По аналогии попробуем назначить Alt+M для добавления MIDI-трека. Здесь Cubase скажет, что комбинация Alt+M уже была назначена на действие, и спросит, хотим ли мы отменить предыдущее действие комбинации:
На самом деле, можно смело переназначать, так как для быстрого мьютирования/размьютироваия мы используем клавишу M.
Теперь попробуем найти какую-нибудь команду, например Bounce Selection. Для этого напишем в строке поиска Bounce и нажмем Enter:
Лично я назначил Bounce на клавишу B, дабы не лазить в меню Audio->Bounce Selection каждый раз, когда у меня имеется необходимость что-то склеить.
Таким вот образом вы можете найти любое действие и назначить ему свою горячую клавишу!
Видео:Интерфейс и настройки. Steinberg Cubase: быстрый старт. Артур ОрловСкачать
Шины и звукозапись в Cubase
В Cubase все физические входы и выходы звуковой карты могут быть назначены на внутренние виртуальные шины, через которые звук будет приходить в программу через определенные входы, либо выходить на определенные выходы.
По умолчанию в Cubase SX назначены две шины – одна входная, Stereo In, которая, как правило, не используется, и одна выходная – Stereo Out, она же – мастер-шина, на нее выходит в конечном итоге все, что мы слышим.
Шины бывают трех видов: моно, стерео, и многоканальные. Первые используются наиболее часто при микрофонной записи, вторые при записи с синтезаторов и в качестве обычных мастер-выходов, а последние в основном в кино для создания объемного звука 5.1.
Разберем работу с входными шинами на примере записи голоса с микрофона.
Для начала нужно подключить микрофон к соответствующему входу звуковой карты (Mic In) и вызвать окно настройки шин, вызывается оно горячей клавишей F4:
Перед нами предстанет окно VST Connections, где мы можем создавать, изменять и настраивать входные и выходные шины, а также групповые каналы и внешние инструменты (об этом мы поговорим подробно чуть позже).
Нас интересует вкладка Inputs, где болтается созданная по-умолчанию входная стерео-шина. Удалим ее (клик по названию шины и Del на клавиатуре).
Теперь нам нужно добавить моно-шину и назначить ее на микрофонный вход. Добавляется шина путем нажатия кнопочки Add Bus, где в поле Configuration мы выбираем количество каналов шины (в нашем случае это один канал, Mono):
После того, как шина создана, назначим ее на микрофонный вход. Физический вход звуковой карты, с которого и будет приходить сигнал, выбирается в поле Device Port основного окна работы с шинами:
Все. Шина создана, назначена на физический вход звуковой карты и звук через нее может поступать к нам в программу. Теперь мы можем переходить непосредственно к процессу звукозаписи.
Для начала создадим аудиодорожку, на которую мы будем писать звук (правый клик по области с корешками дорожек или Project -> Add Track, далее Add Audio Track, в поле Configuration выбираем Mono). Теперь убедимся, что на вход аудиодорожки назначена именно та входная шина, которую мы предварительно создали (вообще, если она у нас одна, она будет назначена автоматически) и горит индикатор Record Enable, означающий что дорожка ожидает записи:
Теперь мы можем встать в нужное нам место проекта и начинать запись. Для начала записи в Cubase используется горячая клавиша * на цифровом блоке клавиатуры:
Точно таким же образом мы можем записывать звук с синтезаторов или любых других внешних инструментов, с той лишь разницей, что писать надо будет в стерео и выбирать уже не микрофонный, а линейный вход звуковой карты.
Также сразу следует запомнить для себя горячие клавиши Ctrl+1 и 1 (цифра 1 на цифровом блоке клавиатуры). Первая комбинация клавиш поставит в выбранном месте проекта точку входа, а клавиша 1 перебросит вас к этой точке из любого места проекта. Это очень удобно, когда запись происходит большое количество раз с одной и то же точки (например, вокалист примеривается к минусовке) – весь процесс сведется к последовательному нажатию клавиш 1, звездочка (*) и пробел для остановки записи.
Кстати, при множественной записи на одну и ту же дорожку Cubase не затирает то, что было записано до этого, а пишет дубли сверху, т.е. вы сможете в любой момент достать более ранний дубль.
Вся запись физически ведется в подкаталог Audio каталога вашего проекта, и виртуально в пул проекта (о нем мы поговорим чуть ниже).
Видео:Урок 8 Посылы и шины REAPER 6Скачать
Работа с MIDI-клавиатурами, автоквантайз (Auto-Q)
Если у вас имеется MIDI-клавиатура (а это в наши дни уже совсем не роскошь), зачастую, намного удобнее подбирать звуки и набивать партии именно с нее.
Работа с MIDI-клавиатурами в Cubase реализована также просто и прозрачно, как и запись с шин, и принцип здесь примерно тот же: на MIDI-дорожке в поле «In» вы выбираете вход с вашей MIDI-клавиатуры. Теперь если вы назначите на выход какой-нибудь VST-инструмент и понажимаете на клавиши, вы уже услышите звук.
Запись партий реализована точно таким же образом, как и запись с шин – вы ставите точку, с которой будете начинать запись, включаете Record Enable, если он не включен по-умолчанию, и нажимаете на запись — *.
Однако так как подобрать и записать партию чисто с первого раза вряд ли получится, нам необходимо будет сделать несколько дублей, причем желательно, не останавливаясь.
Здесь существует один небольшой прием, позволяющий существенно облегчить жизнь: вы выделяете промежуток, в который будете писать, скажем, квадрат или два, обводите его маркерами и ставите петлю (луп). Далее дорожку, в которую будет производиться запись, ставим на Mute и включаем запись.
Фрагмент будет проигрываться зациклено, и все что вы наиграете, будет записано в виде дублей, которые множеством поместятся в одном куске дорожки. Далее останется лишь растащить дубли по разным местам дорожки, чтобы они друг друга не перекрывали, и выбрать лучшие.
Есть еще один момент. В большинстве случаев в электронной музыке, партии бывает необходимо укладывать ровно в квантайз, а при живой записи с MIDI-клавиатуры надо быть очень хорошим клавишником, дабы попадать ровно и точно скажем в 1/32 или 1/16 – неточности все равно будут проскакивать. Конечно, после записи, партию, так или иначе, придется редактировать, и там уже можно будет подогнать ноты по их расположению, однако Cubase предлагает инструмент, позволяющий уложить все записываемое в квантайз сразу в процессе записи, и имя этому инструменту – Auto-Q (авто-квантайз).
Включается авто-квантайз соответствующие кнопочкой, расположенной в правом нижнем углу транспортной панели:
После включения, все записываемые ноты будут автоматически ровняться под квантайз, заданный в проекте.
И последнее, о чем хотелось бы сказать при использовании MIDI-клавиатур – это ручки контроллеров.
Они есть не на всех моделях клавиатур, но если они есть у Вас, то считайте, что у вас появилась возможность очень удобным способом крутить автоматизации параметров VST-инструментов, так же, как если бы у вас стоял железный синтезатор, и вы крутили ручки на нем. Здесь опять-таки есть одно «но» — такая возможность поддерживается, увы, не всеми VST-инструментами, но на деле очень многие инструменты обладают такой поддержкой.
Назначение ручки VST-инструмента на физическую ручку контроллера MIDI-клавиатуры производится в самом инструменте. Для этого, как правило, нужно кликнуть правой кнопкой мыши по нужной ручке, выбрать пункт Latch to MIDI, а затем просто покрутить ручку контроллера клавиатуры, на которую вы хотите назначить контроллер:
Далее, в процессе воспроизведения с включенным режимом записи автоматизации инструмента, вы можете просто подкручивать назначенную ручку в нужных местах.
Видео:Создание музыки: Cubase, VST эффекты. 12- Каналы эффектов. ПосылыСкачать
Пул (Pool)
В Cubase есть специальное хранилище всей аудиоинформации, когда-либо попадавшей в проект, и называется оно пул (Pool). Вызывается пул комбинацией клавиш Ctrl+P и выглядит примерно следующим образом:
Здесь представлены все аудио-фрагменты, которые были добавлены в Cubase, включая записи с шин, и подробная информация о них, такая как: тип, частота дискретизации, длина фрагмента, время, на котором фрагмент был расположен в проекте, а также маленький графический образ фрагмента и физическое место расположения на диске.
Прослушать фрагмент можно кликнув по нужному месту на графическом образе.
Правый клик по фрагменту откроет контекстное меню, из которого мы можем вставить фрагмент в проект: либо туда где он был первоначально, либо на позицию где сейчас стоит курсор; а также производить обычные действия обработки, уже нам знакомые (из меню Audio, Process, Plug-Ins):
Для вставки аудио-фрагмента в место его первоначального расположения надо выбрать Insert Into Project -> At Orign, а в текущее место расположения курсора в проекте, соответственно, At Cursor.
В принципе, это и есть основные операции, для которых обычно используется пул – поиск удаленных ранее из проекта фрагментов и вставка их обратно в проект.
Видео:BUS обработка - групповая обработка в CUBASE 11 proСкачать
Удобство организации проекта: папки (Folder) и группы (Group Channel)
Почти любой более-менее насыщенный и приближающийся к финальной стадии трек, за исключением совсем минималистичных, имеет довольно сложную аранжировку, состоящую из массы дорожек различного характера. И чем больше в треке дорожек, тем сложнее порой найти во всем этом хаосе нужную партию.
В Cubase для упрощения организации проекта, как на визуальном уровне, так и на уровне коммутации предусмотрены два очень удобных инструмента – папки (Folder), в которые можно объединять дорожки, и групповые каналы, или группы (Group Channel), на которые можно отправлять аудио-каналы, получая на выходе один микс.
И то и другое крайне удобно.
Предположим, мы хотим разделить треки секвенсора на несколько категорий – основные ударные, перкуссия, басы, солирующие инструменты, лиды, пэды.
Самое первое, что мы можем сделать в таком случае, так это создать по папочке для каждой категории и отправить туда соответствующие дорожки. Папки создаются там же, где и все остальные дорожки (правый клик по области с корешками дорожек или Project -> Add Track) пунктом Add Folder Track. В секвенсоре появится дорожка с изображением папочки, в которую мы можем просто перетащить нужные дорожки:
Далее нажатием на минус (-), расположенный в углу ярлычка папки мы можем ее свернуть. В самой дорожке папки будет отображено все ее содержимое в сумме, и что самое приятное, к папке могут быть применены многие из действий, применимых по отношению к обычным дорожкам: ее можно отключить из воспроизведения (Mute), прослушать отдельно (Solo), и даже отрезать/удалять/копировать куски. А это очень удобно, скажем, если мы хотим скопировать целый ударный луп – нам не придется выделять все дорожки с ударными по отдельности, можно будет сделать все необходимое буквальное в два клика. Отмечу, что ни в одной аналогичной программе, будь то Reason, FL, или даже Logic, таких возможностей нет.
Ниже приведена негруппированная аранжировка (слева), и сгруппированная по папкам (справа):
Второй вариант группировки в Cubase позволяет группировать не визуально, а на уровне выходных аудио-потоков каналов.
Приведу простой пример. У вас есть сложная партия ударных, состоящая из нескольких видов тарелочек, нескольких дорожек перкуссии, и все это уже выстроено между собой по балансу, панораме, и замечательно звучит. Но возникла необходимость сделать всю партию тише или громче. Если вы начнете убавлять или прибавлять инструменты по отдельности, выстроенный баланс нарушится, и в конечном итоге его придется выстраивать заново, что является лишним не самым приятным трудом.
Но выход, конечно же, есть, и имя ему, Group Channel Track. Добавляется групповой канал там же, где и все остальные дорожки в Cubase (правый клик по области с корешками дорожек или Project -> Add Track) пунктом Add Group Channel Track.
Назовем его разумным именем, скажем Drums, и перейдем непосредственно к выходным аудио-каналам наших инструментов ударных.
В поле Out вместо выходной мастер-шины надо выбрать только что созданный Group Channel:
После выполнения этих простых процедур, все выбранные нами аудио-потоки будут выходить на мастер-шину через один канал, который можно будет легко регулировать и обрабатывать (например, повесить в Insert фильтр, и в некоторых местах сворачивать все ударные разом)!
Видео:Что такое МАСТЕР-КАНАЛ? (мастер-шина, мейн канал) / мастерингСкачать
Посылы
В прошлом материале я описал самый простой и наиболее часто используемый способ вставки обработок – Insert. Суть данного способа заключается в прямой вставке обработки в аудио-канал перед его дальнейшим поступлением на мастер или группу. Однако в некоторых случаях требуется отправить на обработку большое количество треков, причем смешивая их с эффектом в разной степени – какой-то больше, какой-то меньше.
Самый часто распространенный тому пример – реверберация. Предположим, у нас есть накрученный ревер, который мы хотим положить на линию хай-хэтов, снейр и крэш, причем на крэше реверберации должно быть чуть больше, на снейре чуть меньше, а на хэтах вообще минимум.
В принципе, мы можем вставить по отдельности в Insert соответствующих аудио-каналов по плагину и вырулить соотношение Dry/Wet (чистого сигнала к обработанному) нужным нам образом. Вариант простой, но имеет один существенный недостаток, а именно, плагины реверберации, особенно качественной, достаточно неплохо нагружают процессор. И если поставить 3-5 независимых плагинов не проблема, то с увеличением их числа, процессор будет загружаться куда как сильнее, и в итоге, с учетом всей остальной обработки, висящей в треке, его ресурсов может просто не хватить. Даже на довольно мощных компьютерах.
Cubase, как и другие профессиональные студийные программы, позволяет реализовать схему множественной обработки гораздо проще и удобнее, а именно, через посылы на эффект (Send) и эффект-каналы (FX Channel).
Для того чтобы организовать посыл, в Cubase для начала нужно создать специальный эффект-канал. Создается он там же, где и все остальные дорожки (правый клик по области с корешками дорожек или Project -> Add Track) пунктом Add FX Channel Track. Cubase сразу же спросит нас, какой эффект мы хотим использовать:
Мы можем выбрать плагин сразу, а можем пока не выбирать ничего, поскольку FX Channel в интерфейсе Cubase представляет собой обычный аудио-канал, где вся обработка ставится в Insert:
Таким образом, мы можем не ограничивать себя в своих фантазиях и создать сложный эффект из нескольких плагинов, на который мы будем посылать наши инструменты.
Оставим пока созданный канал в покое, и перейдем к каналам тех инструментов, которые мы будем посылать на обработку. Откроем любой из них:
В правой части окна канала находится область со слотами посылов, которых, точно так же, как и инсертов, восемь. В самом верхнем слоте у нас по-умолчанию появится посыл на только созданный нами FX-канал, остается только включить его и задать уровень посыла.
Однако есть два нюанса, которые следует знать. Первый заключается в том, что если в случае с добавлением эффекта в инсерт канала, мы регулируем соотношение Dry/Wet и уровень выходного сигнала сильно не увеличится (если конечно мы не вставляем эквалайзер с завышением частот или компрессор с поднятым выходным уровнем), то в случае с посылом, результат действия эффекта будет выходить по отдельному каналу, и в сумме с основным, чистым сигналом, уровень звука будет выше, чем в случае со вставкой в инсерт. Исходя из этого, не забудьте подрегулировать уровень чистого сигнала в соответствии с громкостью посыла.
Второй нюанс заключается в том, что посылы бывают двух видов: post-fader (после фейдера) и pre-fader (перед фейдером). В первом варианте на посыл отправится сигнал после Insert-обработок и регулировки уровня канала. Такой вид посыла используется по-умолчанию. Во втором варианте, на посыл пойдет сигнал в первоначальном его виде и громкости, не затронутый insert-обработками и фейдером канала. В ряде случаев это бывает очень удобно. Для включения режима pre-fader необходимо нажать соответствующую кнопочку в слоте посыла:
Еще один момент, который следует учитывать при использовании посылов: если вы прослушиваете дорожку, с которой идет посыл в Solo-режиме, не забудьте убедиться, что соответствующий FX-канал также включен в Solo-прослушивание, иначе результат работы эффекта вы просто не услышите.
В самих же плагинах, включенных в FX-канал имеет смысл ставить регулятор Dry/Wet в крайнее правое положение, т.е. чтобы на выходе было 100% обработанного сигнала, т.к. чистый у нас и так пойдет на выход через собственный канал.
Подводя итог выше сказанному, рассмотрим схему прохождения сигнала через посылы:
В остальном, FX-канал является таким же точно аудио-каналом Cubase как и все остальные, на нем можно точно так же строить автоматизацию и отправлять на группу.
Видео:Установка плагинов в Cubase 5 (Легко и просто)Скачать
Микшер и мониторинг уровня
Сейчас мы разберем еще один очень важный и удобный инструмент Cubase – а именно микшер. Микшер вызывается нажатием клавиши F3:
Здесь отображены все присутствующие в проекте каналы и шины. Окно микшера горизонтально поделено на три области: в самой левой находятся входные шины и задаются настройки отображения микшера, в средней – все аудио и MIDI-каналы присутствующие в проекте, в самой правой – выходные шины.
Для начала следует разобраться с опциями отображения и сразу отключить из микшера всё ненужное, например MIDI-каналы. Основные опции отображения регулируются в левой части микшера:
В принципе, комментировать тут особенно нечего, лучше приступать сразу к действиям.
Отключим MIDI-каналы, т.к. в микшере они не нужны в принципе. Останутся аудиодорожки и выходные каналы инструментов, а также FX- и групповые каналы — одним словом, все, что выводит звук.
Теперь развернем микшер по вертикали кнопочкой с плюсиком в левой верхней части микшера (как показано на рисунке выше). Теперь мы можем выбрать один из режимов расширенного представления. Режимы представления также как и в базовом виде выбираются в левой части микшера. В расширенной части микшера мы можем управлять встроенным эквалайзером канала (такой вид выбран по-умолчанию), мониторить уровень звука каналов, управлять инсертами и посылами, и просматривать общий вид канала (будет показана вся обработка, которая висит на канале во всех ее вариациях):
Рассмотрим вид каналов микшера в каждом из режимов:
Наиболее важными и удобными режимами, на мой взгляд, являются режимы просмотра Insert-обработки, посылов, и, конечно же, мониторинг уровня. Первые два вида не нуждаются в каких бы то ни было особенных комментариях, их действие полностью прозрачно. С мониторингом уровня тоже все вроде бы прозрачно, однако есть одна удобная возможность, о которой следует знать. Если кликнуть один раз по полоске индикатора уровня, на шкале пропечатаются максимальные значения уровня (пики), которые были достигнуты во время воспроизведения. Выглядит это примерно следующим образом:
Особенно удобно включать мониторинг пиков в случаях, когда, например, что-то в миксе в каком-то моменте уходит в перегрузку (клипует), а вы не можете быстро определить, где и что, либо если вы хотите точно подстроить динамическую обработку, будь то компрессия или лимитер, либо пишете вокал или живые инструменты.
Соответственно, еще один клик по полоске индикатора, уберет пиковые отметки, а двойной клик их сбросит.
Следующая, пусть и небольшая, но очень важная часть микшера – регулятор стерео-панорамы. Он расположен в верхней части каналов основного микшера и по-умолчанию установлен в положение C (центр):
Для того чтобы изменить панорамный баланс, достаточно сместить голубой маркер в правую или левую сторону, в зависимости от ваших нужд:
Также можно ввести точное значение в процентах, например L33, для того чтобы сдвинуть панораму на 33% левее или R50 – на 50% правее соответственно.
Однако самые сладкие возможности микшера я решил оставить на десерт, и мы, наконец-таки, добрались и до них.
Итак, очень часто бывает нужно взять Insert-обработку, состоящую, скажем из 5 последовательно вставленных плагинов с одной дорожки и скопировать на другую. Или более того, перенести эту же последовательность плагинов со всеми настройками в другой проект, или на другую машину (например, у вас есть отличный пресет для какого-нибудь инструмента, который вы хотите использовать в другом своем треке, но без обработки он звучит далеко не так как нужно).
Можно конечно сохранить настройки плагинов по отдельности, затем вставить их в нужный канал и так же по отдельности загрузить. Но эта абсолютно неприятная рутина занимает много времени, и нам она ни к чему.
Ведь Cubase позволяет сделать всё это в несколько кликов, легко и быстро!
Для этого в нашем распоряжении имеются два основных инструмента – мы можем копировать/вставлять настройки канала, со всей обработкой, в рамках нашего проекта, либо же, сохранить эти настройки в специальный файл, который в дальнейшем загрузить.
Копирование и вставка осуществляется из уже знакомого нам окошка канала, вызываемого из микшера также знакомой нам кнопочкой (e).
Там в нижнем левом углу присутствует две маленькие и незаметные на первый взгляд кнопочки:
При помощи них мы можем копировать и вставлять настройки каналов. А сохранение и загрузка каналов из файла производятся из контекстного меню, вызываемого правым кликом по цветной плашке, расположенной под фейдером, как в окне канала, так и в микшере:
Для сохранения настроек канала необходимо выбрать пункт Save Selected Channels и далее указать месторасположение сохраняемого пресета, для загрузки пункт Load Selected Channels соответственно.
Также имеется возможность сохранить весь микшер целиком, однако для этого необходимо, чтобы дорожки в проекте, куда будет загружаться сохраненный таким вот образом пресет, были идентичны по расположению и типу с проектом, где они были сохранены, что в случае с музыкой, практически невозможно.
Видео:Как сделать больше одной Мастер шины (канала) в микшере FL StudioСкачать
Time Stretch
При добавлении в композиции акапелл, сторонних лупов, или же других аудио-семплов очень часто требуется точно подогнать их по скорости, причем без изменения их исходной тональности (как, например, при использовании функции Master Tempo на CD-проигрывателях Pioneer). Для этого в Cubase предназначен очень удобный и мощный инструмент под названием Time Stretch.
Существует он в двух вариантах использования и нескольких алгоритмах работы: Drum (для ударных), Standard (простой и не очень качественный алгоритм), MPEX-2 (продвинутый алгоритм), и, наконец, Realtime (обсчитывается в реальном времени).
Так как мы хотим добиться максимально качественного звучания, абы какой алгоритм нам не подойдет, и перед тем как пользоваться «стретчем», выберем наиболее продвинутый, а именно MPEX-2 с настройками на максимальное качество.
Для начала зайдем в настройки Cubase (File->Preferences) на вкладку Editing -> Audio:
Там в секции Time Stetch Tool необходимо выбрать MPEX-2 (если он не был выбран по-умолчанию) и установить ползунок Quality в самое крайнее правое положение (4), как это показано на скриншоте выше. Далее щелкаем OK и переходим непосредственно к знакомству с непосредственным использованием стретча.
Представим себе, что мы добавили в проект луп, скорость которого нам известна и составляет, предположим, 128 BPM, а скорость нашего проекта 129 BPM.
Первый вариант подгонки лупа по скорости при помощи стретча заключается в точном указании изначальной и результирующей скоростей аудио-фрагмента в окне Time Stretch (правый клик по аудио-фрагменту, далее Process -> Time Stretch):
В секции Input в графе Tempo in BPM надо указать исходную скорость (128 BPM в моем случае), а в поле Output скорость нашего проекта соответственно. Также обратите внимание, что в правой нижней части окна присутствует выбор алгоритма. Выберем MPEX-2 максимального качества и нажимаем Process.
После недолгих раздумий со стороны Cubase в виде обработки кусочка мы получим подогнанный фрагмент, который теперь можно смело использовать в проекте.
Это был расширенный способ использования стретча, удобный в тех случаях, если нам известна точная скорость подгоняемого фрагмента.
В случае же если скорость придется подбирать, необходимо прибегнуть к простому, но никак не менее эффективному варианту – Time Stetch Tool. Нажмем несколько (обычно три) раз цифру 1 на основном цифробуквенном блоке клавиатуры до появления на панели инструментов указателя с часиками и такой же формы курсора мыши:
Далее попробуем взять этим курсором за правый уголок наш аудио-фрагмент и немного оттянуть его, скажем правее.
Просто, не правда ли? После небольшого пересчета (алгоритм в данном случае будет использоваться тот, который мы первоначально указывали в настройках Cubase), наш кусочек растянется до нужной длины!
Например, имея ударный луп неопределенной скорости, но длиной ровно в один квадрат, можно смело поставить квантайз 1/1, начало лупа ровно на начало такта, и растянуть его стретчем до конца 4-го такта.
А отключив привязку к сетке, вы сможете точно подогнать по скорости понравившуюся акапеллу.
Однако следует учитывать один важный момент: при множественных пересчетах стретчем одного и того же фрагмента (3 или более), его звучание сильно исказится, поэтому после того как вы точно подгоните вокал по скорости, имеет смысл посмотреть конечную длину фрагмента в семплах (Length in Samples), например, в том же окне Time Stretch, и выписать куда-нибудь, после чего отменить все предыдущие стретчи (правый клик по фрагменту, далее Audio->Offile Process History), и после в том же окне Time Stretch сделать уже один единственный финальный стретч точно под результирующую длину.
В итоге мы получим идеально ровно подогнанный фрагмент практически без искажений!
Видео:Настройка Cubase 5Скачать
Композиция с плавающей скоростью. Tempo Track.
В некоторых случаях возникает необходимость существенно замедлить скорость проекта в каком-нибудь определенном месте, медленно или резко понижая BPM, после чего в другой момент вернуть скорость в исходное состояние, или наоборот, еще разогнать.
Например, мы пишем Electro-House ремикс на какую-нибудь хип-хоп или ретро тему, кусочек которой в оригинальном его виде и с оригинальным битом хотим дать в зависалове нашего трека. Причем скорость бита этого самого кусочка может быть, скажем, 105 BPM, в то время как в остальной части нашего проекта 129 BPM. Причем в зависалове мы хотим пользоваться рядом инструментов, которые используются в основной части трека и не расставаться с удобным и привычным уже квантайзом.
Интересная задачка, не правда ли? Но и ей в Cubase нашлось весьма изящное решение, именуемое Tempo Track.
Tempo Track представляет собой специальный трек автоматизации, отвечающий за изменение BPM проекта в нужных местах. Окно Tempo Track вызывается нажатием комбинации клавиш Ctrl+T:
Здесь имеется собственная панель инструментов, состоящая всего из 4 инструментов, каждый из которых нам уже хорошо знаком: указатель, карандаш, лупа, ластик; далее идет кнопка привязки с сетке, размер сетки, поле для ввода BPM выбранной точки, тип кривой (Jump – резко изменит BPM на следующей точке изменения, Ramp – мягко изменит от предыдущей точки до следующей), и, наконец, ползунок, позволяющий нам прописывать изменение BPM как автоматизацию в реальном времени при проигрывании.
Для начала нужно активировать Tempo Track. Это делается путем нажатия кнопки, находящейся в левом верхнем углу окна Tempo Track (перед панелью инструментов). Далее нужно карандашом (в отличие от линий автоматизаций указателем тут точки уже не прорисуешь) поставить точки в нужных местах трека, после чего можно будет, выделив их, уже задавать более точный BPM и тип перехода.
Примечание: Чтобы Tempo Track корректно изменял скорость аудио-дорожек, добавленных в проект, таких как например лупы, необходимо сначала активировать режим Music Mode и задать BPM для фрагмента. Проще всего это сделать в пуле (Ctrl+P) в записи соотвествующего фрагмента:
Видео:КОМПРЕССИЯ МАСТЕР - ШИНЫ | СВЕДЕНИЕ ТРЕКА | MIXING A SONGСкачать
Подключение сторонних приложений: ReWire
Несмотря на обилие самых разнообразных VST-инструментов, даже этого иногда бывает недостойно. Например, если вы перешли на Cubase с Reason’a и имеете достаточно много накопленных уже отстроенных и хорошо звучащих инструментов в Reason. И если в большинстве случаев аналогичный звук можно синтезировать и на других VST, иногда все-таки хочется использовать именно те инструменты, которые были у вас в Reason, в то время как в виде отдельных VST-плагинов они попросту не существуют.
И в данном случае есть решение, имя которому – ReWire.
ReWire представляет собой специальный программный интерфейс, посредством которого можно соединять любые программы его поддерживающие (будь то Cubase, Reason, Ableton, или даже FL).
При соединении по ReWire, одна программа является хостом, и из нее осуществляется управление (в нашем случае это Cubase), а вторая – клиентом, и выполняет команды хоста. Между программами создаются внутренние аудио- и миди- каналы, через которые и происходит соединение.
Работу ReWire мы рассмотрим на примере соединения с Reason, в который будут добавлены несколько синтезаторов. Все партии будут находиться в Cubase в виде MIDI-дорожек, а воспроизводиться будут инструментами Reason.
На первый взгляд данное соединение может показаться достаточно сложным, хотя на практике, это ничуть не сложнее чем добавить VST-инструмент.
Итак, сначала откроем проект Cubase, в котором мы собираемся работать. Далее откроем клиентскую программу, в нашем случае Reason, и добавим в него инструмент, лично я добавил THOR. Область секвенсора в Reason нам при этом не нужна, и лично я свернул ее, дабы не занимала место:
Так как мастер-обработка Reason нам также не понадобится, выключатель блока Mastering Suite был установлен в положение Bypass (а вообще, лучше подключить добавленный инструмент непосредственно к выходам 1-2 мастер-блока Reason, минуя микшер и Combinator Mastering Suite).
Теперь перейдем обратно в Cubase.
В меню главном меню в разделе Devices выберем Reason, после чего в проекте появится окошко соединения по ReWire:
Включим первую пару каналов, обозначенную как Mix R и Mix L. Эта стереопара представляет собой ничто иное, как мастер-выход с Reason’а, направленный в Cubase. В микшере и секвенсоре автоматически создастся канал ReWire, представляющий собой, по сути, обычный аудио-канал со всеми возможными с ним обычными действиями.
Если мы собираемся использовать только один инструмент, одной приходящей в Cubase стереопары нам будет вполне достаточно. В случае же, если нам понадобятся несколько инструментов с раздельными выходами, в нашем распоряжении имеются в общей сложности 64 моноканала или 32 стереопары.
По умолчанию, все остальные каналы помимо Mix’а представлены как Mono, и чтобы сцепить их в стерео-связку необходимо держать зажатой клавишу Alt при нажатии на кнопочку включения канала. Однако к подключению ReWire по нескольким каналам мы подойдем чуть позже, а пока довольствуемся парой Mix и перейдем непосредственно к управлению через ReWire.
После проделанных операций по подключению Reason, в поле выхода MIDI-дорожек полный набор инструментов, добавленных в стойку Reason:
Выберем нужный нам инструмент, и, вуаля, связка готова! Партии с нашей MIDI-дорожки направятся по ReWire MIDI-каналу в Reason, откуда вернется на ReWire аудио-канал Cubase и будет воспроизведен в нашем проекте.
Это был простейший вариант с одним инструментом в Reason и одноканальным выходом из него. Добавим в Reason еще один инструмент, например Mailstrom, и подключим его по отдельному каналу. Для этого надо будет подключить выход инструмента непосредственно на выходные каналы 3-4 мастер-блока Reason, минуя микшер:
Теперь включим в Cubase вторую стереопару ReWire. Делается путем нажатия кнопки включения третьего ReWire канала с зажатой клавишей Alt на клавиатуре:
Далее подключаем инструмент к MIDI дорожке и имеем в Cubase уже два подключенных инструмента, каждый по отдельному каналу. Для удобства каналы можно переименовать в более соответствующие их сути названия:
По такому же принципу мы можем добавить еще сколь угодно много инструментов в Reason и подключить их через ReWire-каналы в Cubase.
После работы над проектами при последующем их открытии последовательность действий должна быть следующей:
- Запустить Cubase, не открывая проект.
- Запустить Reason, открыть проект с инструментами.
- Открыть проект где подключен Reason в Cubase.
Работает ReWire просто, стабильно, и абсолютно безболезненно!
Видео:КОМПРЕССИЯ МАСТЕР-ШИНЫ ? | ТЕОРИЯ | Ч.1Скачать
Вместо заключения
Есть еще очень много возможностей Cubase SX, о которых конечно хотелось бы рассказать, но полное описание его возможностей потянуло бы на целую книгу, причем далеко не самую тонкую.
В двух материалах серии «Знакомьтесь, Cubase», я постарался описать все основные возможности, которые могут понадобиться музыканту, как при написании музыки, так и при дальнейшем сведении. Искренне надеюсь, что данная информация поможет вас теперь общаться с Cubase «на ты», и переведет его из неизведанной программы в верного друга и помощника, быстро и четко выполняющего все ваши задачи.
В своем следующем материале я рассмотрю работу с внешними синтезаторами и обработкой, и если вы один из тех счастливчиков, кто может похвастаться стоечкой с железом, то вам это наверняка будет интересно то, что в Cubase железо подключается и используется ничуть не сложнее чем обычные VST-плагины.
А пока, я прощаюсь с Вами и желаю творческих успехов!
📹 Видео
Основы работы в CUBASE. Делаем демо. Часть 1.Скачать


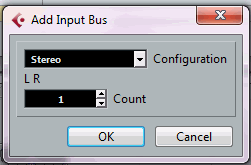
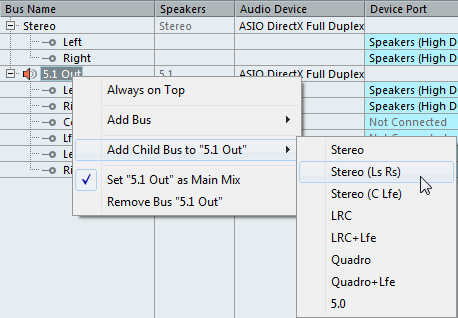
![Фишки Cubase: как увидеть мастер-канал в окне проекта? [Yorshoff Mix]](https://i.ytimg.com/vi/t7d7kgfiFw4/0.jpg)











