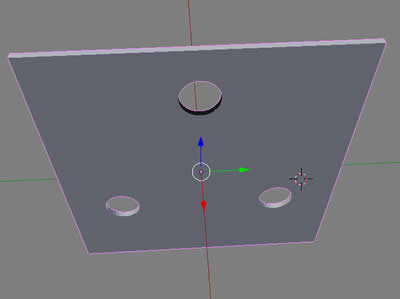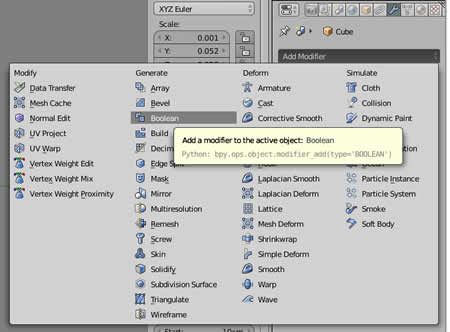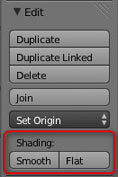- 3D Blender уроки моделирования Как вырезать в кубе цилиндрическое отверстие
- Урок 3. Режим редактирования. Изменение формы объектов
- Опции Выделения в режиме редактирования
- Способы выделение элементов
- Режим Пропорционального Редактирования
- Практическая работа
- Приёмы работы в Blender. Часть 1
- Перенос центра трансформации
- Не пропорциональные результаты скруглений и модификаторов
- Сброс координат положения, вращения, размера
- Ходовые кнопки
- Как выровнять грань?
- «Вперёд» — это ось Y
- Модификаторы Subdivision Surface и Multiresolution – в чём разница?
- Линкованые обьекты
- 📽️ Видео
Видео:VFXLAB: 3D ТРЮКИ. КРУГИ И ЦИЛИНДРЫ.Скачать

3D Blender уроки моделирования Как вырезать в кубе цилиндрическое отверстие
В Blender нажатие W в объектном режиме открывает доступ к так называемым булевым инструментам. Изменения объектов, производимые булевыми инструментами в компьютерной графике, основаны на логике булевых операций. Булевы операции, в свою очередь, — это подраздел математики; кроме того, булевы операции широко используются в программировании. Слово «булевы» заимствовано от фамилии Джоржа Буля, английского математика, труды которого лежат в основе математической логики.
Любая булева операция в компьютерной графике применяется к двум объектам. Ее результатом является третий объект, который представляет собой результат взаимодействия тем или иным способом двух исходный объектов.
В компьютерной графике (и Blender не исключение) широкое применение нашли следующие булевы способы взаимодействия объектов (соответственно им и называются булевы инструменты):
Intersect (пересекать). Результатом является объект, образованный пересечением двух исходных объектов. Другими словами, третий объект формируют наложенные области двух исходных.
Union (объединение). Результатом является объект, образованный объединением двух исходных объектов.
Difference (разность). Результатом является объект, образованный вычитанием второго из первого, т.е. от первого объекта отрезается часть, которую перекрыл второй объект. Что из чего будет вычитаться, зависит от того, какой объект был выделен первым.
Видео:Как Упростить ЦИЛИНДРЫ под SUBDIV в Blender 3DСкачать

Урок 3. Режим редактирования. Изменение формы объектов
Урок из серии: «Создание трехмерной графики в программе Blender»
Изменение положения, размера и угла поворота объекта мы рассмотрели на предыдущих уроках. Осуществлялись они с помощью команд модификации Ttanslate (G), Rotate (R), Scale (S).
В этом уроке Вы узнаете, как изменять форму отдельных объектов. Такие изменения возможны лишь в режиме редактирования.
Для перехода в режим редактирования нужно нажать клавишу Tab или выбрать режим Edit Mode в заголовке окна 3D-вида.
В режиме редактирования вы можете работать с отдельными вершинами. Определить, находитесь ли вы в режиме редактирования, можно по желтым или черным точкам и линиям на поверхности выбранного объекта.
Черным обозначаются невыделенные вершины и ребра, желтым — выделенные.
После создания объекта и перехода в режим редактирования, у него выделены все части (в таком состоянии они подсвечены жёлтым цветом).
Если снять выделение, составные части объекта обозначаются черным цветом.
Читайте также: Главный тормозной цилиндр уаз 390945 фермер
Опции Выделения в режиме редактирования
В режиме редактирования вы сможете выделять либо только вершины, либо рёбра, либо грани, в зависимости от того, какой режим включён в данным момент. Кнопки переключения данных режимов находятся в заголовке 3D-окна.
После выделения требуемого элемента, его можно передвигать, а в случае рёбер и граней ещё и изменять размер и поворачивать.
Для этого используются те же основные команды модификации, о которых мы говорили ранее (» G «- перемещение, » S «- масштабирование, » R «- вращение).
Способы выделение элементов
Осталось научиться выделять элементы для редактирования. Наиболее распространенные случаи при выделении вершин описаны в таблице ниже.
При выделении ребер и граней поступаем аналогично.
Режим Пропорционального Редактирования
Режим пропорционального редактирования используется для создания плавных форм объекта при редактировании вершин.
Для включения режима Пропорционального Редактирования используется клавиша «O», или небольшую кнопку с кругом 

Мы в основном будем использовать опции » Sharp » или » Smooth «, но вы можете поэкспериментировать с любой из них.
Контролировать количество вершин, на которые влияет пропорциональное редактирование можно клавишами «+» и «-» на цифровой клавиатуре или с помощью прокрутки колеса мыши. На экране будет видна окружность, изменяющая свой размер.
Изменениям будут подвергаться те вершины, которые ограничены этой окружностью.
Практическая работа
Задание. Использую в качестве Mesh-объекта сферу, создайте 3D-макет капли воды. Для изменения формы использовать режим пропорционального редактирования.
Ход выполнения работы
1. Запустить Blender. Создать новую сцену и сохраните ее в файл с названием «Капля» в своей личной папке.
2. Удалить куб. Нажмите клавишу X, затем Enter или Delete, затем Enter.
3. Добавить на сцену сферу (рис. 3-1, а) (Add -> Mesh -> UVSphere).
4. Переключиться на вид спереди (Num 1).
5. Приблизить сферу, наведя мышь на сферу и покрутить колесо мыши.
6. Переключиться в режим редактирования. Нажать клавишу TAb на клавиатуре или выбрать режим Edit Mode в заголовке 3D-вида (рис. 3-1, б).
7. Сбросить выделение, нажав клавишу A (рис 3-1, в).
8. Выделить самую верхнюю вершину сферы, выполнив щелчок ПКМ по самой верхней точке сферы (рис. 3-1, г).
9. Включить Пропорциональное Редактирование Переходов, нажав клавишу «O» на клавиатуре или кнопку в заголовке 3D-вида.
10. Переместить вершину вверх и немного в сторону, предварительно отрегулировав количество передвигаемых вершин (рис.3-2, а).
Для этого:
- Нажать клавишу G (включить режим перемещения).
- Вращая колесо мыши, определить количество передвигаемых вершин (изменяется размер ограничивающей их окружности).
- Перемещая мышь (не нажимая ЛКМ), добиться нужной формы объекта.
11. Переключиться в Объектный Режим нажав клавишу Tab. (рис. 3-2, б).
12. Придать получившемуся объекту сглаженность, нажав кнопку «Smooth» (Левая панель инструментов, вкладка Tools, группа Edit). (Рис 3-2, с).
13. Переключиться на вид из камеры (Num 0).
Видео:Быстрые уроки Blender. Как сделать цилиндр с отверстиями.Скачать

Приёмы работы в Blender. Часть 1
Вопросы ставившие меня в тупик когда я начинал осваивать Blender.
Перенос центра трансформации
Нужно, чтобы дверь поворачивалась вокруг петель, а не вокруг центра двери. Петли условно сейчас находятся на ребре. Переносим 3D курсор точно на центр ребра: Shift+S (Snap)> Cursor to Selected. Потом даём команду перенести центр трансформации в 3D курсор.
Не пропорциональные результаты скруглений и модификаторов
Нужно скруглить рёбра крышки стола. В режиме редактирования объекта (кнопка Tab) выбираем сразу все необходимые рёбра и давим Ctrl+B (Bevel). Проблема — скругление происходит не одинаково на всех гранях:
Так работает скругление потому, что размер объекта в процентах не равен 100%:
Сейчас с точки зрения блендера крышка стола — это растянутый куб, и все деформации рассчитываются тоже растянутыми. В этом есть смысл. Объекты могут менять размеры не пропорционально во время анимации, и все модификаторы должны так же менять размеры. Решение: нужно сказать блендеру, что текущие размеры — это и есть 100%. В обычном режиме давим Ctrl+A (Apply). Выбираем здесь Scale:
Ctrl+B (Bevel), должно получиться так:
Это также влияет на результаты модификаторов. Лично я уже рефлекторно нажимаю Ctrl+A (Apply) → Scale.
Сброс координат положения, вращения, размера
Вы создали объект, а он создался далеко, там где был 3D курсор, и его не видно и не понятно где он.
- Alt+G — сброс положения
- Alt+R — сброс вращения
- Alt+S — сброс размера
Давим Alt+G, и объект прыгает в начало координат. После мы давим «. » на цифровой клавиатуре, чтобы приблизиться к нему.
Ходовые кнопки
Помните: важно, над каким окном находится указатель мыши. Не торопитесь.
- G (Grab) — движение
- R (Rotate) — вращение (второе нажатие — второй режим вращения)
- S (Scale) — размер
- Кнопки X, Y, Z ограничивает манипуляцию только по одной оси
- Shift+X, Shift+Y, Shift+Z исключают из манипуляций выбранную ось
- « / » (View Local) (цифровая клавиатура) — режим, когда пропадают все объекты кроме выделенного
- «. » (View Selected) (цифровая клавиатура) — приблизиться к выбранному
- Home (View all) – зум, что бы всё влезло в экран
- С (Circle Select) — выбор окружностью
- B (Border Select) — выбор рамкой
- F (Face) (режим Tab) — создать полигон на основе точек, или объединить уже выбранные полигоны в один
- K (Knife) (режим Tab) — разрезать полигон
- J (Join) — объединить объекты
- P (seParate) (режим Tab) — разделить объект
- Ctrl+R (Loop cut and slide) (режим Tab) — разрезание цепочки квадратных полигонов вдоль
- Del или X > Dissolve edges / faces (режим Tab) — удаление разрезания цепочки квадратных полигонов вдоль
- E (Extrude) (режим Tab) — выдавливание
- Ctrl+B (Bevel) — фаска или скругление
- W (Specials) (режим Tab) — полезное меню с пунктами которых нигде больше нет. Мне часто нужно «Bridge edge loops» – мост между двумя цепочками граней.
- Ctrl+«+» и Ctrl+«-» (режим Tab) — прибавить в выбор соседние с уже выбранными полигоны или снять выбор с крайних полигонов
- Shift-F (Fly) — режим полёта вида, управление как в игре, W, S, A, D, E, Q
Как выровнять грань?
Конкретно речь идёт о подобной операции:
Нужно уменьшить размер группы точек до нуля по какой-либо оси. Команды можно вводить, последовательно нажимая кнопки. В данном случае давим последовательно S, Z, 0 (ноль) В левом нижнем углу рабочего 3D окна будет вот такая надпись:
«Вперёд» — это ось Y
Старайтесь фронтальное направление предмета делать по глобальной и локальной оси Y. В некоторых модификаторах и игровом движке это направление принято за направление «вперёд» и не везде его можно изменить на другую ось.
Модификаторы Subdivision Surface и Multiresolution – в чём разница?
Subdivision Surface — это сглаженные поверхности. Multiresolution — это сглаженные поверхности с возможностью скульптинга поверх. С помощью Subdivision Surface удобно делать основную форму дивана. Потом поменять его на Multiresolution и кисточкой вылепить складки ткани.
Линкованые обьекты
Интерьер. Не надо делать все предметы в одном файле. Не удобно. Создавайте утюг отдельным файлом, стул другим файлом, комнату в третьем файле — главном.
- Утюг нужно загнать в группу Ctrl+G (Create New Group)
- Дать имя группе — «Утюг»
- Сохранить файл «Утюг»
- Открыть файл «Комната»
- Дать команду «File → Link»
- Найти файл «Утюг»
- Зайти в папку «Group» и выбрать группу «Утюг»
Таким образом у вас будет порядок в сцене. Дублированные предметы не пожирают память. Вы легко можете загрузить утюг отдельно и отключить видимость для вьюпорта всех модификаторов, чтобы не тормозила сцена. На рендере она будет качественная, а в работе быстрая.
📽️ Видео
СОЕДИНЕНИЕ ЦИЛИНДРОВ В BLENDER/РАЗНЫЕ СПОСОБЫСкачать

Вернуть цилиндру округлость после subdivideСкачать

Первичные настройки BlenderСкачать

Развертка куба и цилиндра в Blender 3DСкачать

Blender 2.9 Простое редактирование MeshСкачать

Blender. Моделирование реальной детали. Точное моделирование.Скачать

Видео по запросу: отверстия в цилиндреСкачать

Как сделать изгиб обьекта в BlenderСкачать

Всё о изменение размера объекта в программе Blender 3D! Как изменить размер?Скачать

Цилиндр - Hard Ops и Box Cutter | Blender аддоны для Hard Surface | Уроки на русском для начинающихСкачать

Как сгладить объект, применяем автосглаживание в блендер 2.9Скачать

3D печать и точное моделирование Blender 3D! Как настраивать размеры?Скачать

Чашка в Blender за 90 секунд! | Быстрые уроки блендер | Blender 3.0Скачать

Blender3.0 - Как соединять сложные поверхностиСкачать

Blender 3 0 Dimensions (как работать по размерам)Скачать

Как изменить центр объекта в blenderСкачать

Blender. Smooth Modifier (Сглаживание)Скачать