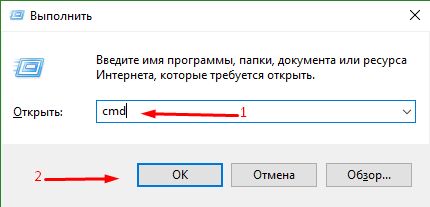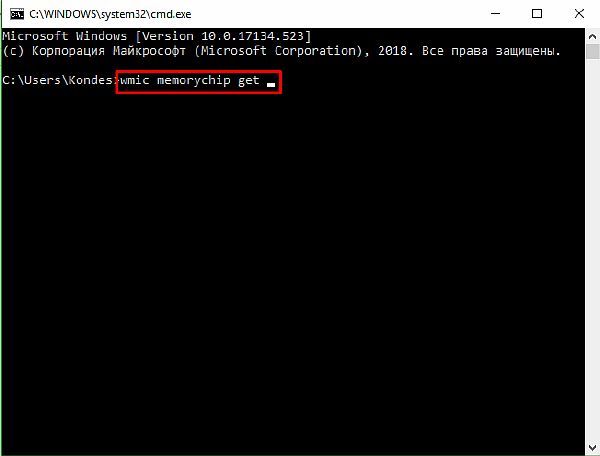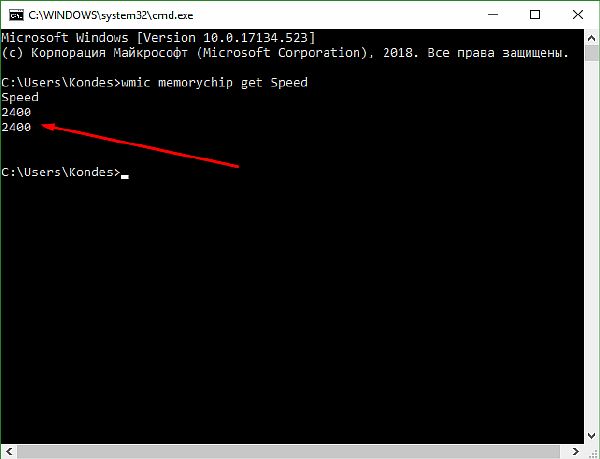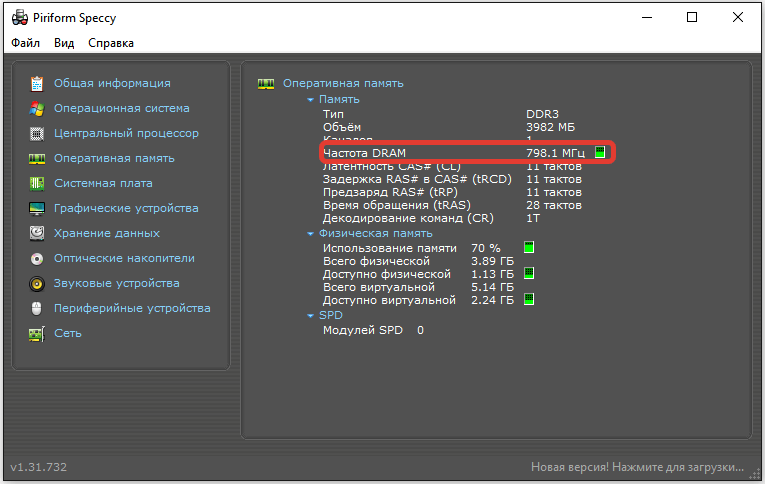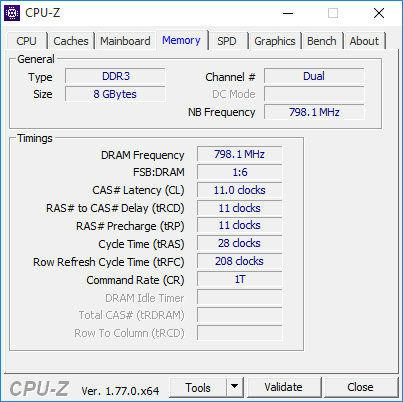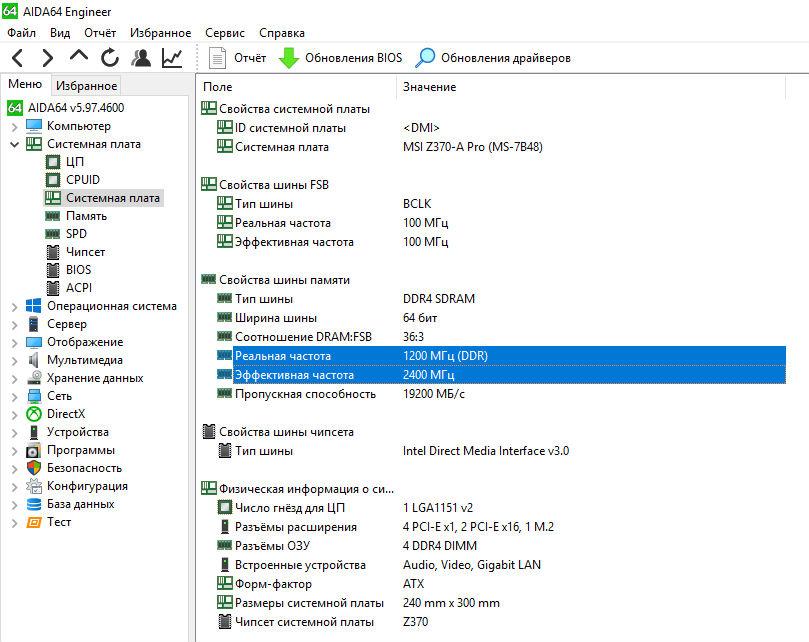Определить частоту работы установленных в компьютере планок оперативной памяти можно несколькими способами — как стандартными средствами Windows, так и при помощи множества сторонних утилит. А если на компьютере отсутствует операционная система, то нужную информацию всегда можно получить и в параметрах BIOS.
Но для начала было бы неплохо разобраться с такими понятиями, как реальная и эффективная частота ОЗУ. С этого и начнем.
- Что такое реальная и эффективная частота ОЗУ?
- Почему частота памяти на компьютере не соответствует частоте, указанной на стикере ОЗУ?
- Определение частоты оперативной памяти стандартными средствами Windows
- Определение частоты оперативной памяти при помощи сторонних программ
- Определение частоты оперативной памяти из BIOS/UEFI
- Как определить частоту оперативной памяти
- Как определить частоту оперативной памяти?
- Общие данные
- Определение с помощью Диспетчера задач
- С помощью командной строки
- С помощью сторонних утилит
- Speccy
- AIDA64
- 🎬 Видео
Видео:Как узнать частоту оперативной памяти компьютера или ноутбукаСкачать

Что такое реальная и эффективная частота ОЗУ?
До появления оперативной памяти типа DDR термина «эффективная частота», можно сказать, не существовало (по крайней мере, по отношению к ОЗУ). Была только реальная частота, значение которой соответствовало величине тактовой частоты оперативной памяти. Главное отличие DDR-памяти от памяти предыдущего поколения в том, что хранимые в ОЗУ данные передаются не только по фронту (переднему фронту), но и спаду (заднему фронту) тактового сигнала. Говоря приземленными словами, в цифровой технике фронтом называется электрический сигнал, напряжение которого постепенно увеличивается (нарастает), а спадом — сигнал, напряжение которого уменьшается (падает).
В ОЗУ предыдущих поколений единственным полезным сигналом являлся только передний фронт, в то время как задний фронт, скажем так, игнорировался. В оперативной памяти типа DDR полезными (несущими информацию) являются оба сигнала — и тот, напряжение которого растет, и тот, напряжение которого падает. Т.е. DDR-память работает в два раза быстрее. Но главное здесь не столько в скорости передачи данных, сколько в том, что для ее достижения не потребовалось увеличивать тактовую частоту.
Была, допустим, планка ОЗУ с тактовой частотой в 200 МГц, ее конструкцию немного изменили, и вот она уже работает с частотой в 400 МГц. Но по факту ведь реальная ее частота так и осталась на уровне в 200 МГц. Просто инженеры научились передавать информацию по спаду сигнала. Ранее игнорировавшийся сигнал отныне тоже стал «полезным». Теперь за один такт передается не одна логическая единица и/или ноль, а сразу две единицы и/или ноля. Т.е. эффективность передачи данных увеличилась в два раза. Отсюда и возникло понятие «эффективная частота», значение которой всегда в два раза выше значения «реальной частоты» (она же — тактовая частота).
Видео:Как посмотреть частоту на которой работает оперативная память в AIDA64?Скачать

Почему частота памяти на компьютере не соответствует частоте, указанной на стикере ОЗУ?
Существует несколько нюансов, которые могут ввести неопытного пользователя в заблуждение. Иногда значение эффективной частоты ОЗУ при ее определении на компьютере может быть меньше (но никогда не больше) значения, указанного на корпусе/на стикере/в документации к оперативной памяти. Этому есть несколько объяснений:
- Если в компьютер установлены две или более планок оперативной памяти с разной частотой, то все они будут работать на той частоте, которую выдает самое медленное ОЗУ. Например, одна планка имеет частоту 200 МГц, а другая — 100 МГц. Частота более скоростного ОЗУ будет понижена до 100 МГц, в противном случае их работе в тандеме просто невозможна.
- Если частота шины материнской платы, отвечающей за прием/передачу данных на/с ОЗУ, ниже частоты работы планок оперативной памяти, то рабочая частота последних будет уменьшена до частотных значений, на которых работает эта шина.
- Частотные характеристики работы материнской платы с ОЗУ могут быть принудительно понижены в настройках BIOS. Результат будет тем же, что и в предыдущем случае. Но в отличие от первых двух случаев, ситуацию всегда можно исправить без затрат — например, просто сбросить настройки BIOS.
Читайте также: Направление зимних шин хэнкок
Видео:Как узнать частоту оперативной памятиСкачать

Определение частоты оперативной памяти стандартными средствами Windows
Два следующих способа определения частоты ОЗУ отображают именно эффективное ее значение. Все же для операционной системы неважно, на какой максимальной частоте могут работать планки оперативной памяти. Для нее важно только фактическое ее значение, установившееся при включении компьютера.
Первый способ самый простой, но подходит он только для пользователей Windows 8/8.1/10:
- Отройте «Диспетчер задач» комбинацией клавиш «Ctrl + Shift + Esc» и перейдите в нем во вкладку «Производительность»:
1
- Откройте в левой части окна раздел «Память». В правой нижней части окна напротив надписи «Скорость» и будет указана эффективная частота ОЗУ:
Второй способ подходит и для систем ниже Windows 8:
- Запустите «Диспетчер задач», откройте в нем меню «Файл» и выберите пункт «Запустить новую задачу».
- В открывшееся маленькое окно впишите без кавычек «cmd» и нажмите «ОК» (на всякий случай можно установить галочку напротив «Создать задачу с правами администратора»):
- Откроется черное окно командной строки Windows. Скопируйте без в него нижеследующую команду и нажмите клавишу ввода:
wmic memorychip get Speed
- Эффективная частота ОЗУ будет отображена ниже. Причем здесь указываются значения для каждой из планок оперативной памяти по отдельности (если их несколько):
Видео:ВЫБРАТЬ ОПЕРАТИВНУЮ ПАМЯТЬ? 7 вещей, которые НУЖНО ЗНАТЬ в 2017 + СКОЛЬКО + ЧАСТОТА + ТАЙМИНГИСкачать

Определение частоты оперативной памяти при помощи сторонних программ
Более точную информацию об оперативной памяти — как эффективную, так и реальную частоту — сможет показать любая программа для считывания сведений о компьютере. Например, AIDA64 . В разделе «Системная плата» в блоке «Свойства шины памяти» показана как реальная, так и эффективная частота работы шины материнской платы, куда и подключается оперативная память:
Другой пример — программа CPU-Z . С ее помощью можно определить только реальную частоту оперативной памяти, помножив значение которой на два, получим значение эффективной частоты. Нужные нам сведения находятся во вкладке «Memory» напротив графы «DRAM Frequency»:
Как можно заметить, CPU-Z не округляет значение частоты, показывая более точное ее значение (впрочем, десятые доли МГц мало что решают в современных реалиях).
Видео:Частота процессора, множитель и системная шинаСкачать

Определение частоты оперативной памяти из BIOS/UEFI
При отсутствии на компьютере операционной системы (или даже жесткого/SSD-диска, куда ее можно было бы установить) частоту оперативной памяти (а точнее — шины для подключения ОЗУ) всегда можно определить в параметрах BIOS/UEFI:
- Первым делом нужно открыть настройки BIOS, что обычно осуществляется путем нажатия клавиши «F2» или «Del/Delete» при включении компьютера, но это зависит от производителя материнской платы. В специальной статье Как зайти в BIOS на компьютере? можно получить более подробную информацию по этому вопросу.
- Мы не можем точно сказать, где именно в настройках BIOS/UEFI вашего компьютера находятся нужные сведения, т.к. пользовательский интерфейс этих настроек отличается. К примеру, на уже довольно устаревшей модели материнской платы SRock H61M-VS эффективная частота системной шины отображена в главном разделе настроек BIOS:
- В нашем случае — это 1333 МГц. Поделим это число на два и получим реальную частоту работы ОЗУ, т.е. 666,5 МГц, если быть точным (на деле будет отображаться 667 МГц).
Читайте также: Сопротивление can шины opel
Но стоит иметь в виду, что в BIOS/UEFI отображается то значение частоты ОЗУ, которое выставлено в настройках (по крайней мере, это относится к материнской плате SRock H61M-VS). А задается это значение в параметре «DRAM Frequency» путем выбора одного из доступных вариантов:
Т.е. если в «DRAM Frequency» выставить значение, допустим, 1066 МГц, то эта частота и будет в дальнейшем отображаться и в параметрах Windows, и в любых программах для считывания технических сведений о компьютере. И здесь возникнет вопрос — а как же тогда точно узнать частоту, на которой способна работать установленная в компьютере оперативная память? Самый верный, конечно, вариант — ознакомиться с тем, что написано на стикере/корпусе устройства или найти сведения об ОЗУ по модели в интернете. Обычно частота на стикере указывается сразу после строчки «DDR3». Это может быть, к примеру, «DDR3-1600», где «1600» — эффективная частота работы устройства:
Эти же сведения можно получить и при помощи программ, но не всех. Рассмотренная выше утилита AIDA64 справляется с этой задачей. Эта программа определяет как модель оперативной памяти (что позволит найти информацию по ней в интернете), так и ее максимальную скорость работы (подраздел «SPD» в разделе «Системная плата»):
Остались вопросы, предложения или замечания? Свяжитесь с нами и задайте вопрос.
Видео:Как узнать частоту оперативной памяти?Скачать

Как определить частоту оперативной памяти
Скорость памяти и производительность как метрику немного сложно понять. Это потому, что есть несколько способов указать скорость памяти.
Видео:Как узнать частоту оперативной памятиСкачать

Как определить частоту оперативной памяти?
Метод сброса булавки памяти вашего компьютера является одним из наиболее важных компонентов – он отвечает за загрузку и запуск всего программного обеспечения, которое вы используете. Поэтому, диагностируете ли вы проблемы или выполняете обновление, важно точно знать, сколько у вас памяти и с какой скоростью.
Увеличение объема памяти ПК – отличный способ продлить жизнь настольному компьютеру или ноутбуку, но перед покупкой оперативной памяти важно знать, какой тип памяти подходит для вашего устройства.
Основными частями ПК являются: процессор, видеокарта и оперативная память, все эти компоненты имеют свою скорость и чем выше, тем лучше.
Видео:Частота процессора или частота системной шины?Скачать

Общие данные
Частота памяти (скорость) измеряется в Герцах, это значение показывает, сколько операций выполняется в секунду времени. Как уже было сказано, чем выше значение, тем лучше. Оперативная память прошла долгий путь в эволюции:
- Память DDR-1 работала на частоте 200-400 мегагерц.
- DDR-2 имела диапазон 533-1200 мегагерц.
- DDR-3 работает на частотах 800-2400 МГц.
- Более новый тип DDR-4 имеет диапазон 1600-3200 МГц.
Если вы выбираете память для своего ПК, вам будут полезны наши советы – https://forzapc.ru/kakuyu-operativnuyu-pamyat-vyibrat-dlya-kompyutera.html
Наши инструкции научат вас, как правильно удалять игры с вашего компьютера, подробнее читайте здесь.
При покупке модуля оперативной памяти важно учитывать его быстродействие, потому что может случиться так, что материнская плата его не поддерживает. Если у вас уже есть планка памяти, покупка новой, с другой частотой, может остановить работу вашего ПК, он выключится, замедлится, перейдет в синий экран.
7 способов узнать частоту оперативной памяти (RAM, RAM) на вашем компьютере с помощью инструментов операционной системы Windows или специализированных сторонних программ.
Видео:Как посмотреть частоту оперативной памятиСкачать

Определение с помощью Диспетчера задач
это встроенная утилита, которая предоставляет информацию о программах, запущенных в настоящее время в системе. Вы также можете получить статистику по наиболее часто используемым приложениям и процессам, которые перестали отвечать. Для этого выполните следующие действия:
Читайте также: Шкода октавия кто какие ставил шины
- Выберите вкладку «Производительность».
- Слева вы увидите нужную функцию.
- Необходимые данные представлены внизу справа.
Узнать частоту ОЗУ компьютера под управлением Windows можно из командной строки или с помощью специальных утилит.
Видео:Как настроить оперативную память если настройки авто кривыеСкачать

С помощью командной строки
Для начала рассмотрим один из самых первых методов (среди существующих), благодаря которому можно узнать тактовую частоту. Он применим ко всем текущим версиям Windows (от Windows XP до Windows 10) и не требует установки дополнительного программного обеспечения (так как все действия выполняются через командную строку).
- Нажимая клавиши Win + R (или через меню «Пуск», если вы являетесь владельцем Windows 7), мы вызываем службу «Выполнить» .
- В столбце для ввода данных введите команду cmd, затем нажмите «ОК» .
- В открывшемся окне командной строки введите команду wmic memorychip get Speed, затем нажмите клавишу «Enter» .
- Отображаемое значение (значения – если у вас несколько модулей) – это не что иное, как тактовая частота вашего OP. В моем случае это 2 полосы, работающие на частоте 2400 МГц.
5 способов узнать частоту ОЗУ в Windows 10. Через командную строку, в BIOS, с помощью сторонних утилит.
Видео:Как посмотреть частоту на которой работает оперативная память в AIDA64! 2024Скачать

С помощью сторонних утилит
В статье о лучших программах для диагностики ноутбука мы рассказали об утилитах для мониторинга системы. Они собирают огромное количество информации об устройствах и Windows. С помощью таких программ можно легко узнать частоту ОЗУ и другие характеристики ОЗУ.
Speccy
Speccy – бесплатная утилита для мониторинга. После запуска он отображает общую информацию о системе. Среди прочей информации мы видим частоту ОЗУ. Важное уточнение – частота шины. Чтобы узнать скорость передачи, вам нужно умножить значение на 2.
Speccy показывает подробные характеристики оперативной памяти
Вы можете найти дополнительную информацию об оперативной памяти во вкладке «RAM». Здесь отображаются тип, громкость, количество каналов, частота, занятость и другие характеристики.
CPU-Z – еще одна бесплатная программа для диагностики ноутбуков и ПК. Запускаем и переходим во вкладку «СПД». Здесь вы должны выбрать «Слот №1» и увидеть значение строки «Максимальная пропускная способность». CPU-Z также отображает частоту шины. Чтобы оценить производительность, умножьте полученное значение на 2.
Также во вкладке «Память» есть информация об оперативной памяти. Отображает общую информацию о количестве и частоте памяти.
AIDA64
AIDA64 – это мощное программное обеспечение для мониторинга состояния ноутбуков и компьютеров. Для постоянной работы требуется лицензия, но можно бесплатно пользоваться утилитой в течение 30 дней. AIDA64 показывает гораздо больше информации об оперативной памяти, чем Speccy или CPU-Z. Есть и частота среди этой информации.
- Запустите AIDA64.
- Откроем вкладку «Материнская плата» и перейдем в раздел «Материнская плата».
- Находим раздел «Свойства шины памяти».
В этом случае фактическая частота ОЗУ составляет 800 МГц, а фактическая частота – 1600 МГц.
Реальная и эффективная частота памяти в AIDA64
Это всего лишь несколько программ мониторинга, которые показывают частоту и другие характеристики оперативной памяти. Вы можете использовать другие утилиты – все они работают примерно одинаково, автоматически собирая информацию о вашем компьютере и системе.
- Свежие записи
- Нужно ли менять пружины при замене амортизаторов
- Скрипят амортизаторы на машине что делать
- Из чего состоит стойка амортизатора передняя
- Чем стянуть пружину амортизатора без стяжек
- Для чего нужны амортизаторы в автомобиле
- Правообладателям
- Политика конфиденциальности
🎬 Видео
Как узнать частоту оперативной памятиСкачать
Как узнать частоту оперативной памятиСкачать
Как узнать сколько памяти поддерживает материнкаСкачать
Как правильно выбрать оперативную память. Частота, тайминги, ранги, каналы, чипы. Самый полный гайд.Скачать
Как разогнать процессор и память? Гоним по шине и множителю.Скачать
Как посмотреть частоту оперативной памяти в BIOSСкачать
Как узнать Скорость Оперативной Памяти ОЗУ - 4 способа!Скачать
Как заставить память работать на заявленной частоте?Скачать
Как узнать и посмотреть тайминги оперативной памяти \ частота оперативной памяти Windows 10Скачать