Часть 2. Практический разгон процессора
Практический разгон процессора
Методы разгона процессора
Существует два метода overclocking’а: повышение частоты системной шины (FSB) и увеличение коэффициента умножения (множителя). На данный момент второй метод невозможно применить практически на всех серийных процессорах AMD. Исключениями из правил являются: процессоры Athlon XP (Thoroughbred, Barton, Thorton)/Duron (Applebred), выпущенные до 39 недели 2003 года, Athlon MP, Sempron (socket754; только понижение), Athlon 64 (только понижение), Athlon 64 FX53/55. В серийных процессорах производства Intel множитель также полностью заблокирован. Разгон процессора путем увеличения множителя является самым «безболезненным» и простым, т.к. возрастает только тактовая частота процессора, а частоты шины памяти, шин AGP/PCI остаются номинальными, поэтому определить максимальную тактовую частоту процессора, на которой он сможет работать корректно, с помощью данного способа особенно просто. Жаль, что сейчас найти в продаже процессоры AthlonXP с незаблокированным множителем довольно трудно, если вообще возможно. Разгон процессора посредством увеличения FSB имеет свои особенности. К примеру, с ростом частоты FSB растет частота шины памяти и частоты шин AGP/PCI. Особое внимание нужно обратить на частоты шин PCI/AGP, которые в большинстве чипсетов связаны с частотой FSB (не касается nForce2, nForce3 250). Обойти эту зависимость можно только если BIOS вашей материнской платы имеет соответствующие параметры — так называемые делители, отвечающие за отношение PCI/AGP к FSB. Рассчитать нужный вам делитель можно по формуле FSB/33, т.е., если частота FSB = 133 MHz, то следует 133 разделить на 33, и вы получите нужный вам делитель — в данном случае таковым является 4. Номинальной частотой для шины PCI являются 33 MHz, а максимальной — 38-40 MHz, выше ее устанавливать, мягко говоря, не рекомендуется: это может привести к выводу из строя PCI-устройств. По умолчанию частота шины памяти поднимается синхронно с частотой FSB, поэтому, если память не имеет достаточного потенциала для разгона, она может сыграть лимитирующую роль. Если очевидно, что частота оперативной памяти достигла своего предела, можно предпринять следующее:
- Увеличить тайминги памяти (например, 2.5-3-3-5 изменить на 2.5-4-4-7 — это может помочь вам выжать еще несколько MHz из оперативки).
- Повысить напряжение на модулях памяти.
- Разгонять процессор и память асинхронно.
Чтение — мать учения
Для начала вам потребуется изучить инструкцию к своей материнской плате: найти разделы меню BIOS, отвечающие за частоту FSB, RAM, таймингов памяти, коэффициента умножения, напряжений, делителей частот PCI/AGP. Если в BIOS нет никаких из вышеприведенных параметров, тогда разгон можно осуществить с помощью перемычек (джамперов) на материнской плате. Назначение каждого джампера вы можете найти в той же инструкции, однако обычно на самой плате уже нанесена информация о функции каждого. Бывает, сам производитель намеренно скрывает «продвинутые» настройки BIOS — для их разблокировки требуется нажать определенное сочетание клавиш (такое часто встречается у материнских плат производства Gigabyte). Повторюсь: всю необходимую информацию можно найти в инструкции или на официальном сайте производителя материнской платы.
Заходим в BIOS (обычно для входа нужно нажать клавишу Del в момент пересчета объема оперативной памяти (т.е., когда появились первые данные на экране после перезагрузки/включения компьютера, жмите клавишу Del), но встречаются модели материнских плат и с иной клавишей для входа в BIOS — например, F2), ищем меню, в котором осуществляется изменение частоты системной шины, шины памяти и управление таймингами (обычно эти параметры расположены в одном месте). Думаю, что разгон процессора с помощью повышения множителя затруднений не вызовет, поэтому перейдем сразу к поднятию частоты системной шины. Поднимаем частоту FSB (примерно на 5-10% от номинала), потом сохраняем установленные изменения, перезагружаемся и ждем. Если все нормально, система запускается с новым значением FSB и как следствие с более высокой тактовой частотой процессора (и памяти, если вы разгоняете их синхронно). Загрузка Windows без каких-либо эксцессов означает, что полдела уже сделано. Далее запускаем программу CPU-Z (на момент написания статьи последней ее версией являлась 1.24) или Everest и удостоверяемся, что тактовая частота процессора возросла. Теперь нам нужно проверить процессор на стабильность — думаю, у каждого на винчестере есть дистрибутив 3DMark 2001/2003 — они хоть и предназначены для выявления быстродействия видеокарты, но для поверхностной проверки стабильности системы можно «погонять» и их. Для более серьезной проверки нужно использовать Prime95, CPU Burn-in 1.01, S&M (более подробно о программах-тестерах ниже). Если система прошла тестирование и ведет себя стабильно, перезагружаемся и начинаем все сначала: опять заходим в BIOS, еще повышаем частоту FSB, сохраняем изменения и тестируем систему заново. Если во время тестирования вас «выкинуло» из программы, система зависла или перезагрузилась, следует «откатиться» на шаг назад — на ту частоту процессора, когда система вела себя стабильно — и провести более объемное тестирование, чтобы удостоверится в полной стабильности работы. Не забывайте следить за температурой процессора и частотами шин PCI/AGP (в ОС частоту PCI и температуру можно посмотреть с помощью программы Everest или фирменных программ производителя материнской платы).
Повышение напряжения
Не рекомендуется повышать напряжение на процессоре более чем на 15-20%, а лучше, чтобы оно варьировалось в пределах 5-15%. Смысл в этом есть: повышается стабильность работы и открываются новые горизонты для разгона. Но будьте осторожны: вместе с повышением напряжения повышается потребляемая мощность и тепловыделение процессора и как следствие увеличивается нагрузка на блок питания и растет температура. Большинство материнских плат позволяют выставлять напряжение на оперативной памяти до 2,8-3,0 В, безопасной границей является 2,9 В (для дальнейшего увеличения напряжения нужно делать вольтмод материнской платы). Главное при повышении напряжения (не только на оперативной памяти) — контролировать тепловыделение, и, если оно увеличилось, организовать охлаждение разогнанного компонента. Одним из лучших способов определения температуры какого-либо компонента компьютера является прикосновение руки. Если вы не можете без боли от ожога дотронуться до компонента — ему требуется срочное охлаждение! Если компонент горячий, но руку держать можно, то охлаждение ему бы не помешало. И только если вы чувствуете, что компонент еле теплый или вообще холодный, то все хорошо, и охлаждения ему не нужно.
Читайте также: Набор для ремонта бескамерных шин hptek038
Тайминги и делители частоты
Тайминги — это задержки между отдельными операциями, производимыми контроллером при обращении к памяти. Всего их шесть: RAS-to-CAS Delay (RCD), CAS Latency (CL), RAS Precharge (RP), Precharge Delay или Active Precharge Delay (чаще обозначается как Tras), SDRAM Idle Timer или SDRAM Idle Cycle Limit, Burst Length. Описывать значение каждого — дело бессмысленное и никому не нужное. Лучше сразу выяснить, что лучше: маленькие тайминги или высокая частота. Существует мнение, что для процессоров Intel важнее тайминги, тогда как для AMD — частота. Но не стоит забывать, что для процессоров AMD чаще всего важна частота памяти, достигнутая в синхронном режиме. Для различных процессоров «родными» являются разные частоты памяти. Для процессоров Intel «своими» считаются следующие сочетания частот: 100:133, 133:166, 200:200. Для AMD на чипсетах nForce лучше синхронная работа FSB и RAM, а на связку AMD + VIA асинхронность влияет мало. На системах с процессором AMD частота памяти выставляется в следующих процентных соотношениях с FSB: 50%, 60%, 66%, 75%, 80%, 83%, 100%, 120%, 125%, 133%, 150%, 166%, 200% — это и есть те же делители, но представленные немного по-другому. А на системах с процессором Intel делители выглядят более привычно: 1:1, 4:3, 5:4 и т.д.
Черный экран
Да, бывает и такое:) — например, при переразгоне: вы просто установили такую тактовую частоту процессора или оперативной памяти (возможно, указали слишком низкие тайминги памяти), что компьютер не может запуститься — вернее, он запускается, но экран остается черным, и система не подает никаких «признаков жизни». Что делать в этом случае?
- Многие производители встраивают в свои материнские платы систему автоматического сброса параметров на номинальные. И вот после такого «казуса» с завышенной частотой или низкими таймингами данная система должна выполнить свою «черную» работу, но это происходит не всегда, поэтому нужно быть готовым поработать ручками.
- После включения компьютера нажать и удерживать клавишу Ins, после чего он должен успешно стартовать, а вы должны зайти в BIOS и установить рабочие параметры компьютера.
- Если второй способ вам не помогает, нужно выключить компьютер, открыть корпус, найти на материнской плате джампер, отвечающий за сброс настроек BIOS — так называемый CMOS (обычно располагается около микросхемы BIOS) — и установить его в режим Clear CMOS на 2-3 секунды, а затем вернуть в номинальное положение.
- Встречаются модели материнских плат без джампера сброса настроек BIOS (производитель делает ставку на свою автоматическую систему сброса настроек BIOS) — тогда нужно вынуть батарейку на некоторое время, которое зависит от производителя и модели материнской платы (я провел такой эксперимент на своей Epox EP-8RDA3G: вынул батарейку, подождал 5 минут, и настройки BIOS сбросились).
Информационные программы и утилиты
CPU-Z — одна из лучших программ, предоставляющих основные данные о процессоре, материнской плате и оперативной памяти, установленных в вашем компьютере. Интерфейс программы прост и интуитивен: нет ничего лишнего, а все самое важное на виду. Программа поддерживает самые последние новинки из мира «железа» и периодически обновляется. Последняя версия на момент написания статьи — 1.24. Размер — 260 Kb. Скачать программу можно по адресу cpuid.com .
Everest Home/Professional Edition (бывшая AIDA32) — информационно-диагностическая утилита, обладающая более продвинутыми функциями просмотра информации об установленном «железе», операционной системе, DirectX и т.п. Различия между домашней и профессиональной версией таковы: Pro-версия не имеет модуля тестирования оперативной памяти (чтение/запись), в ней также отсутствует довольно интересный подраздел Overclock, в котором собрана основная информация о процессоре, материнской плате, оперативной памяти, температуре процессора, материнской платы и винчестера, а также о разгоне вашего процессора в процентах:). В Home-версии нет учета ПО, расширенных отчетов, взаимодействия с базами данных, удаленного управления, функций уровня предприятия. В целом это и есть все различия. Сам я пользуюсь Home-версией утилиты, т.к. дополнительные возможности Pro-версии мне не нужны. Чуть не забыл упомянуть, что Everest позволяет просматривать частоту шины PCI — для этого нужно развернуть раздел Системная плата, кликнуть по подразделу с аналогичным названием и найти пункт Свойства шины чипсета/Реальная частота. Последняя версия на момент написания статьи — 1.51. Home-версия бесплатна и весит 3 Mb, Pro-версия платная и занимает 3,1 Mb. Скачать утилиту можно по адресу lavalys.com .
Читайте также: Условия эксплуатации грузовых шин
Тестирование стабильности
Название программы CPU Burn-in говорит само за себя: программа предназначена для «разогрева» процессора и проверки его стабильной работы. В главном окне CPU Burn-in вам нужно указать продолжительность, а в опциях — выбрать один из двух режимов тестирования:
- тестирование с включенным контролем ошибок (Enable error checking);
- тестирование с выключенным контролем ошибок, но с максимальным «разогревом» процессора (Disable error checking, maximum heat generation).
При включении первой опции программа проверит корректность вычислений процессора, а вторая позволит «разогреть» процессор практически до температур, близких к максимальным. CPU Burn-in весит около 7 Kb.
Следующей достойной программой для тестирования процессора и оперативной памяти является Prime95. Главным ее преимуществом является то, что при обнаружении ошибки программа самопроизвольно не «вешается», а выводит на рабочее поле данные об ошибке и времени ее выявления. Открыв меню Options -> Torture Test…, вы можете самостоятельно выбрать из трех режимов тестирования или указать свои параметры. Для более эффективного обнаружения ошибок процессора и памяти лучше всего задать третий режим тестирования (Blend: test some of everything, lots of RAM tested). Prime95 весит 1,01 Mb, скачать ее можно по адресу mersenne.org .
Относительно недавно свет увидела программа S&M. Сначала она задумывалась для проверки стабильности конвертера питания процессора, потом была реализована проверка оперативной памяти и поддержка процессоров Pentium 4 с технологией HyperThreading. На данный момент последней версией S&M 1.0.0(159) поддерживается более 32 (!) процессоров и имеется проверка стабильности работы процессора и оперативной памяти, кроме того, S&M имеет гибкую систему настроек. Суммировав все вышесказанное, можно утверждать, что S&M является одной из лучших программ в своем роде, если не самой лучшей. Интерфейс программы переведен на русский язык, поэтому запутаться в меню довольно сложно. S&M 1.0.0(159) весит 188 Kb, скачать ее можно по адресу testmem.nm.ru .
Вышеупомянутые программы-тестеры предназначены для проверки процессора и оперативной памяти на стабильность и выявления ошибок в их работе, все они бесплатны. Каждая из них нагружает процессор и память практически полностью, но хочу напомнить, что программы, применяемые в повседневной работе и не предназначенные для тестирования, редко могут так нагружать процессор и оперативную память, поэтому можно сказать, что тестирование происходит с определенным запасом.
Автор не несет никакой ответственности за поломку любого аппаратного обеспечения вашего компьютера, а также за сбои и «глюки» в работе любого программного обеспечения, установленного на вашем компьютере.
Видео:Частота процессора или частота системной шины?Скачать

Как разгонять материнские платы
Разгон (overclocking) весьма популярен в среде компьютерных энтузиастов. На нашем сайте уже есть материалы, посвященные разгону процессоров и видеокарт. Сегодня же мы хотим поговорить о данной процедуре для материнской платы.
Видео:Частота процессора, множитель и системная шинаСкачать

Особенности процедуры
Прежде чем приступать к описанию процесса разгона, опишем, что для него требуется. Первое — материнская плата должна поддерживать режимы overclocking. Как правило, к таковым относятся игровые решения, но некоторые производители, в том числе ASUS (серия Prime) и MSI, выпускают специализированные платы. Они стоят дороже как обычных, так и геймерских.
Внимание! Обычная системная плата возможности разгона не поддерживает!
Второе требование — соответствующее охлаждение. Разгон подразумевает увеличение рабочей частоты того или иного компонента компьютера, и, как следствие, повышение выделяемого тепла. При недостаточном охлаждении материнская плата или один из её элементов могут выйти из строя.
При соблюдении данных требований процедура разгона сложности не представляет. Теперь же перейдем к описанию манипуляций для материнских плат каждого из основных производителей. В отличие от процессоров, разгонять материнскую плату следует через БИОС, путём задания нужных настроек.
Поскольку на современных «материнках» серии Прайм от тайваньской корпорации чаще всего используется UEFI-BIOS, мы рассмотрим разгон на его примере. Настройки в обычном БИОС будут рассмотрены в конце способа.
- Заходим в BIOS. Процедура общая для всех «материнок», описана в отдельной статье.
- Когда запустится UEFI, нажмите F7, чтобы перейти в расширенный режим настроек. Проделав это, зайдите во вкладку «AI Tweaker».
Первым делом обратите внимание на пункт «AI Overclock Tuner». В выпадающем списке выберите режим «Manual».
Затем установите частоту, соответствующую вашим модулям ОЗУ, в пункте «Memory Frequency».
Прокрутите список чуть ниже и найдите пункт «EPU Power Saving». Как следует из названия опции, она отвечает за режим сбережения энергии платой и её компонентами. Для разгона «материнки» сохранение энергии нужно отключить, выбрав вариант «Disable». «OC Tuner» лучше оставить по умолчанию.
Остальные настройки касаются в основном разгона процессора, что выходит за пределы темы данной статьи. Если вам нужны подробности о разгоне процессоров, ознакомьтесь со статьями ниже.
Что же касается настроек в обычном БИОС, то для АСУС они выглядят так.
- Войдя в BIOS, перейдите на вкладку Advanced, а затем в раздел JumperFree Configutation.
Найдите опцию «AI Overclocking» и установите её в положение «Overclock».
Под этой опцией появится пункт «Overclock Option». По умолчанию разгон равен 5%, но можно установить значение и повыше. Однако будьте внимательны — на стандартном охлаждении нежелательно выбирать значения выше 10%, иначе существует риск поломки процессора или материнской платы.
📹 Видео
Как планомерно повышать напряжение и частоту fsb шины для разгона процессора через BIOSСкачать

Как увеличить тактовую частоту процессора с помощью fsb шины и множителяСкачать

Как разогнать процессор и память? Гоним по шине и множителю.Скачать

Разгон любого процессора через BIOSСкачать

Проседает частота FSBСкачать

Частота процессора, множитель и системная шинаСкачать

Как настроить оперативную память если настройки авто кривыеСкачать

Разгон оперативной памяти DDR3 через биосСкачать

Процессор ноутбук низкая частота тормозитСкачать
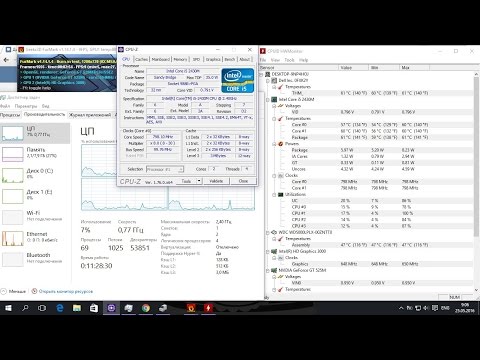
Разгон системной шины на платформе AM4 - CPU fsb Overclock bclkСкачать

Пошаговый разгон AMD FX по шинеСкачать

Разгон частоты шины на китайском LGA2011 с помощью SetFSBСкачать

Разгон на "постоянку" в современных процессорахСкачать

Как увеличить частоту процессораСкачать

Как повысить частоты процессора lga 2011Скачать

Как разгонять процессора за счет увеличения напряжения и частоты fsb шиныСкачать

Управление частотой процессора в Windows 10?Скачать

Как разогнать процессор на 100 и Как повысить Фпс в играхСкачать










