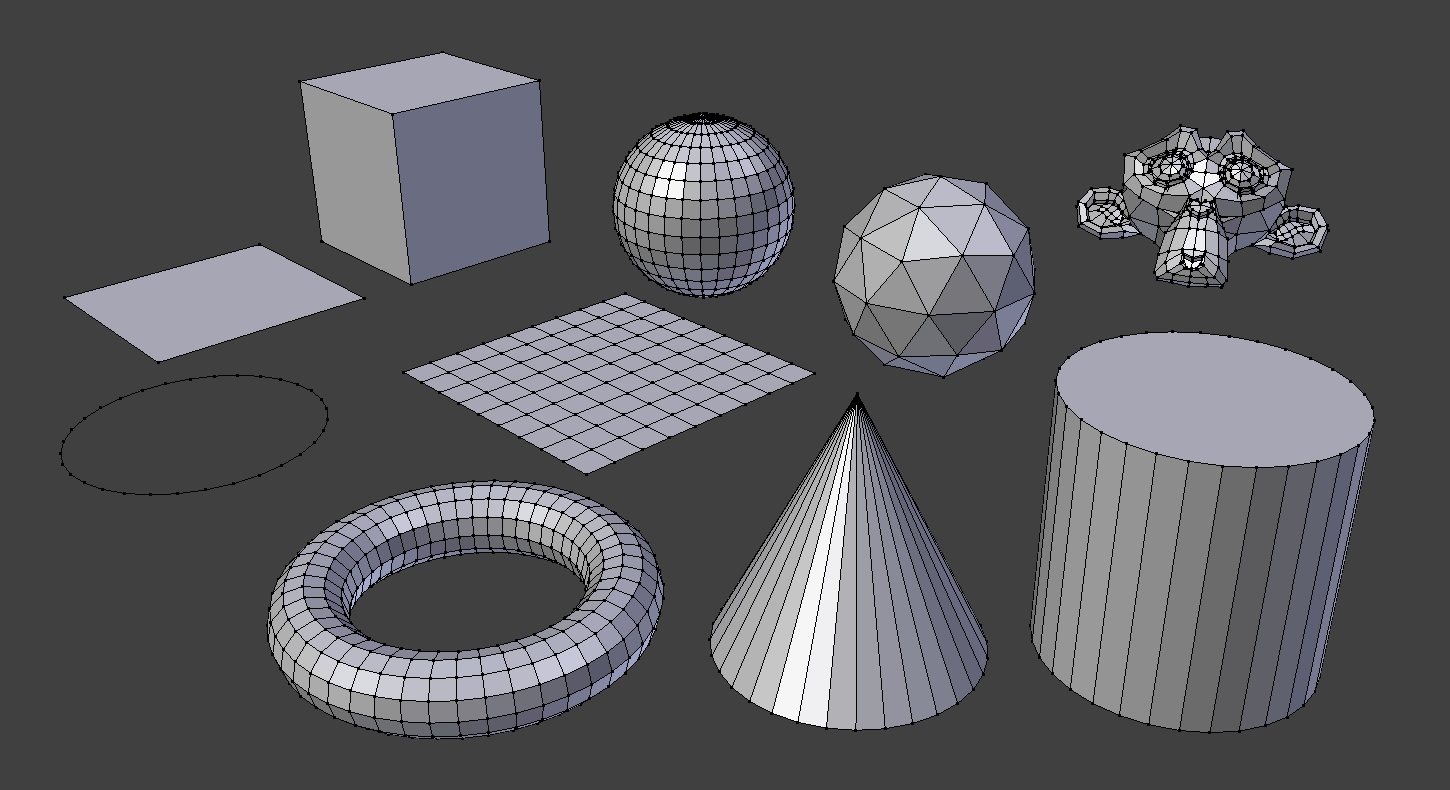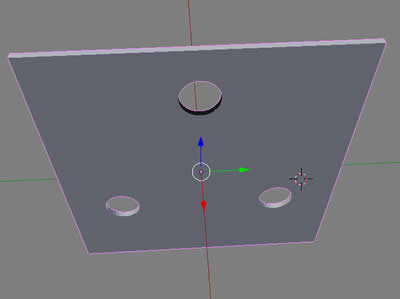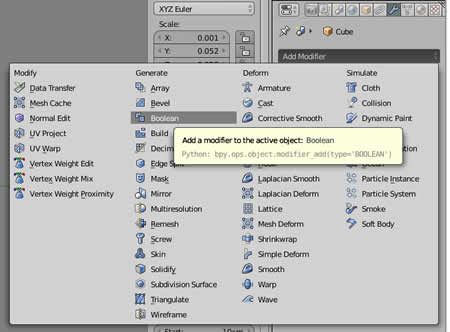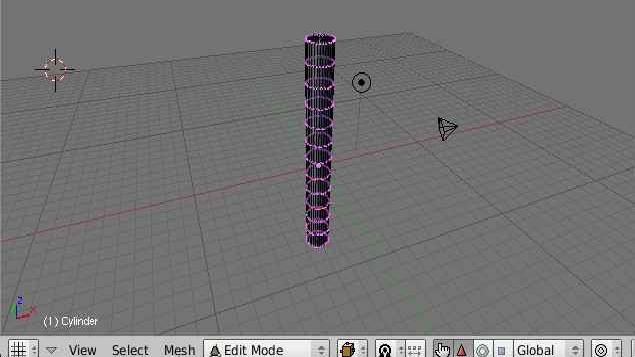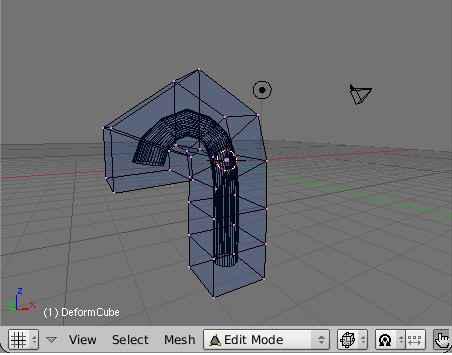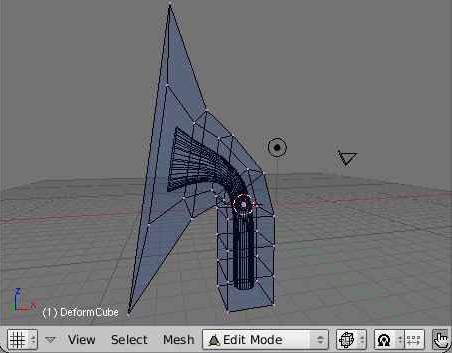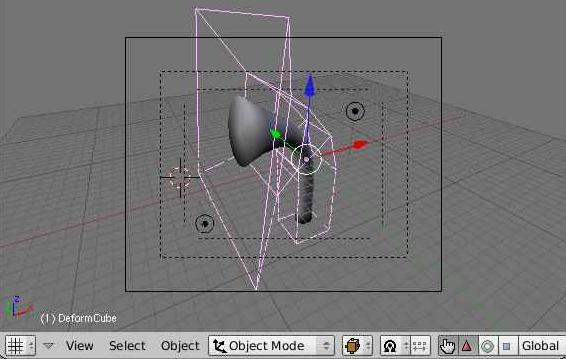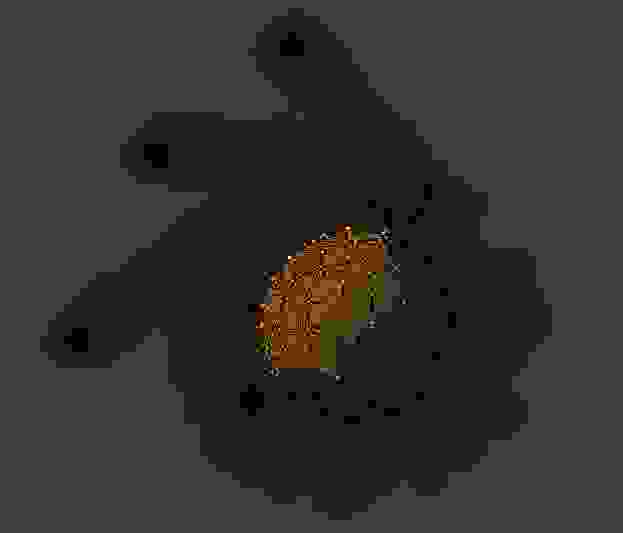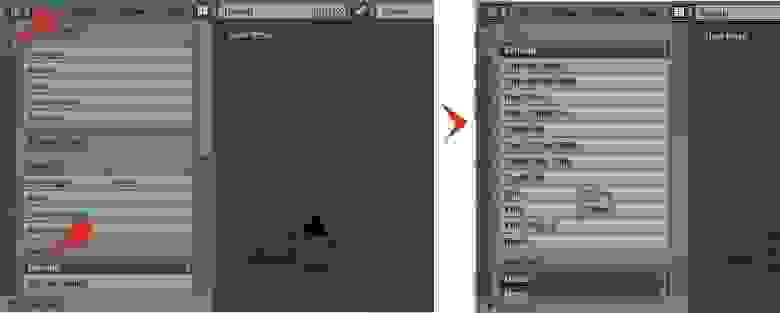Полисетка это основной тип объектов в трехмерных сценах. Blender поставляется с рядом фигур с «примитивными» (primitive) полисетками, с которых можно начать моделирование объектов. Эти примитивы можно добавить и в Режиме редактирования под 3D курсором.
Стандартные примитивы в Blender.
You can make a planar mesh three-dimensional by moving one or more of the vertices out of its plane (applies to Plane, Circle and Grid). A simple circle is often used as a starting point to create even the most complex of meshes.
- Общие опции
- Плоскость
- Окружность
- UV-сфера
- Икосфера
- Цилиндр
- Конус
- Сетка
- Обезьяна
- Пустой и полый цилиндры для симуляции
- Авторизация
- Рубрики
- О сайте
- Контакты
- Следите за нами
- 3D Blender уроки моделирования
- 3D Blender уроки моделирования Как вырезать в кубе цилиндрическое отверстие
- Каталог статей
- Blender, 1000 мелочей
- Общее
- Редактирование
- 🔥 Видео
Видео:Вернуть цилиндру округлость после subdivideСкачать

Общие опции
These options can be specified in the Adjust Last Operation panel, which appears when the object is created. Options included in more than one primitive are:
Генерировать UV-координаты (Generate UVs)
Generates a default UV unwrapping of new geometry. This will be defined in the first UV layer (which will get added if needed).
Радиус (Radius)/Размер (Size), Выровнять по виду (Align to View), Расположение (Location), Вращение (Rotation)
Видео:VFXLAB: 3D ТРЮКИ. КРУГИ И ЦИЛИНДРЫ.Скачать

Плоскость
The standard plane is a single quad face, which is composed of four vertices, four edges, and one face. It is like a piece of paper lying on a table; it is not a three-dimensional object because it is flat and has no thickness. Objects that can be created with planes include floors, tabletops, or mirrors.
Обычный куб (Cube) состоит из восьми вершин, двенадцати ребер и шести граней и представляет собой трехмерный объект. С помощью куба можно за моделировать игральные кости, коробки или ящики.
Видео:Как сгладить объект, применяем автосглаживание в блендер 2.9Скачать

Окружность
Количество вершин, из которых состоит окружность (Circle) или многоугольник.
Определяет, как будет заполнена окружность.
Веер треугольников (Triangle Fan)
Заполнение из треугольных граней с общей вершиной по середине окружности.
Без заполнения. Создаёт только внешнее кольцо из вершин.
Видео:Blender 3d.Как сделать фаску или скругление.Скачать

UV-сфера
Обычная UV-сфера (UV Sphere) состоит из четырёхугольных граней и вееров треугольников в верхней и нижней части сферы. Это удобно использовать для текстурирования.
Количество вертикальных сегментов. Как меридиан Земли, идущий от полюса до полюса.
Количество горизонтальных сегментов. Как параллели Земли.
Кольца — это петли граней, а не рёбер, которых всегда на одну меньше.
Видео:Как сделать круглую сферу в блендерСкачать

Икосфера
An icosphere is a polyhedral sphere made up of triangles. Icospheres are normally used to achieve a more isotropical layout of vertices than a UV sphere, in other words, they are uniform in every direction.
How many recursions are used to define the sphere. At level 1 the icosphere is an icosahedron, a solid with 20 equilateral triangular faces. Each increase in the number of subdivisions splits each triangular face into four triangles.
Subdividing an icosphere raises the vertex count very quickly even with few iterations (10 times creates 5,242,880 triangles), Adding such a dense mesh is a sure way to cause the program to crash.
Видео:СОЕДИНЕНИЕ ЦИЛИНДРОВ В BLENDER/РАЗНЫЕ СПОСОБЫСкачать

Цилиндр
С помощью цилиндров (Cylinder) могут быть замоделированны рукояти и стержни.
Число вертикальных рёбер между кругами, используемые для построения цилиндра или призмы.
Задает начальную высоту цилиндра.
Тип заполнения оснований (Cap Fill Type)
Аналогично окружности (см. выше). Когда заполнение не указано, созданный объект будет подобен трубе. Объекты, такие как трубы или стаканы могут быть замоделированные из трубы (основное различие между цилиндром и трубой в том, что последняя не имеет закрытых торцов)
Видео:blender pipe bendСкачать

Конус
С помощью конусов (Cone) могут быть замоделированны шипы или остроконечные шляпы.
Число вертикальных рёбер между кругом и остриём, используемые для построения конуса или пирамиды.
Задает радиус круга основания конуса.
Sets the radius of the tip of the cone. Which will create a frustum (a pyramid or cone with the top cut off). A value of 0 will produce a standard cone shape.
Задает начальную высоту конуса.
Тип заполнения основания (Base Fill Type)
Аналогично окружности (см. выше).
A doughnut-shaped primitive created by rotating a circle around an axis. The overall dimensions can be defined by two methods.
Установки оператора (Operator Presets)
Предустановленные настройки тора для повторного использования. Предустановки хранятся как скрипты в каталоге предустановок.
Сегм. в большом кольце (Major Segments)
Number of segments for the main ring of the torus. If you think of a torus as a «spin» operation around an axis, this is how many steps are in the spin.
Количество сегментов для второстепенного кольца Тора. Это количество вершин каждого кругового сегмента.
Изменение способа определения тора.
Главный/Вспомогательный (Major/Minor), Внешний/Внутренний(Exterior/Interior)
Основной радиус (Major Radius)
Радиус от базовой точки к центру поперечного сечения.
Неосновной радиус (Minor Radius)
Radius of the torus“ cross section.
Внешний радиус (Exterior Radius)
Если смотреть вдоль главной оси, то это радиус от центра к внешнему краю.
Читайте также: Главный тормозной цилиндр таврия от чего подходит
Внутренний радиус (Interior Radius)
Если смотреть вдоль главной оси, то это радиус от центра к внутреннему краю.
Видео:Как работает сглаживание и Shade Smooth в Blender 2.9Скачать

Сетка
Обычная квадратная сетка (Grid) подразделяющая плоскость. С помощью сеток могут быть замоделированны ландшафт и органические поверхности (organic surfaces).
Разбиение по Х (X Subdivisions)
Количество делений по оси Х.
Разбиение по Y (Y Subdivisions)
Количество делений по оси Y.
Видео:Как сделать изгиб обьекта в BlenderСкачать

Обезьяна
This adds a stylized monkey head to use as a test mesh, use Subdivision Surface for a refined shape.
This is intended as a test mesh, similar to:
This is a gift from old NaN to the community and is seen as a programmer’s joke or «Easter Egg». It creates a monkey’s head once you press the Monkey button. The Monkey’s name is «Suzanne» and is Blender’s mascot.
In addition to the basic geometric primitives, Blender has a number of script generated meshes to offer as pre-installed add-ons. These are available when enabled in the Preferences (select the Category Add Mesh, then check any desired items).
© Copyright : This page is licensed under a CC-BY-SA 4.0 Int. License. Обновлено: 10/30/2021.
Видео:Чашка в Blender за 90 секунд! | Быстрые уроки блендер | Blender 3.0Скачать

Пустой и полый цилиндры для симуляции
Главная › Форумы › Частицы и физика › Пустой и полый цилиндры для симуляции
Стоит задача сделать физическую симуляцию падения цилиндров и портировать результат (3д модель) в САПР. Как создать полый (заполенный) цилиндр в блендере? Нужно для последующей конвертации в САПР: пустотелая конвертируется с артефактами. Один раз сделал полую, но повторить не могу. Если нужно могу выслать .blend файлы
Полый объект создать в Blender нельзя. Тот цилиндр, который вы называете пустым и будет полым если его отправить на печать, например. Но если для целей САПР это не так, то увы, никак.
Видео:Blender. Smooth Modifier (Сглаживание)Скачать

Авторизация
Видео:blender как сделать отверстие | Быстро делаем отверстие в любом объекте без модификаторовСкачать

Рубрики
О сайте
На данном сайте Вы сможете найти множество уроков и материалов по графическому
редактору Blender.
Контакты
Для связи с администрацией сайта Вы можете воспользоваться следующими контактами:
Следите за нами
Подписывайтесь на наши страницы в социальных сетях.
На сайте Blender3D собрано огромное количество уроков по программе трехмерного моделирования Blender. Обучающие материалы представлены как в формате видеоуроков, так и в текстовом виде. Здесь затронуты все аспекты, связанные с Blender, начиная от моделирования и заканчивая созданием игр с применением языка программирования Python.
Помимо уроков по Blender, Вы сможете найти готовые 3D-модели, материалы и архивы высококачественных текстур. Сайт регулярно пополняется новым контентом и следит за развитием Blender.
3D Blender уроки моделирования
Тел: +7(495)-972-35-59
Skype: GRAVBIZ
E-mail: gravbiz@mail.ru
Россия, 115516
Москва, ул. Промышленная
д. 11, стр. 2, офис 662
Видео:Быстрые уроки Blender. Как сделать цилиндр с отверстиями.Скачать

3D Blender уроки моделирования Как вырезать в кубе цилиндрическое отверстие
В Blender нажатие W в объектном режиме открывает доступ к так называемым булевым инструментам. Изменения объектов, производимые булевыми инструментами в компьютерной графике, основаны на логике булевых операций. Булевы операции, в свою очередь, — это подраздел математики; кроме того, булевы операции широко используются в программировании. Слово «булевы» заимствовано от фамилии Джоржа Буля, английского математика, труды которого лежат в основе математической логики.
Любая булева операция в компьютерной графике применяется к двум объектам. Ее результатом является третий объект, который представляет собой результат взаимодействия тем или иным способом двух исходный объектов.
В компьютерной графике (и Blender не исключение) широкое применение нашли следующие булевы способы взаимодействия объектов (соответственно им и называются булевы инструменты):
Intersect (пересекать). Результатом является объект, образованный пересечением двух исходных объектов. Другими словами, третий объект формируют наложенные области двух исходных.
Union (объединение). Результатом является объект, образованный объединением двух исходных объектов.
Difference (разность). Результатом является объект, образованный вычитанием второго из первого, т.е. от первого объекта отрезается часть, которую перекрыл второй объект. Что из чего будет вычитаться, зависит от того, какой объект был выделен первым.
Видео:Blender3.0 - Как соединять сложные поверхностиСкачать

Каталог статей
Сей инструмент в целом напоминает «модификатор» из программы Anim8tor, который был моим первым трехмерным редактором. Суть его такова: мы создаем дополнительный меш в виде многоуровневой коробки, окружающей модель. Объект будет «привязан» к этой коробке таким образом, что, изменяя положение вершин коробки, мы соответственно трансформируем и нашу модель.
Рассмотрим действие MeshDeformна примере простого цилиндра. Сначала мы должны объединить все вершины модели в группу. В режиме редактирования на вкладке Link and Materials рядом со списком Vertex Groups нажмите New. Можете ввести группе новое имя, например, DeformGroup. Теперь нажмите A, а затем — кнопку Assign.
Теперь выйдите из режима редактирования, разместите 3D-курсор по цетру цилиндра и добавьте куб ( → Add → Mesh → Cube). Экструдируйте его, пока он не станет многоуровневым, как на рисунке. Получившаяся коробка обязательно должна полностью заключать в себе цилиндр.
При этом удобно переключиться на каркасный режим
отображения. Также введите коробке какое-нибудь имя, например, DeformCube. Теперь вернемся к цилиндру. Выделите его и, находясь в объектном режиме, на вкладке Modifiers нажмите Add Modifier и выберите MeshDeform. В графе Ob введите имя коробки (DeformCube), а в графе VGroup — имя группы вершин (DeformGroup). Нажмите кнопку Bind. Процесс привязки может занять несколько секунд (в зависимости от сложности модели и деформационного меша).
Теперь дело за вами. Выделите коробку, перейдите в режим редактирования и перемещайте вершины коробки, наблюдая за тем, как «реагирует» на это цилиндр. Можно просто согнуть его, а можно сделать воронку, увеличив масштаб необходимых частей куба. Если вы переместите коробку целиком, цилиндр тоже переместится. То же самое—в отношении поворота и масштабирования.
Читайте также: Цилиндр найти площадь поверхности цилиндра если объем равен
Теперь встает вопрос: как отрендерить модель, не удаляя деформационную коробку?
Надо сделать коробку «невидимой». Чтобы она не заслоняла нам цилиндр, можно назначить ей каркасный режим индивидуально: Объектный режим → Вкладка Draw →Drawtype →Wire. А чтобы коробка не отображалась при рендеринге, создаем ей новый материал и делаем следующее:
1. На вкладке Material уменьшаем значение A до нуля;
2. На вкладке Links and Pipeline включаем Ztransp и отключаем Traceabl и Shadbuf;
3. На вкладке Shaders уменьшаем значение Spec до нуля и отключаем Shadows.
Вот такой нехитрый метод. С его помощью вы без труда сможете деформировать любой объект.
Видео:Как округлить края плоскости через bevel в BlenderСкачать

Blender, 1000 мелочей
Базовые приёмы работы с Blender версии 2.79.
Видео:как сгладить объект с твёрдыми углами blender 3dСкачать

Общее
Наиболее важная кнопка, которую стоит освоить сразу — это переключатель режимов. По умолчанию там включен Object Mode. Чаще всего понадобится переключаться из него в режим редактирования Edit Mode. Горячая кнопка для переключения между этими основными режимами — Tab.
Внутри Edit Mode справа на этой же панели появляются кнопки, отвечающие за тип выбираемой геометрии — точки (vertex), рёбра (edge), грани (face). Правее них кнопка включения/отключения скрытой геометрии.
Типы выбора геометрии:
Чтобы выбрать несколько несколько точек (граней и так далее), нужно кликать по новым зажав Shift. В объектном режиме таким же образом можно выделить несколько объектов. Для снятия общего выделения проще всего щёлкнуть по какому-то одиночному элементу, .
Кнопка в редакторе на панели сверху справа отвечает за используемый рендер. По умолчанию там выставлен Blender Render, но желательно его вовсе не использовать и переключать на Cycles Render. При этом у материалов, света и ещё некоторых настроек понадобится нажать кнопку Use Nodes.
Включение Use Nodes:
Кнопка рядом с Object Mode меняет режимы отображения — полный рендер, только материалы, только текстуры, основной режим (solid), сетка (wireframe) или показать лишь габаритные контейнеры (bounding box).
Режимы отображения:
Для стандартного режима solid в менюшке справа в графе Shаding можно включить маткапы, для удобства. Это специальный шейдер, применяющийся сразу на всю геометрию в кадре и не влияющий на итоговый рендер. Обычно маткап стоит включать при скульпте, для большей наглядности.
Ещё несколько кнопок на главной панели отвечают за смещение, поворот и размер объектов (можно тащить за ось или за центр). В Blender большинство возможностей продублировано горячими кнопками (и для быстроты стоит преимущественно пользоваться ими). Для вышеупомянутых функций выбраны такие горячие кнопки: G (переместить), если после этого нажать кнопку нужной оси (X, Y или Z), то перемещение пойдёт по ней. R (поворот). S (общий размер).
Основные действия:
Чтобы смесить объект на фиксированное расстояние можно нажать G, затем (не двигая мышкой), букву нужной оси и в конце набрать число пунктов, на которое нужно передвинуть объект. То есть должна получится запись вида «GX20» или «GZ+100» или «GY-2» или «GX3.25» и так далее. Сдвигая в положительном направлении оси «+» можно не писать.
Вращение на фиксированный угол через горячие кнопки делается аналогично. R, после чего буква оси и угол (положительный либо отрицательный) — «RX90», «RY-45». Если вращать мышью, то в окне слева появляется текущий угол и можно его подправить вручную.
При добавлении примитивов, слева тоже появляется окошко их предварительной тонкой настройки, которое исчезнет, если начать совершать прочие действия. Например, для цилиндра можно выставить количество боковых граней, кроме радиуса и высоты.
Горячие клавиши на цифровой клавиатуре управляют перспективой и видами. Numpad 5 переключает между ортографическим и перспективным режимом камеры. Numpad 7 выставляет вид сверху и так далее.
Объекты на сцене освещены общим фоном (background), а также источниками света. Цвет и сила первого настраивается во вкладке с синим кружком (World). У источников освещения есть специальная вкладка с настройками, появляющаяся когда они выбраны.
Даже если в сцене нет источников света, она освещается фоном (если не убрать его силу на 0)
Нужно понимать, что каждый объект — это своего рода папка с геометрией. Обычно размер самого объекта желательно держать равным 1 по всем осям, а увеличивать/уменьшать уже внутреннюю геометрию в режиме редактирования.
Изменение размеров всего объекта пропорционально растягивает и геометрию, которую он содержит. В то время как увеличение/уменьшение геометрии в режиме редактирования не меняет размеры самого объекта. Следить за этим не всегда нужно, но при работе с физикой и точными масштабами полезно помнить, что сам по себе объект это просто пустышка, и чаще всего ожидается, что она будет единичного размера (тогда множитель её размера не меняет размер того, что внутри).
Читайте также: После расточки блока цилиндров двигатель дымит
У объекта слева размер 3 по всем осям, в то время как у такого же по величине правого фактический размер остался единичным, так как его геометрию увеличивали внутри — в режиме редактирования
В то же время менять размер внутренней геометрии не всегда удобно. Поэтому можно изменить размер всего объекта, а затем применить изменения, чтобы сам он снова стал единичным. Делается это через меню Object — Apply — Scale. Горячая кнопка Ctrl A — Scale
У пустышки-объекта также есть центральная точка, которая может не совпадать с центром самой геометрии (а то и вовсе находиться далеко за пределами геометрии). Если потребовалось совместить эти центры вместе, то делается это через меню Object — Transform и далее один из вариантов, например, Geometry to Origin
Щёлкая левой кнопкой мыши по сцене мы постоянно ставим туда 3д-курсор. Его текущие координаты тоже можно использовать как новую центральную точку объекта: Object — Transform — Origin to 3D Cursor
Перенос центра объекта к курсору:
Копировать объекты можно несколькими способами. Например, так, чтобы они стали отдельными — через Shift D (либо через Ctrl C, Ctrl V). Другая комбинация делает объекты связанными, клонируя оригинал — Alt D. В этом случае редактирование одного повлияет на все клоны.
Очень часто пригождается клавиша с точкой на цифровой клавиатуре (Numpad Del) — фокусировка на выбранный объект или элемент геометрии (в игровых движках подобная функция обычно назначена на клавишу F). То есть это возможность быстро «прилететь» к нужному объекту и нормализовать зум.
Для приближения к объектам (либо отдаления) используются кнопки зума: Numpad + и Numpad — (для более произвольного зума — колёсико). Для вращения камерой нужно удерживать среднюю кнопку мыши. Для передвижения по сцене зажимается Shift и всё та же средняя кнопка мыши.
Пара наиболее ходовых способов выделения. Первый — прямоугольное, через нажатие B. Второй — произвольное, нужно нарисовать область с зажатым Ctrl. Также все действия можно отменять через стандартную комбинацию Ctrl Z.
Видео:Мягкое сшивание объектов в Blender 3D / Soft stitching objects in Blender 3DСкачать

Редактирование
В режиме редактирования (упомянутый ранее Edit Mode) в окошке слева вверху внутри вкладок добавляется различных полезных опций (например, вкладка Tools и её раздел Mesh Tools — Add:).
Можно не пользоваться опциями в Tools, запомнив нужные сочетания клавиш, но на первых порах эта вкладка (и пара вкладок пониже) пригодятся
Одна из них — создание замкнутого разреза (edge loop), который опоясывает геометрию, если это возможно. Выбирается место, потом сдвиг. Горячая кнопка Clrl R
Иногда требуется выделить либо удалить подобные разрезы. Для этого можно отметить несколько точек разреза и обратиться к меню Select, выбрав Edge Loop. Теперь разрез можно двигать или удалить, нажав Delete и указав нужный вариант.
Горячая кнопка I (i) создаёт грань/грани внутри выделенной области, после чего можно отрегулировать размер.
Другой тип врезки, используемый также для ручного создания фасок — Ctrl B. В целом можно не помнить конкретное сочетание, а вызывать меню для точек (Ctrl V), рёбер (Ctrl E) или граней (Ctrl F) и искать нужную операцию там. Либо зайти в меню Mesh и далее.
Одна из часто используемых операций — выдавливание (extrude). Горячая кнопка E. Стоит помнить что клавиши, работающие с целым объектом применимы и в режиме редактирования для выбранных элементов — G (сдвинуть), R (повернуть), S (увеличить/уменьшить).
Ещё одна полезная операция — подразделение (subdivide). Находится в менюшке, вызываемой по клавише W (также опцию Subdivide можно найти во вкладке Tools или отыскать в выпадающих списках меню Mesh). Разбивает указанные грани на 4 части, либо делит указанные рёбра пополам.
Клавиша Delete позволяет выбирать способы удаления геометрии. Что-то можно убрать совсем, что-то растворить/объединить.
Иногда при экспорте модель может неправильно затеняться. Скорее всего дело в неправильных нормалях. Включить отображение нормалей можно в подразделе Mesh Display, вытянув окно справа. Во вкладке Shading окна слева есть способы правки нормалей.
Одна из очень полезных возможностей — добавление рёбер вдоль пути. Нужно выбрать начальную и финальную, нажать J и появятся разрезы по всему пути от точки до точки. Таким образом можно делать локальную ручную триангуляцию и обходится без инструмента «нож» (хотя он тоже может делать более точные разрезы).
Для создания заполняющих граней (рёбер) по точкам используется клавиша F. Если выделен замкнутый контур, то по Alt F можно сделать автозаполнение его треугольными гранями.
Чтобы отделить элемент геометрии в отдельный объект, нужно выделить его и нажать P, выбрав вариант Selection.
Если нужно наоборот, объединить геометрию двух объектов в один — требуется выбрать первый объект, затем добавить второй через Shift и нажать Ctrl J
🔥 Видео
Как Упростить ЦИЛИНДРЫ под SUBDIV в Blender 3DСкачать

Гладкий шэйдинг | Data transfer | Уроки Blender | Топология | 3D | Tutorial BlenderСкачать

Развертка куба и цилиндра в Blender 3DСкачать