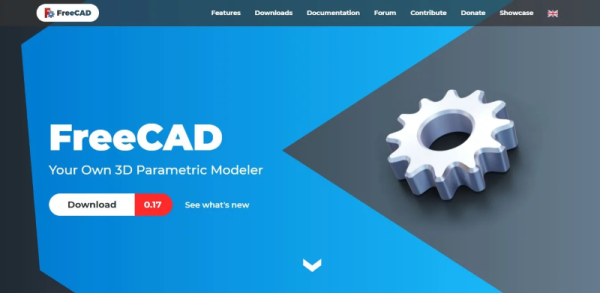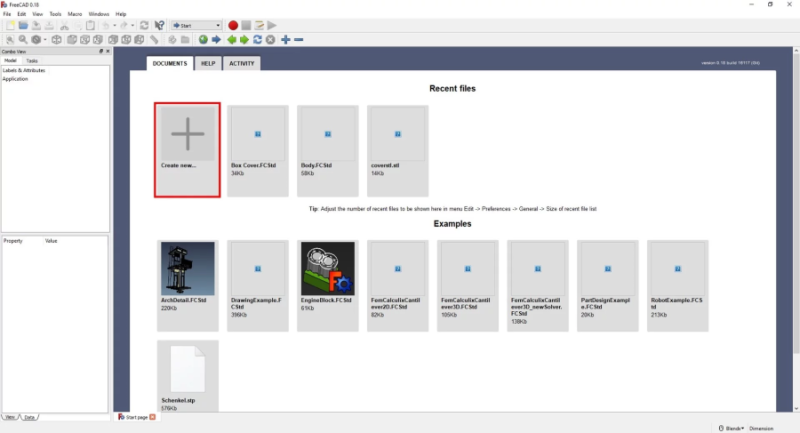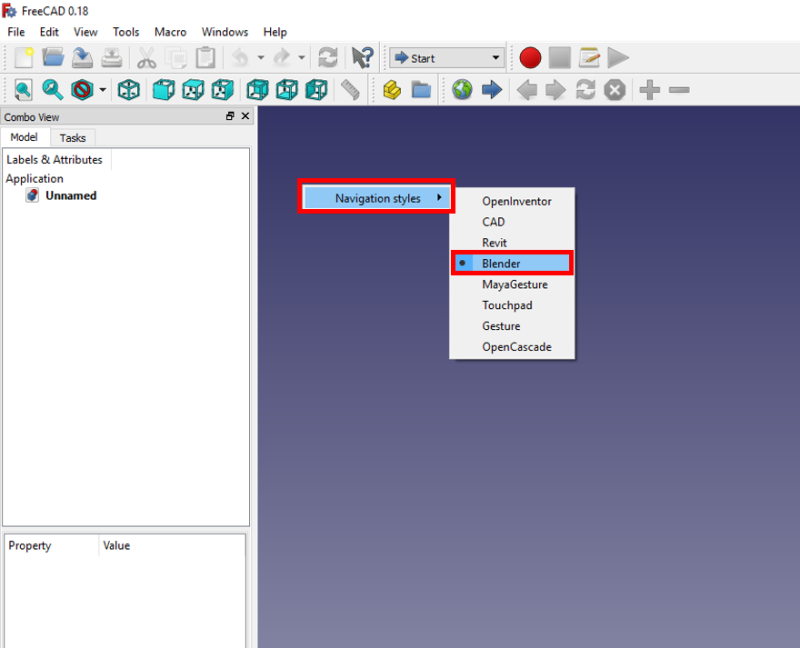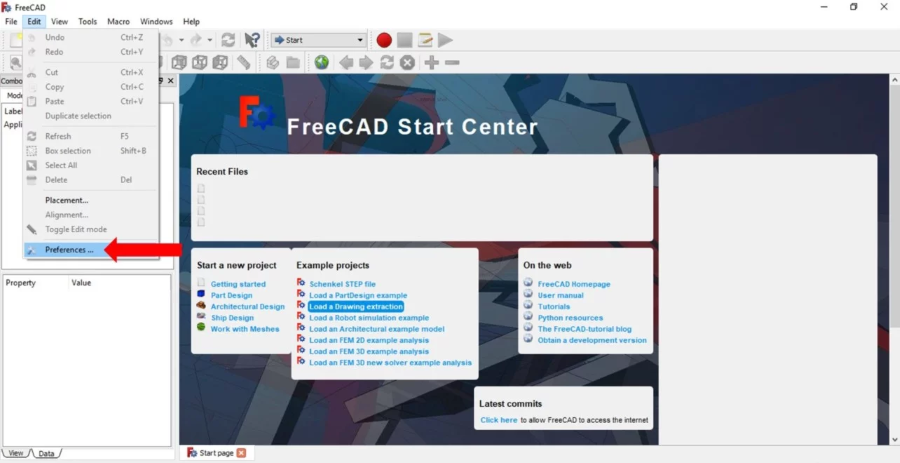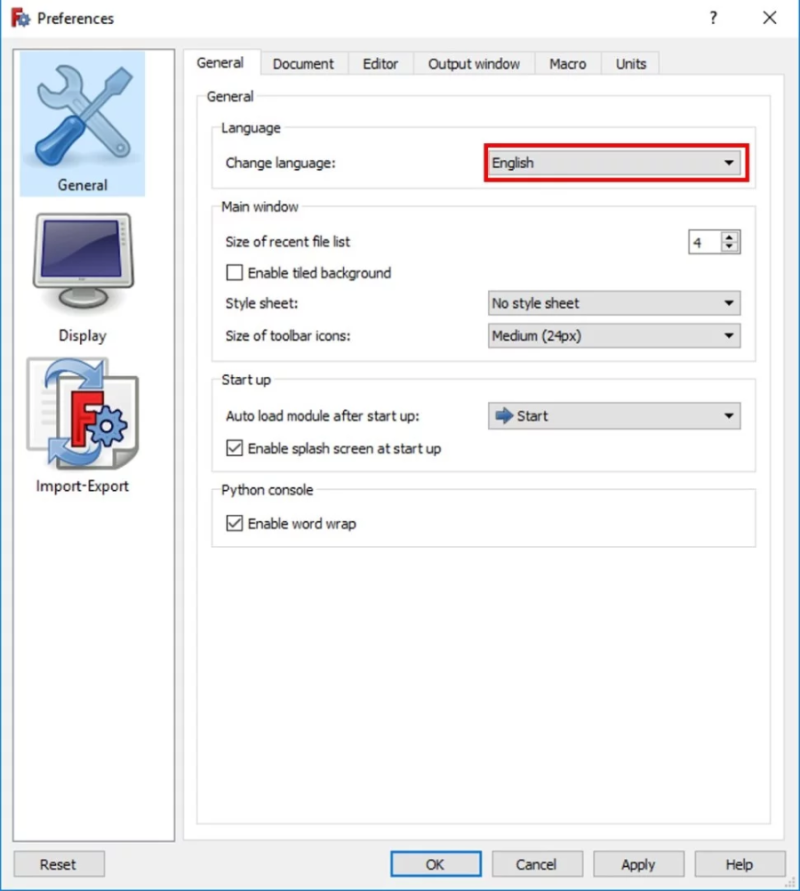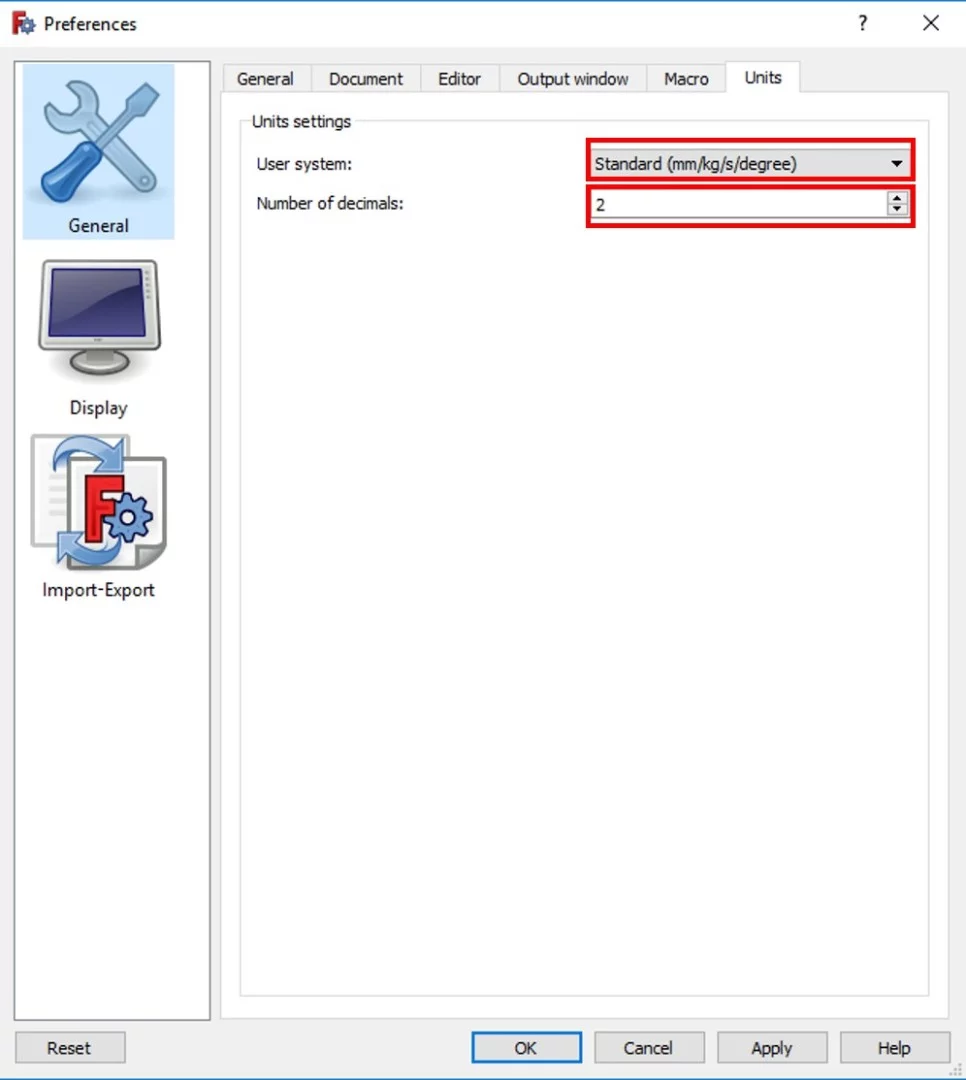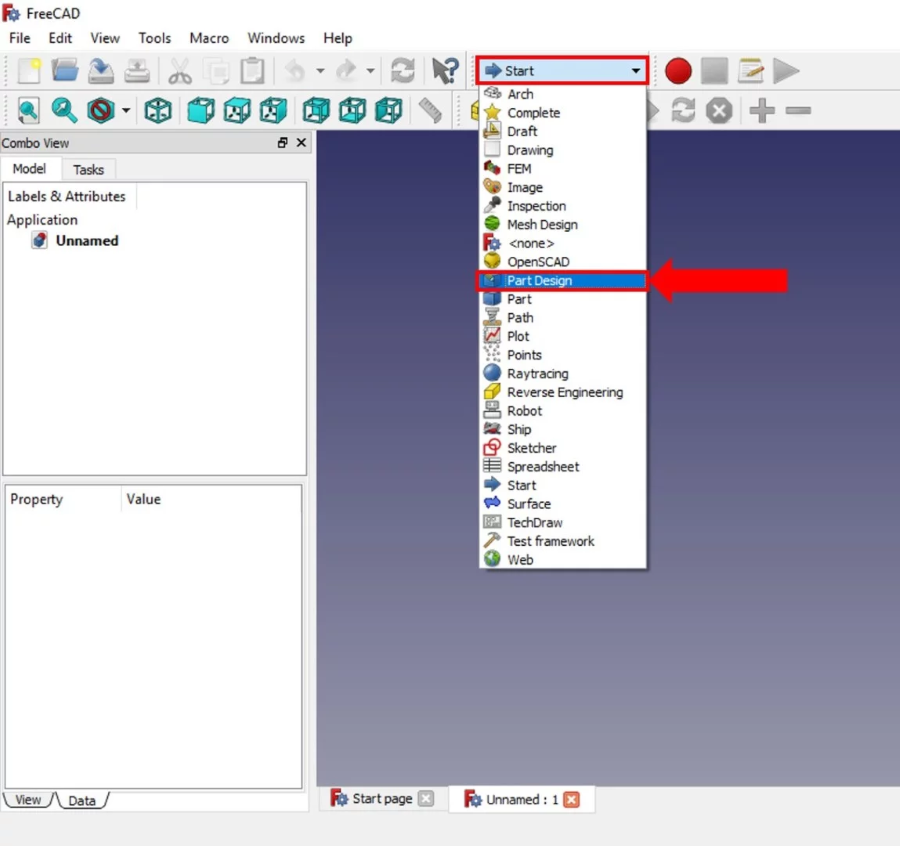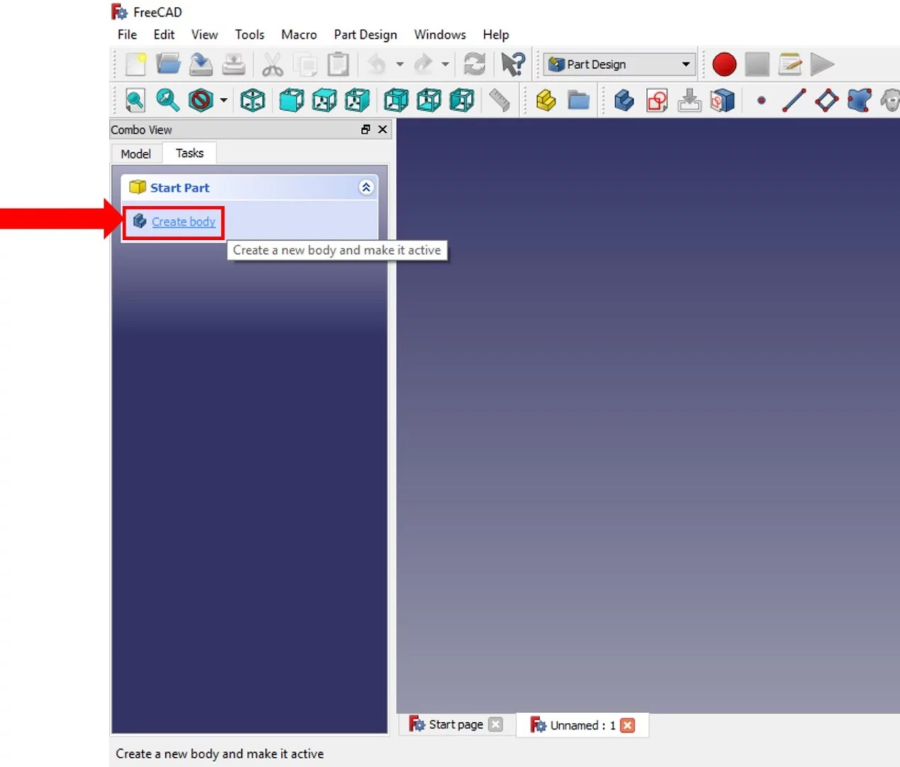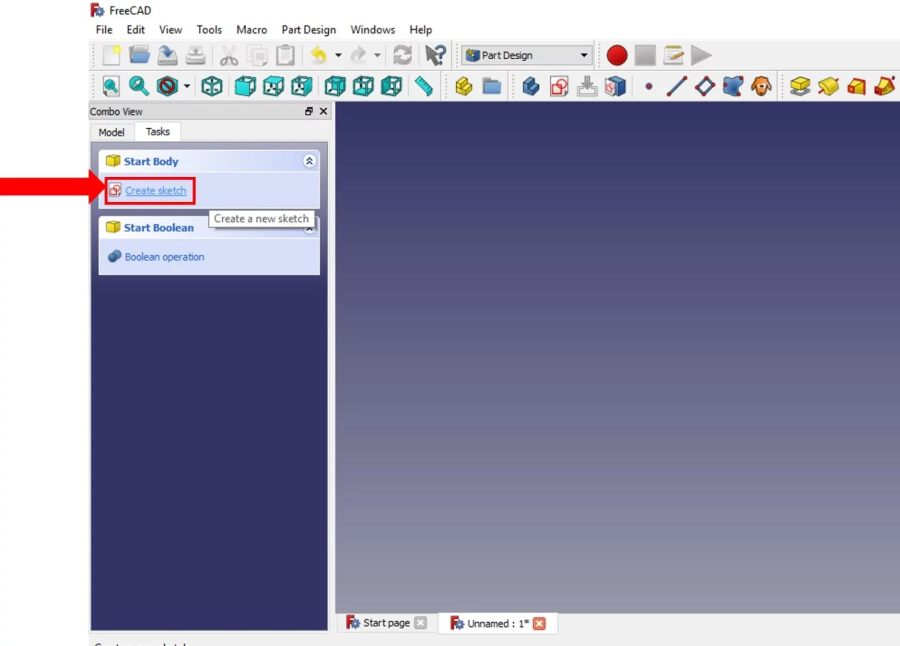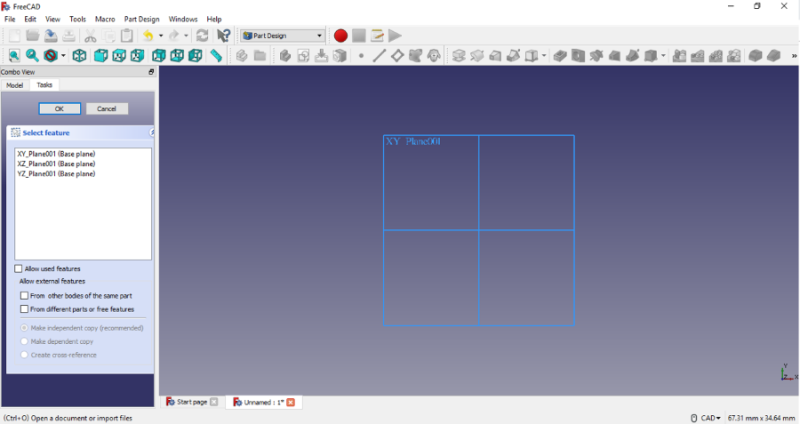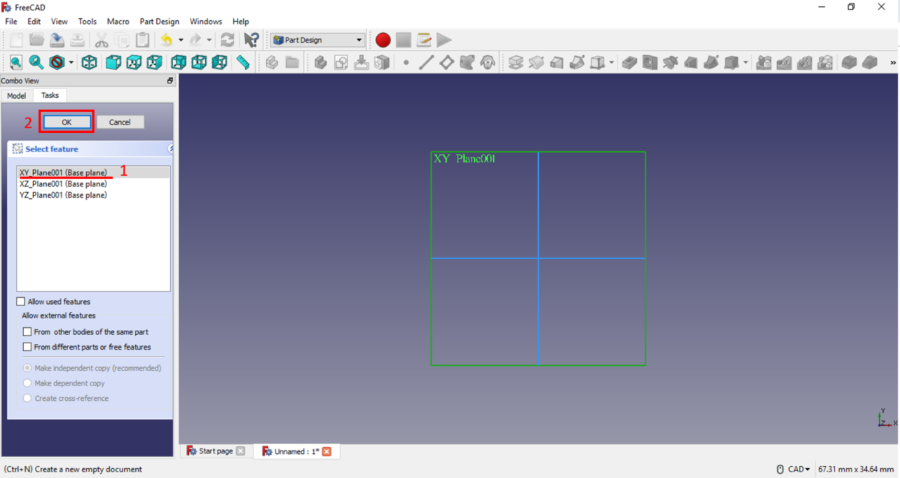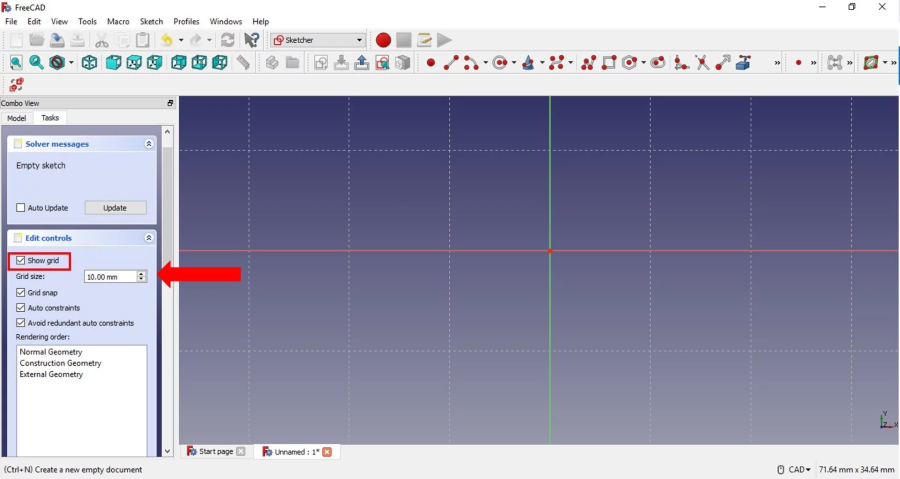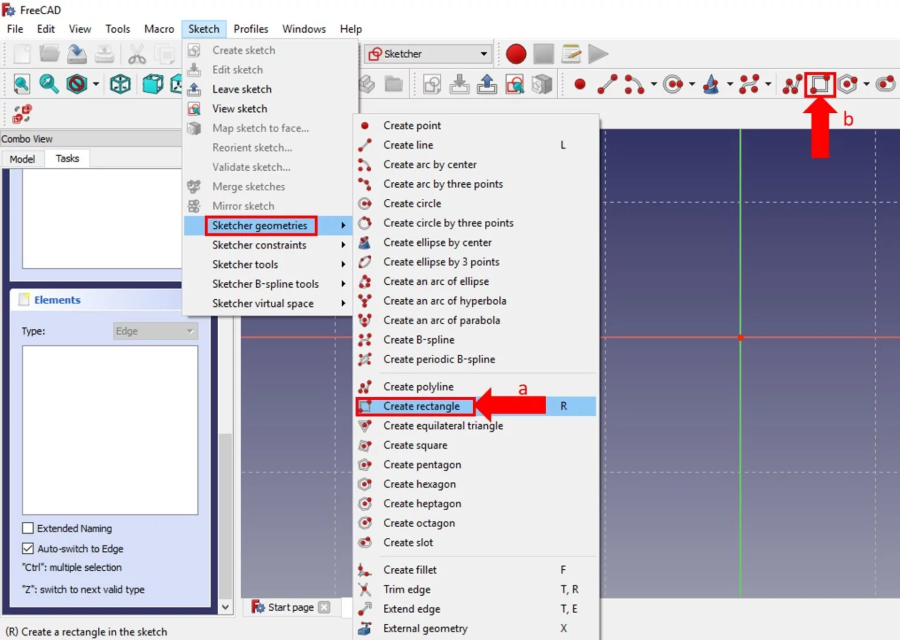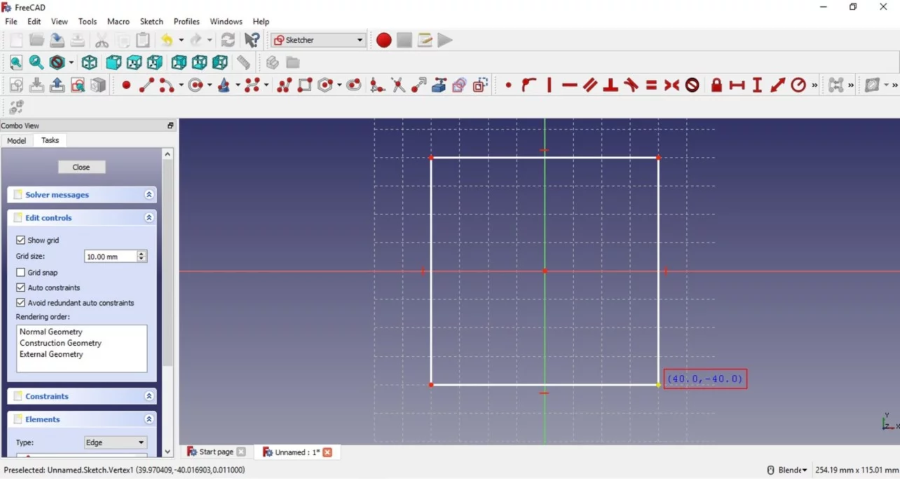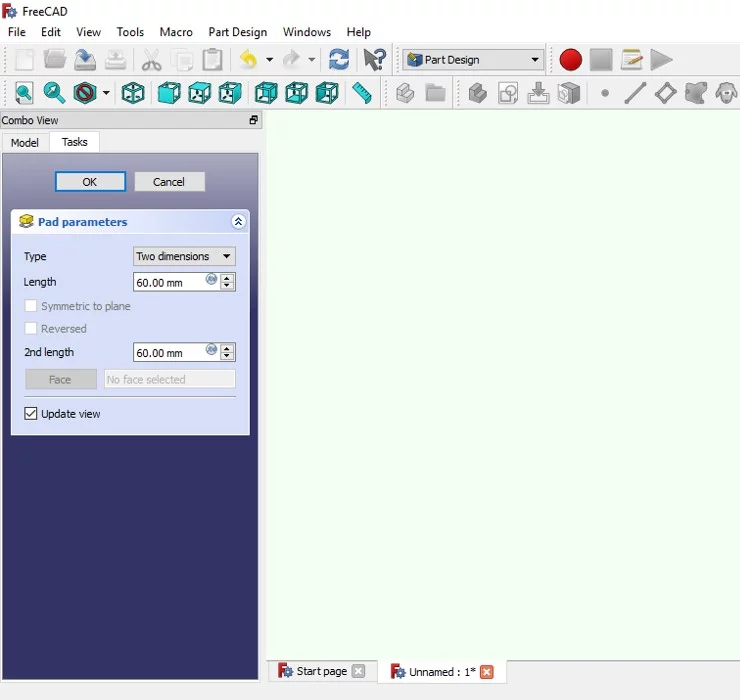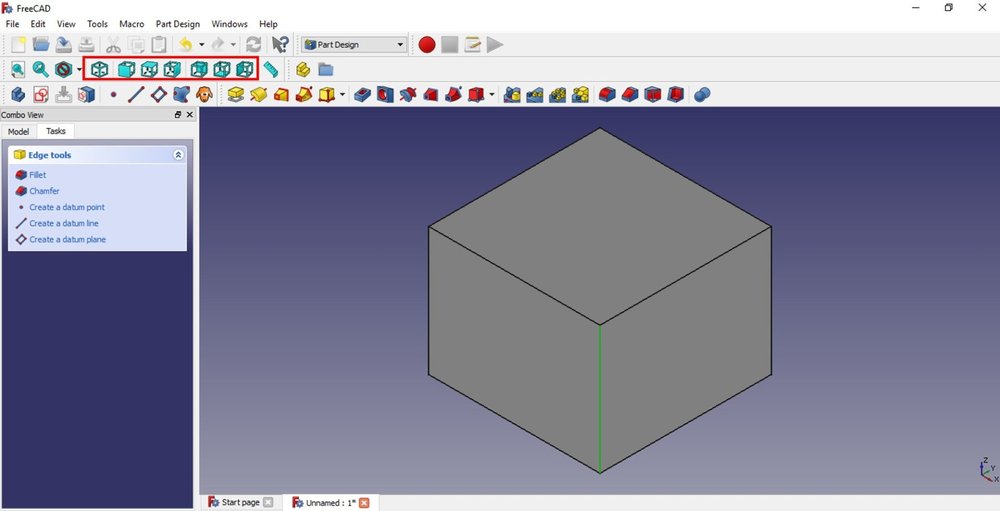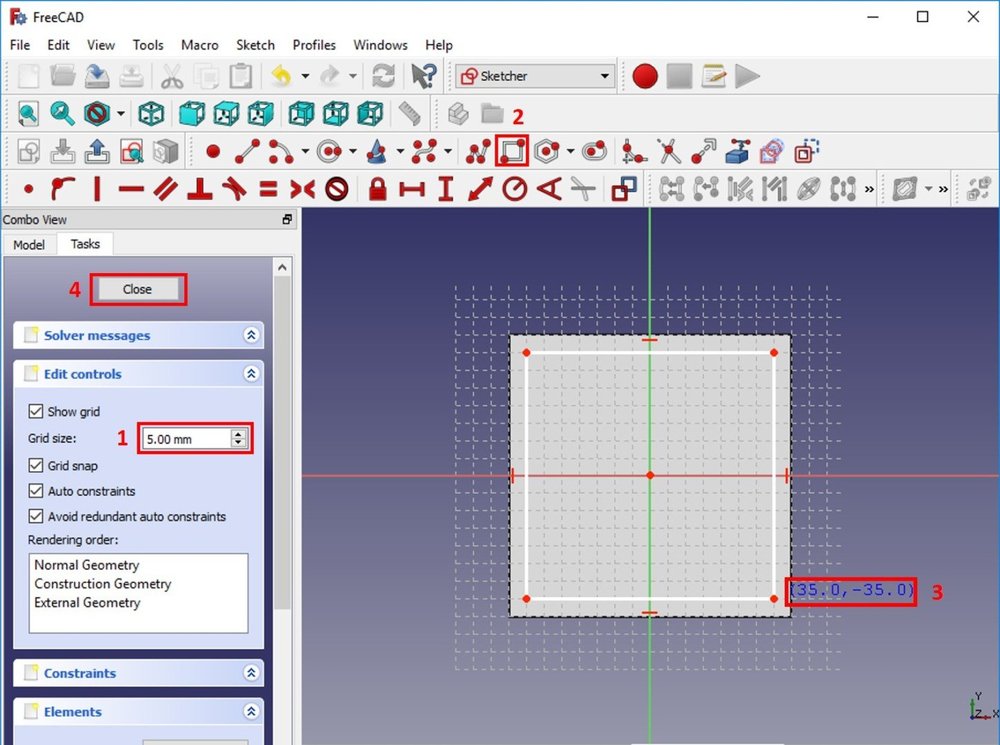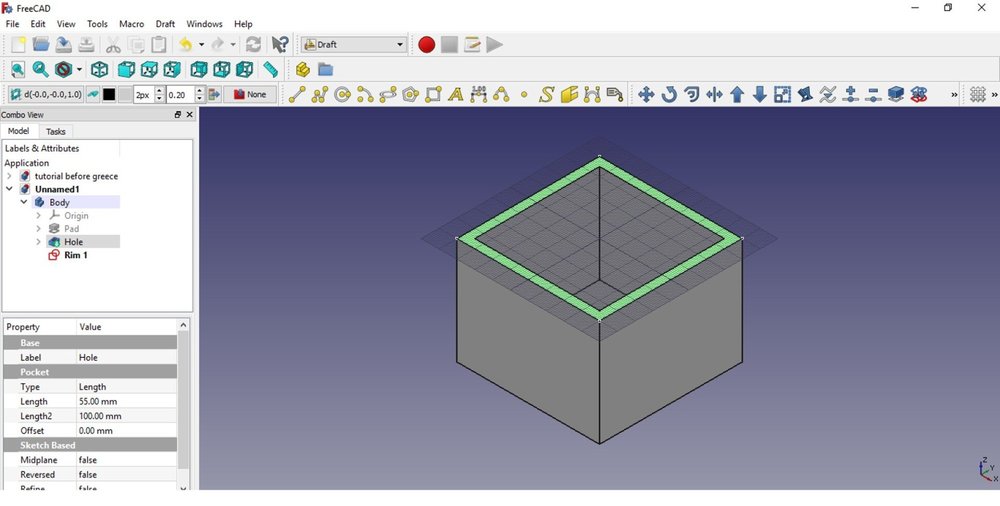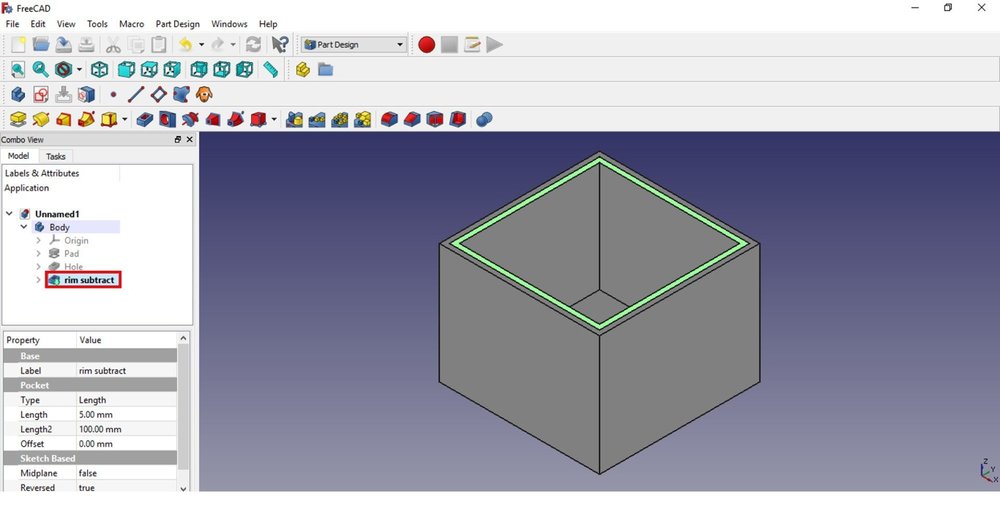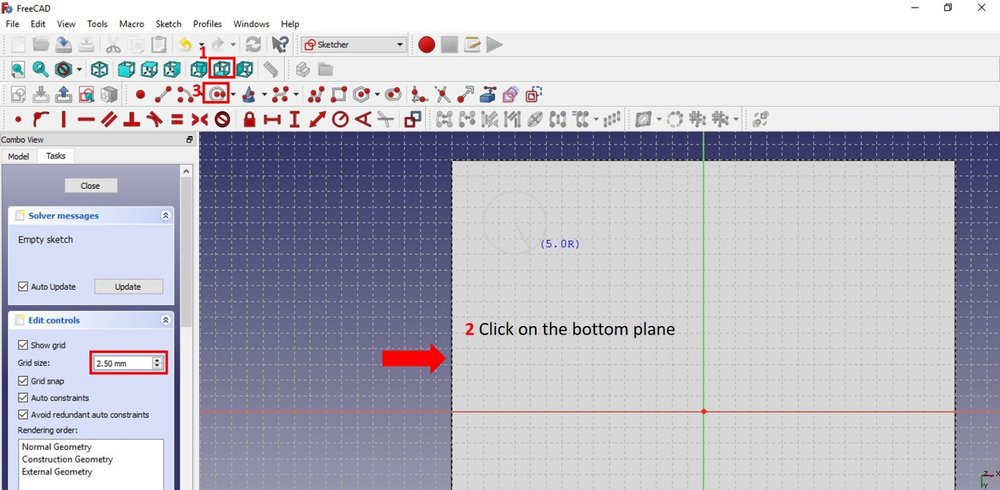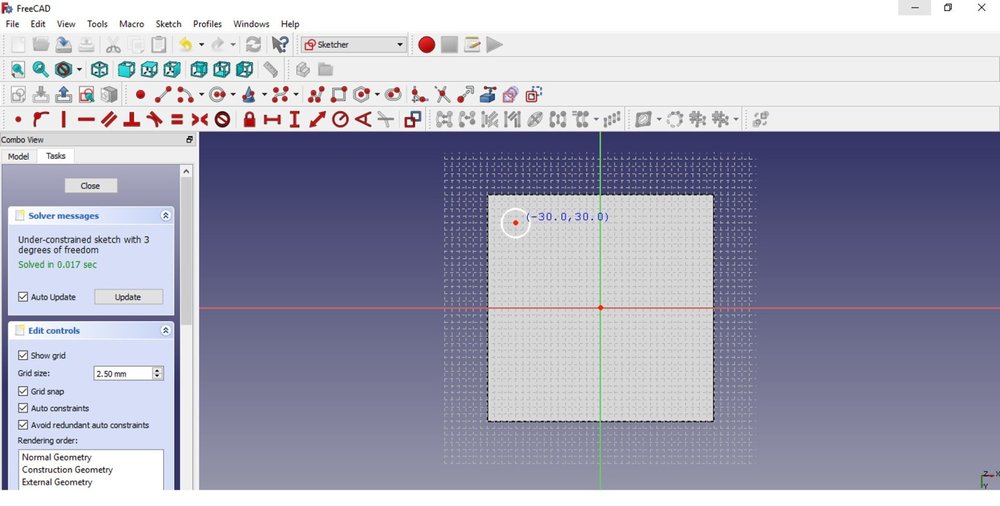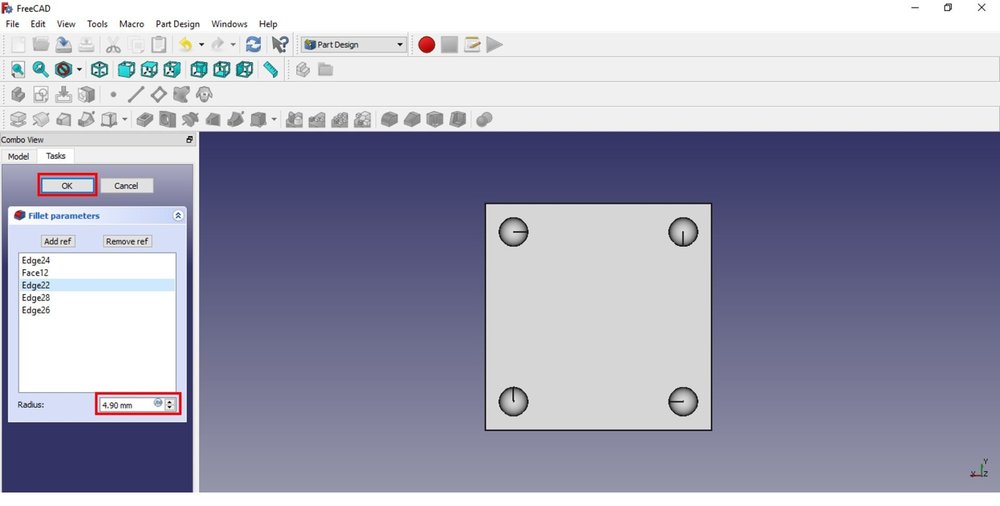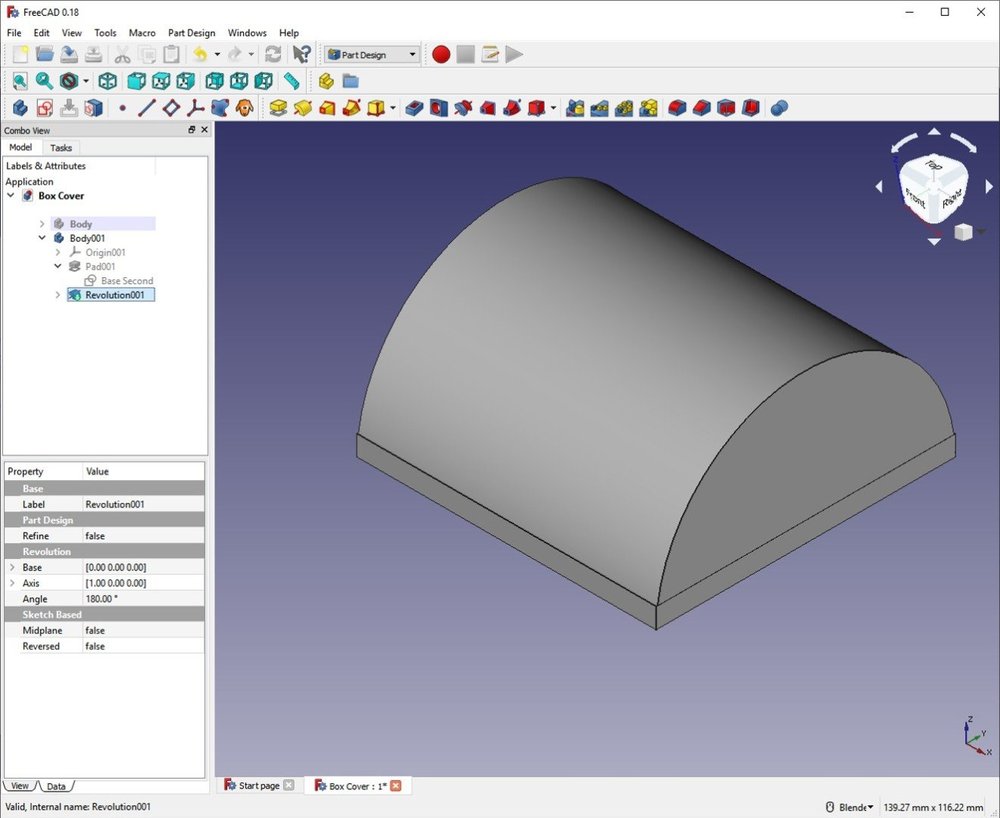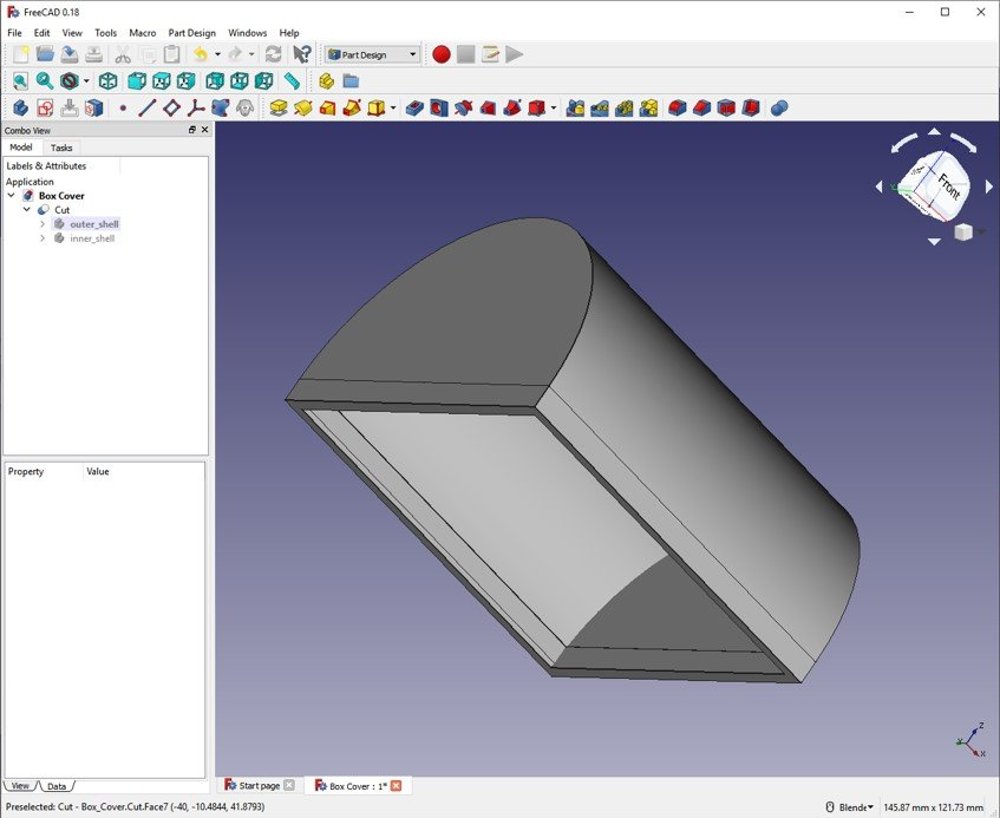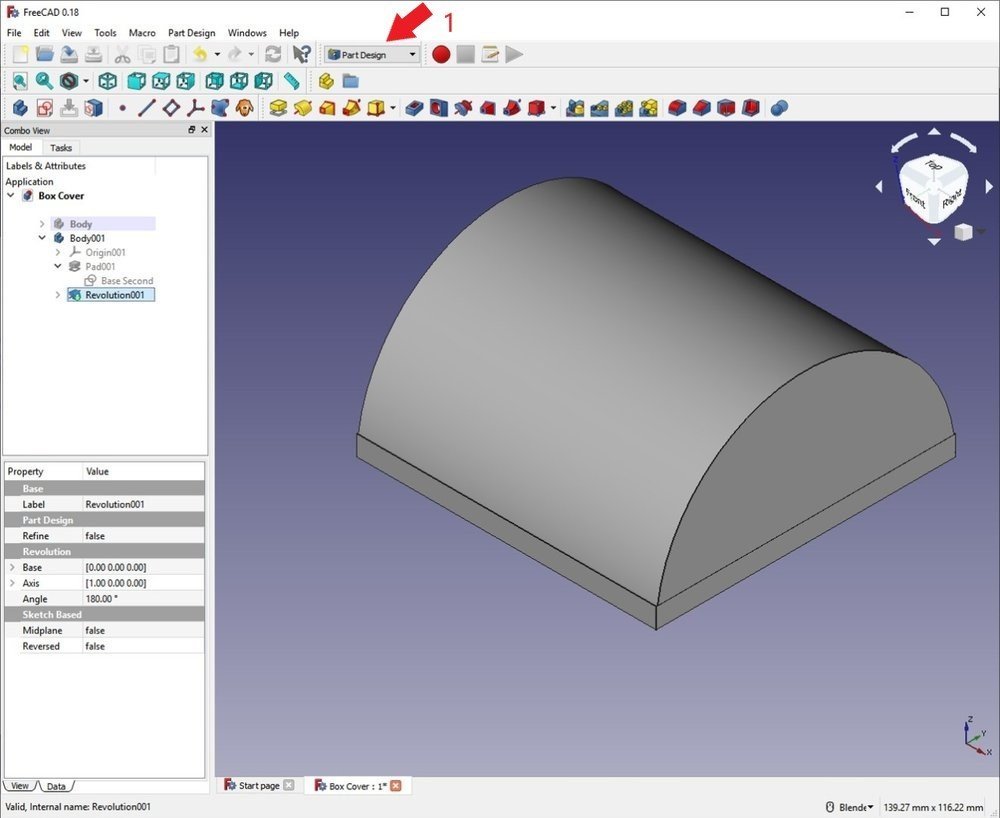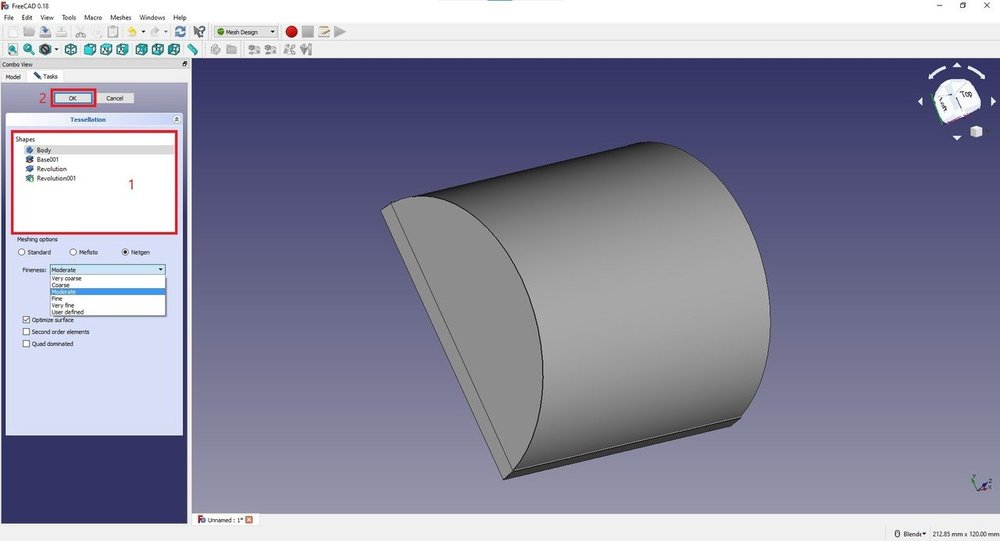В первой части статьи были рассмотрены те функции редактора, которые мы будем применять для создания деталей модели робота. Эта статья является её продолжением. Поскольку рассмотрены необходимые инструменты и приемы в первой части были очень подробно, то если по второй части будут возникать вопросы, можно обратиться к первой, как к справочнику.
За основу возьмем модель робота, созданную из китайского набора. С помощью редактора FreeCAD создадим три детали для этой конструкции:
1. Цилиндрическая проставка между платформами,
• длина определяется высотой моторов с редукторами, т.е. 22мм,
• отверстие внутри — 3,4мм под винт М3.
• Наружный диаметр для достаточной прочности примем равным 8мм.
2. Крепление мотора, являющееся одновременно проставкой.
• расстояние между центрами отверстий крепления моторов 17,2мм, диаметр 3,4мм под винт М3
• Отверстия под крепление к платформам сделаем диаметром 2,2мм, чтобы крепить саморезами 2,5мм.
3. Шаровая опора. Здесь основные размеры таковы:
• диаметр шарика, который оказался под рукой — 19мм (от мышки)
• Винты будем использовать М3, значит отверстия 3,4мм
• Диаметр описанной окружности шестигранника под гайку М3 — 7мм
• Ну и высота конструкции вместе с шариком должна быть 11,5мм.
Подготовим рабочий стол, так, как это описано в 1 части статьи и приступим к работе.
- Моделируем цилиндрическую проставку.
- Моделируем крепление двигателя.
- Моделирование шаровой опоры.
- FreeCAD уроки 3d моделирование и подготовка к 3d печати
- УРОК 1. Настройка FreeCAD
- 1.1 Скачать FreeCAD бесплатно
- 1.2 Единицы измерения
- 1.3 Просмотр
- 1.4. Эскиз
- 1.5 Установка новых точек
- 1.6 Перемещение объектов
- УРОК 2. Как разрезать объекты
- 2.1 Основная функция вырезания
- 2.2 Offset (Смещение )
- 2.3 Альтернативный метод обрезки или вычитания из объекта
- УРОК 3: Скругление (Fillet ) и шаблоны (Pattern )
- 3.1. Особенности шаблона
- 3.2 Функция Fillet (скругление )
- 3.3 Как скруглить углы
- УРОК 4: Функция Revolution (вычитание поверхностей)
- 4.1 Функция Revolution
- 4.2 Обрезка или вычитание поверхностей с двумя объектами
- УРОК 5: Экспорт 3D модели
- УРОК 5: 3D ПЕЧАТЬ
- 🎬 Видео
Видео:FreeCad Отверстия по спиралиСкачать

Моделируем цилиндрическую проставку.
2. Выбираем рабочий стол Part.
4. Выбираем аксонометрический вид.
5. Выделяем объект Цилиндр в окне комбо панели.
6. Выбираем вкладку «Данные».
7. Устанавливаем радиус цилиндра 4мм.
8. Устанавливаем высоту цилиндра 22мм.
9. Кликаем мышкой на рабочее поле и, вращая колесо мыши, подбираем удобный масштаб (далее на этом останавливаться не будем. После произведения каждой операции нужно будет при необходимости самостоятельно подобрать масштаб, перемещать, вращать деталь, чтобы рассмотреть её, использовать кнопки стандартных видов).
Теперь нужно сделать отверстие в проставке.
1. Создаем еще цилиндр, появляется объект Цилиндр001.
3. Устанавливаем радиус 1,7мм.
4. Устанавливаем высоту 22мм.
Следующий этап — вычитаем из объекта Цилиндр объект Цилиндр001, получаем объект cut ( в дальнейшем будем писать так: «выполняем: Цилиндр — Цилиндр001 = cut»)
1. Выделяем объект Цилиндр (из которого надо вычесть).
2. Зажав Ctrl, выделяем Цилиндр001 (который надо вычесть).
3. Нажимаем кнопку «Выполнить обрезку двух фигур». В результате появился объект cut.
Проект нужно сохранить, сохраним под именем Prostavka. Файл — сохранить как — выбираем папку — вводим имя файла — жмем Сохранить.
Сразу экспортируем объект в формат STL для печати на 3D принтере:
• Обязательно выбираем объект, который нужно экспортировать, т.е. в комбо панели выделяем итоговый объект Cut
• далее нажимаем Файл — Экспортировать — выбираем папку — выбираем из раскрывающегося списка типов файлов «Mesh formats» — вписываем в окошко название файла Prostavka.stl. Именно так и вписываем, вместе с расширением файла.
Вот и первый файл для печати готов.
Видео:FreeCad Отверстие в трубеСкачать

Моделируем крепление двигателя.
Поскольку мы рассмотрели моделирование первой детали достаточно подробно, то в моделировании второй детали будем отмечать только этапы работы. Деталь немного сложнее, поэтому, если вы планируете создавать деталь, которую придумали сами, то нелишним будет набросать эскиз, на котором проставить размеры, исключительно для удобства в работе и чтобы не делать ошибок. Подготовим новый проект:
1. Создаем новый пустой документ.
2. Для того, чтобы не путаться на этом этапе, закроем лишние документы внизу рабочего поля.
3. Создаем Куб. Выделяем его в комбо панели, нажимаем вкладку Данные, вводим размеры:
Куб теперь, несмотря на название, больше напоминает параллелепипед. Покрутим колесо мыши, подберем масштаб отображения, подвинем объект на удобное место.
4. Создадим Куб001. Не забываем выделить его. Задаём размеры:
Кликнем в окошко значений Placement, нажмем на маленькую кнопочку справа в окошке значений и введем местоположение — в окне координаты Х поставим значение 4мм. Нажмем внизу «Применить» и «ОК».
5. Создадим Цилиндр. Введем размеры:
Изменим местоположение (изменим координаты):
6. Выполним: Куб001 + Цилиндр = Fusion
8. Выполним: Fusion — Цилиндр001 = Сut
9. Продублируем объект Cut: выделим его в комбо панели, нажмем Ctrl C (В появившемся всплывающем окне подтвердим — да), нажмем Ctrl V. Теперь видим, что в окне комбо панели появился объект Cut001. Выделим его в панели и изменим местоположение:
10. Выполним: Куб + Cut + Cut001 = Fusion002, для этого нужно выделить все три объекта и нажать на кнопку сложения.
• Поворот вокруг оси Y: 90 градусов
• Z=2,4mm (22-17,2=2,4) Как мы помним, высота детали 22мм, расстояние между отверстиями 17,2мм.
12. Продублируем Цилиндр004: Выделим его в панели, нажмем Ctrl C — Ctrl V. Появился Цилиндр005.
13. Изменим положение объекта Цилиндр005 только по оси Z:
14. Выполним: Цилиндр004 + Цилиндр005 = Fusion003
15. Выполним: Fusion002 — Fusion003 = Cut002
16. Создадим Куб003 (выемка под выступ на моторе), изменим размеры:
17. Выполним: Cut002 — Куб003 = Cut003
18. Деталь готова, сохраним проект, выделим итоговую деталь Cut003 и экспортируем её в STL.
Видео:FreeCad Ответ на вопрос 38 Отверстие в конусеСкачать

Моделирование шаровой опоры.
Итак, шарик был под рукой диаметром 19мм, исходя из этого и рисуем опору. Когда детали должны подходить друг к другу, нужно оставлять допуски (например, на неточности 3D) и всегда представлять себе, каким образом эта деталь будет печататься. Поэтому выворку под шарик сделаем диаметром 19,8мм. Пусть вращается посвободнее.
Читайте также: Цилиндр задних тормозов его ремонт
1. Создадим новый документ, закроем сохраненный предыдущий.
3. Создадим объект Сфера001.
• Z=-4мм. Да, координаты и отрицательными могут быть.
7. Для объекта Цилиндр001 изменим положение только по одной оси:
8. Выполним: Сфера001 + Цилиндр + Цилиндр001 + Куб = Fusion
10. Создадим объект Призма (см. Часть 1 статьи)
11. Выполним: Цилиндр002 + Призма = Fusion001
12. Продублируем объект Fusion001
Изменим положение для объекта Fusion002 только для одной координаты:
15. Изменим положение объекта Куб002 только по одной координате:
16. Выполним: Fusion001 + Fusion002 + Сфера + Куб001 + Куб002 = Fusion003
17. Выполним: Fusion — Fusion003 = Fusion003.
Теперь у нас получилась деталь Cut, которую надо разделить на две половины. Сделаем мы это достаточно просто.
19. Выполним: Cut – Куб003 = Cut001
Теперь получилась одна половинка детали, которую уже надо сохранить. Сохраняем проект, экспортируем файл в STL.
Затем делаем отмену Ctrl Z. Делаем видимыми Cut и Куб003
20. Теперь меняем координату для объекта Куб003:
21. Выполним: Cut – Куб003 = Cut001
Теперь получилась вторая половина детали. Её сохраним под другим именем и тоже экспортируем в файл формата STL.
Таким образом были созданы 3 детали, которые готовы к печати. Если показалось, что работать в редакторе FreeCAD долго и трудно, то это лишь сначала. К тому же мы рассмотрели только маленькую часть его возможностей, чтобы показать, что даже такими простыми методами можно создавать необходимые для творчества детали. В следующей статье будет рассмотрен редактор SketchUP в объеме, достаточном для моделирования деталей роботов.
Видео:FreeCad Линия и цилиндрСкачать

FreeCAD уроки 3d моделирование и подготовка к 3d печати
Изучите руководство FreeCAD, чтобы легко научиться проектировать, создавать и запускать на 3D-печать ваши 3D-модели. Опыт проектирования в САПР или 3D печати не требуется. FreeCAD — это программа для параметрического 3d моделирования, аналогичная других САПР, разработанная для создания и обработки твердотельных объектов. Его преимущество заключается в простоте изменения ваших проектов во время моделирования, а также принципах открытого исходного кода и конечно же, в возможности бесплатного использования. В этом учебнике состоящим из 5 уроков по FreeCAD вы узнаете основные команды и инструменты для визуализации своих идей и дальнейшей реализации их с помощью 3D-печати. Мы создадим, казалось бы, простые объекты — шаг за шагом. К концу этого урока вы сможете распечатать на 3D принтере, свою первую самостоятельно созданную 3D модель в САПР.
Этапы обучения:
- Загрузка и настройка FreeCAD
- Как вырезать предметы
- Филе и Выкройка
- Особенность революции и как резать двумя предметами
- 3D печать
Видео:FreeCad Деталь с отверстиямиСкачать

УРОК 1. Настройка FreeCAD
В первом уроке этого руководства по FreeCAD вы изучите основы работы с программой.
1.1 Скачать FreeCAD бесплатно
Для этого вам необходимо сначала загрузить и установить FreeCAD. Вы можете скачать его с веб сайта FreeCAD . Доступны следующие платформы: Windows (32 -разрядная, 64-разрядная), Mac (64 -разрядная версия) и Linux (64 -разрядная версия AppImage).
Для общего развития посетите форум FreeCAD .
Видео:FreeCad Отверстия в конусеСкачать

1.2 Единицы измерения
Перед тем, как начать создавать ваш проект, вам нужно решить, какие единицы вы собираетесь использовать. В этом уроке по FreeCAD мы будем работать с использованием метрической системы.
Когда вы открываете FreeCAD, вы должны увидеть похожее на это:
Нажмите «Create new» (создать новый проект) . Теперь вы можете установить предпочитаемый стиль навигации. Для этого урока мы будем использовать Blender. Rightclick > Navigation styles > Blender> ( Щелкните правой кнопкой мыши > Стили навигации> Blender).
Как поменять во FreeCAD единицы измерения:
1. Нажмите Edit > Preferences (Правка > Настройки)
2. Выберите General в появившемся окне:
3. Перейдите в раздел «Units », измените пользовательскую систему на «Standart » и подтвердите, нажав «ОК ».
1.3 Просмотр
Теперь начните новый документ, нажав CTRL + N. Вы увидите новую, безымянную вкладку, открывающуюся в нижней левой части окна.
Если окно Combo View слева уже открыто, вы можете пропустить следующий шаг.
Откройте Combo View, нажав View> Panels> Combo View
Это окно очень полезно для быстрого выполнения команд. Он также содержит представление Tree и Property ( »Дерево» и «Свойство »), которое позволяет вам ближе познакомиться со структурой вашего проекта.
Видео:FreeCad Отверстие в конусе под 45 градусовСкачать

1.4. Эскиз
Чтобы построить трехмерный объект, вам сначала нужно сделать эскиз основания:
1. Измените в Workbox со Start на Part Design (дизайн детали). Это активирует опцию Create Sketch ( Создать эскиз) в Task Slide в окне комбинированного представления ( Combo View) .
2. Убедитесь, что находитесь под панелью задач в Combo View . Нажмите Create body ( Создать объект), а затем Create sketch ( Создать эскиз). Откроется новое окно для выбора ориентации эскиза.
3. Теперь выберите XY-Plane. В последнем выпуске FreeCAD вы можете продолжить просто нажав OK.
Если у вас более старая версия, снимите флажок в обратном направлении и обнулите смещение. В этом окне куб справа покажет вам выбранную плоскость. Опция обратного направления переключится на противоположную плоскость. С опцией Offset (Смещение ) вы можете изменить высоту плоскости. Нажмите ОК, чтобы продолжить.
4. Под панелью задач появились новые опции. Здесь мы можем изменить свойства сетки. Проверьте все параметры сетки и установите размер сетки 10 мм. Снятие флажка «Show grid» ( Показывать сетку) будет скрывать сетку, а «Grid size» ( Размер сетки) будет изменять ее интервал. Выбор Grid Snap автоматически привязывает точку к ближайшему пересечению.
5. Выберите инструмент эскиза Create a Rectangle ( Создать прямоугольник). Когда вы наводите курсор на систему координат, вы можете видеть текущие координаты прямо рядом с вашим курсором. Нажмите на IV quadrant системы координат (нижний правый квадрант) в точке 40.0, -40.0. Вы также можете заметить, как точки привязываются к сетке, что позволяет вам работать с большей точностью. Сделайте ваш прямоугольник большим 80.0 x 80.0 (перетащите прямоугольник в -40.0, 40.0 ).
Установите параметры сетки и выберите draw rectangle
FreeCAD автоматически устанавливает ограничения для вашего эскиза, как вы видите в окне «Ограничения » слева. Нажмите «Закрыть », чтобы выйти из эскиза. Теперь вы можете вытянуть эскиз в трехмерный объект.
1.5 Установка новых точек
1. Выберите команду Pad в разделе Task в комбинированном представлении.
Читайте также: Подарочная коробка в форме цилиндра
Если вы не видите эти параметры, вернитесь к модели и выберите эскиз. Затем перейдите во вкладку Task.
2. Установите длину в 60 мм, во вкладке Dimension и уберите Symmetric to plane и Reversed. Длина будет определять, насколько далеко ваш объект выдавливается. Опция Reversed вытянет эскиз в противоположном направлении.
2-я длина будет включена путем переключения вкладки Измерение на два измерения и будет выдавливать объект с двух сторон. Мы не будем использовать эту функцию для нашей модели. Вернитесь к измерению и нажмите ОК.
1.6 Перемещение объектов
Разные точки зрения. 1 изометрическая проекция, 2 вид спереди.
Вы также можете перемещать объект и смотреть на него с разных сторон.
- Удерживая среднюю кнопку мыши и двигая её, вы будете вращать объект. Обратите внимание, что эта функция доступна после щелчка правой кнопкой мыши и выбора Blender в разделе Стили навигации.
- Вы также можете выбрать разные углы обзора. Различные виды можно найти в центральной строке панели инструментов FreeCAD. Аксиометрический вид проецирует объект в трехмерном виде. Вы также можете выбрать одну конкретную сторону.
- 3. Если вы потеряли след своего объекта, нажмите на увеличение слева от панели инструментов просмотра. Это масштабирует весь ваш проект.
Видео:FreeCad ОтверстияСкачать

УРОК 2. Как разрезать объекты
Откройте проект последнего урока и переключите свой рабочий стол на проектирование деталей. Сначала мы хотим выкроить нашу коробку при помощи функцией вырезания.
2.1 Основная функция вырезания
Установите размеры функции Pocket, найденной в комбинированном представлении.
1. Выберите верхнюю плоскость, переключившись на верхний вид в меню вида и нажав на видимую грань вашего прямоугольника. Теперь создайте новый эскиз под Task в окне Combo view.
2. Установите сетку на 5 мм и выберете Grid Snap (привязка к сетке). Теперь нарисуйте прямоугольник, начинающийся с -35,0, 35,0 и сделайте его большим 70,0 х -70,0. Он должен смещаться на 5 мм от краев вашей коробки. Нажмите, чтобы подтвердить прямоугольник и закрыть эскиз.
3. Для продолжения нажмите на функцию Pocket прямо под функцией Pad в Combo View (комбинированном представлении). Эта функция будет вырезать все внутри вашего последнего нарисованного прямоугольника. Вы можете изменить направление и предел резки в выборе типа. Установите для параметра «Тип » значение «Размер », а для длины — 55,0 мм, чтобы толщина пола составляла 5 мм. Также переименуйте созданный карман в «Отверстие », нажав F2. Когда вы переключаетесь в изометрический вид, вы можете увидеть отверстие в коробке.
2.2 Offset (Смещение )
1. Чтобы удержать крышку будущей коробки, вам нужно будет создать ободок вокруг верхней части коробки. Переключитесь на аксонометрический вид и снова выберите верхнюю плоскость окна. Не выбирайте основание или стенки своей коробки! Измените размер сетки на 5 мм и включите привязку сетки. Теперь создайте прямоугольник, выровненный по верхним краям вашего блока, начиная с -40, 40.0., Закройте эскиз, когда закончите, и переименуйте законченный эскиз в Обод 1. Для доступа к инструменту «Смещение » переключите свой рабочий стол с «Проект детали» на «Черновик ».
2. Переопределите вашу рабочую плоскость, нажав Установить рабочую плоскость, а затем в верхней плоскости окна. Сетка должна стать видимой. Чтобы показать или скрыть сетку, выберите Draft > Utilities > Toggle Grid ( »Черновик» > «Утилиты » > «Сетка переключения»). Высота рабочей плоскости будет определять уровень черчения. Создание чертежей на разных уровнях позволит вам выдавливать чертеж в определенный объект.
3. Выберите эскиз «Обод 1» в разделе Model section и Task выберете инструмент Offset . Установите флажок «Копировать », чтобы после смещения оставалось «Обод 1» При использовании инструмента смещения очень важно перемещать курсор и держать его в окне моделирования. Вы заметите прямоугольник, следующий за вашим курсором. Теперь не двигайте мышью, введите -2,5 и нажмите ввод. Это сместит ваш эскиз на 2,5 мм внутрь. Также переименуйте «D Wire001» в «Черновик ».
4. Отключите Draft grid ( черновую сетку), как показано в 2. и верните рабочую панель обратно в конструкцию детали.
2.3 Альтернативный метод обрезки или вычитания из объекта
1. Дважды щелкните эскиз «Обод 1», чтобы отредактировать его. Установите сетку на 2,5 мм и проверьте привязку сетки. Теперь нарисуйте второй прямоугольник прямо над «Черновиком », начиная с ( -37,5, 37,5) с размером (70 ,70). Закройте эскиз. Теперь вы также можете удалить «Черновик », нажав на него и нажав кнопку удаления.
2. Снова выберите «Rim 1» и обрежьте его, используя функцию Pocket. Установите тип для размера и длины до 5 мм. Это сократит пространство внутри прямоугольников.
Видео:FreeCad Шестигранные вырезыСкачать

УРОК 3: Скругление (Fillet ) и шаблоны (Pattern )
В третьем уроке этого руководства по FreeCAD вы узнаете, как умножить фигуру и сделать углы округлыми. Для начала откройте проект, которую вы создали в уроке 2.
Видео:FreeCad ВырезСкачать

3.1. Особенности шаблона
1. Функция Pattern распределяет объект одинаково. Поэтому, прежде чем вы сможете создать объект, вам нужно его создать. На этом шаге вы должны добавить маленькие дополнения в нижней части коробки. Переключите свой вид на вид снизу и выберите видимую плоскость. Вы должны увидеть дно вашей коробки.
Теперь создайте новый эскиз на этой плоскости и установите размер сетки 2,5 мм, также проверьте привязку сетки. Выберите Create a Circle ( «Создать круг») и нарисуйте круг в верхнем правом углу поля со значением -30,0, 30,0 с радиусом 5 мм. Теперь закройте эскиз.
2. Выберите эскиз, нарисованный в 1. и вытяните его с помощью Pad. Установите длину до 5 мм и снимите флажок Symmetric to Plane ( Симметричный) и Reverse. Нажмите OK, чтобы закончить и переименуйте Pad в Nub, нажав F2.
3. Теперь снова нажмите Nub и выберите функцию Polar Pattern ( »Полярный паттерн»). Установите угол на 360,00, вхождения на 4 и снимите флажок в обратном направлении. Этот инструмент создает круговую модель детали с определенным углом и вхождениями. Угол определяет размер вашего рисунка. Например, под углом 360 ° объекты будут расположены по полному кругу, под углом 90 ° только внутри четверти круга. С проверкой обратного направления ваш рисунок будет вращаться по часовой стрелке.
Читайте также: Цилиндры для дверных замков с вертушкой размеры
3.2 Функция Fillet (скругление )
Создайте скругление из круговых накладок с радиусом 2,4 мм:
1. Переключитесь на вид снизу и выберите все Nub. Чтобы выбрать много частей, удерживайте нажатой клавишу CTRL и нажимайте на разные части. Чтобы отменить выбор части просто нажмите на нее еще раз.
2. Теперь выберите функцию скругление. Регулируемый радиус определяет размер вашего скругления. Радиус должен быть меньше, чем у объекта, который вы создаете, поэтому установите радиус на 4,9 мм. Закройте функцию и переименуйте Филе в «Nub1 ».
3.3 Как скруглить углы
Сначала создайте прямоугольник на существующем ободе. Сократите это на 2.5 мм и затем выберите внешний край вашей коробки, чтобы создать скругление:
1. Переключитесь на вид сверху и создайте новый эскиз на ободе, который вы создали в уроке 2.
2. Теперь нарисуйте прямоугольник с правой стороны, начиная с 35,0, 37,5 и сделайте его большим 2,5 х -75,0. Выйдите из эскиза и перейдите к следующему шагу.
3. Создайте новый pocket с эскизом от 1., установите длину 2,5 мм и снимите флажок с reversed. Также переименуйте pocket в «SmallRim ».
3. Теперь щелкните по внешнему краю SmallRim и щелкните по элементу fillet. Установите радиус до 2,4 мм.
Скругление с радиусом 2,4 мм.
Видео:FreeCad конусное отверстиеСкачать

УРОК 4: Функция Revolution (вычитание поверхностей)
В пятом уроке этого руководства по FreeCAD вы создадите оболочку своей коробки. Крышка будет изогнута и выдавлена с помощью функции Revolution. Для начала откройте новый документ и сохраните его как «Box Cover». Затем переключите ваш Workbox на Part Design.
4.1 Функция Revolution
1. Создайте новый эскиз на плоскости XY, нарисуйте прямоугольник, начинающийся с -40.00, 40.00 и сделайте его 80.00 x -80.00. Переименуйте эскиз в «Base ». Это будет новый, независимый объект.
2. Теперь вытяните эскиз на высоту 5 мм и переименуйте его в «Base ». Когда закончите, начните новый эскиз сверху вытянутой коробки. Нарисуйте еще один прямоугольник, начиная с -40,00, 40,00 и сделайте его 80,00 х -40,00big. Переименуйте его в «Base of Revolution» .
3. Чтобы создать Revolution, сначала нажмите «Base of Revolution» , а затем на элемент sketch feature ( « Вращать эскиз»). Установите Ось на ‘Horizontal Sketch Axis’ ( « Горизонтальная ось эскиза») и угол на 180 °. Снимите флажок Symmetric to Plane и Reversed . Симметричная плоскость будет равномерно распределять элемент на каждой стороне в равной степени на плоскости.
4. Скройте revolution, созданную вами в п 3., нажав на нее в представлении модели и нажав пробел. Теперь создайте новый эскиз поверх экструдера «Base ». Установите сетку на 2,5 мм и нарисуйте прямоугольник в ( -37,50, 37,50) и сделайте его большим 75,00 x -37,50. Создайте новую функцию Revolution. Установите Ось (Axis ) горизонтально и угол на 180 °, также снимите флажок Symmetric to Plane и Reversed .
Этот объект будет использоваться для создания кармана в вашей крышке, предоставляя коробке больше места и используя меньше нити при 3D-печати.
4.2 Обрезка или вычитание поверхностей с двумя объектами
1.Переключите ваш Workbox на деталь и выберите Run a Boolean operation ( «Выполнить логическую операцию»). Выберете Difference в окне логических операций. Она вычтет Second Shape из First Shape. Union объединит два объекта, intersection извлечет общую часть двух объектов, а section извлечет общую часть двух объектов как не сплошную.
2. Выберете first Shape для первую Revolution. Это должно быть самая большая revolution из двух. S econd shape будет меньшей revolution. Нажмите Apply, чтобы подтвердить вычитание.
3. Чтобы закончить, мы создаем новый эскиз в нижней части «Base Extrude». Нарисуйте прямоугольник, начинающийся с -37.50, 37.50 и сделайте его большим 75.50 x -75.50. Разрежьте эскиз с помощью элемента Cut ( «Вырезать ») на 5 мм.
Видео:FreeCad Два цилиндраСкачать

УРОК 5: Экспорт 3D модели
Прежде чем начать печать, вам нужно будет экспортировать вашу модель в формат файла, совместимый с вашим слайсером.
1. Измените свой Workbox с «Part Design» на «Mesh Workbench». Затем перейдите на вкладку «Mesh » в верхней части экрана и выберите «Создать сетку из формы…».
2. Выберите объекты, которые вы хотите преобразовать, затем нажмите OK. Вы можете настроить, насколько гладкими будут любые изогнутые поверхности модели, настроив шкалу чистоты. Регулируя это, чем точнее вы сделаете модель, тем больше будет размер файла. Если у вас есть несколько тел и вы хотите экспортировать их как одно тело, вам сначала нужно изменить рабочее поле обратно на «Part Design». Затем выберите инструмент «Соединение », затем «Создать соединение» и тела, которые вы хотите соединить.
3. Щелкните правой кнопкой мыши созданную сетку на вкладке «Модель » и выберите «Экспорт сетки». При выборе формата файла для экспорта файлы STL или 3MF являются стандартами для 3D-печати. Если вы обнаружите, что модели слишком велики по размеру файла, выберите формат 3MF; это значительно уменьшает размер файла по сравнению с STL.
Видео:FreeCad Сегментные вырезыСкачать

УРОК 5: 3D ПЕЧАТЬ
Итак, все готово для 3D-печати вашей модели.
Помните, что для решения проблем, которые могут возникнуть в процессе 3D-печати, могут потребоваться незначительные корректировки:
- Вам нужно будет добавить поддержки . Область контакта между 3d моделью и столом 3d принтера. Следовательно, ожидайте, что ваш отпечаток не будет безупречно прилипать, не увеличивая поверхность контакта или не добавляя края на каждом выступе. Вы также можете попробовать установить скругление в шаге от 3,2 до 4,5 мм.
- Вам нужно будет установить поддерживающие мосты. Расстояние между выступами слишком велико, чтобы дно коробки было достаточно жестким. Поддержка мостов должна избегать первого предложения (для добавления краев), но имейте это в виду, если у вас возникнут проблемы с адгезией.
- Не забудьте распечатать обе модели на 100%, чтобы обеспечить идеальное прилегание крышки к корпусу.
- Постобработка коробки может включать в себя полировку поверхности и добавление шарнира, чтобы держать коробку открытой.
Коробка и крышка сверху. Чтобы добиться более высокого разрешения в крышке, печатайте так, чтобы нижняя часть крышки соприкасалась с печатной формой. Показанная здесь крышка была напечатана с поворотом на 180 ° по оси Y.
🎬 Видео
FreeCAD Вырез в цилиндреСкачать

FreeCad Отверстия под углом по спиралиСкачать

FreeCad Конусная трубкаСкачать

FreeCad Вырез на кривой поверхностиСкачать

FreeCad Отверстие в моделиСкачать

FreeCad Круговой массивСкачать

FreeCad Учимся разрезатьСкачать