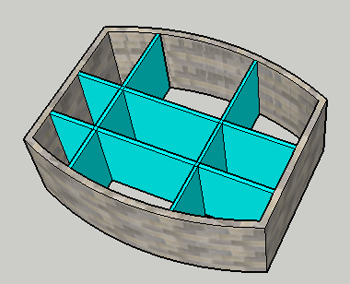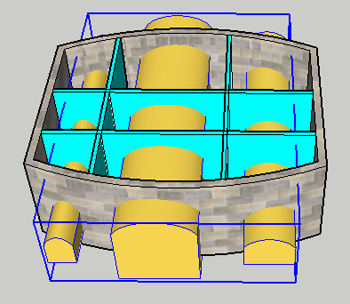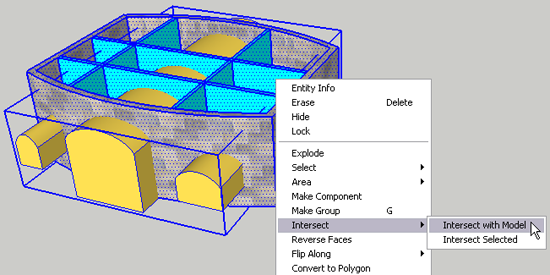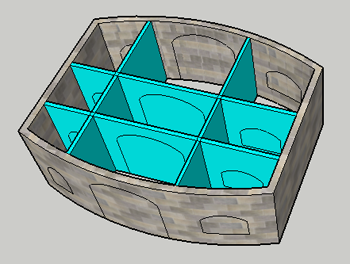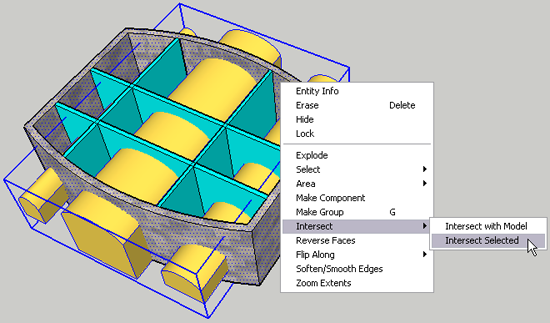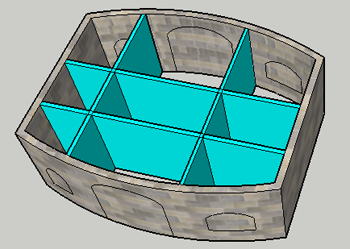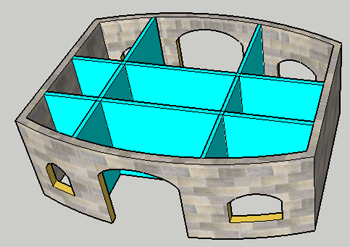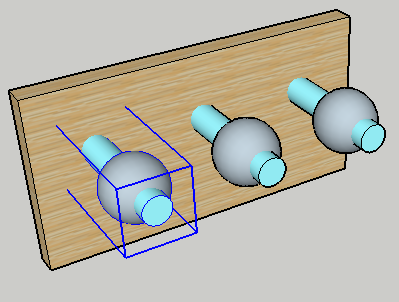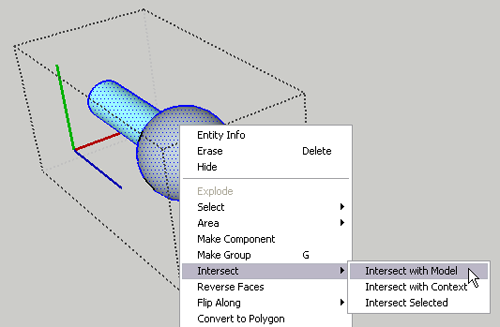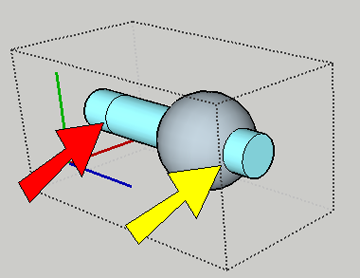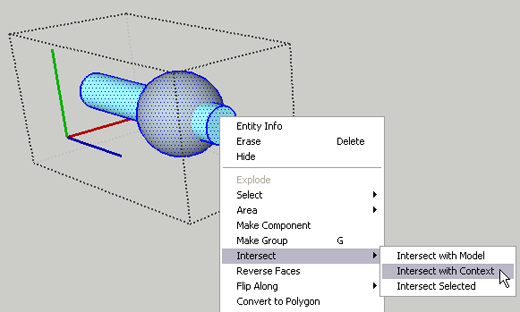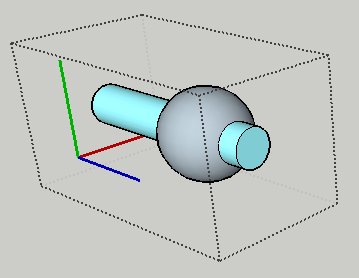Многие пользователи SketchUp знакомы с инструментом Intersect (Пересечение), однако многие не знают, как использовать все опции этого инструмента. Это руководство раскроет различные методы использования Intersect tool (перевод статьи «Using the Intersect Tool in Google SketchUp» Bonnie Roskes).
Первый пример покажет Intersect Selected (пересечение выбранного). Предположим, нужно построить нечто, показанное на рисунке — стены из камня и внутренние перегородки голубого цвета.
Во внешних стенах нужны вырезы для окон и дверей. Самый простой метод получить это — сделать разрезающие фигуры (на картинке ниже они желтого цвета) и скомбинировать эти разрезающие фигуры в группу.
Выберите группу, и в контекстном меню (это меню открывается правой кнопкой мыши) выберите Intersect -> Intersect with Model.
Это действие создаст срезы на модели в местах, где выбранный объект встречается с объектами модели. Это значит, что срезы пересечения создадутся как на внешних стенах, так и на внутренних. Это ясно можно увидеть, если Вы скроете вырезающую группу (выберите в контекстном меню Hide).
Можно конечно вручную просто удалить на внутренних стенах нежелательные пересечения, но поступим по-другому. Сделайте отмену (Undo), и на этот раз выберите только то, что хотите пересекать. Если внутренние и внешние стены сделаны из разных материалов, Вы можете просто щелкнуть правой кнопкой мыши на любой внешней стене и выбрать Select -> All with same material (выбрать все с тем же материалом). Теперь выберем вариант пересечения Intersect -> Intersect Selected.
Когда скроете группу, то увидите, что на этот раз срезы пересечения образовались только на внешних стенах.
Чтобы доделать окна и двери, вернитесь к группе внешней стены и разбейте её (Explode). Теперь можно просто удалить ненужные плоскости и элементы.
Теперь рассмотрим пересечение с контекстом (Intersect with Context). Здесь «контекст» относится к содержимому группы или компонента. Хороший пример — доска с колышками, которая используется как вешалка для одежды и шляп. Каждый колышек — это компонент, состоящий из цилиндра и сферы.
Откроем один колышек для редактирования (чтобы скрыть все остальное на время редактирования, откройте Model Info на странице Components, и поставьте галочки Hide). Выберите весь компонент и запустите Intersect with Model.
В результате получатся пересечения сферы и цилиндра (одно из них показано желтой стрелкой), а также пересечение цилиндра в том месте, где колышек встречается с доской (показано красной стрелкой). Режим Intersect with Model включает всю модель, как и те объекты, которые не отображаются.
Сделайте Undo, и на этот раз выберите Intersect with Context.
Теперь в вычисления попадут только объекты внутри компонента. Так, будут созданы только срезы между сферой и цилиндром, и конец колышка останется нетронутым. Конечно же, Вы получите тот же самый результат, если колышек является не компонентом, а группой.
Чтобы сделать дырки в доске, запустите на ней Intersect with Model. Затем скройте колышки, и доделайте дырки.
- Как сделать отверстие в цилиндре скетчап
- Вырезание дверей и окон в стене
- Андрей Гусак 115385
- OSN.58
- Андрей Гусак 115385
- bac9-flcl
- Sketchup как сделать отверстие в цилиндре
- Sketchup как сделать отверстие в цилиндре
- Что и как в SketchUp
- 9 базовых, но неочевидных функций
- Быстрое выделение
- Перемещение по осям
- Точное перемещение и поворот
- Множественное копирование
- Работа с компонентами
- Повторное выдавливание и оффсет
- Точное масштабирование
- Переопределение осей в группе
- Создание дуг и окружностей
- 💡 Видео
Видео:SketchUp: Как сделать врез?Скачать

Как сделать отверстие в цилиндре скетчап
Первый способ основан на работе со сплошными объектами. Сначала определимся, что подразумевается под определением . сплошной объект. Это любой компонент или группа, который имеет единый замкнутый объем, то есть не имеет открытых внутрь поверхностей или по просту. дыр. Или внутренних поверхностей или ребер под внешней оболочкой.
Из текущего проекта выбираем кирпич с криволинейной поверхностью. Пусть это будет внутренний радиус по тычку. Чтобы убедиться, что этот кирпич является сплошной группой, выделяем его. И если в окне. Данные объекта. видим надпись. Сплошная группа. то да, он является сплошной группой.
Теперь в редакторе делаем из тычка ложок. В принципе, можно было сразу взять ложковый элемент, просто у меня не было под рукой.
Читайте также: Пыльник рабочего цилиндра сцепления 21214
Затем копируем кирпич и соединяем оба под необходимым углом. Пусть он будет прямым.
Теперь достаем инструмент «Внешняя оболочка», через меню «Вид» — «Панели инструментов» — «Инструменты для работы со сплошными объектами». Они откроются в нашем интерфейсе. В бесплатной версии доступна только «Внешняя оболочка», но нам и этого достаточно.
Берем инструмент. «Внешняя оболочка», и выделяем им оба кирпича поочередно. Они, вернее их внешняя оболочка, сливаются в единое целое. Становятся одной группой.
Теперь открываем редактор, проведём линии обреза и удаляем лишнее. Получился кирпич с обрезанной под углом криволинейной поверхностью. Остается только покрасить срез в цвет всего кирпича.
Чтобы получить второй кирпич, с которым соединяется первый под углом, копируем первый кирпич и отзеркаливаем его. Через ПКМ, отразить по, красной оси группы. Поворачиваем и соединяем с первым.
Выбираем кирпич с криволинейной поверхностью. На этот раз выпуклой.
Входим в редактор. От наружного угла под 45 градусов создаем плоскость реза.
Выделяем все. Жмем ПКМ, перекрытие граней. с выделением.
Удаляем лишнее. красим срез. Выходим из редактора.
Видео:Урок 07 Вырезание отверстий на "кривых" поверхностях в SketchUpСкачать

Вырезание дверей и окон в стене
Андрей Гусак 115385
Пользователь сайта
OSN.58
Пользователь сайта
Андрей Гусак 115385
Пользователь сайта
Спасибо, но . Нет, не помогает такое дело. Там беда в кривых стенах. Стена не идеально ровная и в результате такой метод не работает Переделал стену и стены к которыми она непосредственно соприкасалась и только после этого получилось. Времени убил, конечно
Получается, что каркас не идеален был изначально. Хотя я вытягивал его обычным Push/Pull из нарисованного плана, но некоторые стены имели не одну линию в основании, а несколько. Потому есть какие-то баги.
В связи с этим вопросы:
1. Есть ли метод «склеивания» точек или линий, который находятся очень близко. Так близко, что невооруженному глазу кажется, что там одна точка, а на самом деле их там несколько.
2. Кто каким методом пользуется для прорезания проемов в стенах? Тот что описан выше очень удобен, но не всегда работает.
bac9-flcl
Пользователь сайта
В скетчапе — нет. При импорте в другие пакеты это можно сделать. Скажем, в Maya есть удобный инструмент Mesh -> Cleanup.
Push/pull для этого применять практически бессмысленно по ряду причин.
Во-первых, поверхности (стены) индора обычно находятся в одном компоненте, а внешние поверхности здания — в другом. Это позволяет удобно работать, разбирать здание на разнесенные части, и не ломать геометрию, случайно выделив лишнее. Понятно, что когда геометрия находится в отдельных компонентах, ничего продавить из одной стены в другую с помощью Push/Pull нельзя.
Во-вторых, Push/Pull бессмысленен для сколько-нибудь сложной геометрии. Не будете же вы продавливать вручную каждый проем с разными там сложными профилями в модели крупного здания? Куда удобнее и чище будет:
— Сначала очень внимательно подчистить план вашего здания, если он еще не идеален, — убить все кривые линии, ошибки разбивки, лишние вершины, неровности. Удостоверьтесь, что у вас каждая, вообще каждая стена в здании имеет правильную толщину (расстояние между внешней и внутренней поверхностью): скажем, не какие-нибудь 30,9681cm, нарисованные на глаз от руки, а ровно 30cm. Убедитесь, что у вас индор и аутдор — отдельные компоненты. Для удобства можете использовать и более сложную иерархию — делать повторяющиеся элементы фасада компонентами, делить этажи, делать каждую комнату отдельным компонентом и т.п.
— Далее определитесь, какие вообще проемы у вас будут по размерам. Смоделируйте их отдельно в виде в виде рам (инвертированных параллелепипедов без двух фронтальных фейсов). Если проем используется всегда для одного и того же наполнения (например, одного типа двери), то внутри компонента проема можете прямо и смоделировать дверную раму, дверь и прочее, субкомпонентами). То же относится к типовым проемам под окна. Можете создать целую библиотеку компонентов для стен различной толщины и наполняющих элементов, в том числе по ГОСТам.
— А дальше всё элементарно. Хватаете из своей библиотеки объектов проем с окном за внешнюю вершину, лепите с помощью Move в стену. Если вы аккуратно работали и взяли нужную толщину, то на поверхности внешних и внутренних стен у вас останутся только прямоугольные контуры. Всё, что остается — в компонентах индора и аутдора с помощью Line или Rectangle обвести этот контур и удалить получившийся фейс.
Читайте также: Цилиндр подъема кабины faw 3252
Бинго. У вас есть стены, которые удобно редактировать и проемы, которые можно сотнями втыкать в здание за минуту. А главное, благодаря разбивке на компоненты у вас (вероятно) чистая модель с нормальной сеткой и оптимизацией.
Видео:Отверстия в криволинейных поверхностях SketchUpСкачать

Sketchup как сделать отверстие в цилиндре
Видео:06 Резьбовые отверстия на цилиндрических поверхностях в SolidWorksСкачать

Sketchup как сделать отверстие в цилиндре
Многие пользователи SketchUp знакомы с инструментом Intersect (Пересечение), однако многие не знают, как использовать все опции этого инструмента. Это руководство раскроет различные методы использования Intersect tool (перевод статьи «Using the Intersect Tool in Google SketchUp» Bonnie Roskes).
Это действие создаст срезы на модели в местах, где выбранный объект встречается с объектами модели. Это значит, что срезы пересечения создадутся как на внешних стенах, так и на внутренних. Это ясно можно увидеть, если Вы скроете вырезающую группу (выберите в контекстном меню Hide).
Когда скроете группу, то увидите, что на этот раз срезы пересечения образовались только на внешних стенах.
Чтобы доделать окна и двери, вернитесь к группе внешней стены и разбейте её (Explode). Теперь можно просто удалить ненужные плоскости и элементы.
Откроем один колышек для редактирования (чтобы скрыть все остальное на время редактирования, откройте Model Info на странице Components, и поставьте галочки Hide). Выберите весь компонент и запустите Intersect with Model.
В результате получатся пересечения сферы и цилиндра (одно из них показано желтой стрелкой), а также пересечение цилиндра в том месте, где колышек встречается с доской (показано красной стрелкой). Режим Intersect with Model включает всю модель, как и те объекты, которые не отображаются.
Сделайте Undo, и на этот раз выберите Intersect with Context.
Теперь в вычисления попадут только объекты внутри компонента. Так, будут созданы только срезы между сферой и цилиндром, и конец колышка останется нетронутым. Конечно же, Вы получите тот же самый результат, если колышек является не компонентом, а группой.
Чтобы сделать дырки в доске, запустите на ней Intersect with Model. Затем скройте колышки, и доделайте дырки.
Видео:Видео по запросу: отверстия в цилиндреСкачать

Что и как в SketchUp
Видео:Перенос выреза на цилиндрСкачать

9 базовых, но неочевидных функций
Иоанн Диков, Настя Овсянникова
Одни думают, что SketchUp — это слишком просто, других пугает, что для эффективной работы в программе нужно устанавливать дополнительные расширения. Но простое — часто гениально: несмотря на огромное число всевозможных плагинов, SketchUp и без них умеет очень много.
Вместе с Иоаном Диковым, преподавателем курса «SketchUp. Быстрое моделирование», рассказываем о 9-ти простых и полезных функциях SketchUp, о которых, как правило, не знают новички — и о которых часто забывают профи.
Видео:FreeCad Отверстие в конусе под 45 градусовСкачать

Быстрое выделение
В зависимости от количества кликов по левой кнопке мыши один и тот же инструмент «Выделение» (Select) работает по-разному:
a. выбрать поверхность или ребро — один клик;
b. выбрать поверхность вместе с прилегающими рёбрами — двойной клик;
c. выбрать объект целиком — тройной клик.
Видео:Лайфхак Fusion 360: перенесение скетча на неплоскую поверхностьСкачать

Перемещение по осям
В SketchUp есть много преднастроенных привязок: к вершинам, линиям и плоскостям. А есть и такие, которыми можно управлять с клавиатуры — например, во время перемещения или копирования объекта:
a. переместить объект строго вверх (по синей оси Z) — с зажатой на клавиатуре стрелкой «вверх»;
b. переместить вправо или влево (по красной оси Y) — с зажатой стрелкой «вправо»;
c. переместить назад или вперёд (по зелёной оси X) — с зажатой стрелкой «влево»;
Видео:Как обрезать объект в SketchUpСкачать

Точное перемещение и поворот
При перемещении, повороте и копировании объектов в SketchUp можно задать точную дистанцию или угол — для этого нужно ввести значение в окне Measurements, расположенном в нижней панели интерфейса:
→ выбрать инструмент «Перемещение или копирование» (Move/Copy) или «Поворот» (Rotate) → начать выполнять действие (при копировании зажать клавишу Ctrl) → ввести с клавиатуры дистанцию или градус поворота → нажать Enter, чтобы завершить действие.
Указать точную дистанцию или угол поворота можно с клавиатуры прямо во время выполнения операции, не устанавливая курсор в окно Measurements.
Видео:SketchUp . Шар, конус, цилиндр, тор.Скачать

Множественное копирование
Массив в SketchUp — это набор одинаковых объектов в модели (объектов с одинаковыми параметрами). Массив может быть линейным (копии объекта распределяются по прямой линии) и круговым (объект копируется с поворотом).
Читайте также: Определение выхода штока тормозного цилиндра вагона
a. Чтобы создать сразу несколько копий объекта и расположить их на равном расстоянии друг от друга, нужно:
→ скопировать объект один раз на нужное расстояние → ввести с клавиатуры «х» (или «*») и прописать точное количество объектов, например: «х5» (или «*5») → нажать Enter, чтобы завершить действие.
b. Чтобы скопировать объект несколько раз и расположить копии в рамках точно заданного расстояния, нужно:
→ скопировать объект один раз, указав в окне Measurements точную дистанцию; → ввести с клавиатуры «/» и прописать точное количество объектов → нажать Enter, чтобы завершить действие.
Видео:Создание Цилиндра в SketchUp (Скетч Ап)Скачать

Работа с компонентами
Компоненты в SketchUp — это созависимые копии одного объекта или группы объектов: при изменении содержимого в одном из компонентов изменения отобразятся и в других.
Если все повторяющиеся элементы модели создавать как компоненты, можно значительно облегчить вес файла SketchUp и избежать рутинной работы по редактированию и копированию одинаковых объектов. Для этого нужно:
→ создать объект → кликнуть правой кнопкой мыши → выбрать опцию «Создать компонент» (Make Component).
a. Редактировать «снаружи», независимо от других копий — например, масштабирование (Scale), вращение (Rotate) или перемещение (Move), не повлияет на другие копии.
b. Отсоединять от общего семейства и редактировать «внутри» независимо от других копий — для этого:
→ выбрать компонент → кликнуть правой кнопкой мыши → выбрать опцию «Сделать уникальным» (Make Unique).
Видео:Простой способ обрезки составного компонента в SketchupСкачать

Повторное выдавливание и оффсет
При выдавливании (или экструдировании) поверхностей инструмент Push/Pull запоминает значение, которое использовалось для предыдущего действия.
Чтобы выдавить несколько плоскостей на одинаковое расстояние, нужно:
→ выдавить первую поверхность, указав нужную дистанцию с клавиатуры → навести курсор на следующую плоскость → кликнуть 2 раза левой кнопкой мыши.
То же самое применимо к инструментум Offset.
Видео:FreeCad Отверстие в трубеСкачать

Точное масштабирование
При масштабировании объектов в SketchUp можно вручную задать пропорцию увеличения или уменьшения или указать точное значение нового размера — для этого необходимо ввести значение в окне Measurements, расположенном в нижней панели интерфейса:
a. Чтобы изменить размер объекта в точное число раз, нужно:
→ выбрать объект и начать и масштабирование → ввести с клавиатуры нужную пропорцию (например «0,7» или «1,3») → нажать Enter, чтобы завершить действие.
b. Чтобы приравнять размер объекта или какой-либо из его сторон к конкретному числу, нужно:
→ выбрать объект → выбрать инструмент «Масштабирование» (Scale) → выбрать бегунок c той стороны, которую необходимо увеличить/уменьшить → ввести с клавиатуры новое значение и единицы измерения
c. Чтобы изменить размер всех объектов в группе в соответствии с известным новым размером одного из объектов, нужно:
→ зайти в группу и выбрать объект → выбрать инструмент «Рулетка» (Tape Measure Tool) → измерить одну из сторон объекта в группе → ввести новое значение длины в окне Measurements → нажать Enter → в диалоговом окне выбрать «да» (Yes).
Видео:Как сделать дверной проем в программе SketchUp. Выдавливаем стены под двери.Скачать

Переопределение осей в группе
Иногда оси отдельных групп или компонентов в модели отличаются от осей рабочего пространства SketchUp. Так бывает, например, если сгруппировать обьект после поворота — или при работе со скаченными компонентами. Несоответствие осей объекта и рабочего пространства программы мешает корректно масштабировать объекты и пользоваться привязками к осям внутри групп.
Чтобы переопределить систему координат внутри группы, нужно:
→ зайти в группу → выбрать инструмент «Оси» (Axes) → подвести курсор к одной из вершин любого из объектов → «примагнитить» новые оси к граням с нужным направлением.
После переопределения осей можно корректно масштабировать и изменять объекты без привязки к основной системе координат SketchUp.
Видео:Как выдавить проем в программе SketchUpСкачать

Создание дуг и окружностей
При черчении арок и окружностей в SketchUp можно контролировать плавность дуги — для этого нужно задать точное число сегментов в окне Measurements, расположенном в нижней панели интерфейса:
→ выбрать инструмент «Арка» (Arc) или «Круг» (Circle) → ввести с клавиатуры число сегментов → приступить к созданию дуги или окружности.
💡 Видео
Фишки в SketchUpСкачать

Построение отверстий на плоскости цилиндра Inventor 2013Скачать

SketchUp: Как разрезать?Скачать

Развертка цилиндра в SolidWorks. Техподдержка Курс №1Скачать

FreeCad Вырез на кривой поверхностиСкачать