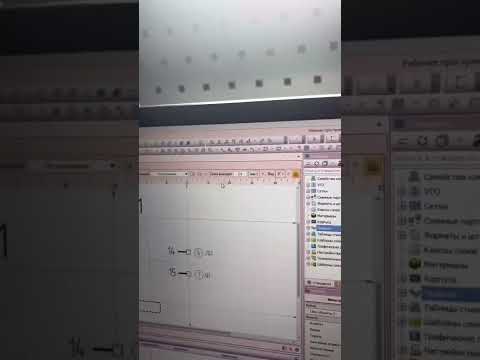Объект Bus является полилинией, которая используется в сочетании с другими соединенными объектами для определения соединения множества цепей.
- Обзор
- Доступ
- Размещение
- Режимы размещения
- Режим автоматического определения пути
- Электрическая привязка
- Графическое редактирование
- Редактирование вне графической области
- Через панель Properties
- Редактирование множества объектов
- Через панель SCH List
- Связность шин
- Автоматические соединения
- Объекты Bus Entry
- Sch_Obj-BusEntryBus Entry – Вход в шину_AD
- Обзор
- Доступ
- Размещение
- Графическое редактирование
- Редактирование вне графической области
- Через панель Properties
- Редактирование множества объектов
- Через панель SCH List
- 📸 Видео
Видео:Altium Designer “Быстрый старт” - Урок 4. Создание (УГО) символа компонентаСкачать

Обзор
Объект Bus является электрическим примитивом-полилинией, который представляет соединение группы проводов.
Видео:Altium Designer. Как сделать схемуСкачать

Доступ
Объект Bus доступен для размещения в редакторе схем следующими способами:
- Выберите команду Place » Bus из главного меню редактора схем.
- Нажмите кнопку Bus ( ) в выпадающем меню панели инструментов Active Bar, расположенной в верхней части рабочей области. Зажмите ЛКМ на кнопке панели инструментов Active Bar, чтобы открыть связанные команды. После использования команды она будет отображаться на верхнем уровне панели инструментов Active Bar.
- Нажмите кнопку в панели инструментов Wiring (View » Toolbars » Wiring, чтобы активировать ее).
- Щелкните ПКМ в рабочей области, затем выберите команду Place » Bus из контекстного меню.
Видео:Как создать схему?Altium DesignerСкачать

Размещение
После запуска команды курсор изменит свой вид на перекрестие, и вы перейдете в режим размещения. Размещение осуществляется следующей последовательностью действий:
- Щелкните ЛКМ или нажмите Enter, чтобы определить начальную точку шины.
- Перемещайте курсор и щелкайте ЛКМ или нажимайте Enter для определения набора вершин, которые формируют шину.
- После размещения финальной точки щелкните ПКМ или нажмите Esc для завершения размещения шины.
- Продолжайте размещение других объектов Bus либо щелкните ПКМ или нажмите Esc для выхода из режима размещения.
- Используйте клавишу Backspace или Delete для удаления последнего размещенного сегмента шины.
Режимы размещения
При размещении объекта Bus доступны три режима размещения «вручную», у двух из которых есть различные подрежимы направления излома. Эти режимы определяют, каким образом при размещении шины будут созданы изломы и углы, под которыми размещаются сегменты.
- Нажмите клавишу Tab, чтобы приостановить размещение и открыть панель Properties в режиме Bus, где свойства линии можно изменить на лету. Нажмите значок «паузы» в рабочей области (), чтобы вернуться в режим размещения.
- Нажмите Shift+Пробел для переключения между режимами 90° (90 градусов), 45° (45 градусов) и Any Angle (Произвольный угол).
- В режиме 90° или 45° нажмите Пробел для переключения между вариантами направления излома. В этих режимах, сегмент линии, присоединенный к курсору, является упреждающим сегментом. Сегмент, который будет размещен, располагается перед упреждающим сегментом.
- В процессе размещения, текущий режим отображается в строке состояния (в нижней части рабочей области). Вы можете изменить режим в любой момент в процессе размещения объекта Bus.
Режим Any Angle Нажимайте Shift+Пробел для переключения между различными режимами размещения.
Режим автоматического определения пути
Четвертым доступным режим размещения объекта Bus является Auto Wire (Автоматическое размещение провода), который можно использовать для быстрого размещения от конца предыдущего сегмента до текущей точки курсора с помощью трассировщика Point to Point Router. Когда выбран этот режим (при переключении с помощью Shift+Пробел), линия от вершины сегмента до курсора отображается толстой пунктирной линией.
Размещение сегмента объекта Bus в режиме Auto Wire , обозначенного пунктирной линией. При размещении (справа на изображении) путь объекта Bus автоматически обходит препятствия.
Читайте также: Летние шины для matiz
Путь трассы будет выбран как самый эффективный, с обходом размещенных в схеме объектов. Нажмите Tab при размещении провода в этом режиме для настройки доступных опций в диалоговом окне Point to Point Router Options.
Электрическая привязка
Помимо привязки к сетке, редактор схем также поддерживает привязку к доступному электрическому соединению. Если размещаемый объект, такой как Bus, попадает в диапазон привязки допустимого электрического соединения, курсор будет прикреплен к этой «горячей точке» (отображаемой как красное перекрестие).
Точка электрической привязки отображается красным перекрестием.
Настройка привязки к горячим точкам электрических объектов осуществляется в разделе General панели Properties, когда она открыта в режиме Document Options.
Видео:Altium Designer “Быстрый старт” - Урок 13. Документация - Чертежи (Draftsman)Скачать

Графическое редактирование
Этот метод редактирования позволяет выделить размещенный объект Bus непосредственно в рабочей области и изменить его размер и/или форму графически.
Когда провод выделен, доступны следующие ручки управления:
Выделенный объект Bus, готовый к графическому редактированию
- Перетащите с зажатой ЛКМ точку вне ручек управления, чтобы переместить весь объект Bus. Когда объект Bus не выделен, зажмите ЛКМ и перетаскивайте мышь, чтобы переместить объект.
- Перетащите с зажатой ЛКМ ручку управления A для перемещения конечной точки объекта Bus.
- Перетащите с зажатой ЛКМ ручку управления B для перемещения вершины объекта Bus. Конечные точки сохранят свое положение.
- Зажмите ЛКМ на вершине, затем нажмите клавишу Delete, чтобы удалить эту вершину.
Когда объект Bus выделен, щелкните ЛКМ по сегменту, чтобы отдельно выделить этот сегмент. Ручки управления этого сегмента станут красными.
Выделение отдельного сегмента
Вершины сегмента могут быть непосредственно изменены с помощью панели SCH List, и любые изменения будут сразу отображены в схеме.
Видео:Вебинар Наиболее частые ошибки новичков при работе в редакторе схемСкачать

Редактирование вне графической области
Доступны следующие способы редактирования вне графической области:
Через панель Properties
Этот метод редактирования использует соответствующий режим панели Properties для изменения свойств объекта Bus.
Режим Bus панели Properties
В процессе размещения объекта открыть панель Properties в режиме Bus можно нажатием клавиши Tab. Обратите внимание, что панель включает в себя раздел Vertices, где вы можете изменить отдельные вершины выделенного в данный момент объекта Bus – вершина с индексом 1 является первой размещенной вершиной.
После размещения объекта открыть панель Properties в режиме Bus можно одним из следующих способов:
- Дважды щелкните ЛКМ по размещенному объекту Bus.
- Щелкните ПКМ по объекту Bus и выберите команду Properties из контекстного меню.
- Если панель Properties уже открыта, щелкните один раз по объекту Bus, чтобы выделить его.
Редактирование множества объектов
Панель Properties поддерживает редактирование множества объектов. Можно изменить свойства множества выделенных объектов, если их свойства идентичны. Когда множество объектов одного типа выделены вручную, через диалоговое окно Find Similar Objects либо через панель Filter или List, для всех выделенных объектов в панели Properties можно изменить поле, которое не отображено как звездочка ( * ).
Через панель SCH List
Панель List позволяет отображать объекты одного или множества документов в табличном виде для быстрой проверки и изменения атрибутов объектов.
Читайте также: Ремонт бескамерных шин грибком своими руками
Использование панели с подходящим инструментом фильтрации (настройки Include панели) или в сочетании с диалоговым окном Find Similar Objects позволяет отображать в панели только те объекты, которые попадают в область действия фильтра. После этого свойства всех перечисленных объектов можно изменить непосредственно в панели List.
Видео:Преобразование плоской схемы в иерархическую в Altium DesignerСкачать

Связность шин
Объект Bus используется для группирования любого количества цепей. Для этого необходимо обеспечить следующее:
- Каждая отдельная цепь должна быть обозначена меткой цепи.
- Отдельные цепи должны быть названы с использованием стандартного шаблона именования , , например Address0 , Address1 , . Address7 .
- Объект Bus, к которому присоединены отдельные цепи, должен быть обозначен меткой цепи в формате [ .. ] , например Address[7..0] или LED[1..8] .
Автоматические соединения
T-соединение в объекте Bus автоматически создает соединение. Если на странице Schematic — General диалогового окна Preferences включен параметр Break Wires At Autojunctions, существующий сегмент объекта Bus будет разбит на два в точке автоматического соединения. Например, при создании T-соединения перпендикулярный сегмент объекта Bus будет разбит на два сегмента, по одному с каждой стороны от соединения. Если параметр Break Wires At Autojunctions отключен, сегмент объекта Bus не будет разбит в точке соединения.
Объекты Bus Entry
Объект Bus Entry является коротким диагональным отрезком провода, который позволяет выделить отдельную цепь из объекта Bus (Place » Bus Entry).
Этот объект также позволяет выделить цепь из шины в том месте, где из шины выделяется другая цепь, как показано на изображении ниже. Если в этом случае не использовать объект Bus Entry, две отдельные цепи будут соединены вместе, создавая короткое замыкание. Если выделять две отдельных цепи из одной точки объекта Bus не нужно, можно использовать стандартное соединение объектом Wire.
Использование объектов Bus Entry, когда цепи необходимо выделить по разные стороны линии объекта Bus.
Рекомендуется, чтобы метки цепей в шине содержали только буквы. Например, если вы назвали объект Bus D2[0..7] , то при компиляции проекта он будет разбит на цепи D20 , D21 .. D27 , что может вызвать конфликты именования цепей.
Видео:Altium Designer “Быстрый старт” - Урок 3. Создание посадочного места “Footprint”Скачать

Sch_Obj-BusEntryBus Entry – Вход в шину_AD
Объекты Bus Entry используются для подключения линий Wire к линии Bus.
Видео:Altium Designer “Быстрый старт” - Урок 9. Настройка слоев и структуры платы (stackup)Скачать

Обзор
Объект Bus Entry является электрическим объектом-примитивом, используемым для подключения линии Wire к линии Bus. Этот объект позволяет подключать две различных цепи к одной точке линии Bus – если это сделать с помощью объектов Wire, две цепи будут замкнуты. Если в этой возможности нет необходимости, использовать объекты Bus Entry не обязательно.
Видео:Altium Designer “Быстрый старт” - Урок 12. Создание платы - Трассировка и полигоны (Route & Poly)Скачать

Доступ
Объект Bus Entry доступен для размещения в редакторе схем следующими способами:
- Выберите команду Place » Bus Entry из главного меню редактора схем.
- Нажмите кнопку Bus Entry ( ) в выпадающем меню панели инструментов Active Bar, расположенной в верхней части рабочей области. Зажмите ЛКМ на кнопке панели инструментов Active Bar, чтобы открыть связанные команды. После использования команды она будет отображаться на верхнем уровне панели инструментов Active Bar.
- Нажмите кнопку в панели инструментов Wiring (View » Toolbars » Wiring, чтобы активировать ее).
- Щелкните ПКМ в рабочей области, затем выберите команду Place » Bus Entry из контекстного меню.
Читайте также: Как грузить шины в фуру
Видео:Вебинар Altium Designer 19: Разработка электрической схемы с применением функциональных группСкачать

Размещение
После запуска команды курсор изменит свой вид на перекрестие, и вы перейдете в режим размещения.
- Щелкните ЛКМ или нажмите Enter, чтобы разместить Bus Entry, где находится курсор.
- Нажимайте Пробел, чтобы поворачивать Bus Entry по часовой стрелке (с приращениями 90°), или Shift+Пробел, чтобы поворачивать Bus Entry против часовой стрелки.
- Нажимайте X или Y в режиме размещения, чтобы зеркально отражать Bus Entry по оси X или Y.
- Продолжайте размещать объекты Bus Entry либо щелкните ПКМ или нажмите клавишу Esc, чтобы выйти из режима размещения.
В процессе размещения Tab, чтобы приостановить размещение и открыть панель Properties в режиме Bus Entry, где свойства линии можно изменить на лету. Нажмите значок «паузы» в рабочей области (), чтобы вернуться в режим размещения.
Видео:Altium Designer 18 - Multiboard designСкачать

Графическое редактирование
Для перемещения Bus Entry зажмите на объекте ЛКМ (курсор перейдет к ближайшей электрической точке), затем переместите объект в новое положение – подключенные линии Bus и Wire останутся присоединенными. При перемещении Bus Entry используйте клавиши X и Y для изменения ориентации объекта Bus Entry относительно этих осей.
Видео:Altium Designer “Быстрый старт” - Урок 5.1. Создание схемы - Где взять компоненты?Скачать

Редактирование вне графической области
Доступны следующие способы редактирования вне графической области:
Через панель Properties
Этот метод редактирования использует соответствующий режим панели Properties для изменения свойств объекта Bus Entry.
Режим Bus Entry панели Properties
В процессе размещения объекта открыть панель Properties можно нажатием клавиши Tab.
После размещения объекта открыть панель Properties в режиме Bus Entry можно одним из следующих способов:
- Дважды щелкните ЛКМ по размещенному объекту Bus Entry.
- Щелкните ПКМ по объекту Bus Entry и выберите команду Properties из контекстного меню.
- Если панель Properties уже открыта, щелкните один раз по объекту Bus Entry, чтобы выделить его.
Редактирование множества объектов
Панель Properties поддерживает редактирование множества объектов. Можно изменить свойства множества выделенных объектов, если их свойства идентичны. Когда множество объектов одного типа выделены вручную, через диалоговое окно Find Similar Objects либо через панель Filter или List, для всех выделенных объектов в панели Properties можно изменить поле, которое не отображено как звездочка ( * ).
Через панель SCH List
Панель List позволяет отображать объекты одного или множества документов в табличном виде для быстрой проверки и изменения атрибутов объектов.
Использование панели с подходящим инструментом фильтрации (настройки Include панели) или в сочетании с диалоговым окном Find Similar Objects позволяет отображать в панели только те объекты, которые попадают в область действия фильтра. После этого свойства всех перечисленных объектов можно изменить непосредственно в панели List.
- Свежие записи
- Нужно ли менять пружины при замене амортизаторов
- Скрипят амортизаторы на машине что делать
- Из чего состоит стойка амортизатора передняя
- Чем стянуть пружину амортизатора без стяжек
- Для чего нужны амортизаторы в автомобиле
- Правообладателям
- Политика конфиденциальности
📸 Видео
#039 Полигоны на печатной плате в Altium Designer 19Скачать
Altium Designer “Быстрый старт” - Урок 8. Создание контура платы и передача компонентовСкачать
Altium Designer “Быстрый старт” - Урок 7. Создание схемы - Нумерация компонентовСкачать
Altium Designer “Быстрый старт” - Урок 15. Документация - Перечень и спецификация (GOST BOM)Скачать
Импортозамещение altium designerСкачать
Altium Designer. Как промоделировать схему.Скачать