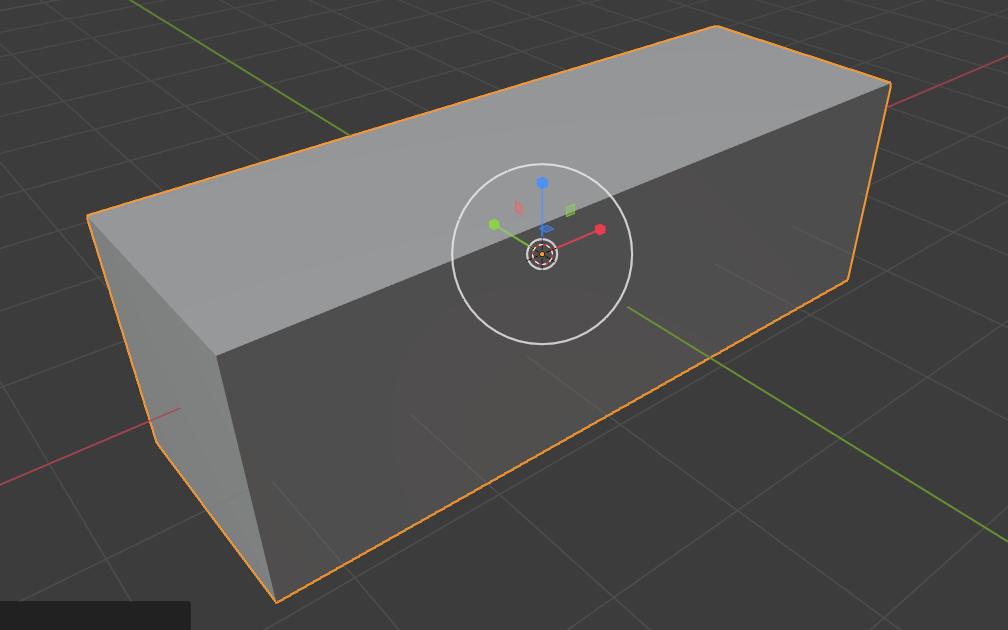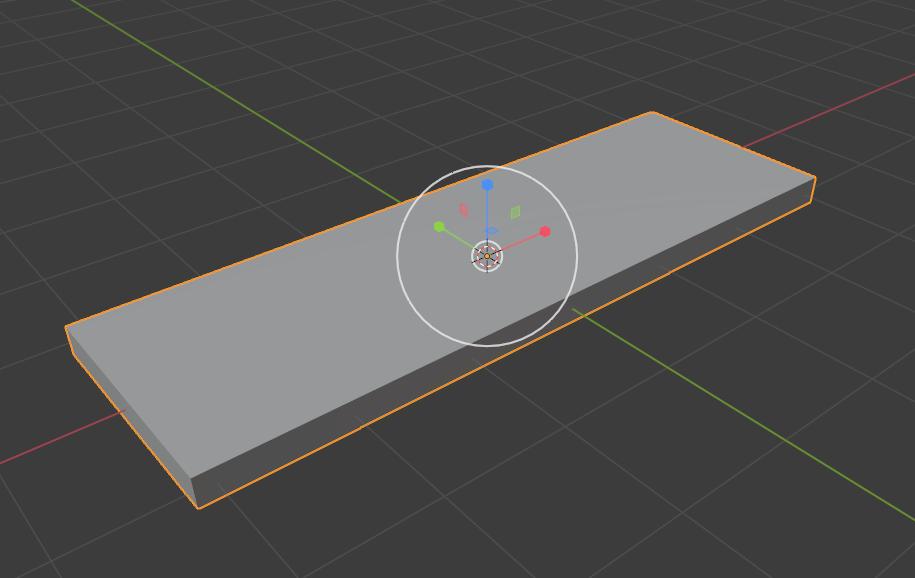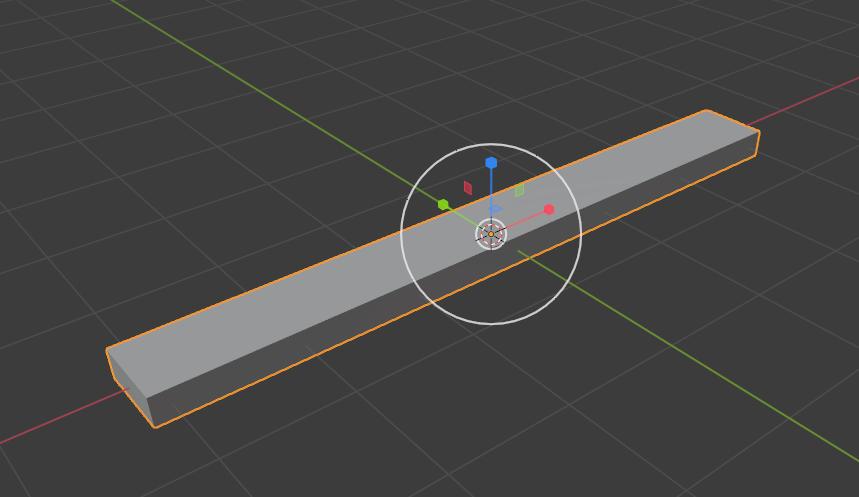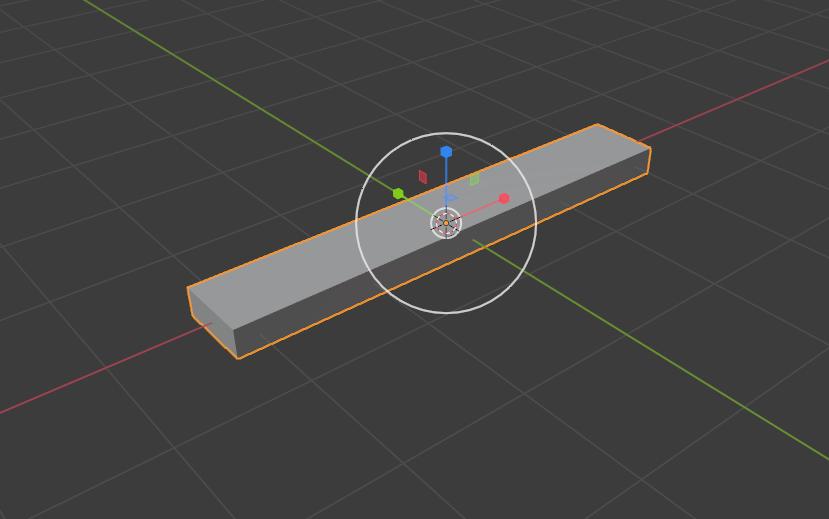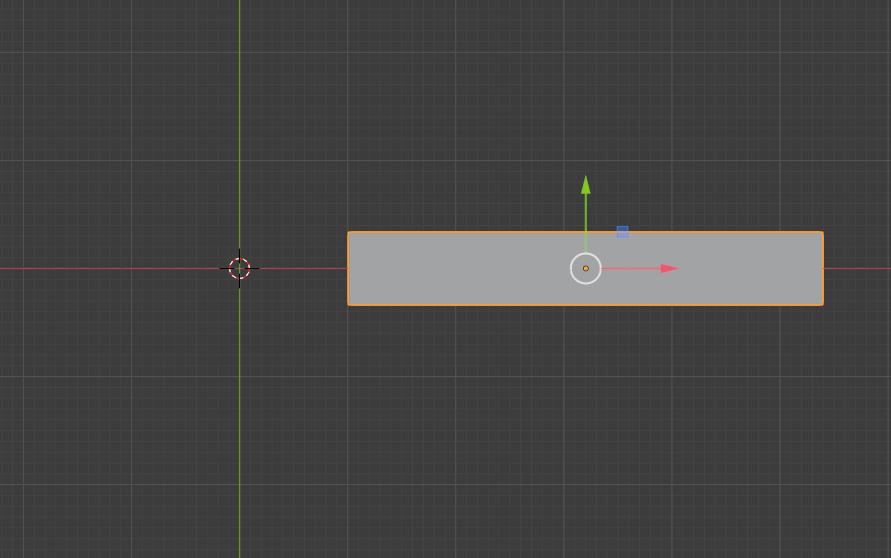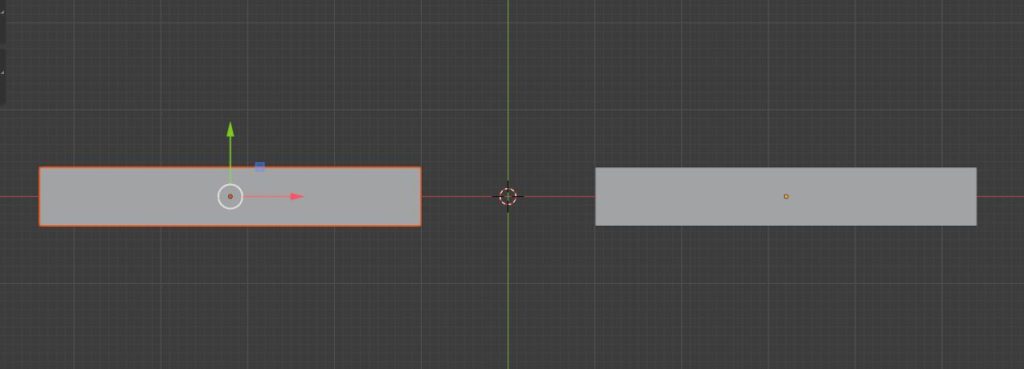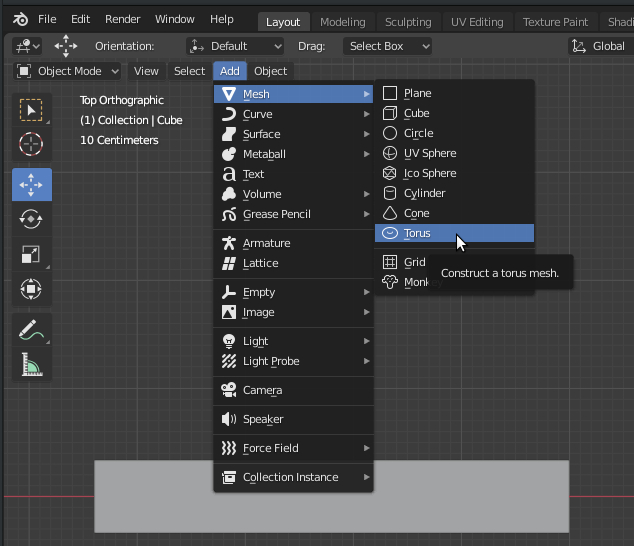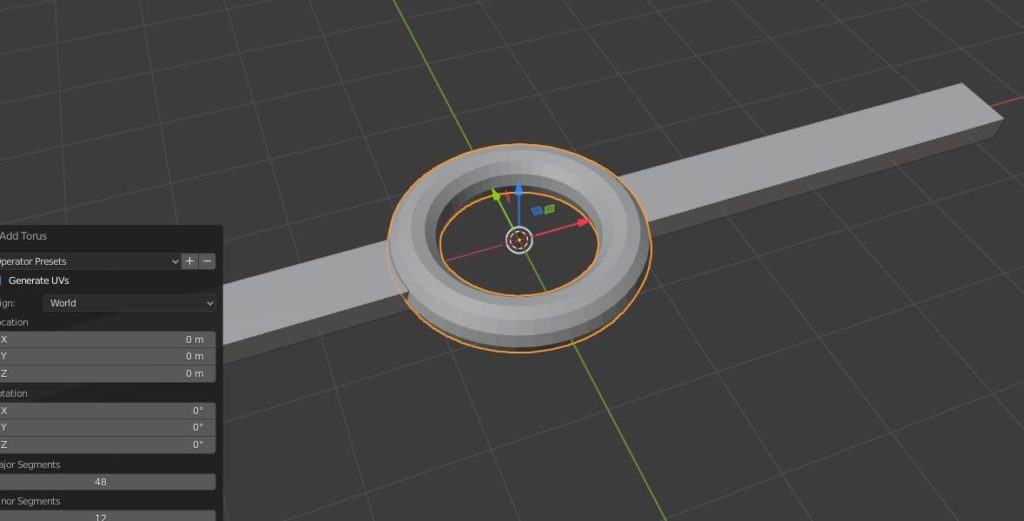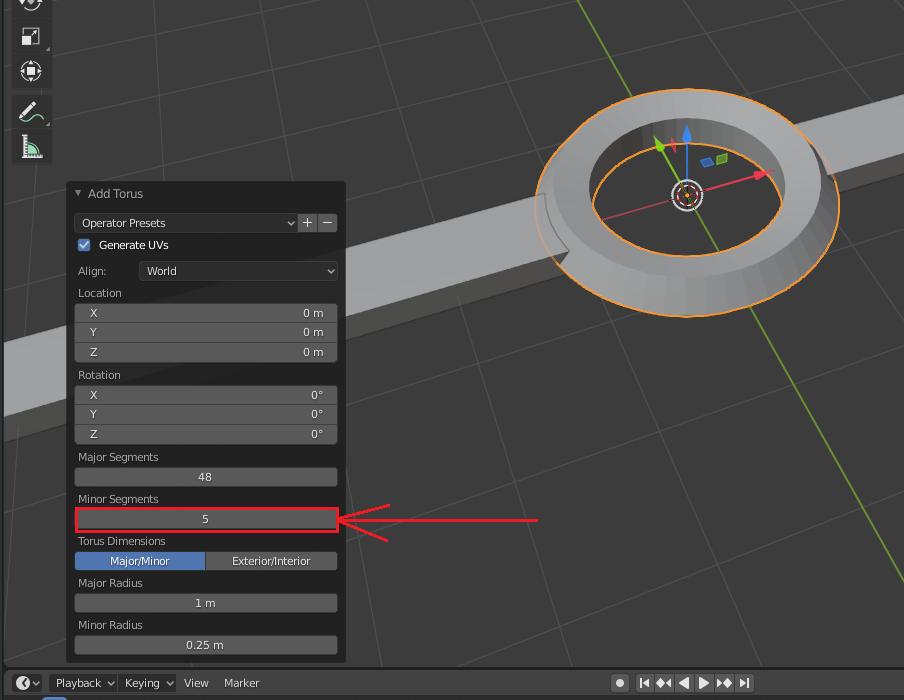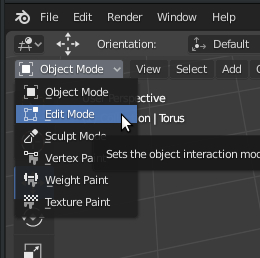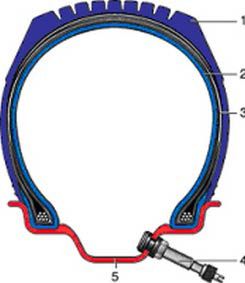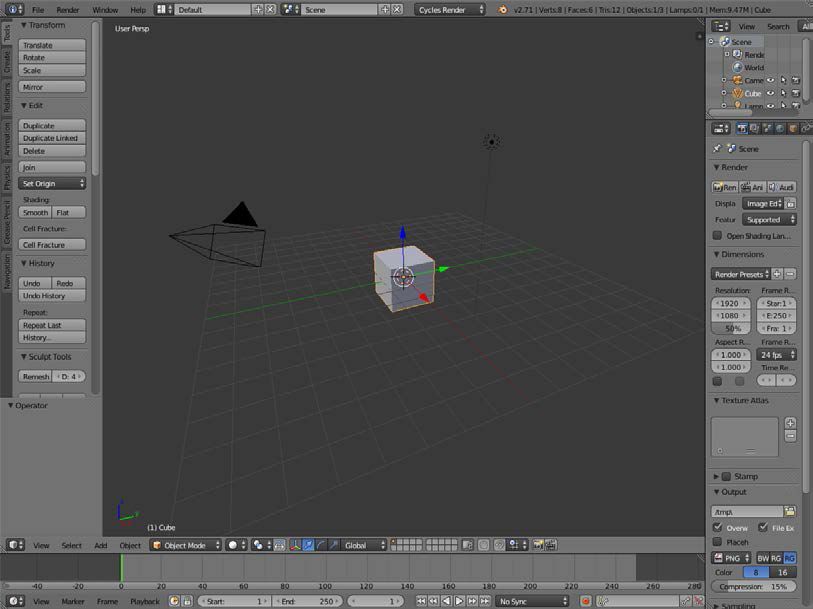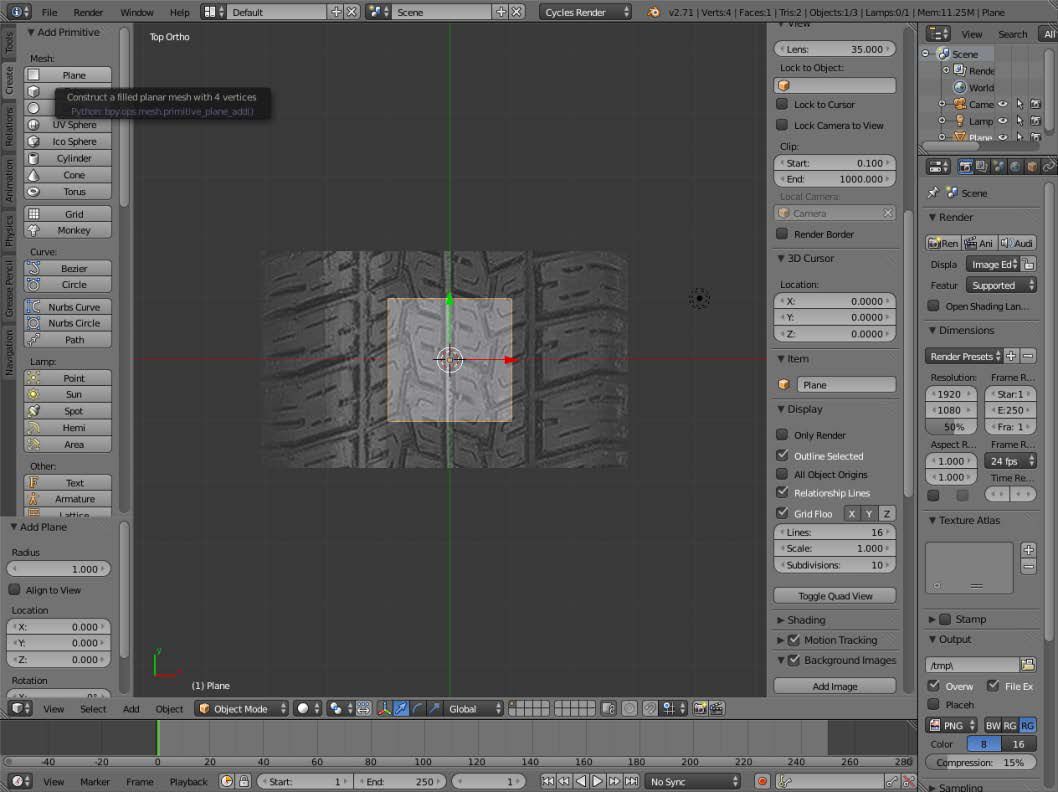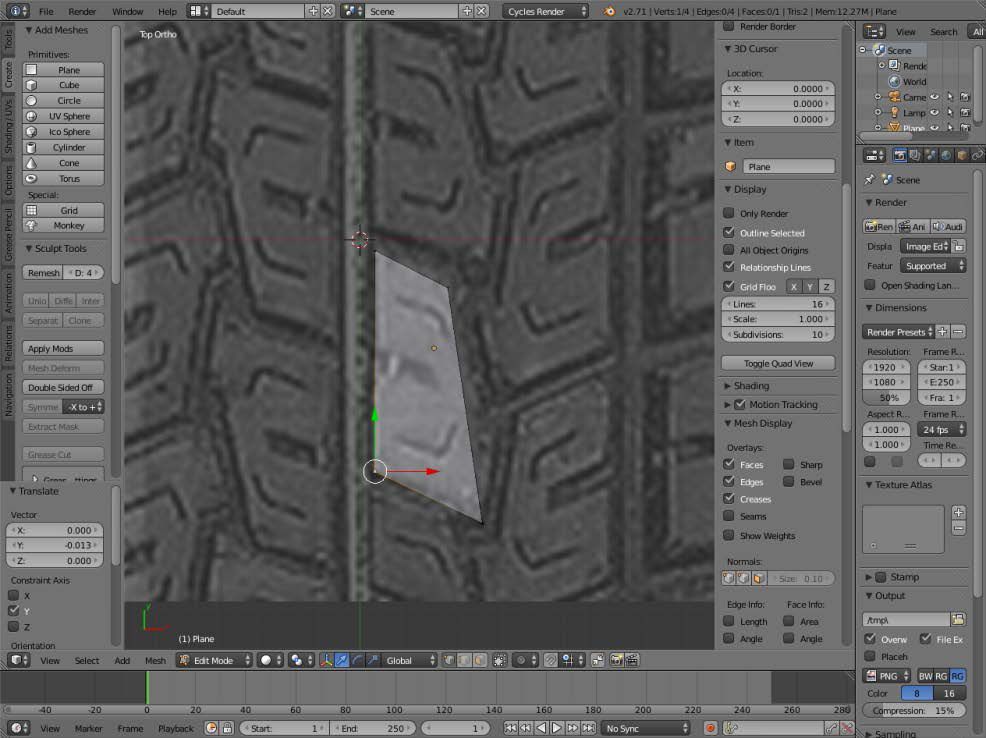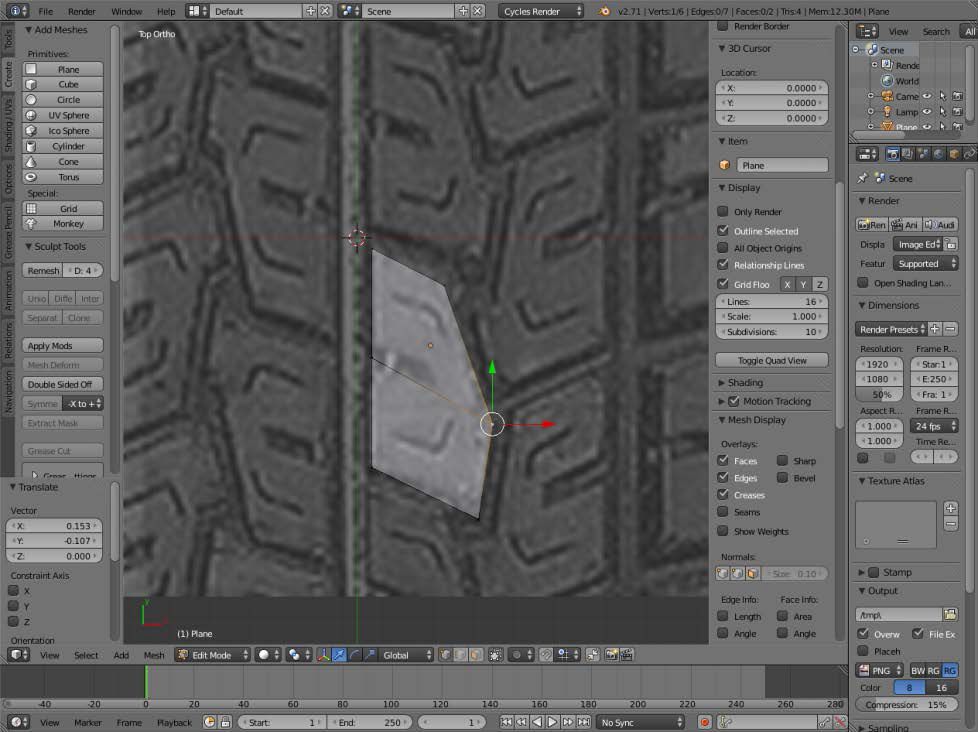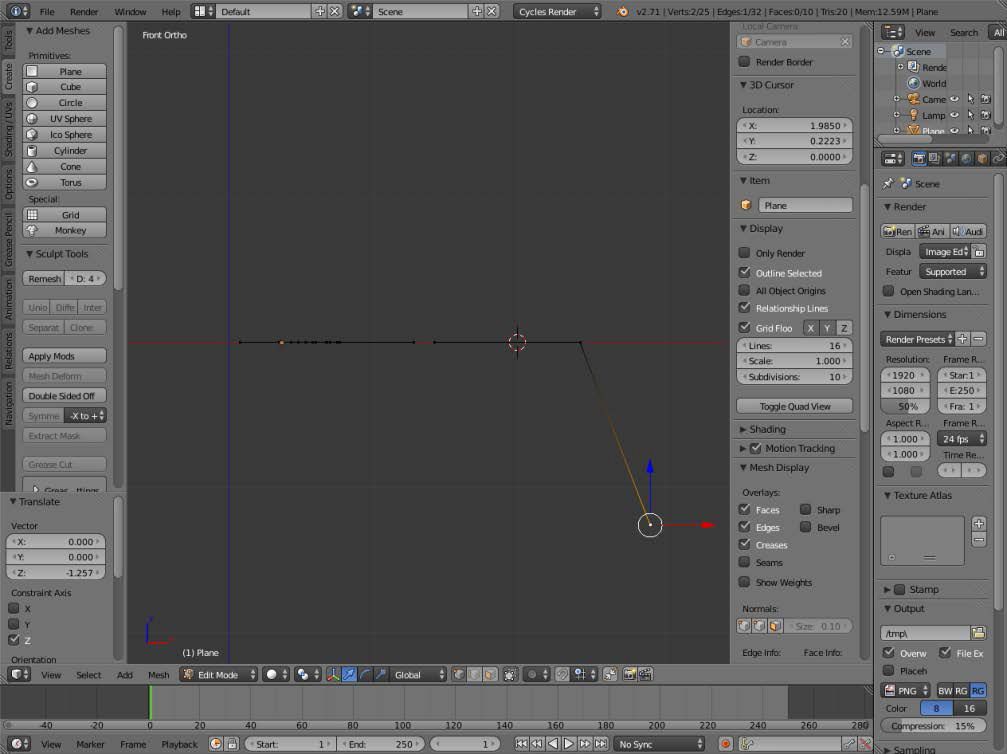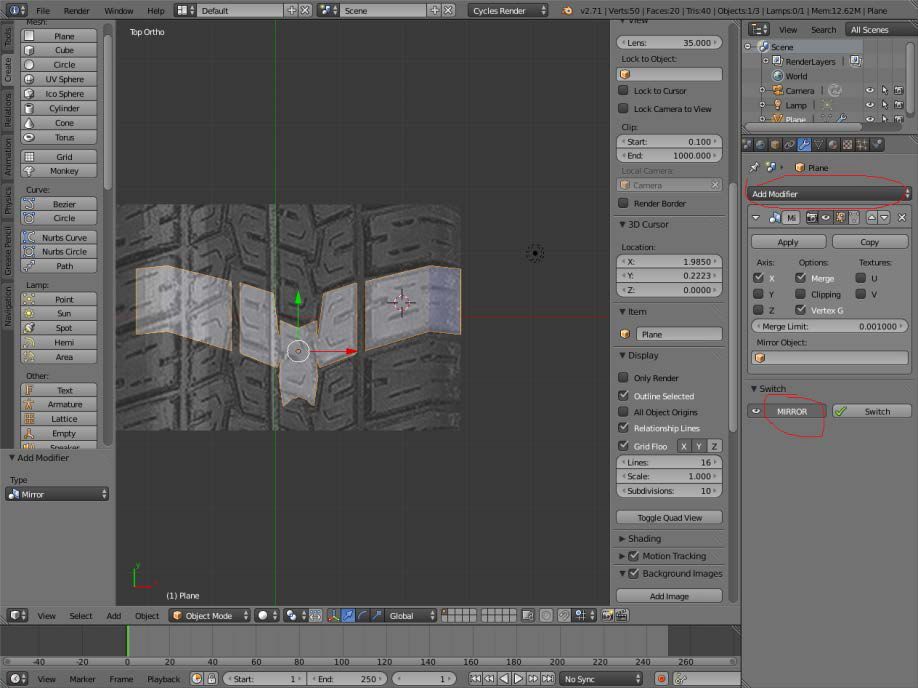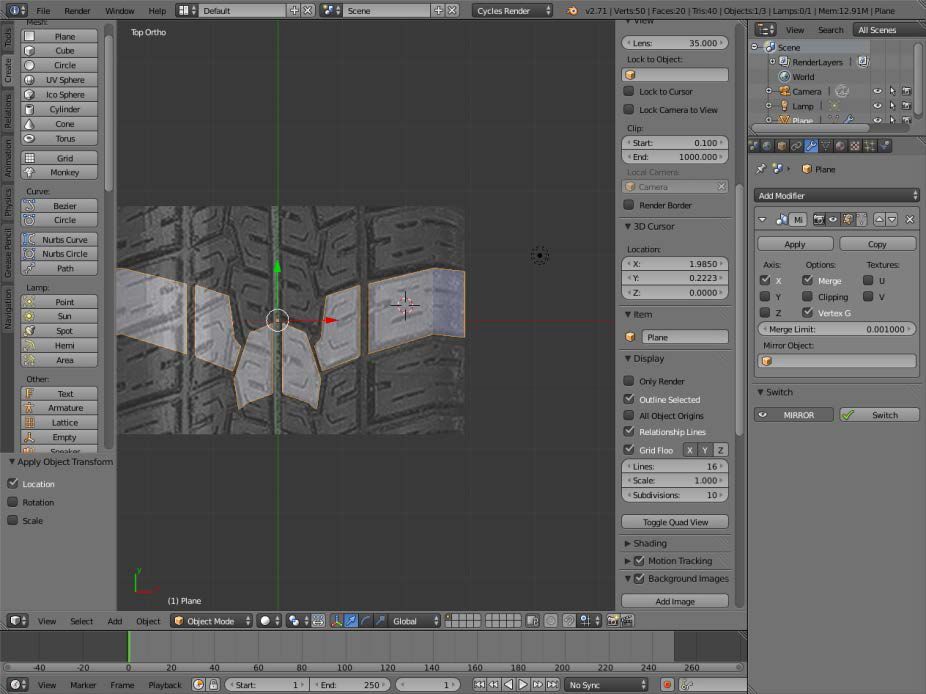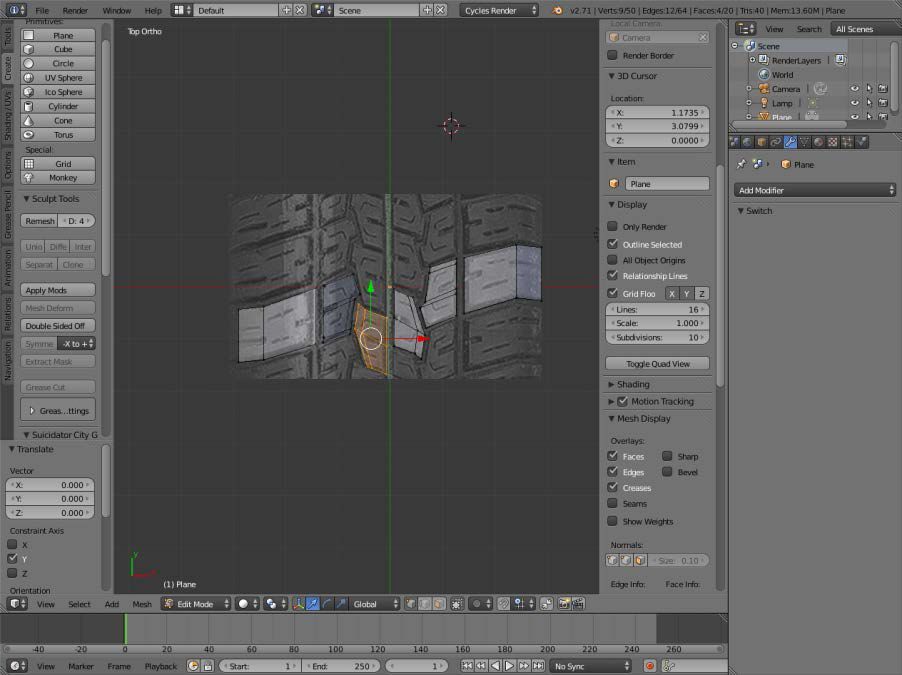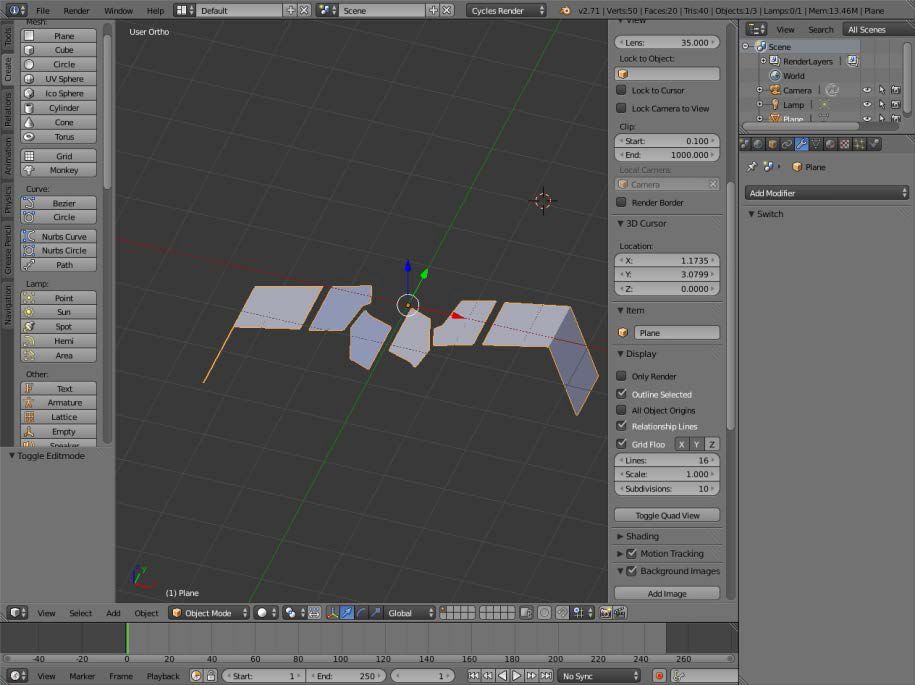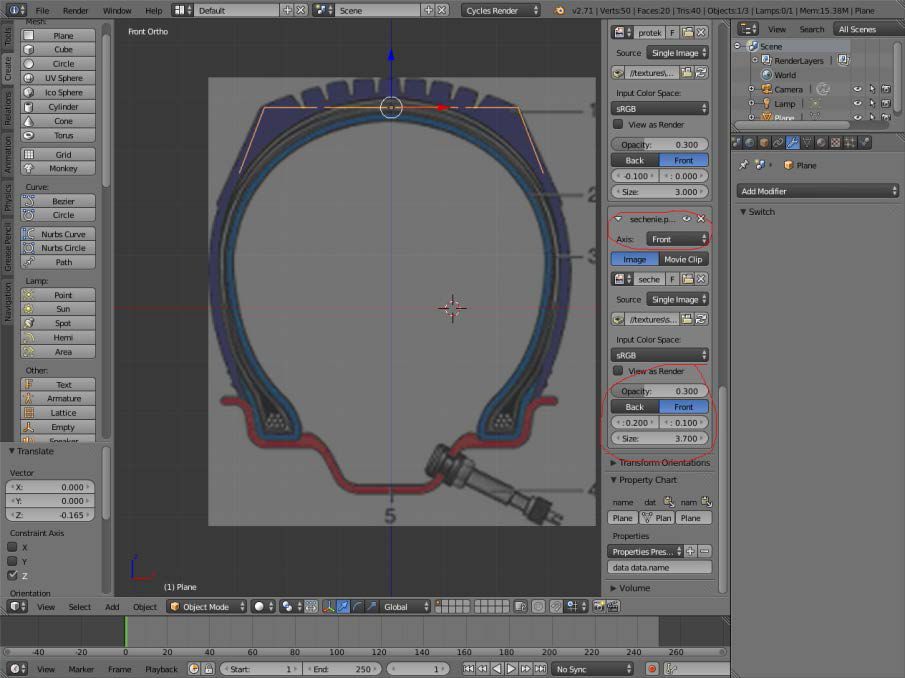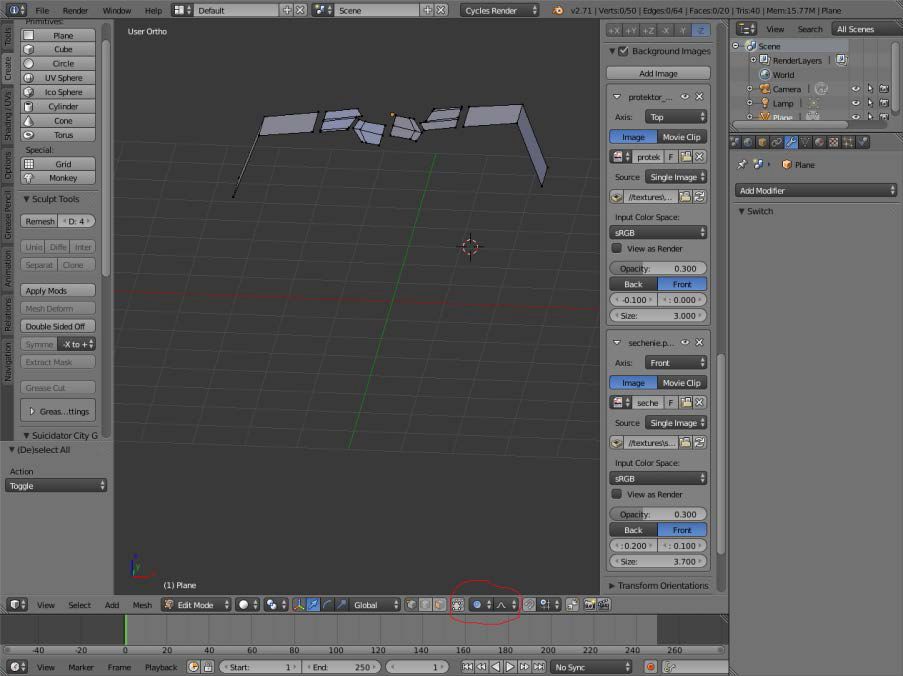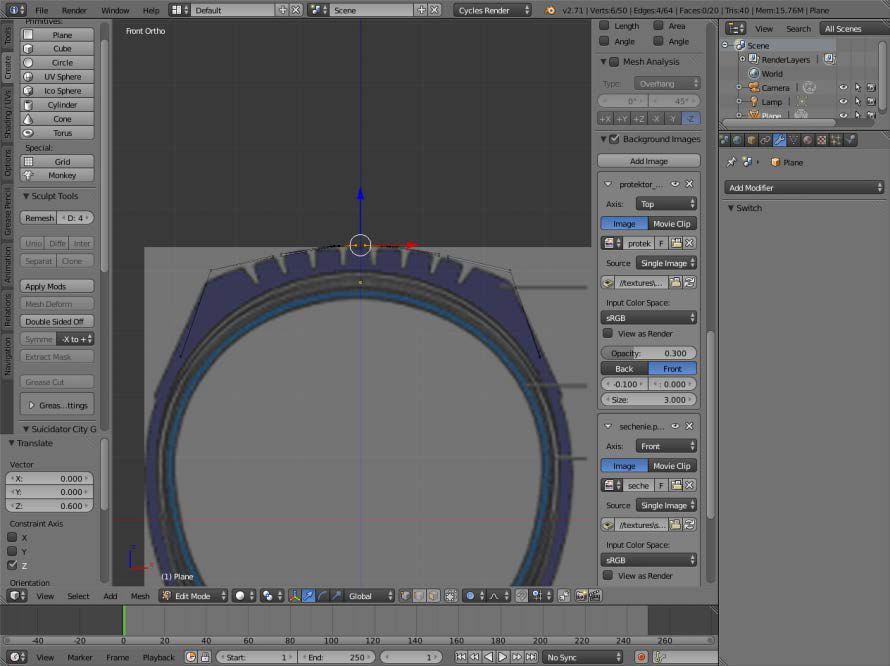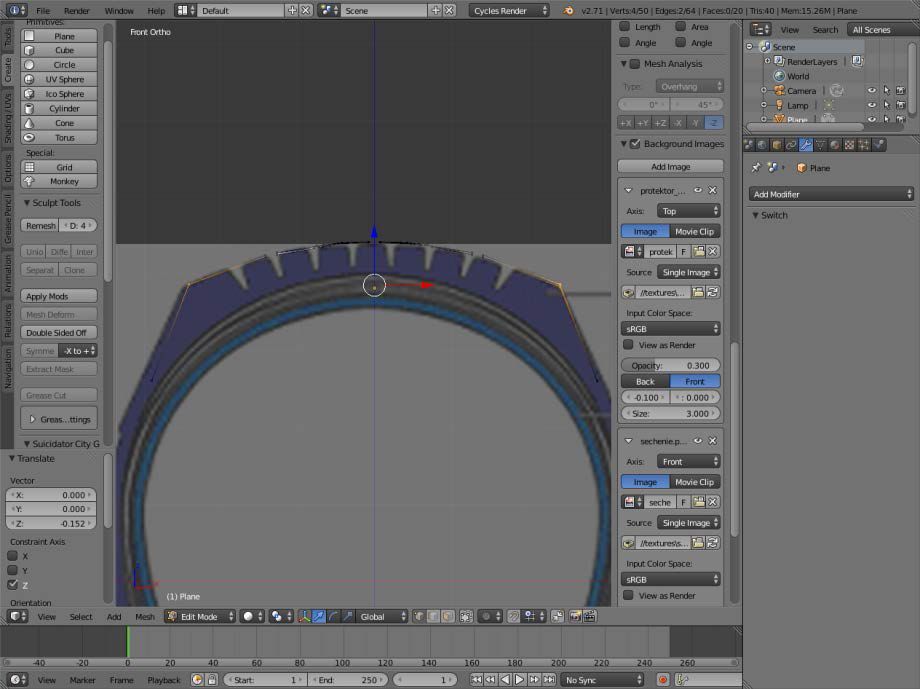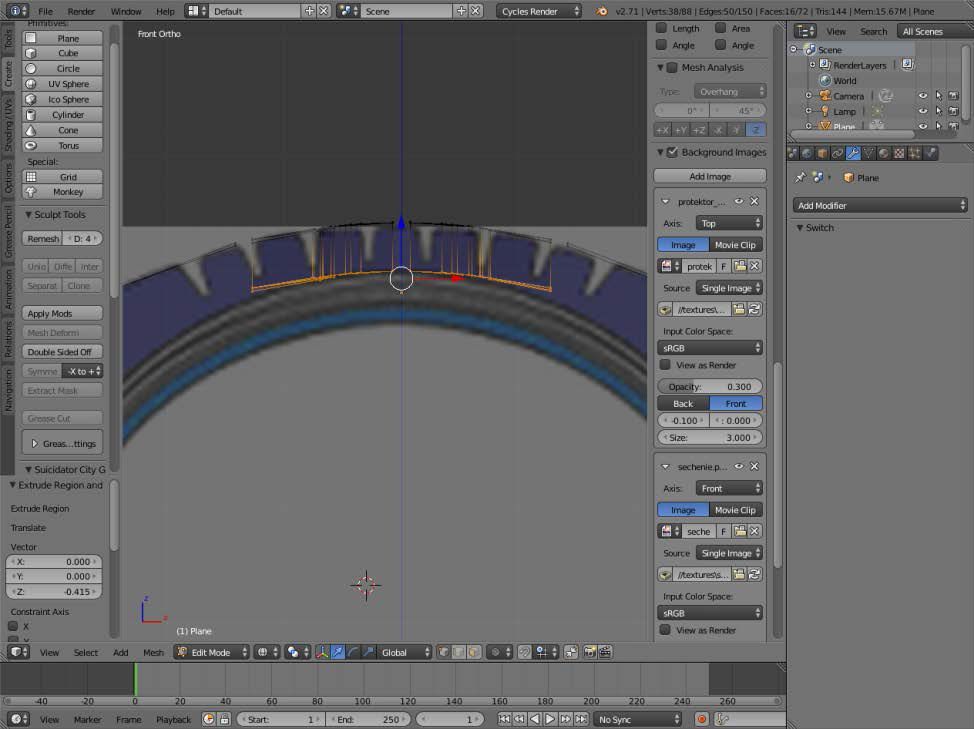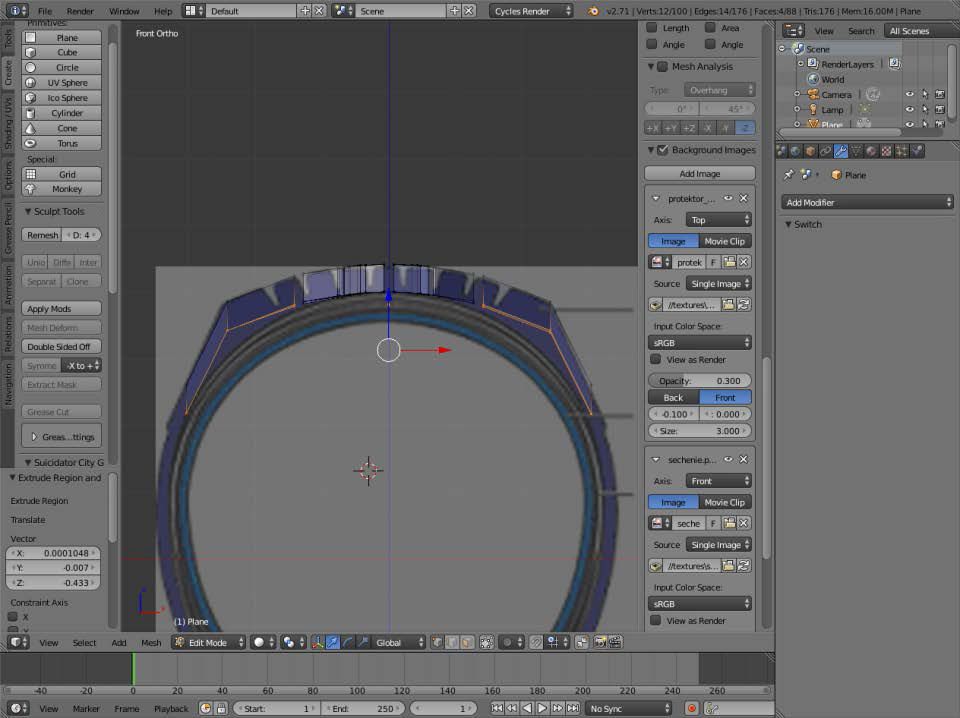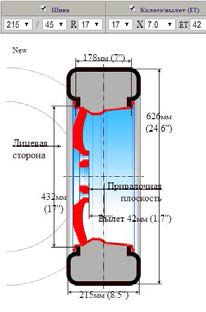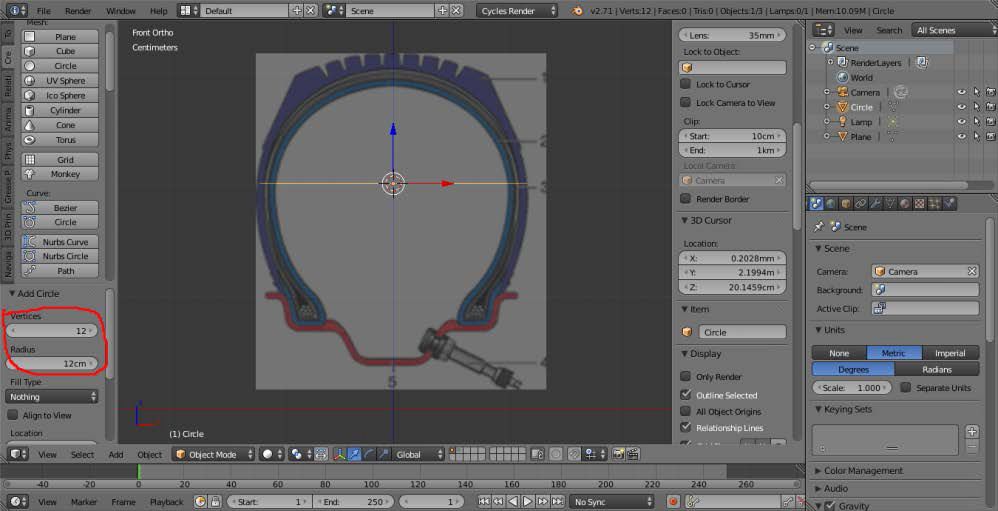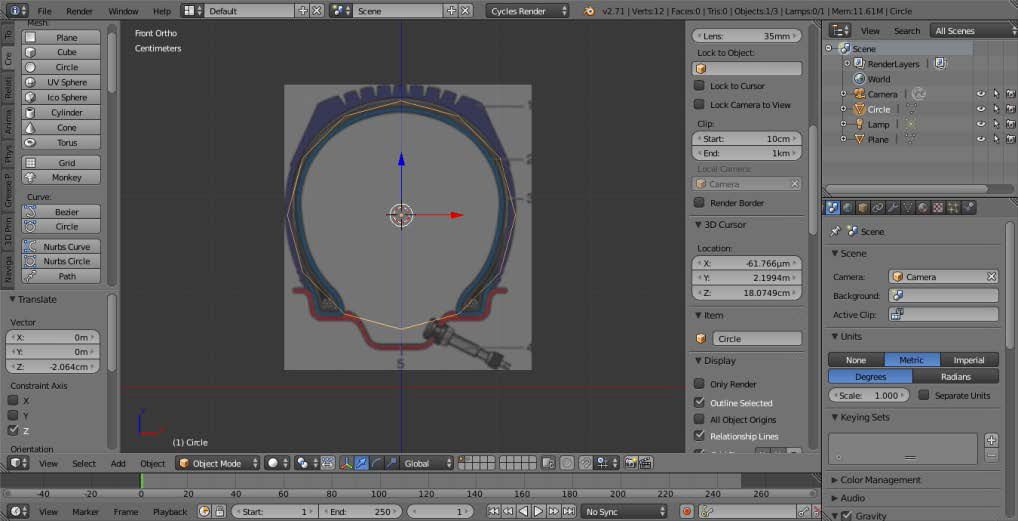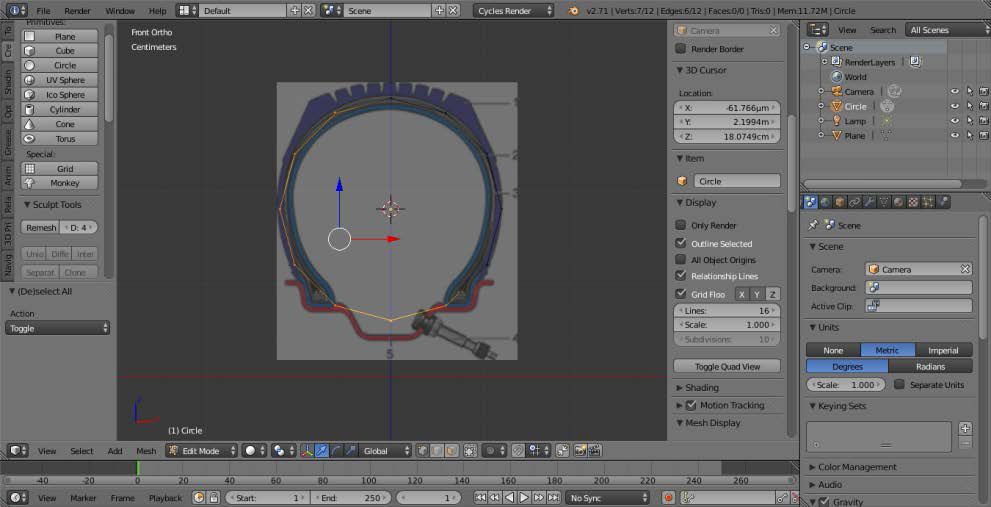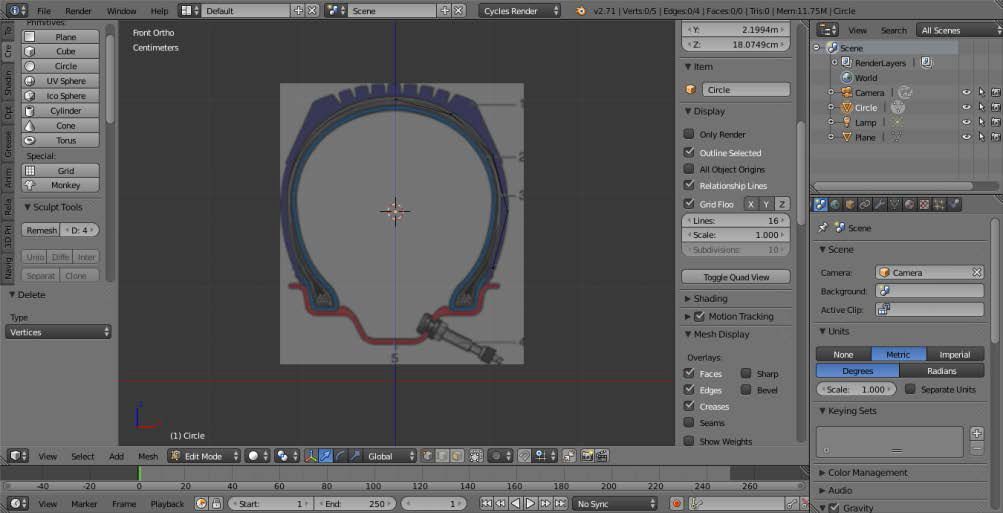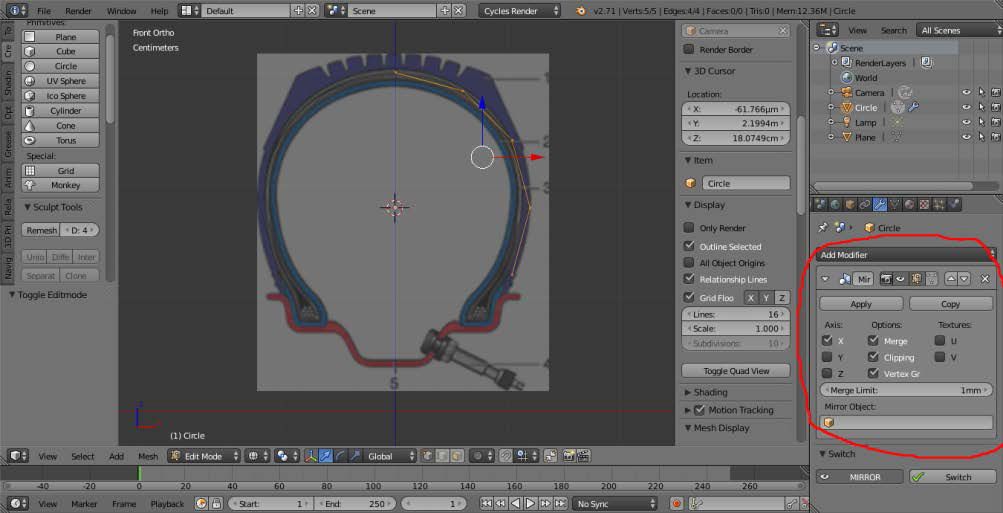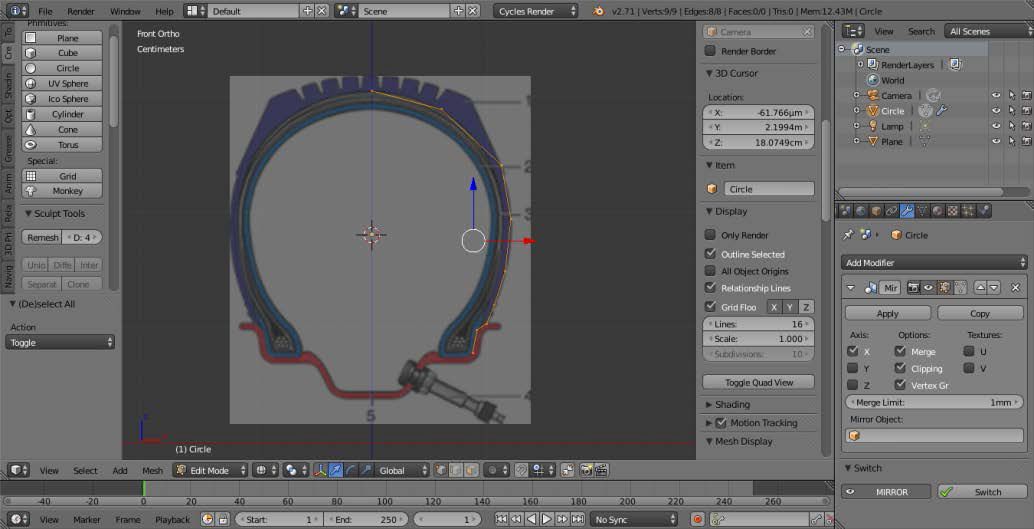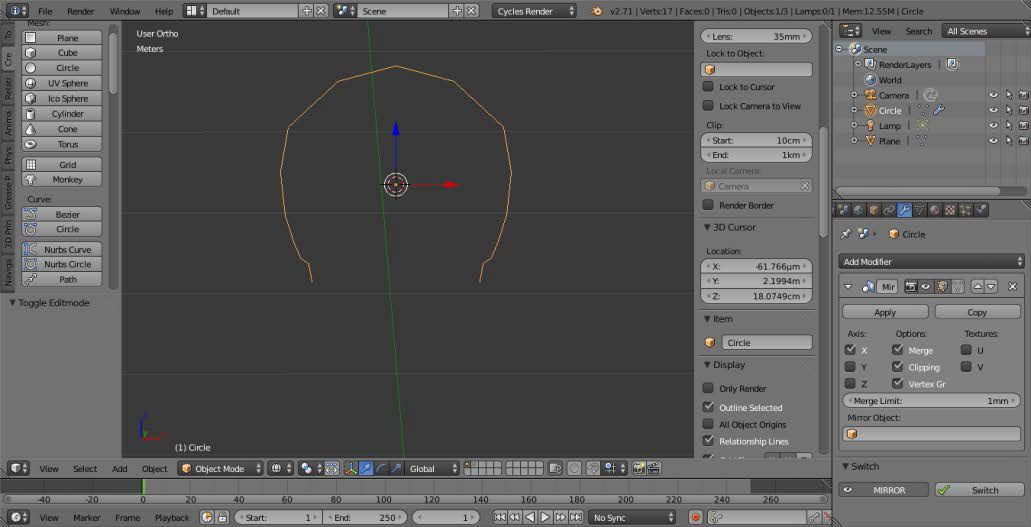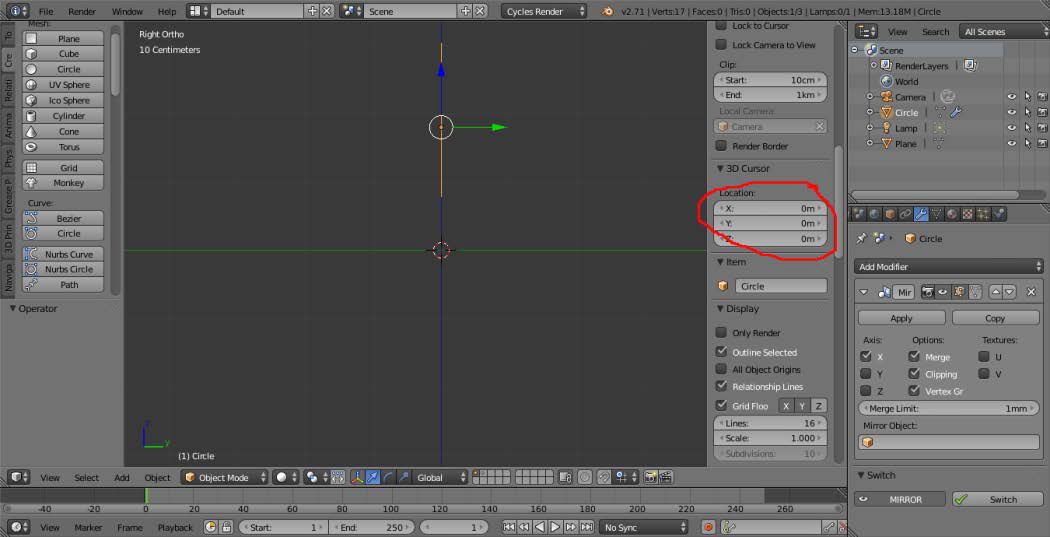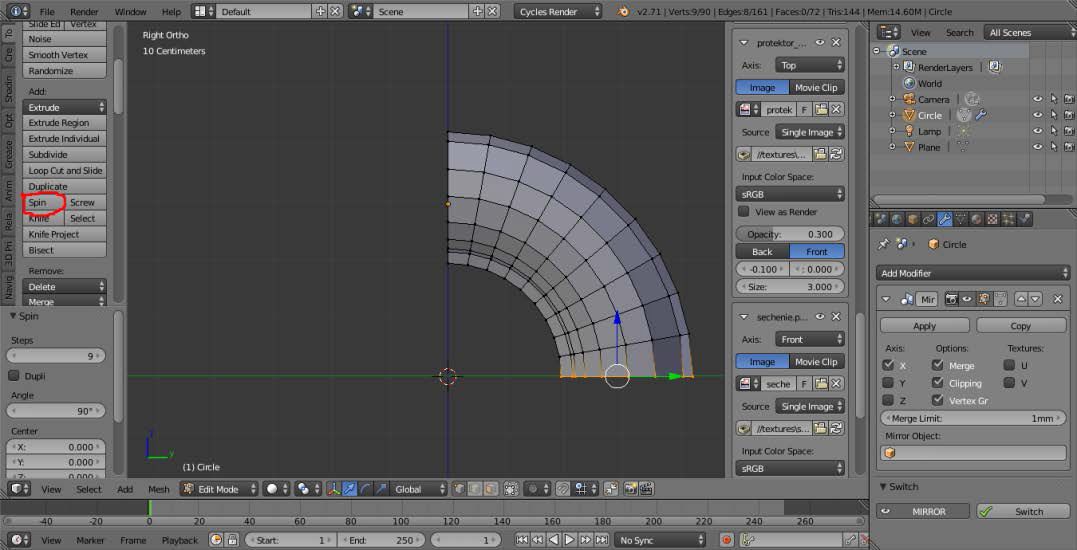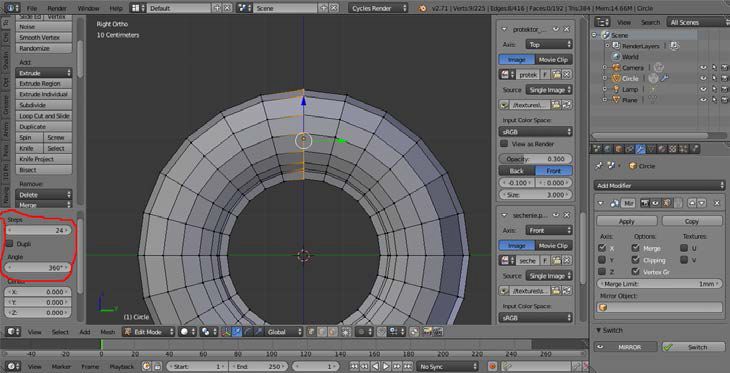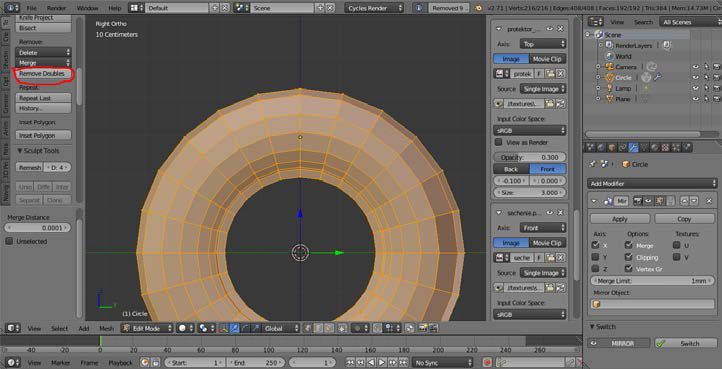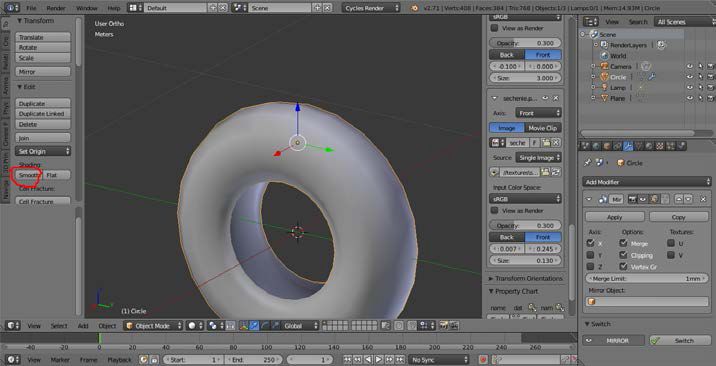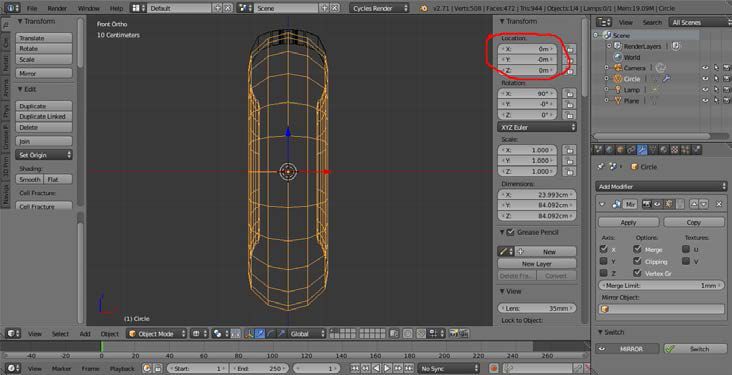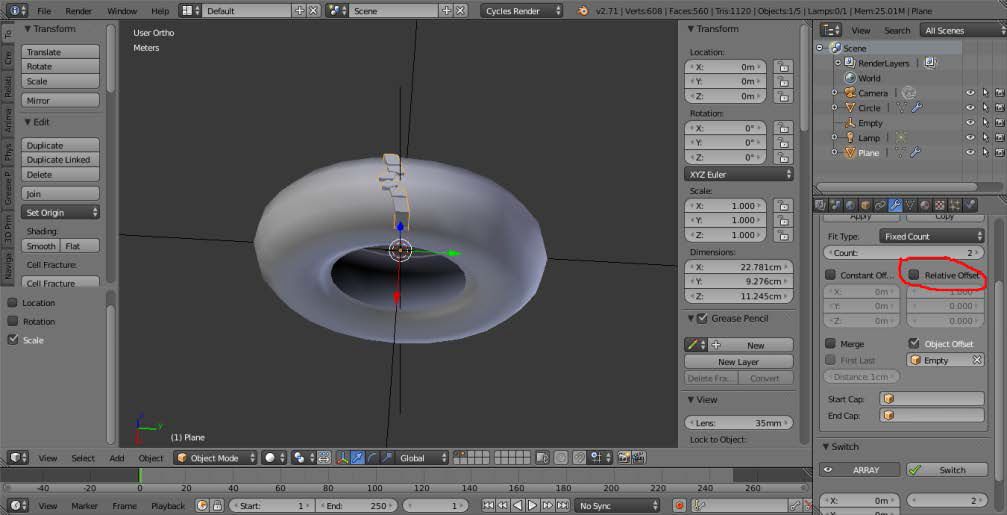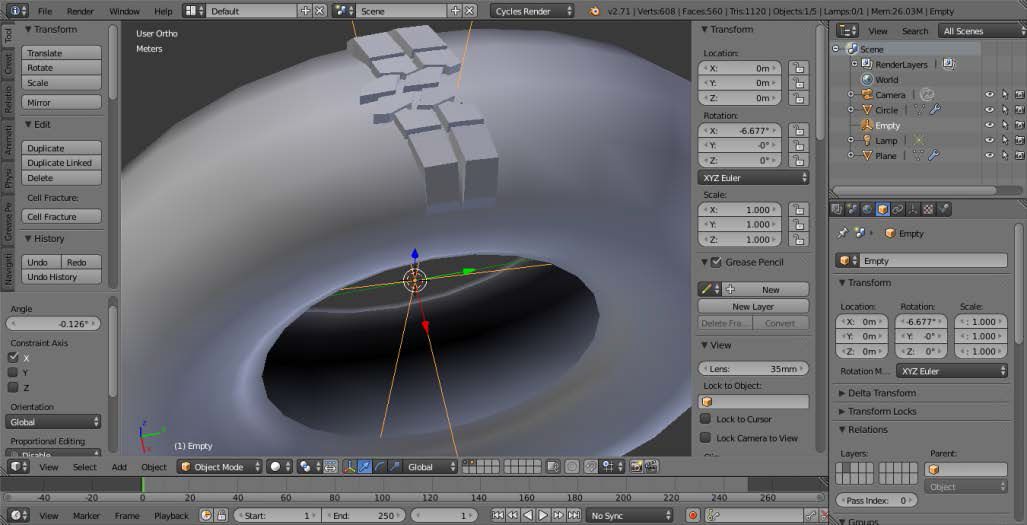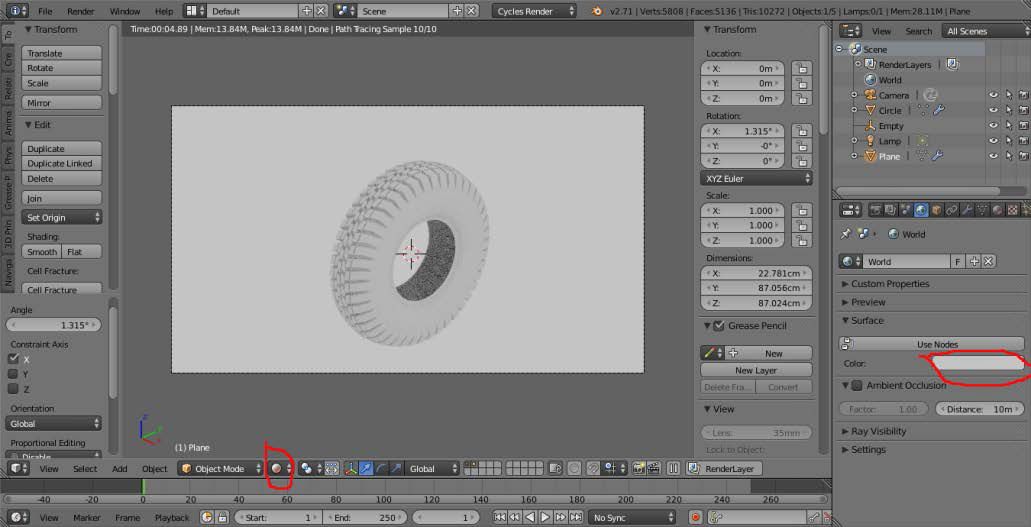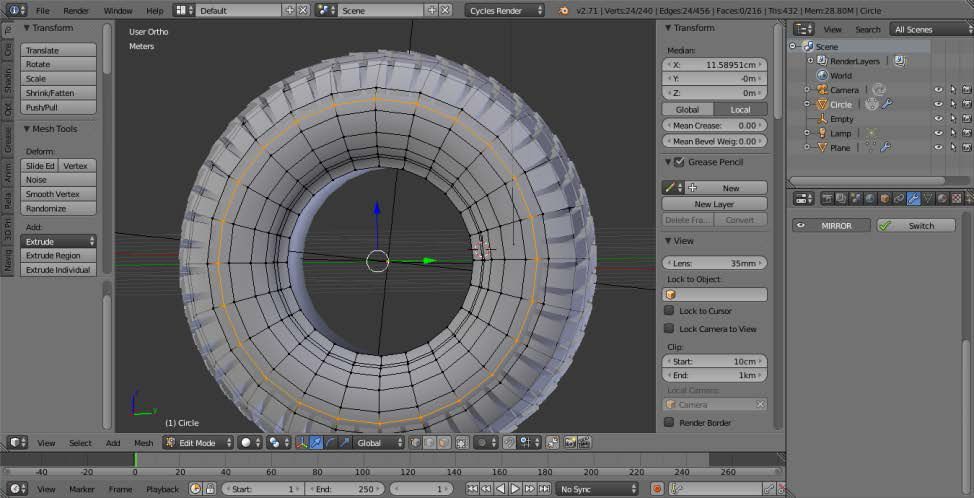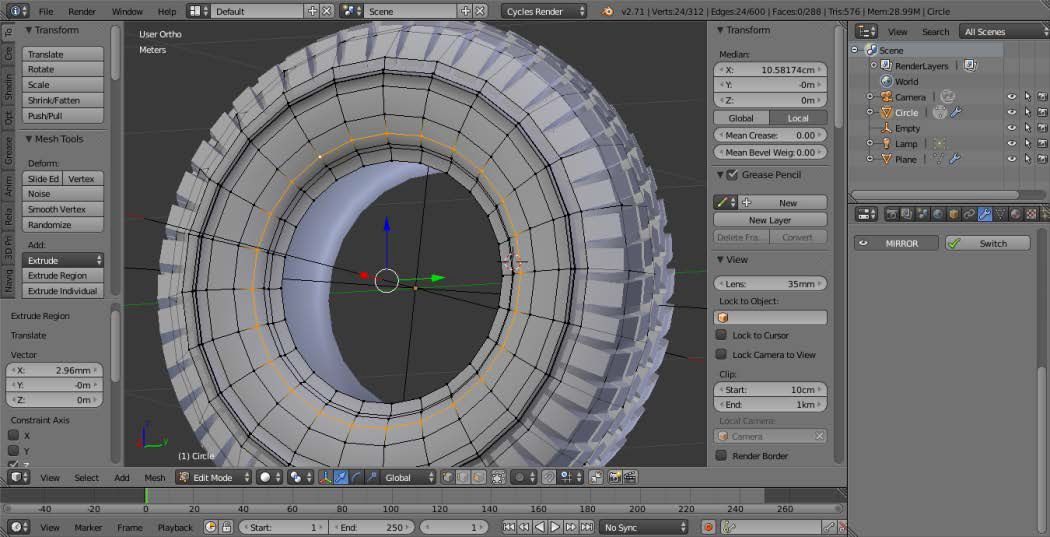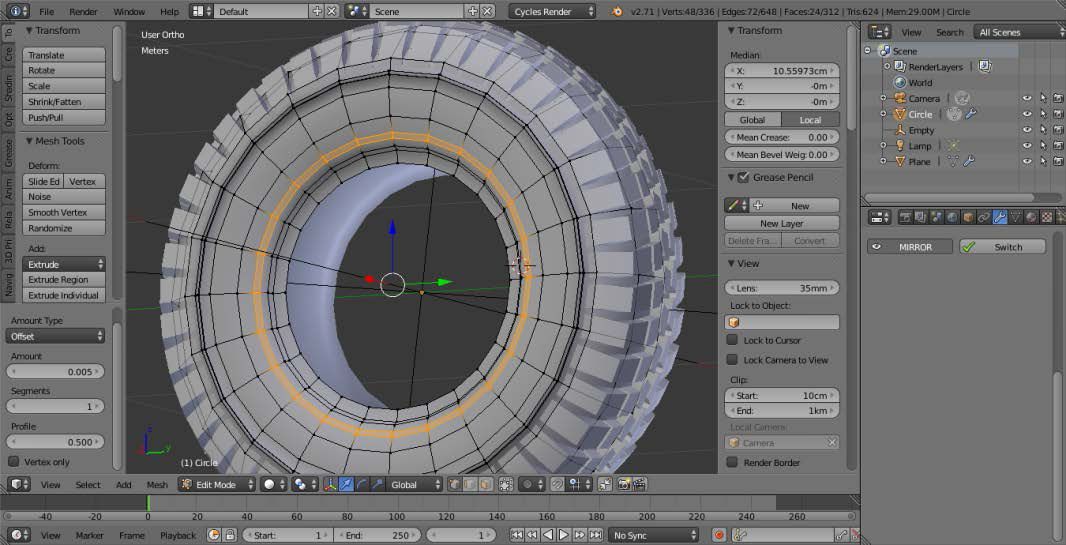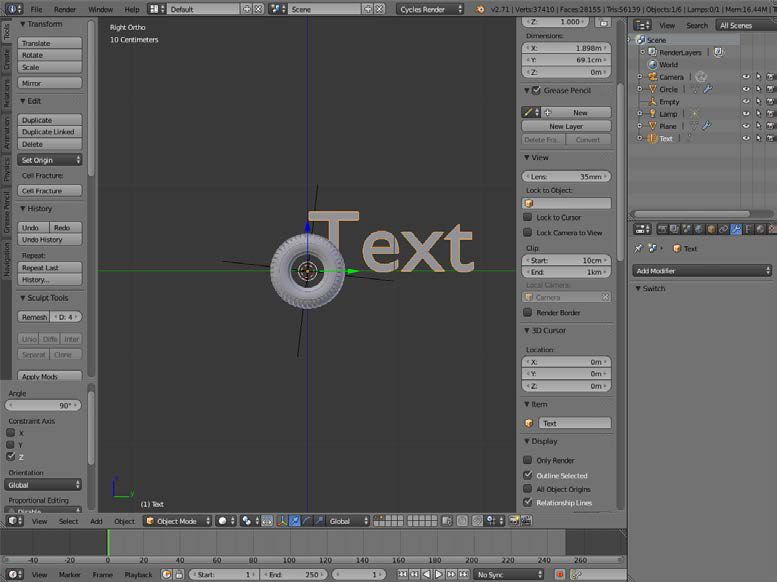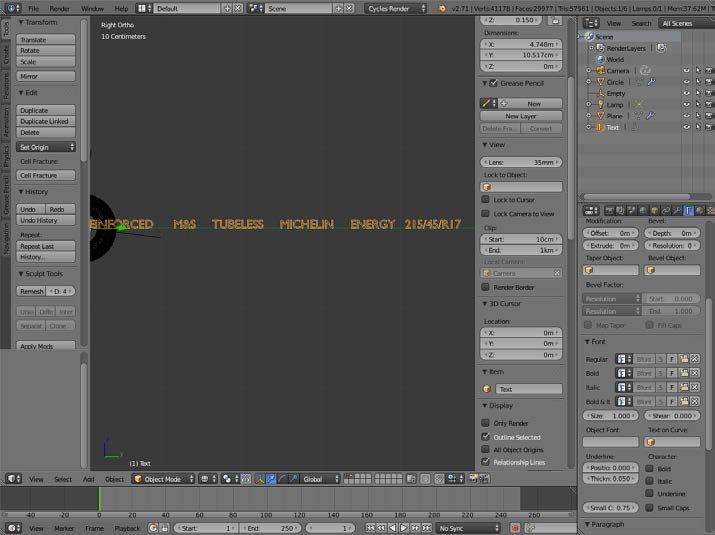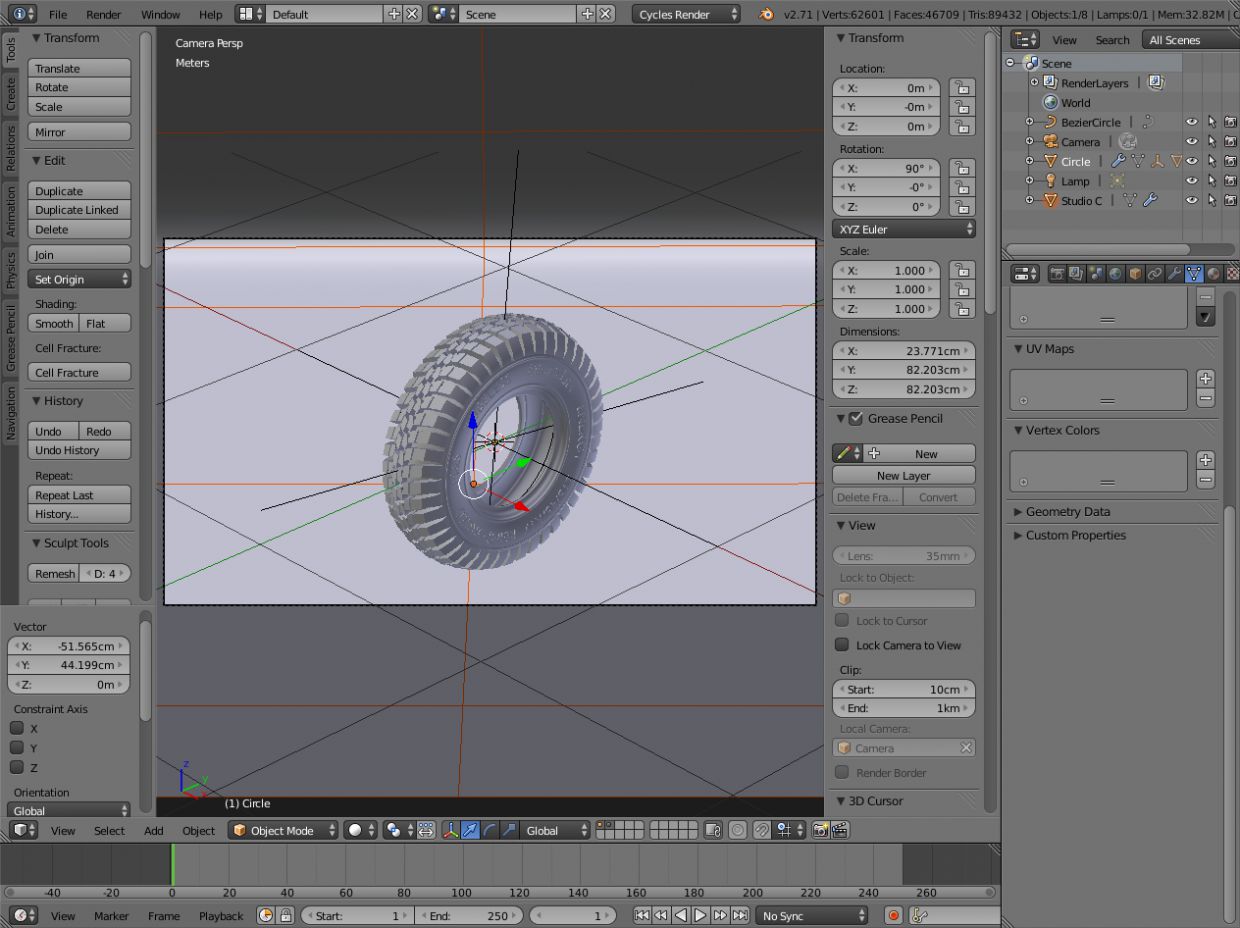Привет, меня зовут Сергей Мингулин, я — 3D-художник и преподаватель курса по созданию стилизованных 3D-персонажей в XYZ. Посмотреть на мои проекты можно здесь. Это — первая статья из цикла о визуализации в Blender.
Сегодня поговорим о том, как настраивать материалы, и какие дополнительные программы и расширения облегчат работу. А ближе к финалу я дам небольшой туториал по созданию интересного эффекта свечения на примере иллициев мутанта — выростов на голове для приманивания добычи.
- Дополнительные программы для удобства
- Как работать в Material Editor
- Пример создания пустого материала
- Настройка материала высокополигональной модели
- Тело и зубы
- Что нужно знать при работе с материалом?
- Пошаговое создание светящихся иллициев
- a) Нижний слой
- Как настроить свечение?
- b) Средний слой
- c) Верхний слой
- Делаем простое колесо в Blender
- Моделирование колеса в Blender 2.7
- 🔥 Видео
Дополнительные программы для удобства
Substance Painter — программа для текстурирования 3D-моделей или создания текстур/текстурных карт для них. По ходу работы мы будем импортировать текстуры отсюда.
Node Wrangler — аддон, который содержит разнообразные инструменты для улучшения и ускорения воркфлоу, основанного на нодах (node-based workflow).
Активируется он следующим образом:
Переходим во вкладку «Edit», заходим в настройки «Preferences» и в «Add-ons» ставим галочку на соответствующей вкладке. Для удобства ищем аддон через поисковую строку.
Как работать в Material Editor
После того как портировали нужную модель в Blender, находим вверху вкладку Editor Type и выбираем Shader Editor. Нас перебрасывает в меню.
Material Editor имеет 2 режима:
1.Редактирование «мира» сцены.
Surface (поверхность) — сюда можем подключить обычный background (включен по умолчанию) и поменять его цвет или же добавить HDRI текстуру (удалить нод background и добавить Environment texture через Shift+A ). Я остановился на обычном бэкграунде.
Volume (объём) — здесь я добавил шейдер principled volume, который отвечает за «туман» или условную прозрачность атмосферы вокруг объекта.
2. Редактирование объектов, с которым мы и будем сегодня работать.
Чтобы создать нод, нажимаем Shift-A — этот хоткей вызывает панель с вкладками настроек. Мы можем как вручную искать во вкладках интересующую нас, так и ввести название в строку «search», после чего нод появится в меню.
Пример создания пустого материала
Чтобы создать новый материал без названия и настроек, нажимаем вкладку Material Properties и щёлкаем «+».
Здесь же нажимаем «new», и у нас появляются базовые ноды: Material Output и Principled BSDF, с помощью которых мы будем проводить изменения.
Важно: не забываем активировать Node Wrangler.
Выделяем базовый шейдер и нажимаем Shift+Control+T. Комбинация откроет нам меню выбора файлов. Выделяем нужные нам текстуры и подгружаем.
Если по умолчанию в названии файла текстуры есть приписка с её назначением, прога сама привязывает соответствующие файлы к параметрам.
Редактировать эти приписки (или суффиксы/тэги) можно в меню:
Если значение определилось неверно, изменить привязку можно самостоятельно, соединив мышкой output нода и input шейдера.
Кроме того, текстуру можно так же вручную перетянуть из окна в программу и прилинковать.
Назначить материал для модели можно, снова перейдя в 3D Viewport. Выделяем нужный объект, и пакет назначается автоматически. Если нам нужен другой, жмём крестик, а затем вкладку «new» или выбираем из уже имеющихся сохранённых.
Настройка материала высокополигональной модели
Стоит оговориться, что речь пойдёт о модели хайполи с высокой плотностью сетки, которая призвана проиллюстрировать навык дизайнера в рамках портфолио.
В связи с этим, геометрия позволяет нам не использовать отдельную карту под Subsurface scattering, а просто выставить реальное значение рассеивания в соответствующем параметре, исходя из габаритов модели.
Metallic, Transmission и Transmission Roughness мы не используем на теле вообще.
Дальнейший процесс можно разделить условно на 2 этапа: работу над материалами для тела и зубов и настройку иллициев.
Тело и зубы
Для настройки материала тела мы используем обычный PBR-материал с Metal-Rough workflow или пайплайном. Карты экспортируем из упомянутого в начале статьи Substance Painter.
Наш материал состоит из следующих нодов: Albedo или Base Color, Roughness и Normal Map. Последний используется для мелкой детализации.
Что нужно знать при работе с материалом?
Текстурные карты, которые не передают цвет материала, должны быть в линейном пространстве. Поэтому в Color Space текстур мы ставим:
sRGB — для Albedo
Non color, либо Liner — для Roughness, Normal и т.д. в зависимости от вашей сборки
Также, в зависимости от того, в каком пайплайне мы работали в Substance Painter и какой там пресет на экспорт текстур (под OpenGL или DirectX), может потребоваться «флипнуть» зелёный канал в Normal Map.
Читайте также: Шина заземления цвет гост
Для этого нажимаем Shift-A, находим Separate RGB и подключаем к нему output Color. Как понятно из названия, этот нод даёт нам провести необходимую манипуляцию с одним из каналов (Red, Green, Blue). Теперь, чтобы инвертировать зелёный канал (G), добавляем нод Invert со значением Fac «1.000» и подключаем обратно через Combine RGB.
Эту конструкцию мы затем подключаем к Normal в Principled BSDF. Roughness (чёрно-белая карта, не требует манипуляций с каналами) подключается в соответствующий слот шейдера, так же как и Albedo (Base Color).
Вот так выгладит готовая сборка материала:
Фиолетовое поле — это наш Normal Map. Не обращаем внимания на неприлинкованные окна.
В случае с зубами настройки всё те же. Также флипаем при необходимости зелёный канал в нормалке.
Пошаговое создание светящихся иллициев
Иллиций — особый ловчий вырост («удочка») на вершине головы у костистых рыб отряда удильщикообразные, служащий для приманивания добычи. Нечто похожее есть и у нашей модели.
Рассмотрим, как распределить свечение по всей длине иллициев, — от наибольшей интенсивности к наименьшей.
Наши «удочки» будут состоять из:
нижнего слоя — овалы внутри, дающие основное свечение на концах;
среднего слоя — так же светящиеся трубки;
верхнего слоя — внешняя оболочка иллициев.
a) Нижний слой
Material Output нижнего слоя состоит из Principled BSDF, который идёт в Surface объекта, и Principled Volume, подсоединённого к параметру «внутреннего объёма».
Так как геометрия объектов простая, Normal Map нам не нужен, и его значения мы оставляем «по умолчанию». Основные манипуляции будем проводить с названными выше нодами.
Первый — это Principled BSDF. Здесь мы задаём Base Color значением HSV (Hue, Saturation, Value), оставляем Roughness по умолчанию и переходим к настройке прозрачности. Так как наш объект будет скрыт под другими слоями, и основное свечение будет исходить из внутреннего объёма, ставим значение Transmission «1.000» — это даёт нам полностью прозрачный объект. А параметр Transmission Roughness позволяет выбрать, насколько матовой или глянцевой будет поверхность (чем больше значение, тем меньше глянца).
Переходим к работе с Volume. Здесь мы задаём цвет внутреннего «тумана» и его плотность, выставив значение Density на 10.000.
Настройки материала нижнего слоя.
Как настроить свечение?
На скриншоте выше мы видим, что Emission поверхности — чёрный. Это значит, что свечение будет исходить не от неё, а от Volume. Для этого мы и задавали максимальную прозрачность оболочки. Так как этот слой будет ещё под двумя, задаём большое значение в параметре Emission Strength («сила излучения») — «1700.000».
b) Средний слой
Ноды этого слоя те же, что и у предыдущего. В Principled BSDF значение Roughness мы выставляем меньше, примерно в 3 раза, что даёт нам более глянцевую поверхность. Значение IOR (индекса преломления) оставляем по умолчанию. Transmission, в случае второго слоя, у нас контролируется через Color Ramp и Layer Weight.
Настройки материала среднего слоя.
Layer Weight — нод, из которого мы берём значение Френелевского отражения.
В зависимости от того, под каким углом мы смотрим на поверхность объекта, сам объект кажется нам в большей или меньшей степени прозрачным. Коротко этот эффект можно описать так: чем ближе к 90° угол между направлением взгляда и поверхностью прозрачного объекта, тем более прозрачным он кажется.
Пример: рыба из референса. Мы видим, как поверхность всё больше теряет прозрачность и обретает цвет по краям.
Color Ramp — по своей сути, аналог уровней в Photoshop, с помощью которого мы можем:
1) инвертировать цвета — по умолчанию белый цвет справа, чёрный слева; перетягивая ползунки друг на друга, обращаем цвета.
2) настроить контрастность — чем меньше расстояние между ползунками, тем она больше.
Теперь, соединив этот нод с Transmission, мы получаем следующие параметры: чем ближе к белому цвет, тем прозрачнее будет отображаться материал на рендере.
От настройки поверхности переходим к свечению. Оно берётся из нода Principled Volume, который мы также подключаем к Material Output (Volume). Цвет тумана — красный, испускаемого света — оранжевый. Выбираем значение плотности — «1.000», и Emission — «400.000».
Таким образом, получаем плавный переход от более интенсивной точки свечения, расположенной на прозрачном участке, к менее интенсивному по всей длине менее прозрачного стержня.
Читайте также: Свойство шины fsb trial version что это
c) Верхний слой
Наконец, настройки внешней оболочки выглядят следующим образом:
Общий принцип остаётся тот же: Principled BSDF, к которому подсоединяем Bace Color с Color Space sRGB, и упрощённая настройка volume — Volume Absorption.
На последнем останавливаться нет смысла, затронем основные моменты настройки Principled BSDF.
Для Roughness была использована готовая текстура из Substance Painter.
Аналогично применяем готовый градиент к Transmission и миксуем его с уже описанным Layer Weight (откуда берём френель) + Color Ramp (инверт LW).
Чтобы смешать прозрачность по френелю и по градиенту, создаём нод MixRGB и выбираем вариант смешивания Multiply, линкуем их к нему (Color1 и Color2), после чего соединяем нод Multiply с Transmission.
И не забываем инвертировать зелёный канал в Normal Map при необходимости.
Так выглядит наша модель на рендере. В следующий раз поговорим о том, как выставить свет в соответствии с задачами, и правильно её подать.
Если хочешь научиться создавать стилизованных 3D-персонажей — записывайся на курс STYL. Стартуем 1 октября — если записаться сейчас, можно успеть получить скидку.
Все подробности по ссылке: https://www.school-xyz.com/styl
В Blender’e, кстати есть режим TexturePaint — как раз специально для рисования текстур поверх 3D-модели прямо в Blender’e. Так-что куда-то что-то импортировать потом экспортировать вообще нет смысла, только время тратить. В инете тьма видеороликов на эту тему:
Видео:Моделирование покрышки в BlenderСкачать

Делаем простое колесо в Blender
Сегодня замоделим, или замоделируем, кому как больше нравится. Короче, будем делать колесо в Blender. Простое не навороченное колесо.
Итак, открываем Blender. Перед нами наш кубик. Выбираем инструмент Scale. Для тех, кто не знает как пользоваться инструментом Scale, ссылка — Масштабирование. (Scale)( После открытия страницы, крутим колесо мыши до заголовка «Масштабирование. (Scale)» ) И так, вытягиваем кубик по оси Х, чтобы было как на картинке. Рис. 38
Далее плющим его по синей оси Z, тянем за эту ось, чтобы было как на картинке. Рис. 39
Делаем его уже по зелёной оси Y, тянем за эту ось, чтобы было как на картинке. Рис. 40
Давайте сделаем наш, теперь уже параллепипед, по короче, потянем по красной оси Х, чтобы было как на картинке. Рис 41
Далее, нажимаем клавишу 7 на цифровой клавиатуре справа, попадаем в режим Тор, т. е. в режим сверху и двигаем этот параллелепипед, чтобы было как картинке. Рис. 42
Копируем наш параллелепипед, и по красной оси Х двигаем его влево, чтобы было как на картинке, Рис. 43
Так, пока оставим наши параллепипеды. Нам сейчас будет нужен торус. Идём во вкладку Add , далее Mesh, далее Torus. Рис. 44
Теперь, с помощью удерживаемой клавиши мыши, перейдём в перспективу. Т.е. подвиньте мышку вверх и немного назад, чтобы было как на картинке. Рис. 45
В настройках Add Torus, в Minor Segments, меняем значение на 5. Рис. 46
Идём в Object Mode, переходим в Edite Mode, рис. 47
В Edite Mode, выбираем Edge Select. Рис. 48
Видео:Процесс создания покрышки в Blender 3DСкачать

Моделирование колеса в Blender 2.7
Моделирование колеса в Blender 2.7
По материалам видео-урока с сайта http://blender-school.ru/
1.Рисунок протектора 2.Профиль колеса
Создаём в Blender2.7 новый проект
Удаляем из сцены куб и начинаем выставлять фоновые изображения.
Background Images-Add Image-Top и настраиваем вид изображения
Добавляем плоскость : Shift+A/Plane
Переходим в Режим редактирования(Tab) и создаём форму протектора,
При необходимости, комбинацией клавиш Ctrl+R добавляем рёбра. Или выделяя нужные рёбра экструдируем (E) по оси Y или Х.
Комбинацией Shift+A/Plane (в режиме редактирования) добавляем ещё плоскость
И моделируем дальше.
Переходим в вид спереди Front и перемещаем (G) крайние вершины вниз.
Переходим в объектный режим и добавляем модификатор Mirror по оси X.
Нажимаем комбинацию Ctrl+A и в выпадающем списке выбираем Location,
т.е. производим масштабирование относительно нулевой оси.
Нажимаем кнопку Apply и применяем модификатор Mirror.
Переходим в режим редактирования и корректируем левую сторону протектора.
Добавляем ещё одно фоновое изображение – профиль колеса, Add image-Front
И приподнимаем модель вверх по оси Z , настраиваем изображение фона.
Переходим в режим редактирования, снимаем выделение(A) и включаем
Читайте также: Шины 215 60 r16 в алматы
Переходим в вид спереди Front, нажимаем G+Z и приподнимаем по оси Z,
Одновременно вращаем колёсико мыши и добиваемся нужного нам профиля.
Выключаем пропорциональное редактирование(O). И немного опустим крайние
Выделяем нижние точки и комбинацией S+X выравниваем по профилю.
Теперь придадим объём нашему протектору. Выделяем вершины и экструдируем
По оси Z вниз, придавая объём нашей заготовке. Не забываем сохранятся Ctrl+S.
Переходим в объектный режим и видим, что некоторые грани вывернуты наружу.
Заготовка протектора готова, переходим к моделированию самого колеса.
примерно под будущий размер колеса.
Перейдём на вид спереди(Front) 1 цифровой клавиатуры.
Нажмём Shift+A и добавим меш Circle.
Повернём меш по оси X на 90 градусов R/X/90
Переходим в режим редактирования и удаляем часть вершин меша.
Добавляем модификатор Mirror
Выравниваем вершины по профилю и зажав Ctrl и кликая левой кнопкой мыши экструдируем вниз по форме профиля.
Переходим на вид сбоку 3 и уточняем положение курсора.
В режиме редактирования и виде сбоку 3 , выделяем все вершины и слева на полке инструментов нажимаем Spin.
Выделяем все вершины и удаляем дубликаты вершин.
Переходим в объектный режим и применяем шейдинг Smooth.
Отключаем видимость фоновых изображений и при необходимости подгоняем заготовку протектора и само колесо друг к другу.
Нажимаем Shift+Ctrl+Alt+C / Origin to Geometry чтобы выровнять центр координат по центру объекта.
Модель поменялась так как нам не нужно , мы сейчас исправим это.
Перейдём на вид спереди Front , отключим у модификатора Mirror Clipping и в режиме редактирования сместим по оси X.
Включим обратно Clipping и сошьём обе половинки колеса.
Выравниваем по оси координат.
Теперь нам нужно размножить заготовку протектора по колесу, будем использовать модификатор Array.
Создадим в нулевой точке координат пустышку Shift+A/Empty/Plane Axes,
Она будет служить ориентиром для нашего Массива.
Добавим пустышку в качестве Object Offset модификатора Array.
Применим масштабирование Ctrl+A/Location; Ctrl+A/Rotation; Ctrl+A/Scale/.
Уберём галочку в модификаторе Array – Relative Offset.
Выделим пустышку и повернём по оси X.(R/X)
Увеличим количество повторений в Модификаторе Array.
Перейдём на вкладку World и сделаем светлее фон, выберем внизу на панели режим Rendered и посмотрим как выглядит колесо.
Добавим модификатор Edge Split.
Теперь сделаем небольшой рельеф борта колеса. Выделим меш колеса и перейдём в режим редактирования. Добавим для удобства рёбра Ctrl+R.
Комбинацией Ctrl+B и потянув мышью разделим рёбра на два.
Перейдём в вид сверху и выдавим по оси X небольшой бортик (E/X).
Повторим эти же действия для рёбер ближе к центру колеса.
Перейдём в объектный режим и добавим Модификатор Subdivision Surface.
Для придания толщины добавим Модификатор Solidify.
Колесо в принципе готово, для полной реалистичности добавим надпись.
Переходим на вид сбоку Right и добавляем текст Shift+A/Text. Поворачиваем текст по оси X на 90 градусов(R/X/90), и затем ещё раз поворачиваем по оси Z на 90 градусов(R/Z/90).
Выбираем надпись, которую вам хочется написать. Переходим в режим редактирования и пишем свою надпись.
Переходим в объектный режим и передвигаем тест в то место где мы хотим сделать надпись, масштабируем так чтобы текст поместился между выступами на колесе.(S)
В настройках текста ставим выравнивание по середине.
Придадим теперь буквам объём в настройках текста.
Возвращаем выравнивание слева Left и утапливаем буквы в колесо, при необходимости вращаем по оси Y чтобы буквы нормально смотрелись на колесе.
Возвращаем выравнивание по центру Center и теперь согнём нашу надпись, для этого добавим Shift+A/Curve/Circle и поворачиваем кривую по оси Y на 90 градусов(R/Y/90).
И масштабируем кривую так , чтобы она проходила посредине между выступающих рёбер сбоку колеса.
Теперь в свойствах текста Text on Curve выбираем нашу кривую.
Выравниваем и масштабируем тест, чтобы он располагался как нужно нам.
При необходимости выбираем кривую и масштабируем её, чтобы добиться нужного положения текста.
Теперь осталось связать все объекты колеса вместе. Выделяем протектор затем колесо и нажимаем Ctrl+P/Object, тоже самое делаем с пустышкой и надписями, т.е. назначаем Родителем колесо.
Теперь если выделить колесо и начать его перемещать или вращать все объекты колеса будут вместе, но вместе с тем остаётся возможность при необходимости редактировать все элементы колеса. Теперь создадим студию и подготовим настройки для рендера Cycles, и конечно назначим материал для колеса.
- Свежие записи
- Нужно ли менять пружины при замене амортизаторов
- Скрипят амортизаторы на машине что делать
- Из чего состоит стойка амортизатора передняя
- Чем стянуть пружину амортизатора без стяжек
- Для чего нужны амортизаторы в автомобиле
- Правообладателям
- Политика конфиденциальности
🔥 Видео
Уроки по Blender. Урок 3-9. Моделинг покрышки.Скачать
Спускаем колесо | modifier lattice | Уроки Blender | Топология | 3D | Tutorial BlenderСкачать
Анимация колёс в Blender | Драйвер и ограничители в BLender | Копировать вращение объектаСкачать
Blender 3D. Колесо за 1 минутуСкачать
Скрытые инструменты в BLENDER 3D | Часть 2Скачать
Покрышка | Колесо | Wheel | Уроки Blender3D | Tutorial Blender |Zbrush | Gamedev | 3DСкачать
Моделирование диска в Blender 3dСкачать
Modeling Tires Thread in BlenderСкачать
Основы Dynamic Paint в BlenderСкачать
Blender 2.8. Урок 45. Инструмент Spin Duplicates. Делаем шину за 15 секунд. Уроки Blender.Скачать
Диск | Highpoly | Уроки Blender3D | Tutorial Blender | Путь в Gamedev | 3DСкачать
45. Blender Modeling. Колесо для джипаСкачать
blender урок 6: Материалы | Металл, пластик, стекло, резина +бонусСкачать
Деревянная телега в Блендере 2.9 - уроки в Blender 3D | Моделим вместе | 3Д Куб ТуториалсСкачать
Blender 3d Моделирование автомобиля Победа М20 #14. Колесо часть 1. Шина (покрышка)Скачать
Создаём колесо в Blender 3dСкачать
Шина от колеса в БлендерСкачать
Инструменты для создания авто в Blender | ЧАСТЬ 1Скачать