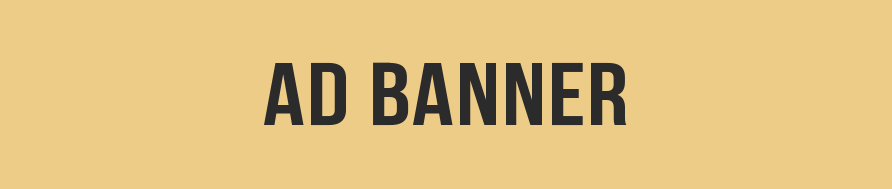- рекомендуем лучший обучающий материал
- что почитать?
- Как создать больше одной МАСТЕР шины в FL Studio для референса
- Горячие и не только клавиши в FL Studio
- Как в FL Studio сделать независимые дорожки
- Войдите в свой аккаунт
- Независимые дорожки в Pattern
- Как заставить играть трек в плейлисте (Playlist)
- Как выгрузить независимую дорожку
- 📹 Видео
Видео:СЕНДЫ - ПОСЫЛЫ на микшере в FL studio! КАК? ЧТО? ГДЕ? ЗАЧЕМ?Скачать

рекомендуем лучший обучающий материал
Видео:Как сделать больше одной Мастер шины (канала) в микшере FL StudioСкачать

что почитать?
Всем привет! Вы на канале FL Studio PRO, и я Nelson Norman. Сегодня, мы поговорим о «реверберации», узнаем какие её виды существуют, для чего применяют данный эффект в обработке, и также, я кратко расскажу какие основные параметры могут Вас встретить в данных плагинах. Реверберация — это отражение звукового сигнала в замкнутом пространстве с некоторым количеством […]
Всем привет, Вы на канале FL Studio Pro, и я Nelson Norman. Сегодня, я расскажу, что такое «сатурация», где применяют данную обработку, какие виды «сатурации» бывают и коротко посмотрим на самые популярные плагины-сатураторы. Поехали! Итак, что такое «сатурация»? Сатурация — это насыщение аудио сигнала новыми гармониками, с целью добавления яркости, насыщения и «теплоты» звучания. Придуманы […]
Всем привет, Вы на канале FL Studio PRO, и я Nelson Norman. Сегодня я расскажу Вам о таком устройстве частотной обработки как «эквалайзер». Вы узнаете для чего применяется эквалайзер, какие бывают их разновидности, а также способы применения этих самых устройств в «цифровом мире» аудио. Поехали! Для начала давайте определимся, что же такое «эквалайзер»? Эквалайзер — […]
Всем привет, я Nelson Norman и это проект FL Studio PRO. Сегодня мы затронем самый задаваемый вопрос, как от новичков, так и от более-менее опытных продюсеров: «Какой ПК нужен для комфортной работы в FL Studio?», и даже скажу большее, сегодня мы постараемся собрать несколько «бюджетных» ПК, на которых будет комфортно работать еще не один год, […]
Видео:СТАНЬ МАСТЕРОМ МИКШЕРА FL STUDIO 20 ЗА 8 МИНУТ ВИДЕОУРОКСкачать

Как создать больше одной МАСТЕР шины в FL Studio для референса
Привет, рад тебя видеть на канале FL Studio PRO.
Это будет короткое видео о технических возможностях и приемах в FL Studio. И в частности это будет связанно с недавним вопросом, адресованным в проект FL Studio PRO. Решение, которому не совсем очевидно даже бывалым пользователям FL Studio. Итак, как сделать больше чем одну мастер шину (МАСТЕР дорожку будет более привычно для большинства пользователей) в микшере FL Studio.
В первую очередь это нужно для того, что бы продуктивнее производить мастеринг в FL Studio, в частности обращаться к «референсному» треку в процессе отладки цепочки или отдельных ее составляющих, на мастер шине, что установлена единственная по умолчанию. «Референсный» трек, как многие кончено же знают это та композиция, на звучание которой мы и ориентируемся в результате мастеринга подопытной своей (или чужой) демо композиции.
Так как приходиться постоянно, если «референс» производить в FL studio, деактивировать эффекты на мастер шине, что бы не поддавать обработке и «референсный» трек, иначе какой смысл ссылаться на эту композицию; отключать эффекты, в принципе, не сложно, но можно все делать гораздо быстрее..
И вот как. Желаемый результат это своя мастер шина для «референсного» трека, ни как не зависимая от МАСТЕР шины твоей демо композиции в проекте!
Главное что нужно понять пользователю FL Studio. Это что делает мастер шину на микшере МАСТЕР шиной?
Мы знаем что в нее и только в нее по умолчанию направлены все дорожки с микшера (Send на уровень 100%). Не только в посыле дело… обращаю твое внимание на нижний правый угол микшера и выпадающее меню Audio Output Target.
И чем отличается обычная дорожка из всех 100 здесь и МАСТЕР дорожка?
Тем что там есть твое устройство вывода выход Аудио карты. Вот почему МАСТЕР шина служит своеобразной воронкой для подачи всех этих неопределенных (отсутствие вывода) бездельников-дорожек в твое устройство воспроизведения аудио на одну единственную дорожку, у которой есть направление, куда все отправлять!
Читайте также: Производство шин в россии центры
На этом можно было бы и закончить, так как ты уже, скорее всего, понял, что тебе нужно делать, если вообще до этого не знал!)
Видео:ШАБЛОННЫЙ МАСТЕРИНГ - УНИВЕРСАЛЬНАЯ ЦЕПОЧКАСкачать

Горячие и не только клавиши в FL Studio
При использовании любой программы встает вопрос о том, как же сделать работу в ней проще. Производители работают над ускорением работы своих приложений, но иногда забывают о пользователях, для которых главным является простота использования программы. И FL Studio не исключение. Множество функций доступно только с помощью щелчка мыши в определенном меню, что существенно затрудняет работу. Можно долго искать нужный пункт меню и так и не найти его. Здесь нам на помощь приходят так называемые горячие клавиши, просто незаменимые в некоторых случаях. О них и пойдет речь в этой статье.
При упоминании о горячих клавишах сразу вспоминается небезызвестный Winamp — плеер, где с помощью них можно менять любые параметры. Аналогичным образом все устроено и в FL Studio. Как правило, горячими клавишами (hot keys или keyboard shortcuts) называют сочетания вспомогательных клавиш (Ctrl, Alt, Shift) и обычных на клавиатуре. Например, Alt + A или Ctrl + Shift + R.
На первый взгляд кажется сложным запомнить все сочетания клавиш, но при постоянной работе в программе это уже не кажется таким уж непосильным занятием. К тому же, часть из них уже известна, так как входит в стандартный набор hot keys практически в любом приложении.
Целесообразно разделить все горячие клавиши на группы: «Главное окно», «Секвенсер», «Piano roll», «Микшер», «Плейлист». Некоторые сочетания клавиш выполняют одинаковые действия в различных окнах, что облегчает запоминание.
Итак, приступим. Привожу список hot keys, работающих в версии 6. Скорее всего, они будут работать и во всех предыдущих версиях. Также отмечу, что текущая раскладка клавиатуры не важна.
1. Главное окно
Эти сочетания клавиш доступны, когда активно любое из окон программы.
Настройки
Ctrl+P Включить/выключить отсчет 3-2-1 перед записью.
Ctrl+I Включить/выключить ожидание входного сигнала для начала записи.
Ctrl+T Включить/выключить игру на клавиатуре как на клавишах фортепьяно.
Ctrl+E Включить/выключить пошаговый режим редактирования.
Ctrl+M Включить/выключить метроном.
Ctrl+B Включить/выключить добавление записываемых нот к уже существующим.
Ctrl+Shift+H Расположить окна по умолчанию.
F10 Открыть окно настроек системы.
F11 Открыть окно настроек проекта.
Операции с файлами
Ctrl+O Открыть файл. Вызывает диалог для выбора файла.
Alt+1,2..9 Открыть файл из списка недавно использованных.
Ctrl+S Сохранить файл. Вызывает диалог для сохранения файла в форматах flp, zip,wav, mp3 или mid.
Ctrl+N Сохранить текущий проект как новую версию.
Ctrl+R Экспортировать проект в файл формата wav.
Ctrl+Shift+R Экспортировать проект в файл формата mp3.
Ctrl+Shift+M Экспортировать проект в файл формата midi.
Разное
1,2. 9(num pad) Выбор соответствующего паттерна от №1 до №9.
+/-(num pad) Следующий/предыдущий паттерн в секвенвере.
стрелка влево/вправо(num pad) Следующий/предыдущий паттерн.
Ctrl+Z Откат назад на один шаг. Повторное нажатие возвращает состояние до отката.
Ctrl+F Поиск в броузере по ключевым словам.
Ctrl+H Остановить воспроизведение в «аварийном» случае.
Alt+P Send to piano roll/открыть piano roll для выбранного канала.
Shift+R Включить/выключить запись.
Shift+L Переключение воспроизведения между паттерном и плейлистом.
Enter Максимизировать/минимизировать активное окно программы (piano roll и playlist).
Space bar (пробел) Начать/остановить воспроизведение.
TAB Переключение между всеми открытыми окнами программы.
Esc Закрыть активное окно.
F1 Справка.
F2 Назвать текущий паттерн в плейлисте.
F4 Следующий пустой паттерн.
F5 Показать/выбрать/скрыть плейлист.
F6 Показать/выбрать/скрыть секвенсер.
F7 Показать/выбрать/скрыть piano roll.
F8 Показать/выбрать/скрыть броузер.
F9 Показать/выбрать/скрыть микшер.
F12 Закрыть все окна, кроме секвенсера.
Читайте также: Ширяева огэ математика 2021 шины
2. Секвенсер (Step sequencer)Работа с каналами
стрелка влево/вправо(num pad) Следующий/предыдущий канал.
Ctrl+Del Удалить выбранные каналы.
Page Up Перейти к следующей группе каналов.
Page Down Перейти к предыдущей группе каналов.
Ctrl+1,2. 9 Включить/выключить mute для соответствующего номера канала.
Ctrl+Shift+1,2. 9 Включить/выключить соло для соответствующего номера канала.
Alt+C Выбрать цвет отмеченных каналов.
Alt+G Filter group name — группирует выбранные каналы.
Alt+Z Заархивировать выбранные каналы.
Alt+U Разархивировать выбранные каналы.
Ctrl+Shift+C Клонировать выбранные каналы.
Ctrl+Alt+C Выбрать заливку градиентом отмеченных каналов.
Alt+стрелка вниз/вверх Сдвинуть выбранные каналы вниз/вверх.
Работа с шагами
Ctrl+C Копировать установленные шаги.
Ctrl+V Вставить установленные шаги.
Ctrl+X Вырезать установленные шаги.
Alt+P Послать шаги на piano roll.
Alt+R Рандомизировать ноты в Keyboard editor.
Shift+G Открыть Graph editor.
Shift+K Открыть Keyboard editor.
Shift+стрелка вправо Сдвинуть установленные шаги вправо.
Shift+стрелка влево Сдвинуть установленные шаги влево.
3. Piano roll
Здесь работают стандартные сочетания Ctrl+Z, Ctrl+X, Ctrl+C и Ctrl+V. Выбрать нужные ноты можно так: зажать Ctrl и левую кнопку мыши, затем двигаем мышь для выделения нужной прямоугольной области. Или так: зажимаем Ctrl+Shift и левой кнопкой мыши щелкаем на нужных нотах. Аналогично можно удалять ноты. Все пункты из раздела Tools будут применяться только к выделенным нотам.
Общие
Ctrl+A Выделить все.
Ctrl+M Импорт MIDI-файла.
Shift+Ctrl+V Вставить из MIDI-буфера.
Shift+M Переключение между режимами отображения виртуальной клавиатуры: large, small, names.
Shift+S Slide.
0 Поставить по центру текущую позицию при воспроизведении.
Инструменты
Shift+P Draw — карандаш.
Shift+B Paint — кисть.
Shift+D Delete — удалить.
Shift+C Cut — разрезать.
Shift+E Select — выбрать.
Shift+Z Zoom — приблизить/отдалить.
Shift+Y Playback — воспроизведение.
Edit
Shift+стрелка вправо/влево Сместить выбранное вправо/влево.
Shift+стрелка вверх/вниз Транспонировать выбранное вверх/вниз.
Del Удалить выбранное.
Ctrl+стрелка вверх/вниз Транспонировать выбранное вверх/вниз на одну октаву.
Ctrl+стрелка влево/вправо Выбрать предыдущий/следующий.
Ctrl+Ins Добавить пространство.
Ctrl+Del Удалить пространство.
Ctrl+I Вставить текущее значение контроллера.
Tools
Ctrl+L Quick legato — поставить легато.
Alt+L Articulate — диалог выбора легато, портато или стаккато с настройками.
Ctrl+Q Quick quantize — квантизовать .
Alt+Q Quantize — диалог квантизации с настройками.
Ctrl+U Quick chop — разрезать ноты в соответствии с настройками snap.
Alt+U Chop — диалог выбора типа разреза нот с использованием паттернов.
Ctrl+G Glue — склеить смежные ноты.
Alt+A Arpreggiate — использовать арпрежиатор, основанный на паттернах.
Alt+S Strum — создать аккорды из нот.
Alt+F Flam — создать форшлаг ударных.
Alt+K Key limiter — ограничитель диапазона нот.
Alt+Y Flip — перевернуть установленные ноты.
Alt+R Randomize — рандомизировать ноты.
Alt+X Scale levels — масштабирование уровней (velocity, pan и т. д.).
Alt+O LFO — использовать LFO event editor.
View
Alt+G Grid color — выбрать цвет фона piano roll.
Helpers
Alt+B Показать note helpers — темные полосы для черных клавиш.
Alt+V Ghost channels — показать ноты других каналов в текущем паттерне.
Zoom
1 Far — минимальное приближение.
2 Medium — среднее приближение.
3 Close — близкое приближение.
4 Best fit — наилучшее приближение.
5 On selection — приблизить выбранное.
4. Микшер (Mixer)Alt+стрелка влево/вправо Сместить выбранный канал микшера влево/вправо.
Alt+L Выбрать каналы, соединенные с выбранным каналом микшера.
Ctrl+L Соединить выбранные каналы секвенсера с выбранным каналом микшера.
Shift+Ctrl+L Соединить выбранные каналы секвенсера, начиная с текущего канала микшера.
F2 Назвать выбранный канал.
Shift+S Соло для выбранного канала.
Alt+S Alt solo — активирует выбранный канал и все каналы, посылающие/принимающие сигналы через/от него.
Alt+R Arm rendering — запись канала в wav-файл.
Читайте также: Хендай гетц давление в шинах радиус 14 летом
5. Плейлист (Playlist)
Здесь также как и в piano roll работают все обычные сочетания клавиш, а также все из разделов Zoom и Инструменты.
Shift+Ctrl+Ins Добавить паттерн (перед выбранным).
Shift+Ctrl+Del Удалить выбранные паттерны.
Shift+Ctrl+C Клонировать выбранный паттерн.
Alt+стрелка вверх/вниз Сдвинуть выбранный паттерн вверх/вниз.
Alt+G Выбрать цвет фона.
Alt+C Выбрать цвет выбранных паттернов.
Al+P Открыть в броузере проектов.
Alt+Q Quick quantize.
Ctrl+Q Quantize.
стрелка вправо/влево Перемещение по горизонтали в пределах плейлиста, если все не помещается в окне.
0 Поставить по центру текущую позицию при воспроизведении.
Alt+F Clips Flat Display.
Ctrl+Alt+F Clips Glass Effect.
Вот и все. Список впечатляет, хотя здесь нет и половины всех функций программы. Но даже с этими горячими клавишами работа значительно упрощается. Для еще более удобной работы производители сделали подсказку — при наведении на какую-либо кнопку, в меню (смотрите рисунок ниже) появляется сочетание клавиш, с помощью которых можно управлять соответствующим параметром. Иногда появляется еще и значок мыши, в этом случае зажимаем кнопку мыши, которая отмечена красным.
Вообще, самыми информативными являются отмеченные части главного меню. Как было отмечено выше, в правой части отображается инфорация о горячих клавишах. В левой части отображается информация о значении выбранного параметра или подробное его описание.
Таким образом, без ненужных движений мыши можно редактировать ноты в piano roll’е, эффективно работать с каналами секвенсера и микшера, и перемещаться по композиции в плейлисте, быстро менять основные настройки записи и воспроизведения, а также многое другое.
Видео:🔊 Маршрутизация в микшере FL Studio. Параллельная обработка. Сайдчейн.Скачать

Как в FL Studio сделать независимые дорожки
Войдите в свой аккаунт
Сегодня разберемся, как сделать независимые дорожки в FL Studio.
Разберем сразу несколько вариантов, так как каждый под данной терминологией может понимать разделение дорожек в в паттерне или выгрузку каждой дорожки отдельно.
Видео:Как добавить мастер канал в FL StudioСкачать

Независимые дорожки в Pattern
Для примера, написал в 3 паттернах разные дорожки и разбил их в плейлисте.
Если вы напишите весь трек на одном паттерне, то не сможете редактировать трек в плейлисте. Сможете работать только «пиано роле»
На скрине ниже, видно, что выбран «Pattern 2», в этом же меню, вы можете выбирать необходимые паттерны для «одной дорожки» в Playlist. Т.е. условно в «Pattern 2» напишите ударные (видно в Channel rack), потом добавите на канал (Channel rack) еще один инструмент (скрипку) и перейдете в «Pattern 3» напишите скрипку.
Чтобы вставить дорожку в плейлист, досточно просто выбрать необходимый паттерн, зайти в плейлист и нажать на пустую дорожку — он добавится автоматически.
Видео:14. Маршрутизация в микшере {FL Studio для начинающих}Скачать

Как заставить играть трек в плейлисте (Playlist)
Тут все просто, у вас в верхнем меню (с левой стороны) есть переключатель между проигрывание «паттерна» и «плейлиста» (PAT // Song), просто переключите кнопку, и программа будет воспроизводить необходимый элемент.
Видео:Главный вопрос #24 Как обрабатывать мастер шину?Скачать

Как выгрузить независимую дорожку
Для выгрузки дорожки в Pattern необходимо правой кнопкой мыши нажать на зелененький кружочек в Channel rack выбрав необходимую дорожку и в дополнительном меню выбрать Solo.
После этого можете смело экспортировать ваш трек, будет выгружена только одна выбранная дорожка.
Если вы хотите сохранить настройки «паттерна», например автоматической громкости, вам необходимо выбрать одну дорожку в «плейлисте» и также экспортировать ее.
Ранее мы выкладывали статьи для начинающих пользователей как добавить свою музыку в FL Studio и Как выгрузить трек из FL Studio
- Правообладателям
- Политика конфиденциальности
Автоподбор © 2023
Информация, опубликованная на сайте, носит исключительно ознакомительный характер
📹 Видео
ПАНОРАМИРОВАНИЕ И БАЛАНС - ДЫХАНИЕ И СВОБОДА ДЛЯ МИКСАСкачать

ГРУППОВАЯ ОБРАБОТКА УДАРНЫХСкачать

03. FL Studio - Группировка каналов микшера [RusTuts.com]Скачать
![03. FL Studio - Группировка каналов микшера [RusTuts.com]](https://i.ytimg.com/vi/IlVydkcIUm8/0.jpg)
Руководство по обработке шин для начинающихСкачать

ВСЁ О МИКШЕРЕ В FL STUDIO 20 | Как Научиться Пользоваться Микшером за 10 Минут!Скачать

Как в FL 20 добавить дорожку на канал микшераСкачать

Перемещение нескольких каналов микшера в FL StudioСкачать

SEND КАНАЛЫ (Посылы) // НАСТРОЙКА С НУЛЯ + ФИШКИ // Fl Studio + AbletonСкачать

Как Писать КАЧЕВЫЕ Драмки с Нуля в Fl Studio 20 | Как Расставлять 808, Кики, Клепы...Скачать

Мастеринг встроенными в FL Studio плагинами 🔊Скачать

ЛУЧШИЙ МАСТЕРИНГ твоих ТРЕКОВ В 2023Скачать

Цветовой градиент для аудиоклипов в FL Studio 21.1Скачать