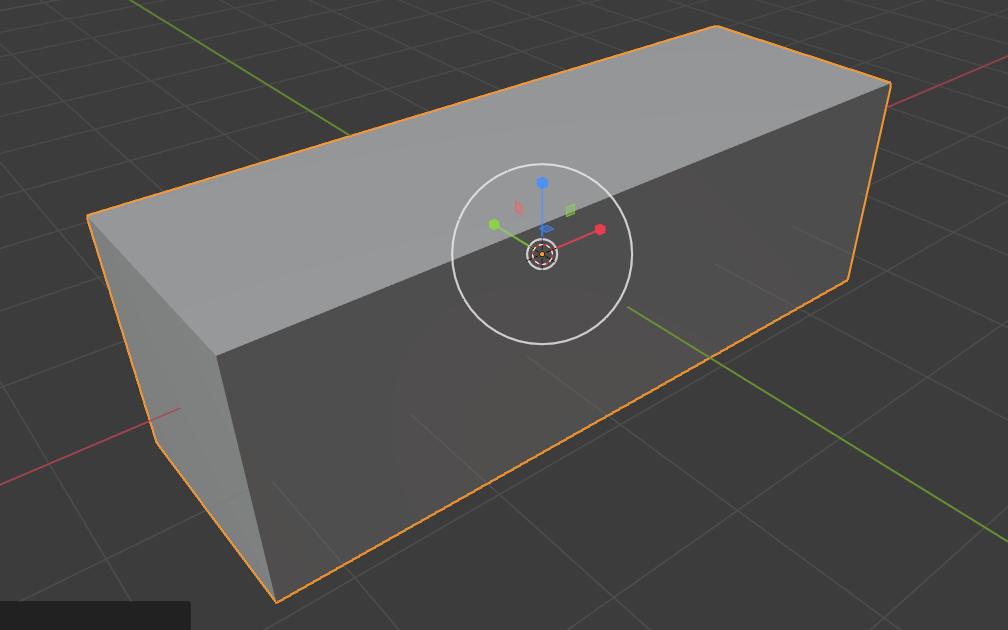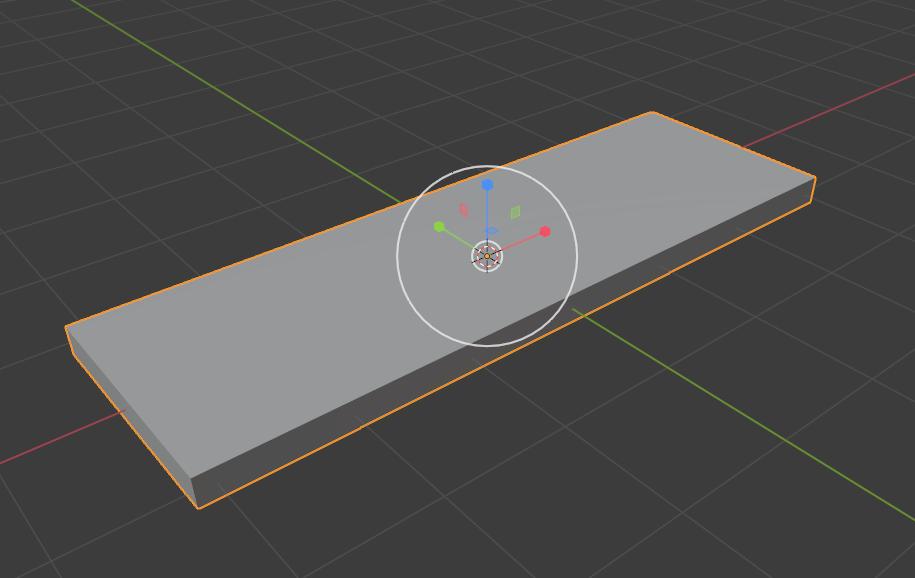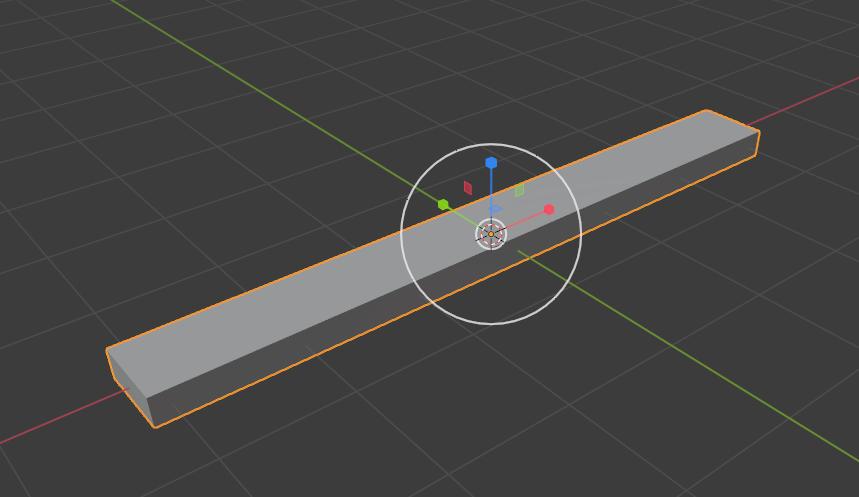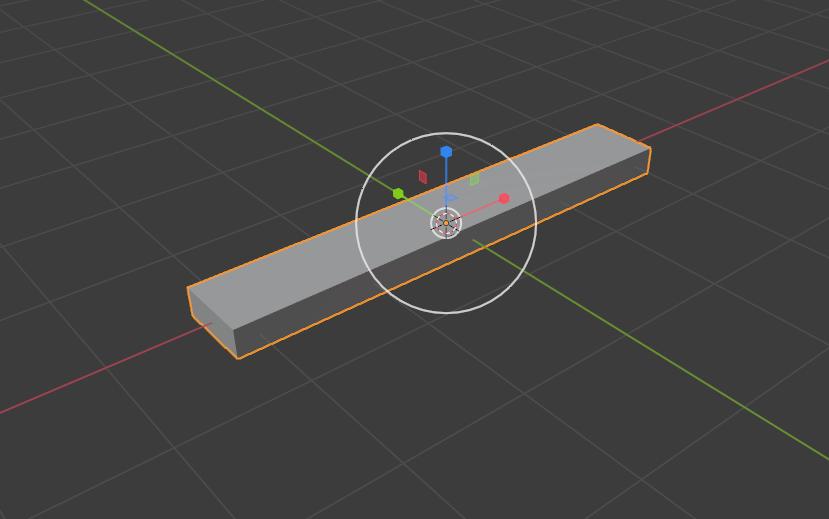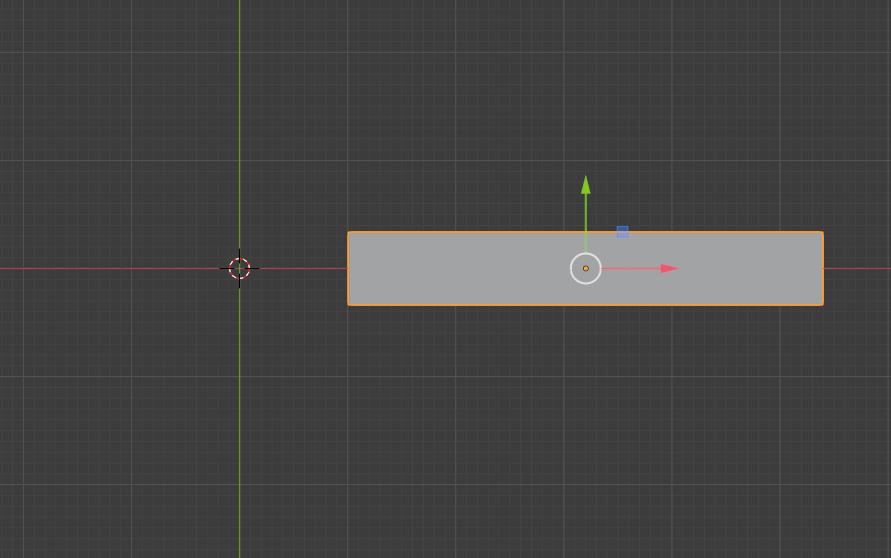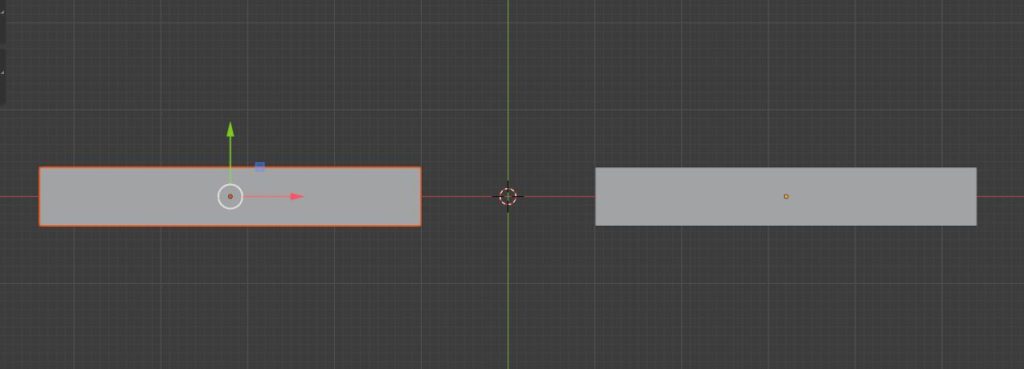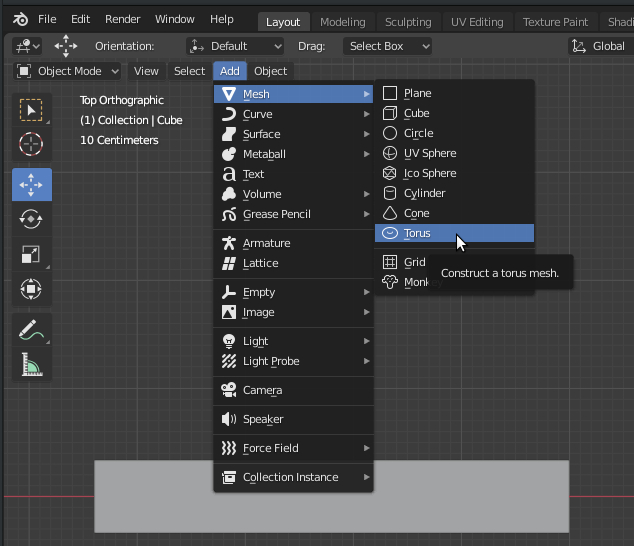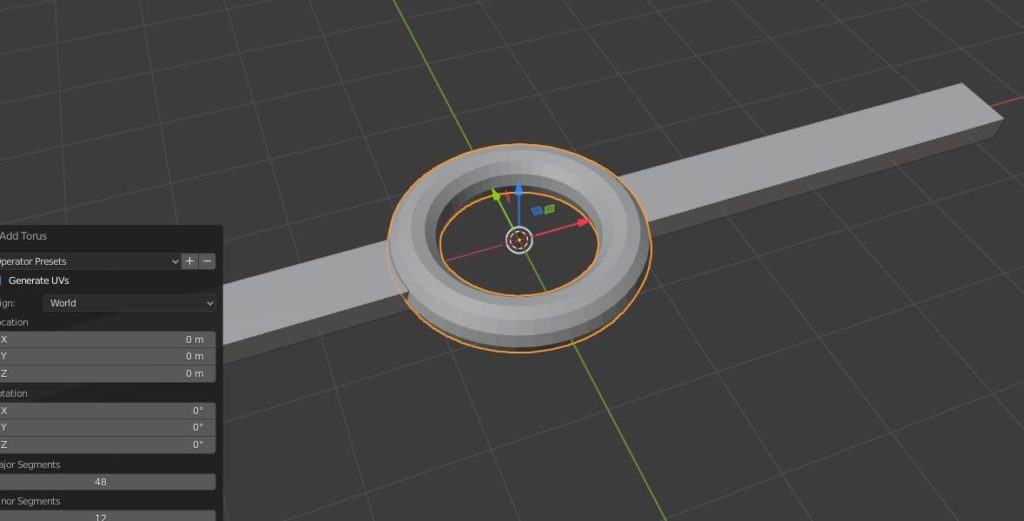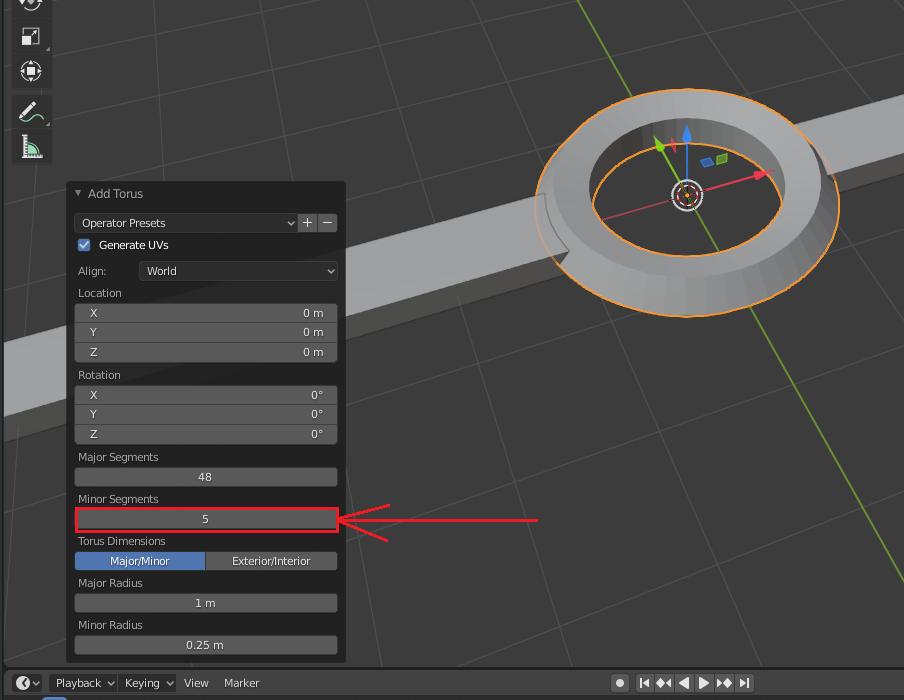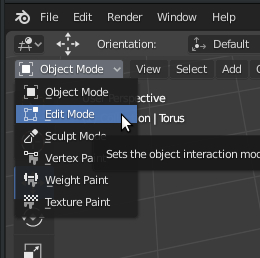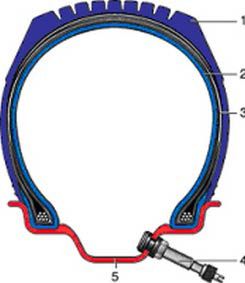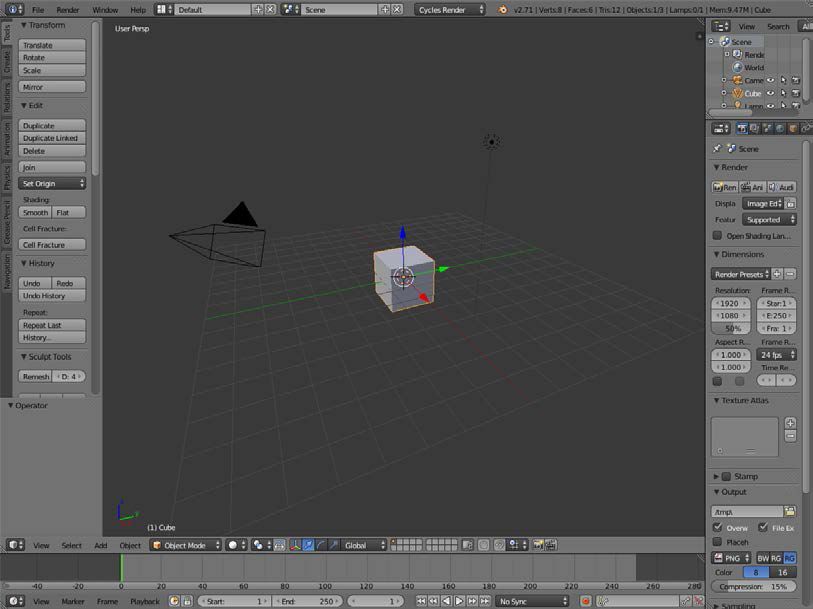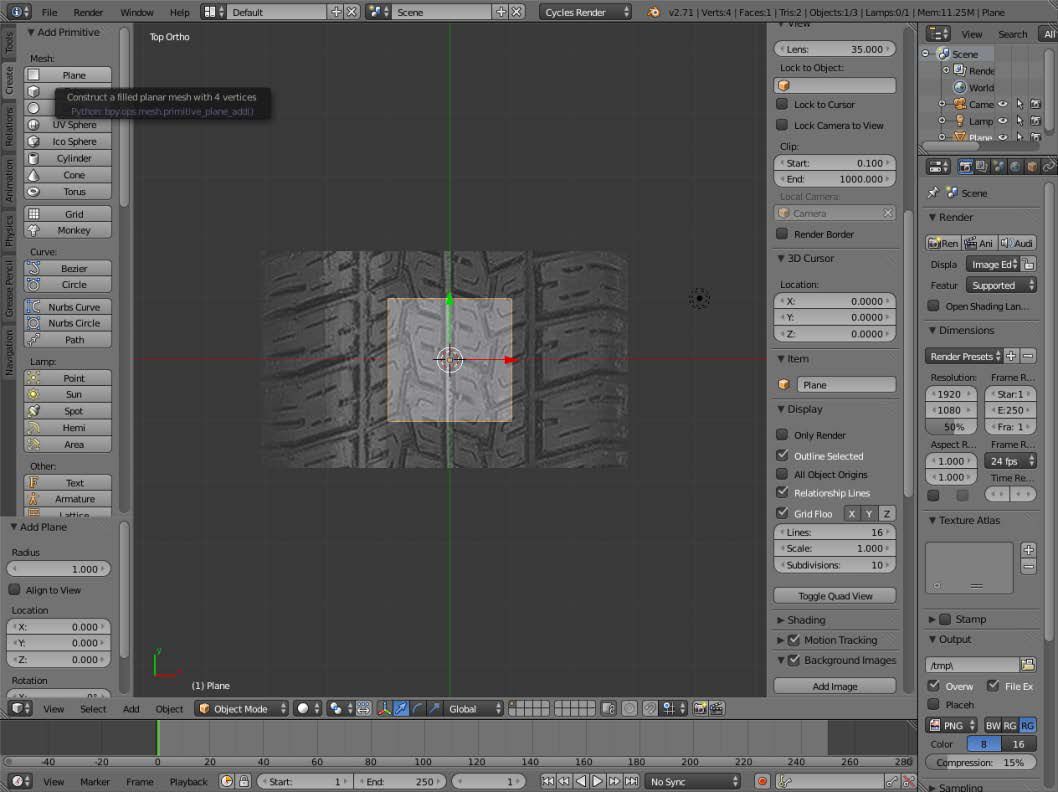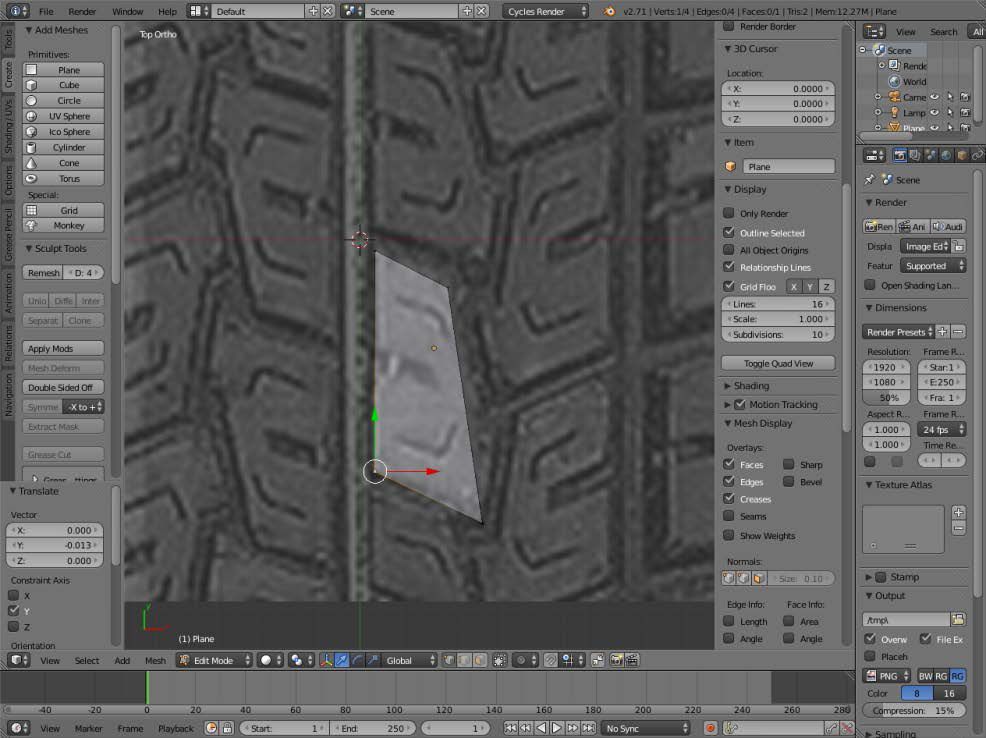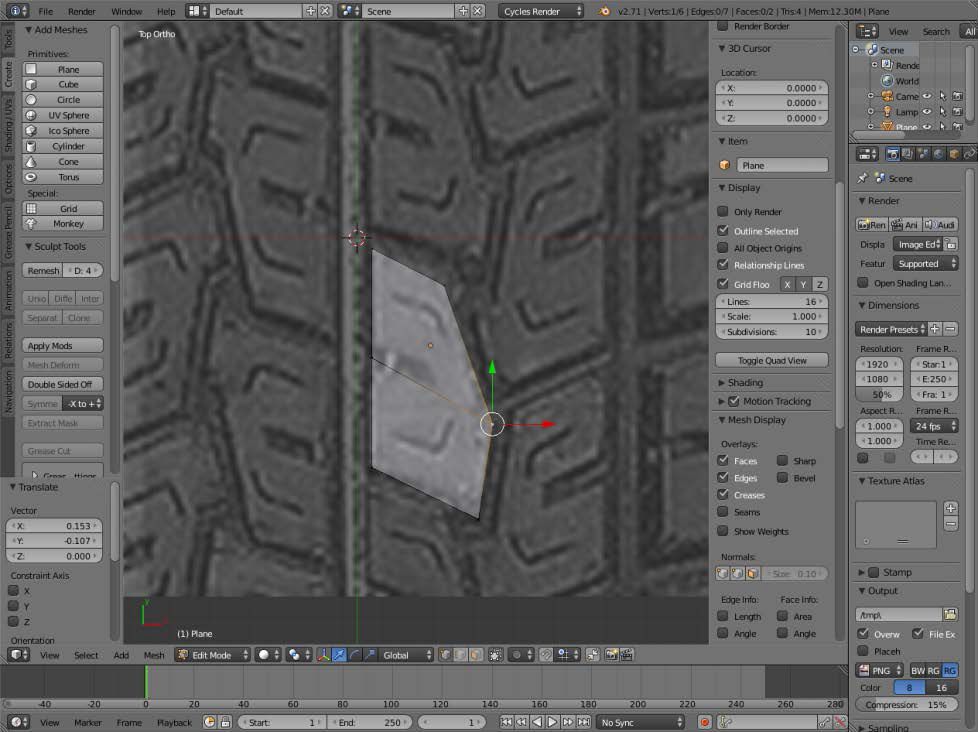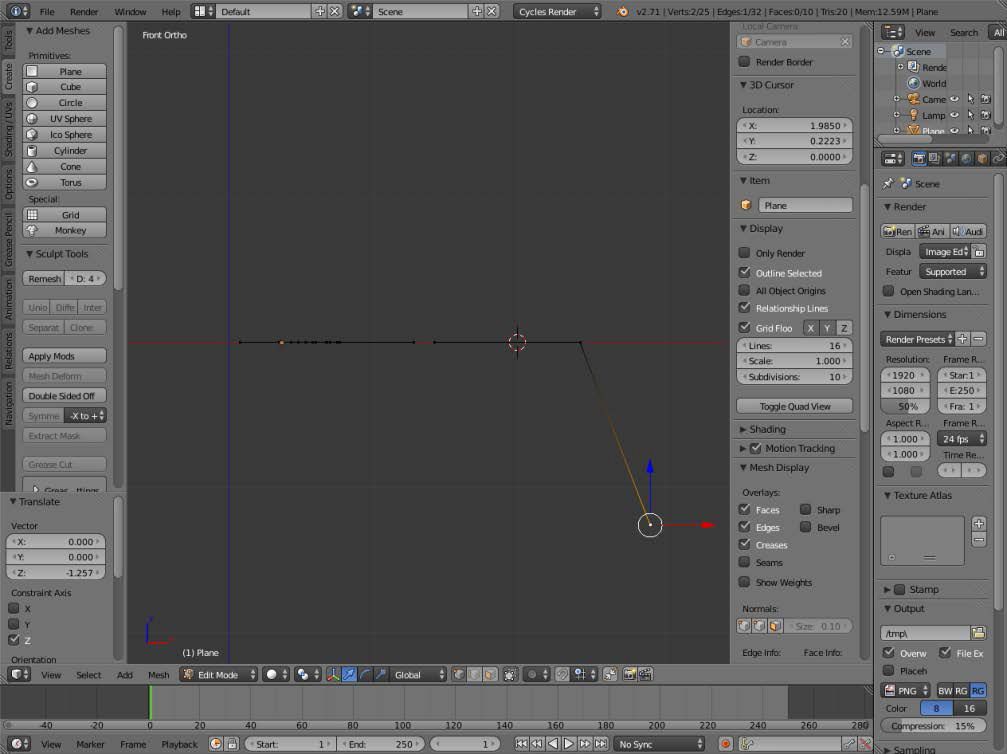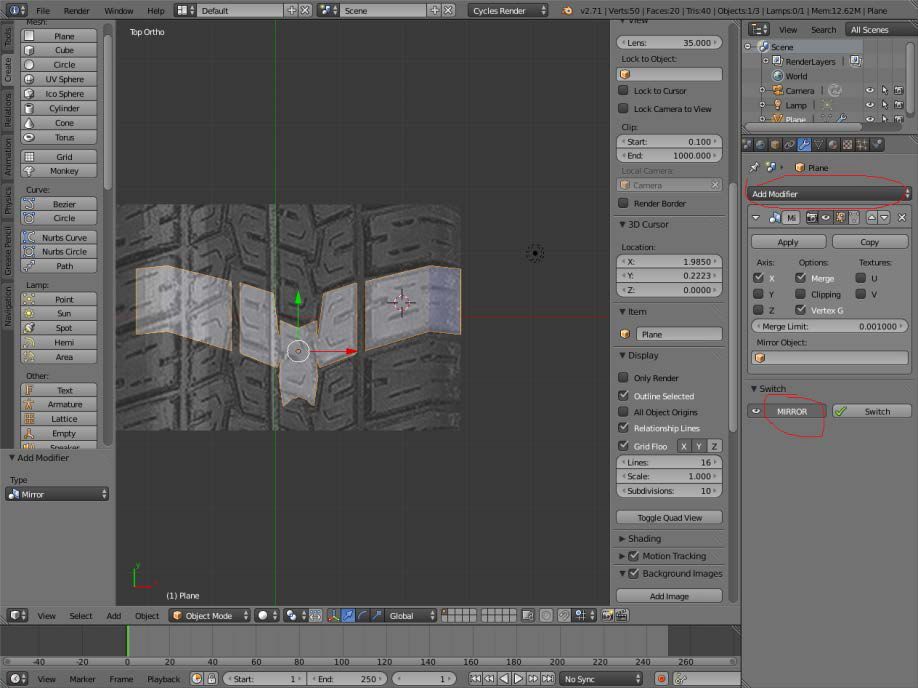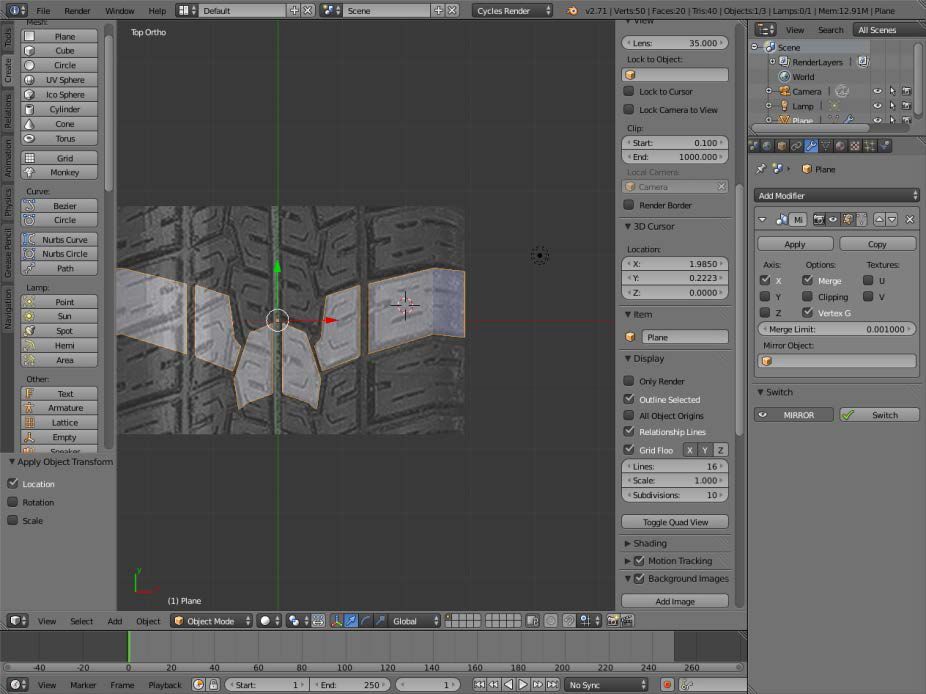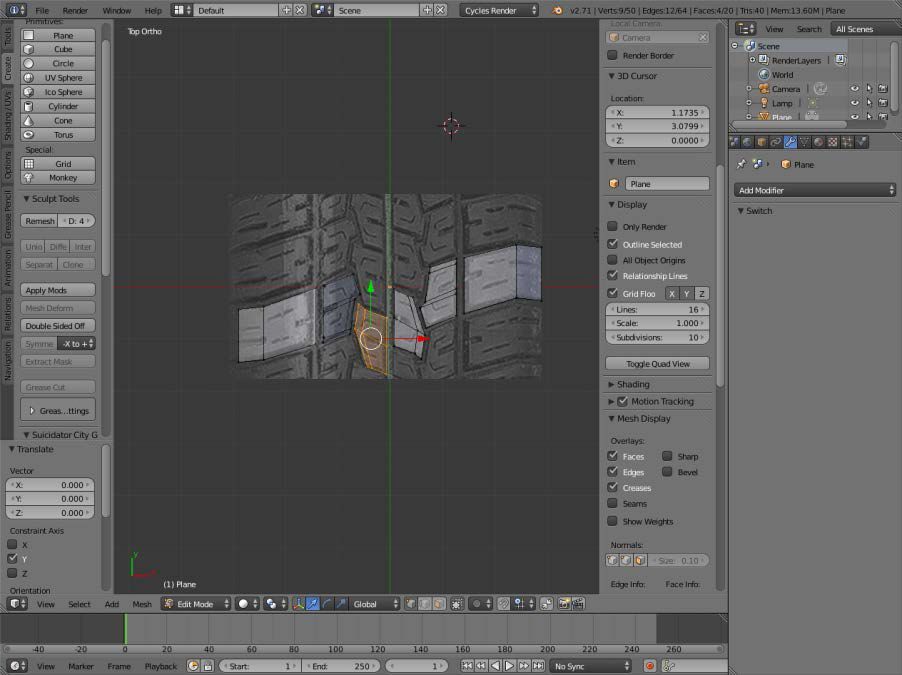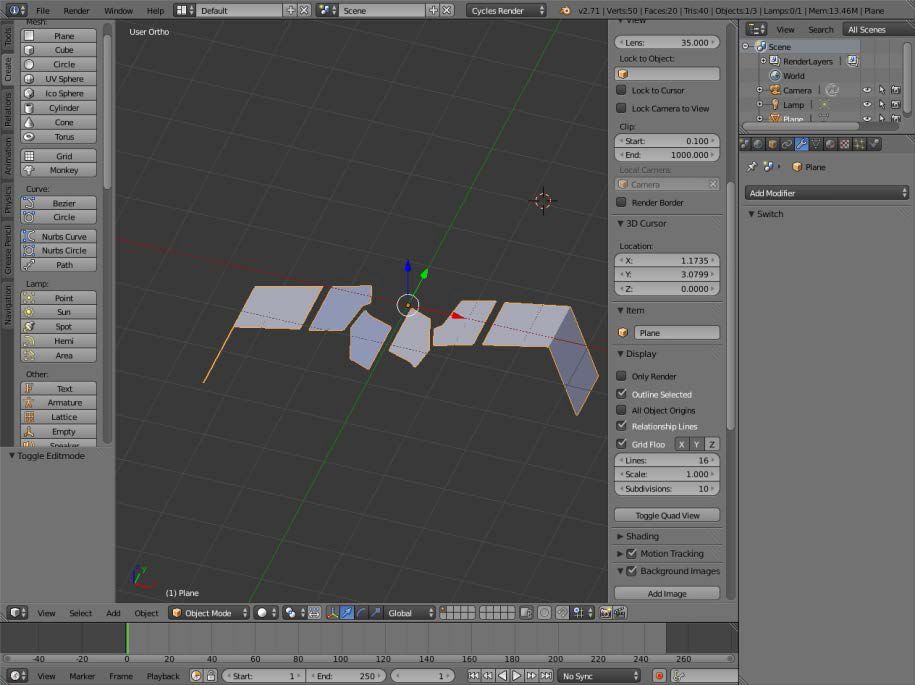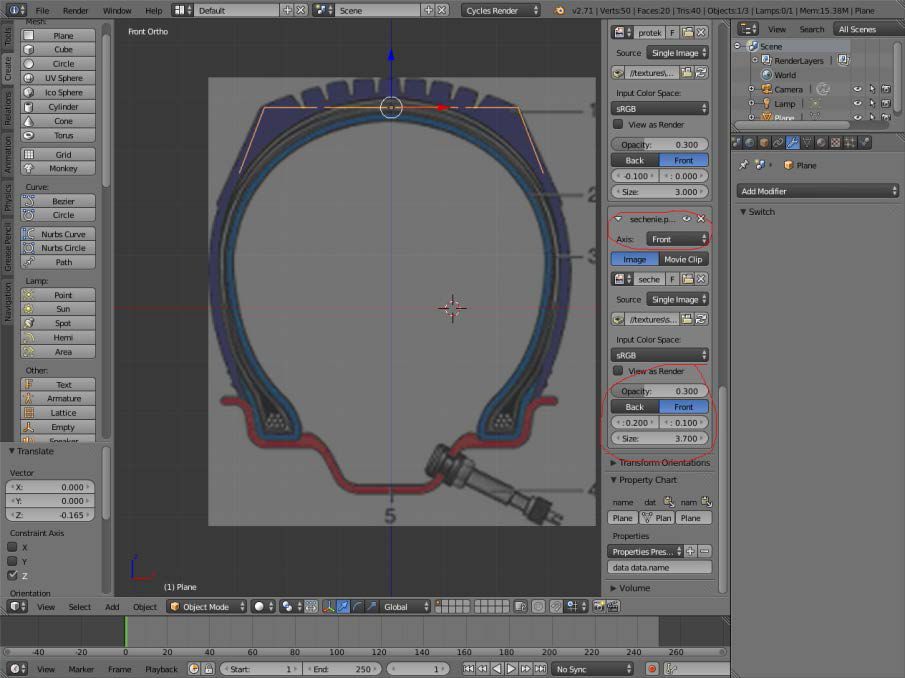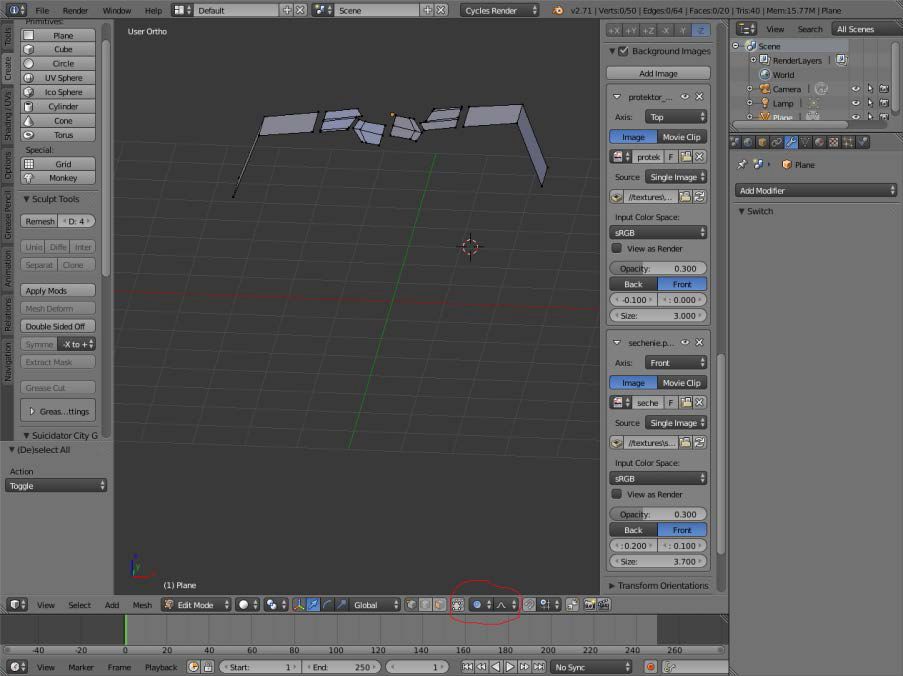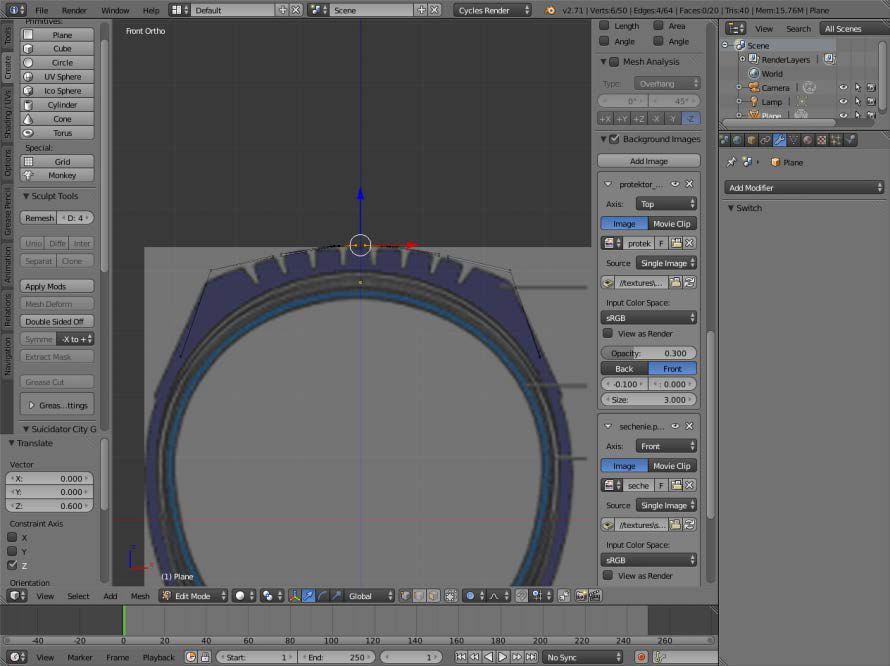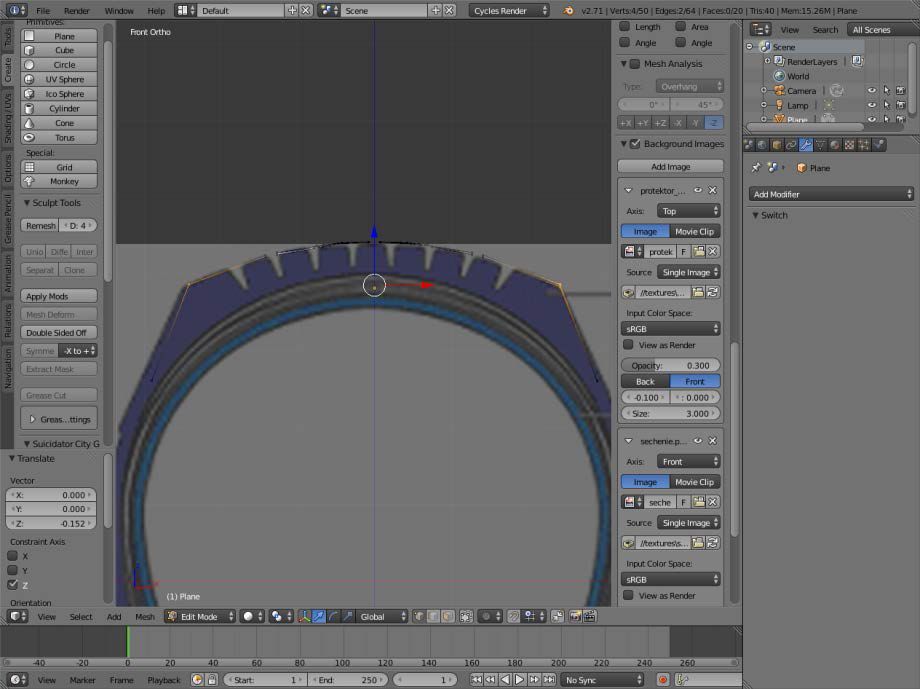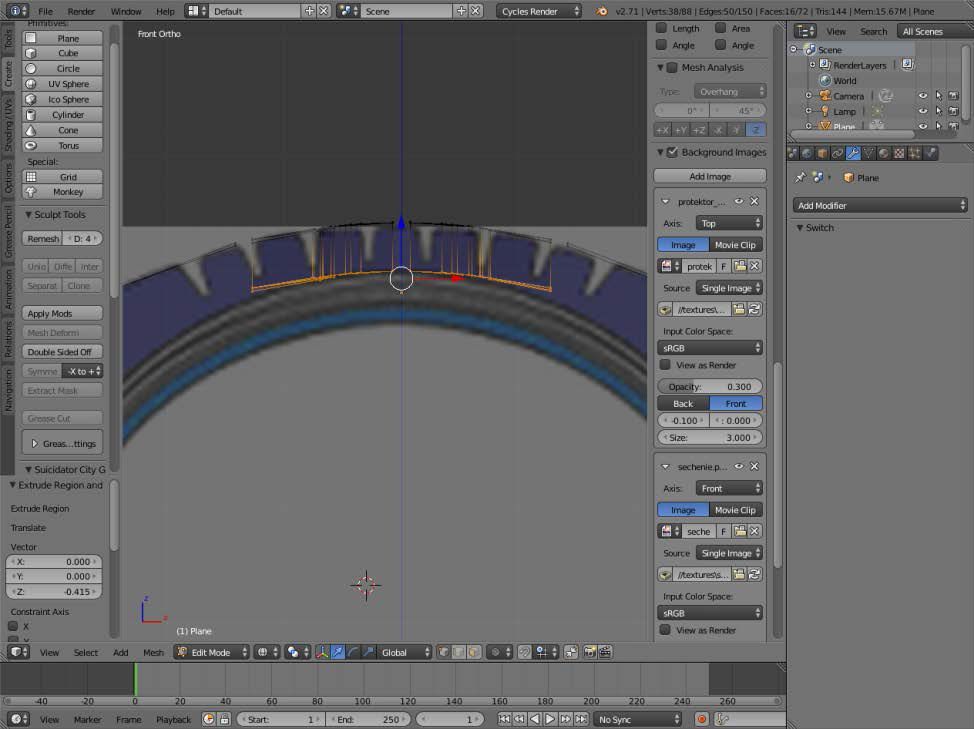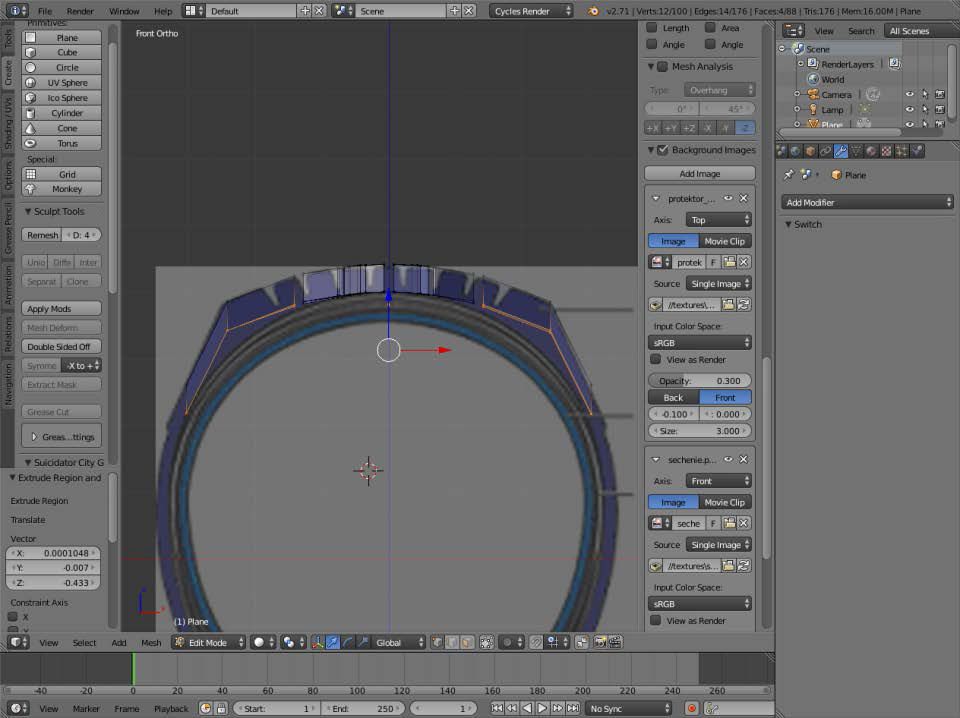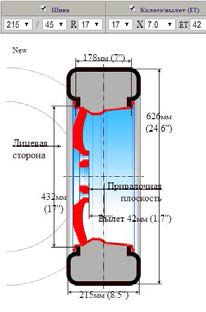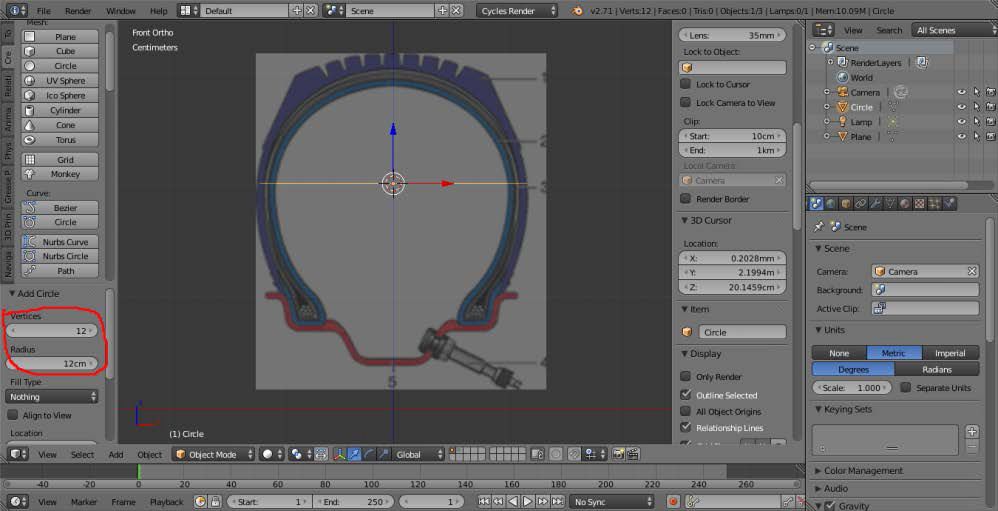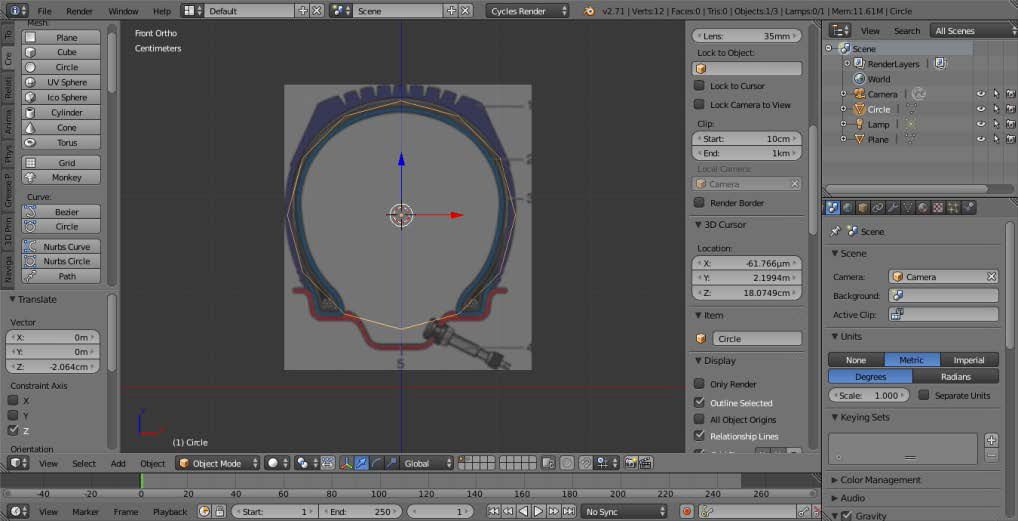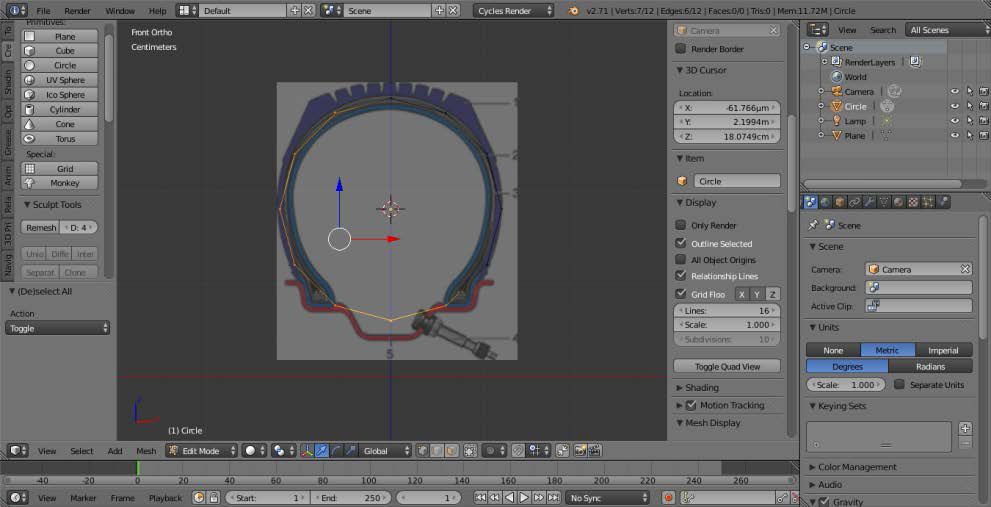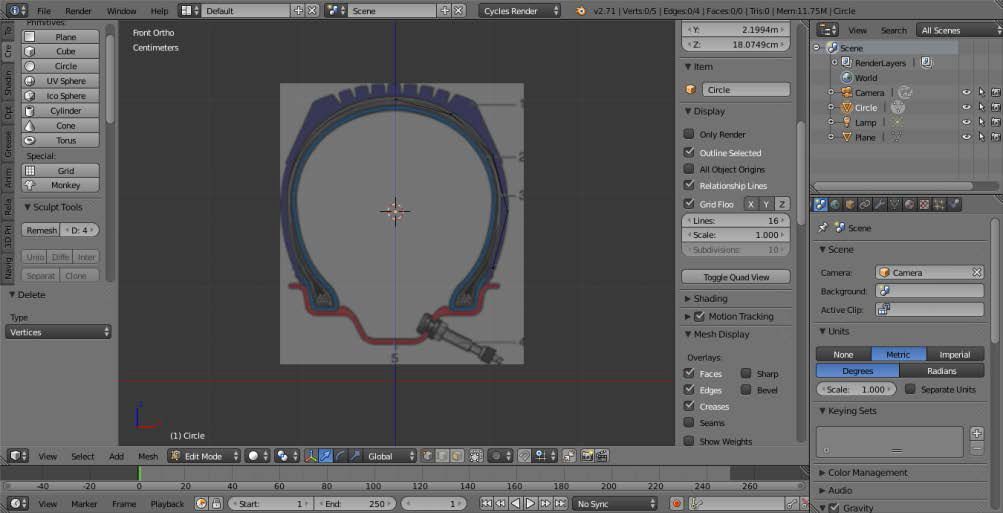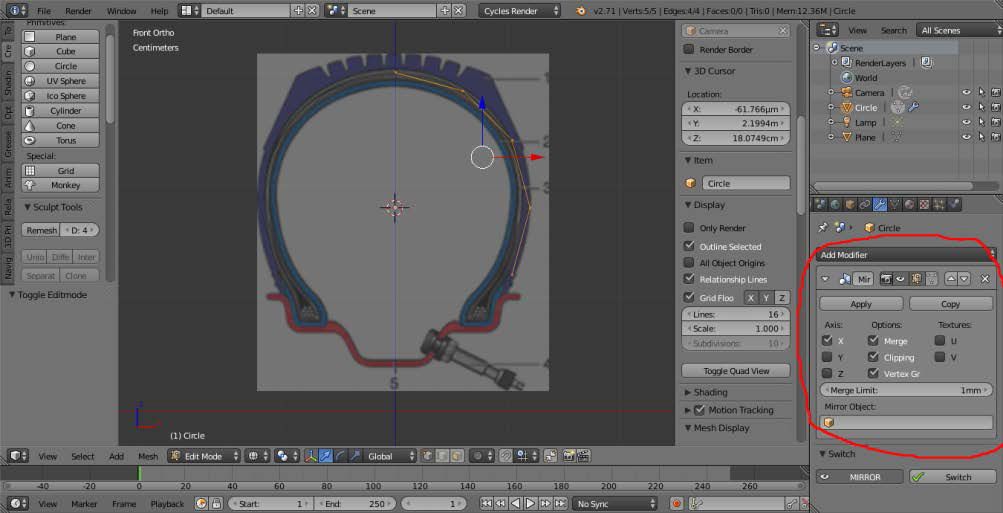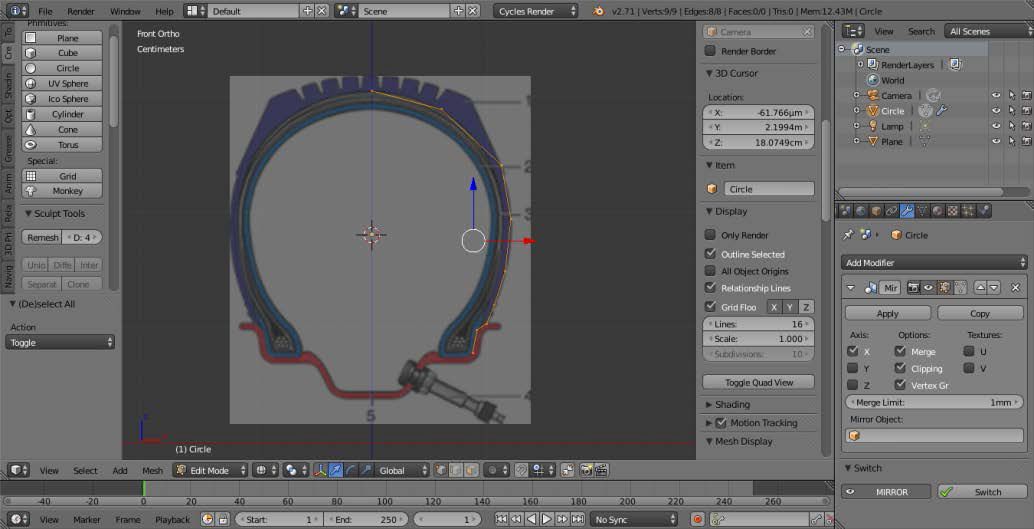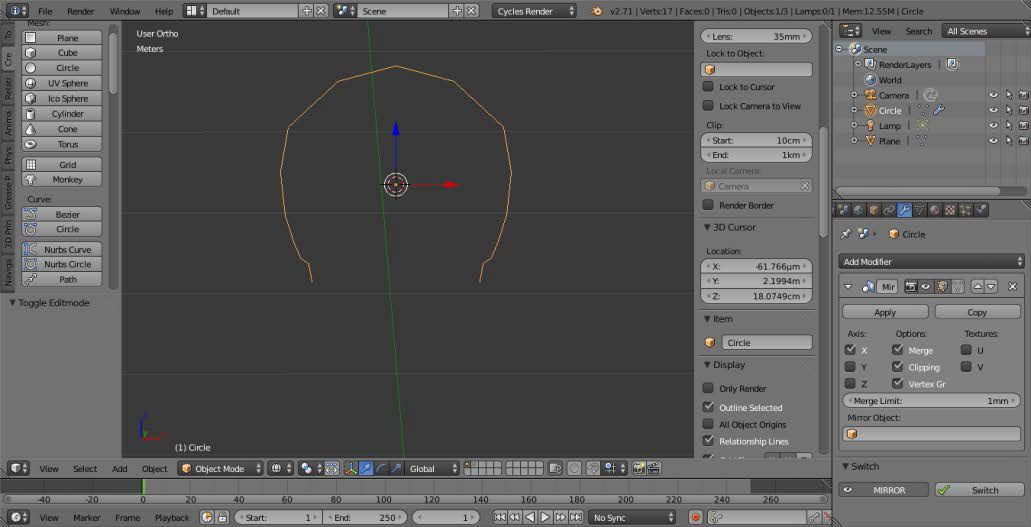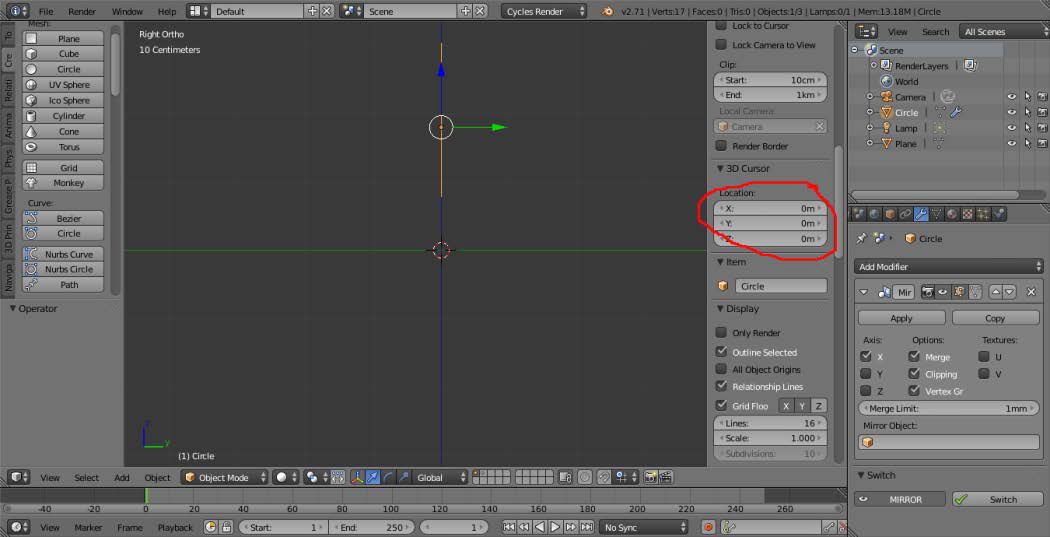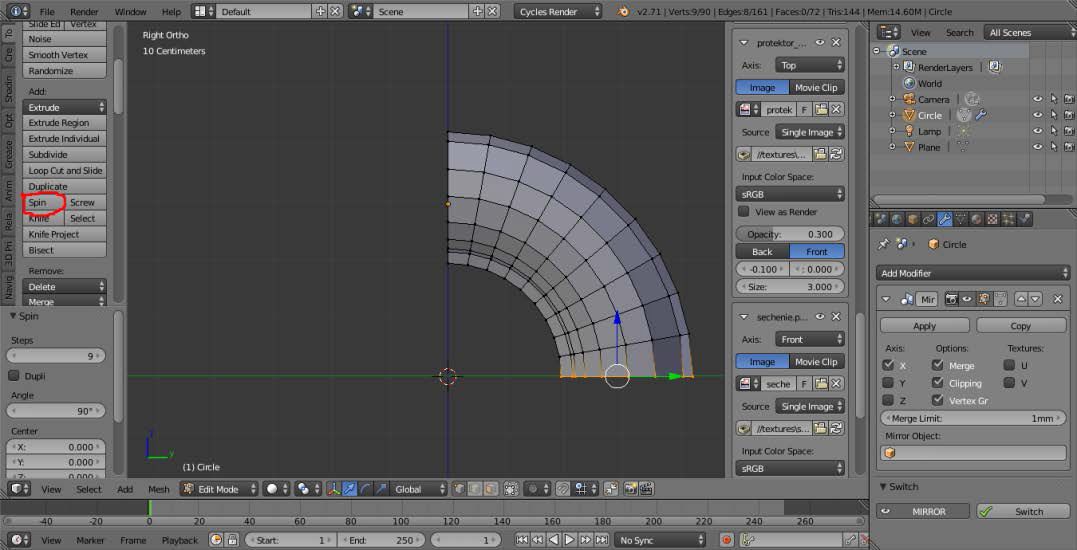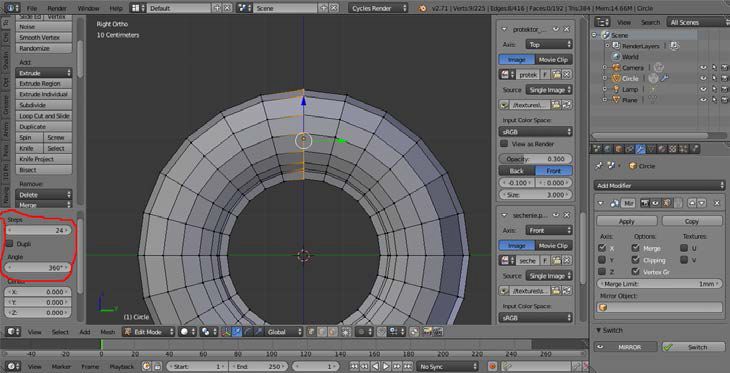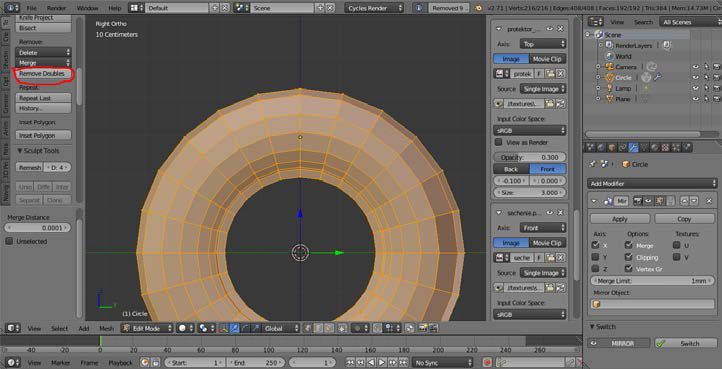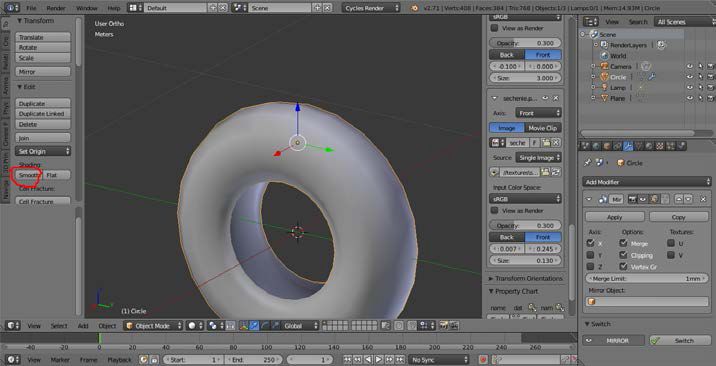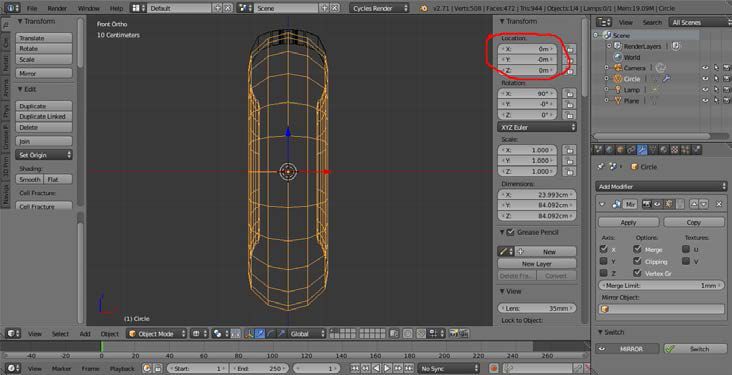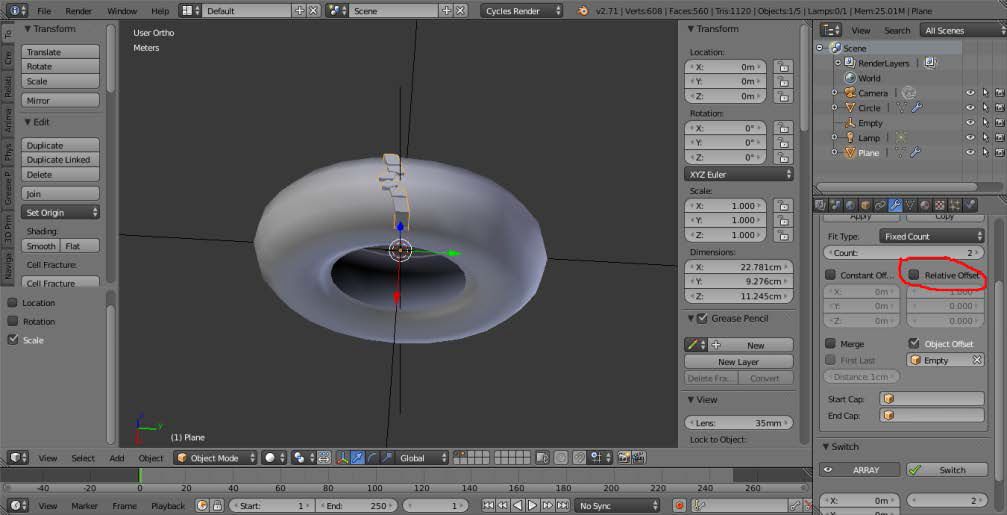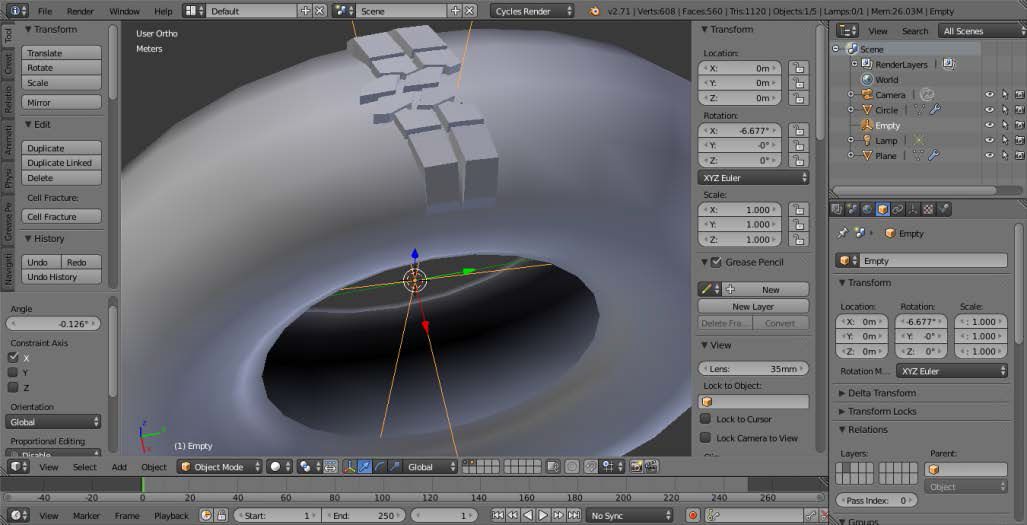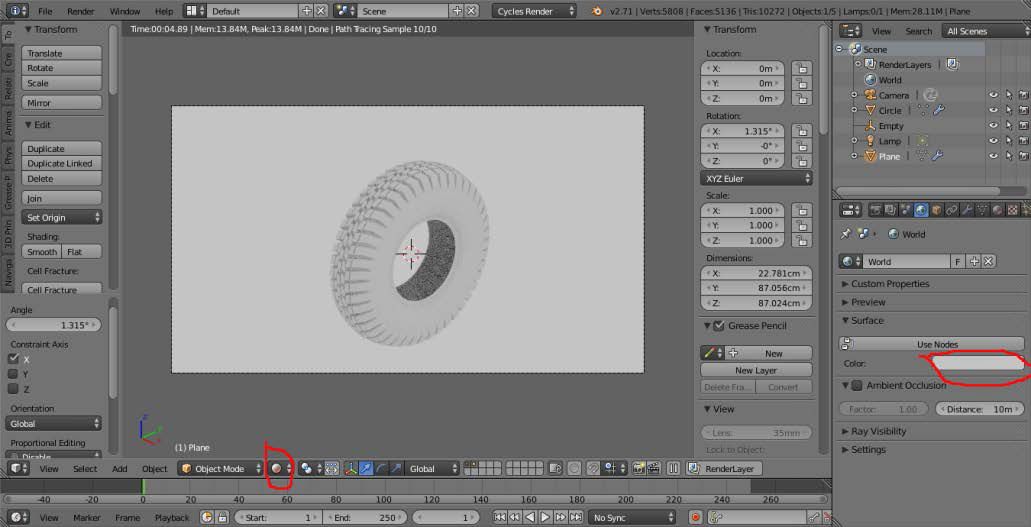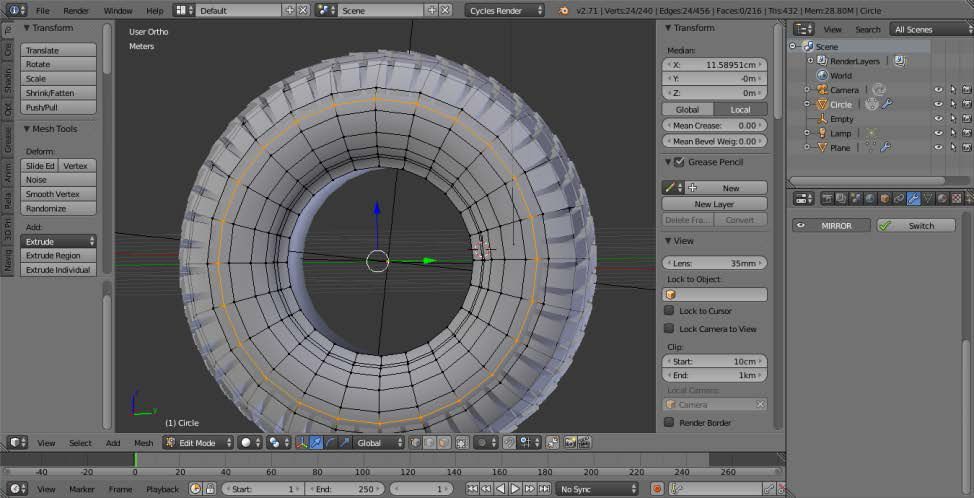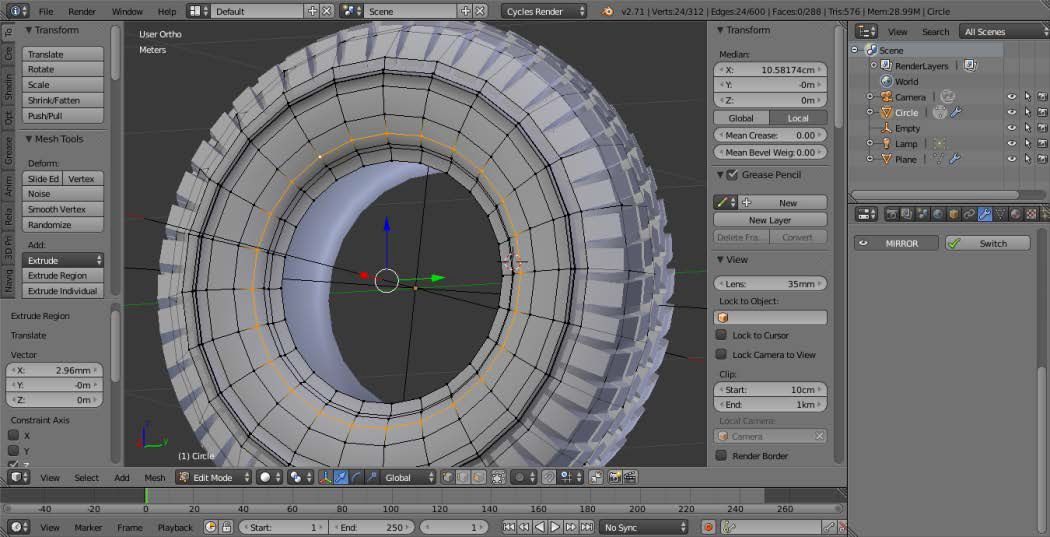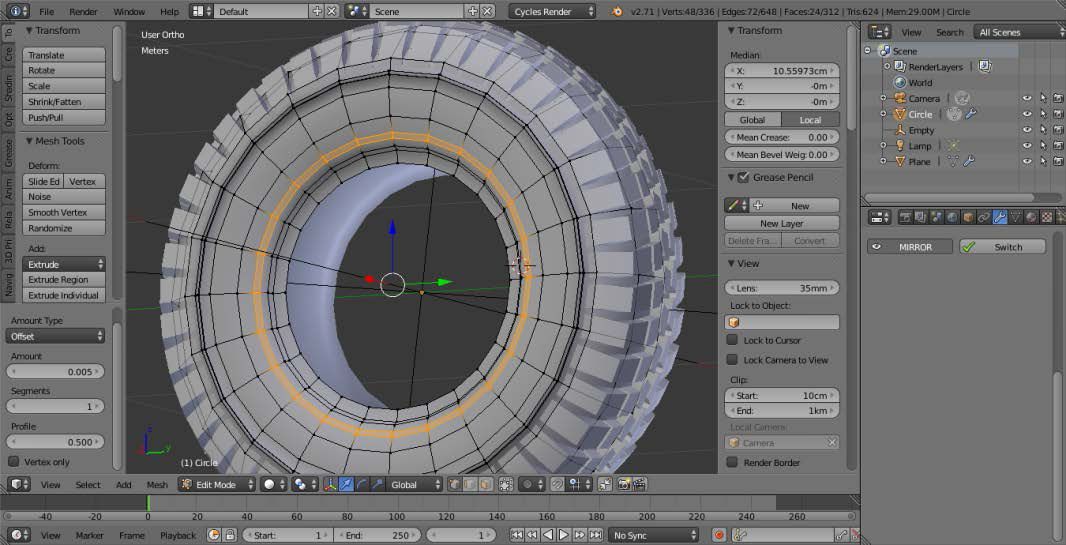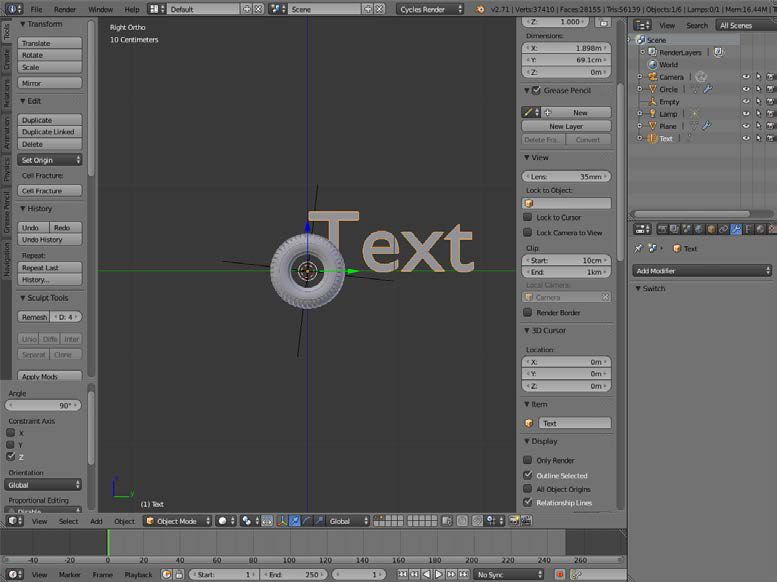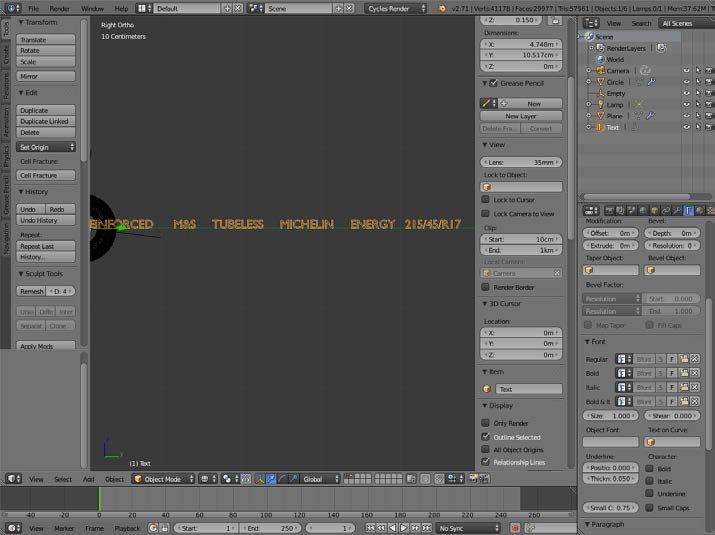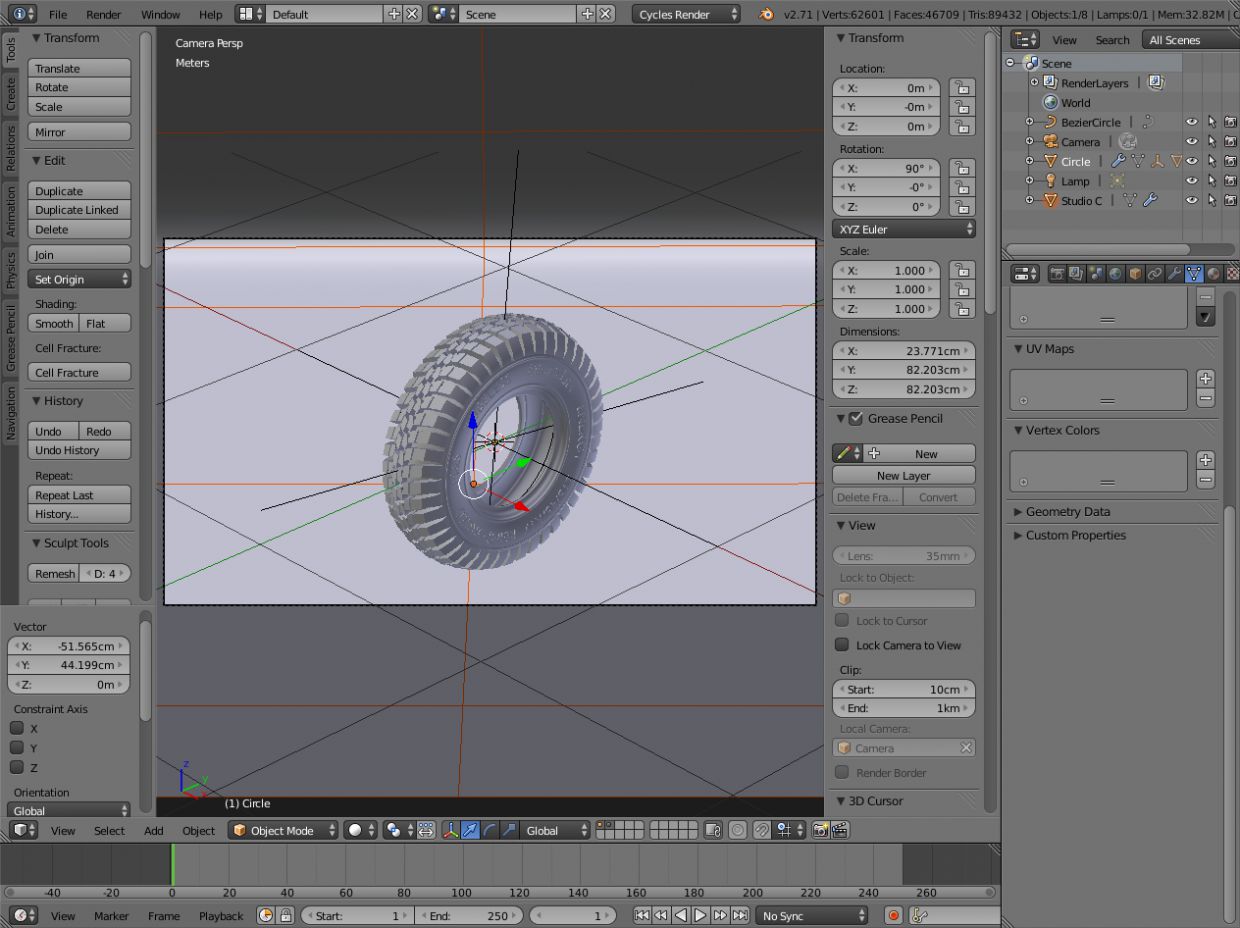Сегодня замоделим, или замоделируем, кому как больше нравится. Короче, будем делать колесо в Blender. Простое не навороченное колесо.
Итак, открываем Blender. Перед нами наш кубик. Выбираем инструмент Scale. Для тех, кто не знает как пользоваться инструментом Scale, ссылка — Масштабирование. (Scale)( После открытия страницы, крутим колесо мыши до заголовка «Масштабирование. (Scale)» ) И так, вытягиваем кубик по оси Х, чтобы было как на картинке. Рис. 38
Далее плющим его по синей оси Z, тянем за эту ось, чтобы было как на картинке. Рис. 39
Делаем его уже по зелёной оси Y, тянем за эту ось, чтобы было как на картинке. Рис. 40
Давайте сделаем наш, теперь уже параллепипед, по короче, потянем по красной оси Х, чтобы было как на картинке. Рис 41
Далее, нажимаем клавишу 7 на цифровой клавиатуре справа, попадаем в режим Тор, т. е. в режим сверху и двигаем этот параллелепипед, чтобы было как картинке. Рис. 42
Копируем наш параллелепипед, и по красной оси Х двигаем его влево, чтобы было как на картинке, Рис. 43
Так, пока оставим наши параллепипеды. Нам сейчас будет нужен торус. Идём во вкладку Add , далее Mesh, далее Torus. Рис. 44
Теперь, с помощью удерживаемой клавиши мыши, перейдём в перспективу. Т.е. подвиньте мышку вверх и немного назад, чтобы было как на картинке. Рис. 45
В настройках Add Torus, в Minor Segments, меняем значение на 5. Рис. 46
Идём в Object Mode, переходим в Edite Mode, рис. 47
В Edite Mode, выбираем Edge Select. Рис. 48
Моделирование колеса в Blender 2.7
Моделирование колеса в Blender 2.7
По материалам видео-урока с сайта http://blender-school.ru/
Читайте также: За рулем российские зимние шины
1.Рисунок протектора 2.Профиль колеса
Создаём в Blender2.7 новый проект
Видео:Покрышка | Колесо | Wheel | Уроки Blender3D | Tutorial Blender |Zbrush | Gamedev | 3DСкачать

Удаляем из сцены куб и начинаем выставлять фоновые изображения.
Background Images-Add Image-Top и настраиваем вид изображения
Добавляем плоскость : Shift+A/Plane
Переходим в Режим редактирования(Tab) и создаём форму протектора,
При необходимости, комбинацией клавиш Ctrl+R добавляем рёбра. Или выделяя нужные рёбра экструдируем (E) по оси Y или Х.
Комбинацией Shift+A/Plane (в режиме редактирования) добавляем ещё плоскость
И моделируем дальше.
Переходим в вид спереди Front и перемещаем (G) крайние вершины вниз.
Переходим в объектный режим и добавляем модификатор Mirror по оси X.
Нажимаем комбинацию Ctrl+A и в выпадающем списке выбираем Location,
т.е. производим масштабирование относительно нулевой оси.
Нажимаем кнопку Apply и применяем модификатор Mirror.
Переходим в режим редактирования и корректируем левую сторону протектора.
Добавляем ещё одно фоновое изображение – профиль колеса, Add image-Front
И приподнимаем модель вверх по оси Z , настраиваем изображение фона.
Видео:Моделирование покрышки в BlenderСкачать

Переходим в режим редактирования, снимаем выделение(A) и включаем
Переходим в вид спереди Front, нажимаем G+Z и приподнимаем по оси Z,
Одновременно вращаем колёсико мыши и добиваемся нужного нам профиля.
Выключаем пропорциональное редактирование(O). И немного опустим крайние
Выделяем нижние точки и комбинацией S+X выравниваем по профилю.
Теперь придадим объём нашему протектору. Выделяем вершины и экструдируем
По оси Z вниз, придавая объём нашей заготовке. Не забываем сохранятся Ctrl+S.
Переходим в объектный режим и видим, что некоторые грани вывернуты наружу.
Заготовка протектора готова, переходим к моделированию самого колеса.
примерно под будущий размер колеса.
Перейдём на вид спереди(Front) 1 цифровой клавиатуры.
Нажмём Shift+A и добавим меш Circle.
Повернём меш по оси X на 90 градусов R/X/90
Переходим в режим редактирования и удаляем часть вершин меша.
Видео:Blender 3D. Колесо за 1 минутуСкачать

Читайте также: Нешипуемые зимние шины для внедорожников
Добавляем модификатор Mirror
Выравниваем вершины по профилю и зажав Ctrl и кликая левой кнопкой мыши экструдируем вниз по форме профиля.
Переходим на вид сбоку 3 и уточняем положение курсора.
В режиме редактирования и виде сбоку 3 , выделяем все вершины и слева на полке инструментов нажимаем Spin.
Выделяем все вершины и удаляем дубликаты вершин.
Переходим в объектный режим и применяем шейдинг Smooth.
Отключаем видимость фоновых изображений и при необходимости подгоняем заготовку протектора и само колесо друг к другу.
Нажимаем Shift+Ctrl+Alt+C / Origin to Geometry чтобы выровнять центр координат по центру объекта.
Модель поменялась так как нам не нужно , мы сейчас исправим это.
Перейдём на вид спереди Front , отключим у модификатора Mirror Clipping и в режиме редактирования сместим по оси X.
Включим обратно Clipping и сошьём обе половинки колеса.
Выравниваем по оси координат.
Видео:Процесс создания покрышки в Blender 3DСкачать

Теперь нам нужно размножить заготовку протектора по колесу, будем использовать модификатор Array.
Создадим в нулевой точке координат пустышку Shift+A/Empty/Plane Axes,
Она будет служить ориентиром для нашего Массива.
Добавим пустышку в качестве Object Offset модификатора Array.
Применим масштабирование Ctrl+A/Location; Ctrl+A/Rotation; Ctrl+A/Scale/.
Уберём галочку в модификаторе Array – Relative Offset.
Выделим пустышку и повернём по оси X.(R/X)
Увеличим количество повторений в Модификаторе Array.
Перейдём на вкладку World и сделаем светлее фон, выберем внизу на панели режим Rendered и посмотрим как выглядит колесо.
Добавим модификатор Edge Split.
Теперь сделаем небольшой рельеф борта колеса. Выделим меш колеса и перейдём в режим редактирования. Добавим для удобства рёбра Ctrl+R.
Комбинацией Ctrl+B и потянув мышью разделим рёбра на два.
Перейдём в вид сверху и выдавим по оси X небольшой бортик (E/X).
Повторим эти же действия для рёбер ближе к центру колеса.
Читайте также: Производство шин тойо в россии
Видео:Скрытые инструменты в BLENDER 3D | Часть 2Скачать

Перейдём в объектный режим и добавим Модификатор Subdivision Surface.
Для придания толщины добавим Модификатор Solidify.
Колесо в принципе готово, для полной реалистичности добавим надпись.
Переходим на вид сбоку Right и добавляем текст Shift+A/Text. Поворачиваем текст по оси X на 90 градусов(R/X/90), и затем ещё раз поворачиваем по оси Z на 90 градусов(R/Z/90).
Выбираем надпись, которую вам хочется написать. Переходим в режим редактирования и пишем свою надпись.
Переходим в объектный режим и передвигаем тест в то место где мы хотим сделать надпись, масштабируем так чтобы текст поместился между выступами на колесе.(S)
В настройках текста ставим выравнивание по середине.
Придадим теперь буквам объём в настройках текста.
Возвращаем выравнивание слева Left и утапливаем буквы в колесо, при необходимости вращаем по оси Y чтобы буквы нормально смотрелись на колесе.
Возвращаем выравнивание по центру Center и теперь согнём нашу надпись, для этого добавим Shift+A/Curve/Circle и поворачиваем кривую по оси Y на 90 градусов(R/Y/90).
И масштабируем кривую так , чтобы она проходила посредине между выступающих рёбер сбоку колеса.
Теперь в свойствах текста Text on Curve выбираем нашу кривую.
Выравниваем и масштабируем тест, чтобы он располагался как нужно нам.
При необходимости выбираем кривую и масштабируем её, чтобы добиться нужного положения текста.
Видео:Modeling Tires Thread in BlenderСкачать

Теперь осталось связать все объекты колеса вместе. Выделяем протектор затем колесо и нажимаем Ctrl+P/Object, тоже самое делаем с пустышкой и надписями, т.е. назначаем Родителем колесо.
Теперь если выделить колесо и начать его перемещать или вращать все объекты колеса будут вместе, но вместе с тем остаётся возможность при необходимости редактировать все элементы колеса. Теперь создадим студию и подготовим настройки для рендера Cycles, и конечно назначим материал для колеса.
- Свежие записи
- Нужно ли менять пружины при замене амортизаторов
- Скрипят амортизаторы на машине что делать
- Из чего состоит стойка амортизатора передняя
- Чем стянуть пружину амортизатора без стяжек
- Для чего нужны амортизаторы в автомобиле
- Правообладателям
- Политика конфиденциальности
📸 Видео
Диск | Highpoly | Уроки Blender3D | Tutorial Blender | Путь в Gamedev | 3DСкачать
Создаём автомобиль в blender. 3д моделирование. Часть 12. ШиныСкачать
#8 Автомобильные шины, Simple Deform, Subdiv и гидрант в BlenderСкачать
Моделирование диска в Blender 3dСкачать
Уроки по Blender. Урок 3-9. Моделинг покрышки.Скачать
Материал шины. Blender 3.0. Material tireСкачать
Основы Dynamic Paint в BlenderСкачать
Шина от колеса в БлендерСкачать
blender урок 6: Материалы | Металл, пластик, стекло, резина +бонусСкачать
Blender 3d Моделирование автомобиля Победа М20 #14. Колесо часть 1. Шина (покрышка)Скачать
Спускаем колесо | modifier lattice | Уроки Blender | Топология | 3D | Tutorial BlenderСкачать
Создание рисунка протектора шины с фотографии и дальнейшее моделирование в Blender.Скачать
Создаём колесо в Blender 3dСкачать