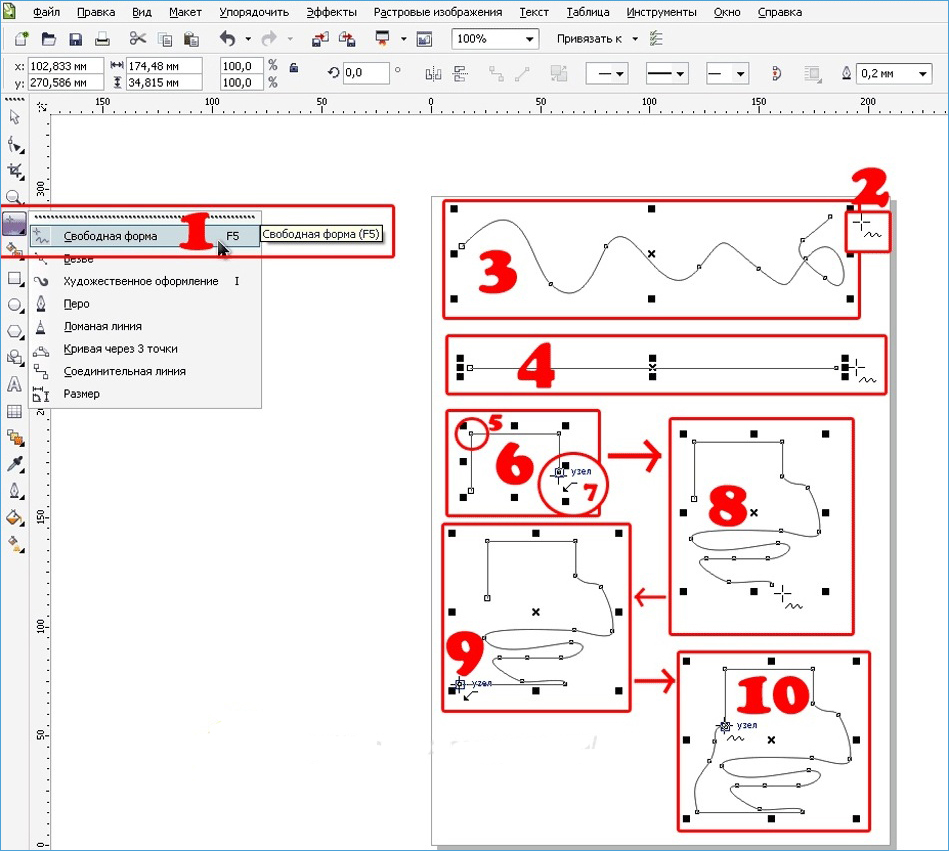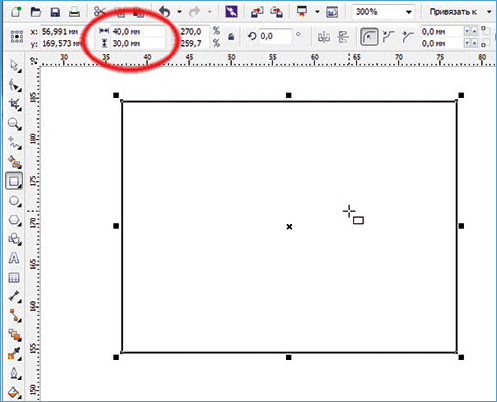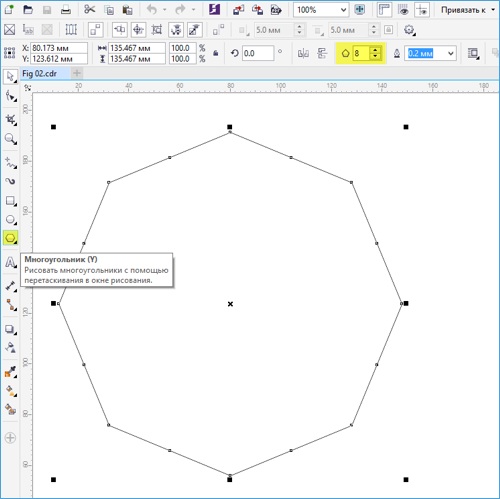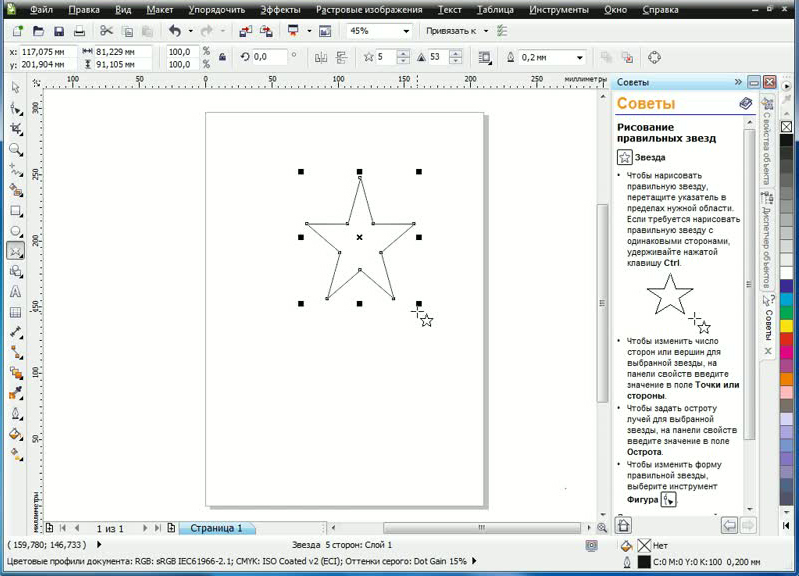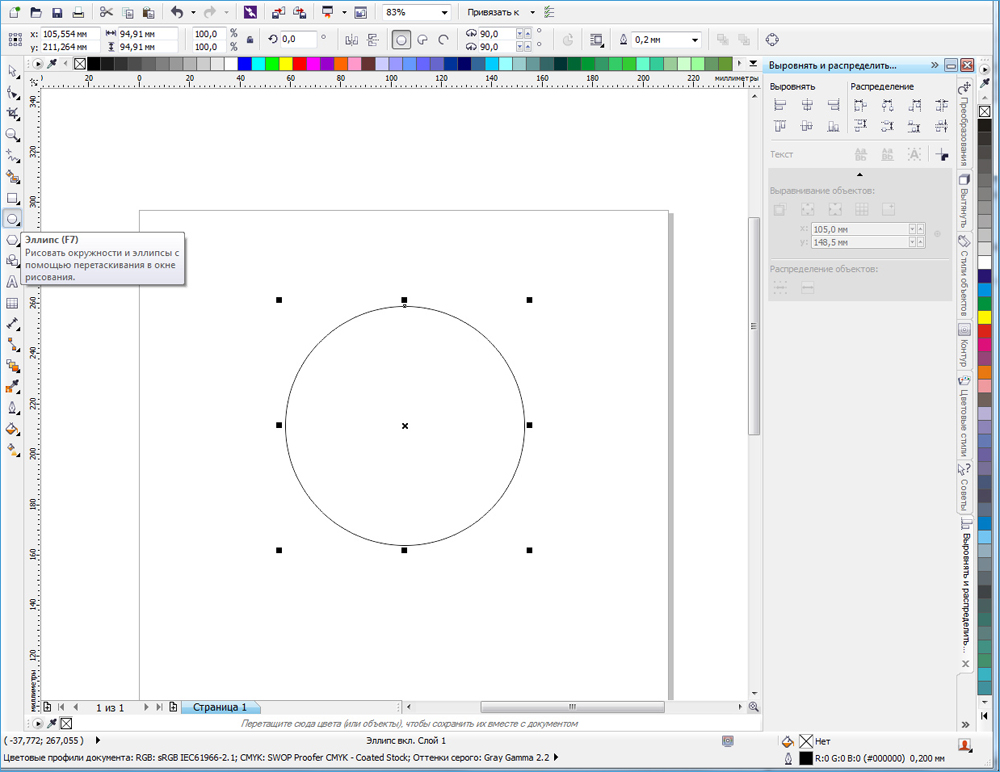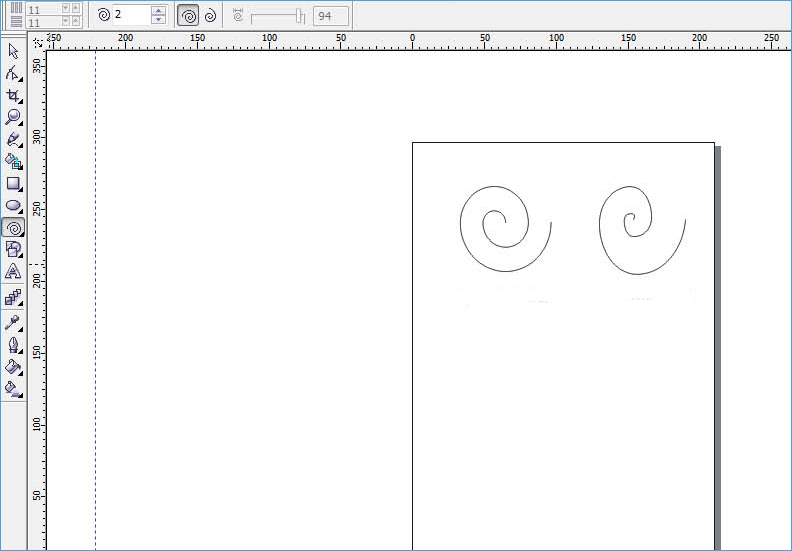Видео:Как нарисовать цилиндр (шляпу) в CorelDRAWСкачать

Упражнение 6.2. Растушевка цилиндра | Иллюстрированный самоучитель CorelDraw 12
В этом упражнении мы построим изображение цилиндра и попробуем придать ему объем с помощью традиционного приема рисовальщиков — накладывания теней и бликов.
Создайте новый документ CorelDRAW и установите пять направляющих: две вертикальные с координатами 50 и 100 мм и три горизонтальные с координатами 250, 240 и 200 мм. Вначале перетащите первую направляющую мышью с вертикальной координатной линейки, а затем откорректируйте ее положение с помощью соответствующего счетчика панели атрибутов. Точно так же поступите со второй вертикальной и тремя горизонтальными направляющими (последние перетащите с горизонтальной координатной линейки). Включите режим Snap To Guidelines (Привязать к направляющим), щелкнув на третьей справа кнопке панели атрибутов (рис. 6.20). Выберите инструмент Zoom (Масштаб) и растяните им прямоугольник вокруг зоны пересечения направляющих (более подробно о направляющих рассказывается в уроке 9).
Рис. 6.20. Панель атрибутов направляющей
2. Нарисуйте внутри верхнего из прямоугольников, образованных пересечением направляющих, сильно растянутый в горизонтальном направлении эллипс, воспользовавшись для этого инструментом Ellipse (Эллипс). Начните с левого верхнего угла прямоугольника и перетащите указатель мыши в его правый нижний угол. Режим привязки к направляющим сделает свое дело, и габариты построенного эллипса будут в точности равны 50 и 10 мм. Выберите инструмент Pick (Выбор), выделите им построенный эллипс и при нажатой клавише Ctrl перетащите его вниз так, чтобы он касался снизу нижней горизонтальной направляющей (в момент касания часть направляющей будет выделена цветом). Перед тем как освободить левую кнопку мыши, нажмите ее правую кнопку, тогда эллипс будет не перемещен, а скопирован одновременно с перемещением копии. Инструментом Rectangle (Прямоугольник) постройте прямоугольник, касающийся направляющих всеми своими сторонами, так чтобы он охватывал верхний эллипс и касался нижнего. Установите в счетчике Y панели атрибутов значение 220 и нажмите клавишу Enter — горизонтальные стороны прямоугольника должны совместиться с большими осями эллипсов, а вертикальные — с касательными к эллипсам (рис. 6.21, а).
Рис. 6.21. Имитация растушевки цилиндра градиентными заливками
3. Выделите верхний эллипс и переместите его на передний план щелчком на кнопке панели атрибутов То Front (На передний план). Верхняя грань цилиндра готова. Займемся боковой стороной и нижним основанием. Выделите прямоугольник, а затем, удерживая нажатой клавишу Shift, нижний эллипс. Щелкните на кнопке Quick Weld (Объединение) панели атрибутов. Затем тем же приемом выделите одновременно верхний эллипс и получившуюся боковую сторону (именно в таком порядке!) и щелкните на кнопке Quick Trim (Исключение). Цилиндр готов (рис. 6.21, б). Правда, изображению явно не хватает объемности. В рисовании традиционными инструментами объем передается растушевкой, в CorelDRAW с этим прекрасно справится градиентная заливка.
4. Выберите инструмент Interactive Fill (Интерактивная заливка), а затем с помощью элементов панели атрибутов задайте категорию заливки Fountain Fill (Градиентная заливка) и тип заливки Linear Fountain Fill (Линейная градиентная заливка). Выбранному объекту будет назначена градиентная линейная заливка (по умолчанию она представляет собой плавный переход от черного цвета к белому со средней точкой в середине интервала). Элементы управления заливкой, появившиеся на изображении боковой поверхности цилиндра, обсуждаются чуть ниже. А пока выделите верхний эллипс и точно так же назначьте ему градиентную заливку, только на этот раз выбрав в списке панели атрибутов тип Conical Fountain Fill (Коническая градиентная заливка). Теперь цилиндр выглядит значительно объемнее (рис. 6.21, в), а его верхняя грань действительно стала похожа на невысокий конус с вершиной в середине!
Читайте также: Ремкомплект заднего тормозного цилиндра фиат дукато
Видео:Видео уроки CorelDRAW: рисуем шестерёнку.Скачать

Упражнение 6.2. Растушевка цилиндра
В этом упражнении мы построим изображение цилиндра и попробуем придать ему объем с помощью традиционного приема рисовальщиков — накладывания теней и бликов.
Создайте новый документ CorelDRAW и установите пять направляющих: две вертикальные с координатами 50 и 100 мм и три горизонтальные с координатами 250, 240 и 200 мм. Вначале перетащите первую направляющую мышью с вертикальной координатной линейки, а затем откорректируйте ее положение с помощью соответствующего счетчика панели атрибутов. Точно так же поступите со второй вертикальной и тремя горизонтальными направляющими (последние перетащите с горизонтальной координатной линейки). Включите режим Snap To Guidelines (Привязать к направляющим), щелкнув на третьей справа кнопке панели атрибутов (рис. 6.20). Выберите инструмент Zoom (Масштаб) и растяните им прямоугольник вокруг зоны пересечения направляющих (более подробно о направляющих рассказывается в уроке 9).
Рис. 6.20. Панель атрибутов направляющей
2. Нарисуйте внутри верхнего из прямоугольников, образованных пересечением направляющих, сильно растянутый в горизонтальном направлении эллипс, воспользовавшись для этого инструментом Ellipse (Эллипс). Начните с левого верхнего угла прямоугольника и перетащите указатель мыши в его правый нижний угол. Режим привязки к направляющим сделает свое дело, и габариты построенного эллипса будут в точности равны 50 и 10 мм. Выберите инструмент Pick (Выбор), выделите им построенный эллипс и при нажатой клавише Ctrl перетащите его вниз так, чтобы он касался снизу нижней горизонтальной направляющей (в момент касания часть направляющей будет выделена цветом). Перед тем как освободить левую кнопку мыши, нажмите ее правую кнопку, тогда эллипс будет не перемещен, а скопирован одновременно с перемещением копии. Инструментом Rectangle (Прямоугольник) постройте прямоугольник, касающийся направляющих всеми своими сторонами, так чтобы он охватывал верхний эллипс и касался нижнего. Установите в счетчике Y панели атрибутов значение 220 и нажмите клавишу Enter — горизонтальные стороны прямоугольника должны совместиться с большими осями эллипсов, а вертикальные — с касательными к эллипсам (рис. 6.21, а).
Рис. 6.21. Имитация растушевки цилиндра градиентными заливками
3. Выделите верхний эллипс и переместите его на передний план щелчком на кнопке панели атрибутов То Front (На передний план). Верхняя грань цилиндра готова. Займемся боковой стороной и нижним основанием. Выделите прямоугольник, а затем, удерживая нажатой клавишу Shift , нижний эллипс. Щелкните на кнопке Quick Weld (Объединение) панели атрибутов. Затем тем же приемом выделите одновременно верхний эллипс и получившуюся боковую сторону (именно в таком порядке!) и щелкните на кнопке Quick Trim (Исключение). Цилиндр готов (рис. 6.21, б). Правда, изображению явно не хватает объемности. В рисовании традиционными инструментами объем передается растушевкой, в CorelDRAW с этим прекрасно справится градиентная заливка.
4. Выберите инструмент Interactive Fill (Интерактивная заливка), а затем с помощью элементов панели атрибутов задайте категорию заливки Fountain Fill (Градиентная заливка) и тип заливки Linear Fountain Fill (Линейная градиентная заливка). Выбранному объекту будет назначена градиентная линейная заливка (по умолчанию она представляет собой плавный переход от черного цвета к белому со средней точкой в середине интервала). Элементы управления заливкой, появившиеся на изображении боковой поверхности цилиндра, обсуждаются чуть ниже. А пока выделите верхний эллипс и точно так же назначьте ему градиентную заливку, только на этот раз выбрав в списке панели атрибутов тип Conical Fountain Fill (Коническая градиентная заливка). Теперь цилиндр выглядит значительно объемнее (рис. 6.21, в), а его верхняя грань действительно стала похожа на невысокий конус с вершиной в середине!
Видео:Урок 50 Рисование объемных фигур.aviСкачать

Рисование геометрических фигур в CorelDRAW
Все крутые графические дизайнеры когда-то также были новичками своего дела. Поэтому нет ничего постыдного в том, что вы ищете справочную информацию о том, как рисовать простые фигуры в CorelDRAW. В сегодняшнем уроке мы расскажем вам, как можно рисовать в этом продвинутым графическом редакторе. Мы узнаем, как изображать линии, прямоугольники, многоугольники, окружности, стрелки и другие объекты.
Читайте также: Расточка блока цилиндров под ремонт
Видео:CorelDraw. Урок 7. Как быстро делать орнаменты и узорыСкачать

Рисуем простейшие фигуры
Линии
Редактор CorelDRAW представляет широкий функционал относительно рисования линий. Можно изображать как абсолютно прямые, так и кривые и изогнутые контуры, а также комбинировать между собой несколько их видов. Чтобы нарисовать линию:
- На панели инструментов в левой части рабочего пространства найдите параметр «Свободная форма».
- Поставьте курсор на свободное пространство, зажмите левую кнопку мыши и протащите его в нужном направлении. Вы сможете обратить внимание, что будет нарисована обычная кривая полоска, повторяющая траекторию движения курсора.
- Чтобы нарисовать полностью прямую черту, без каких-либо отклонений в сторону, возле инструмента «Свободная форма» нажмите на маленькую точку в нижнем углу, чтобы вызвать всплывающее меню дополнительных параметров, после чего выберите пункт «Прямая через две точки».
- Поставьте курсор на пустом месте рабочего пространства, после чего, зажав левую кнопку мыши, протяните в нужную сторону. Как вы сможете увидеть, черта будет совершенно прямой.
- Если вы захотите изобразить ломаную линию, во всплывающем меню опции «Свободная форма» потребуется выбрать соответствующий пункт.
- На пустом пространстве проставьте несколько точек, повторяющих контуры вашей ломаной, а инструмент будет сразу же рисовать линию, соединяя точки между собой. Обратите внимание, что на каждом из углов располагаются маркеры, передвигая которые, можно менять очертания объекта.
- Чтобы нарисовать кривую полосу, во всплывающем меню параметра «Свободная форма» выберите пункт «Кривая через три точки».
- Проведите прямую линию в нужном вам направлении, после чего переместите курсор в другое место. Вы увидите, как вслед за ним контур изогнётся.
- Не менее интересной опцией является «В-сплайн». Суть его работы следующая: с помощью этого параметра нарисуйте ломаную линию по принципу, описанному выше. Затем нажмите опцию «Фигура» на панели инструментов и кликните на точку в начале направляющей. Вы увидите, как острые углы станут закруглёнными.
Прямоугольник
- Чтобы изобразить квадрат либо прямоугольник, необходимо воспользоваться инструментом «Прямоугольник» на панели в левой части экрана.
- Поставьте курсор на свободное пространство и протащите его по диагонали, удерживая левую кнопку мыши. После этого можно вручную откорректировать размер по горизонтали и вертикали, введя соответствующие данные в полях ввода в верхней части рабочей зоны.
- Чтобы наклонить прямоугольник, воспользуйтесь функцией «Прямоугольник через три точки», которую можно выбрать во всплывающем меню инструмента «Прямоугольник».
- Нарисуйте по диагонали линию, которая станет впоследствии одной из сторон фигуры. После этого левую кнопку мышки можно отпускать, а курсор протянуть в нужном направлении, изобразив квадрат или прямоугольник. Размеры углов наклона можно отредактировать вручную, как описывалось немного выше.
Многоугольник
В CorelDRAW также можно начертить многоугольник практически любой формы и с абсолютно любым количеством углов. Чтобы сделать это:
- На панели инструментов выберите «Многоугольник».
- Поставьте курсор на свободное пространство рабочего листа и протащите в нужном направлении, чтобы откорректировать размер. При этом левая кнопка мыши должна быть, естественно, зажатой. Определившись с размером, кнопку можно отпустить.
- На верхней панели атрибутов есть интересный пункт, с помощью которого можно изменить количество углов. По большому счёту, с помощью этой функции можно нарисовать практически любую геометрическую форму, кроме круга. Выбрал вручную желаемое количество углов, вы увидите, как преобразовался объект.
- Чтобы изменить очертания, в левой панели инструментов нажмите «Фигура», после чего все точки, расположенные по краям многоугольника, выделяться и приобретут голубую окраску.
- Нажмите мышкой на один из этих маркеров и протащите в нужном направлении, чтобы изменить очертания объекта.
Читайте также: Если жидкость пошла в цилиндр
Звезда
Поскольку звезда — это, по сути, многоугольник, то и рисование этого объекта, и настройка параметров во многом с ним совпадает.
- На панели инструментов подведите курсор к опции «Многоугольник» и с выпадающего меню выберите функцию «Звезда».
- Нарисуйте звезду на свободном месте рабочего пространства, как и любую другую фигуру.
- Изменять звезду можно такими же функциями, как и многоугольник. Правда, в этом случае доступны ещё несколько уникальных опций, например, резкость угла. Чем выше значение, тем острее и тоньше будут наконечники.
- Выбрав из выпадающего меню «Многоугольник» функцию «Сложная звезда», вы сможете рисовать звёзды причудливых форм и очертаний, включая варианты с пересекающимися линиями.
Окружности
С помощью этого параметра можно начертить практически любую круглую или эллипсоподобную форму, включая круг, овал или полукруг. Для этого:
- На панели инструментов выберите «Эллипс».
- На свободном пространстве рабочего листа кликните курсором и, держа пальцем левую кнопку мыши, протяните в нужном направлении. Так вы нарисуете овал или эллипс. Для того чтобы получился идеально ровный круг, при протягивании фигуры удерживайте на клавиатуре клавишу Ctrl.
- Чтобы поместить эллипс под наклоном, подобно инструменту «Прямоугольник», можно нарисовать его с помощью трёх точек. Для этого выберете соответствующую функцию в меню «Эллипс».
- Проведите прямую линию, которая будет соответствовать диаметру вашей окружности, после чего протащите фигуру в нужном направлении. Вы также сможете вручную указать размер и угол наклона подобно тому, как это можно сделать в меню «Прямоугольник».
- Чтобы изобразить полукруг, выделите вашу окружность, после чего на верхней панели нажмите кнопку «Сектор», а в поле ввода возле неё укажите угол 180 градусов.
- При желании можно изменить сторону, в которую будет смотреть окружность полукруга.
Спираль
Спираль является ещё одной простой фигурой, которую очень легко можно нарисовать в редакторе CorelDRAW. Как это правильно делать?
- Для начала подведите курсор мыши к опции «Многоугольник», после чего во всплывающем меню выберите «Спираль».
- Как и любые другие инструменты, протащите мышкой по свободному месту на рабочем пространстве, отрегулировав таким образом размер объекта. Если вы в этот момент зажмёте клавишу Shift, спираль будет нарисована от центра к краю, а при удержании Ctrl она будет иметь одинаковый размер как по вертикали, так и по горизонтали.
- На панели параметров в верхней части рабочего поля можно указать количество витков. Обратите внимание, что эти изменения будут применены только для новой фигуры.
- Если вы хотите нарисовать логарифмическую спираль, в которой ширина между витками увеличивается к краям, нажмите соответствующий переключатель в панели параметров, а также с помощью ползунка или вручную выставьте коэффициент раскручивания.
Стандартные фигуры CorelDRAW
Практически все остальные стандартные геометрические фигуры, не вошедшее в предыдущие список, можно нарисовать при помощи инструмента «Основные фигуры». Как нарисовать стрелку или другой правильный объект в Кореле?
- На панели инструментов выберите параметр «Основные фигуры». По умолчанию выбирается параллелепипед, но на панели параметров можно выбрать другие, среди которых стрелочка, крест, треугольник, цилиндр, сердце, и многие другие.
- Выберите необходимый объект, например, треугольник или сердце, и нарисуйте её на пустом месте.
- Вы сможете выбирать такие же параметры, как и для остальных фигур: размер, угол наклона, а также очертание. Кроме того, добавлен параметр «Стиль линии», позволяющий выбирать линию разного стиля и внешнего вида для рисования объекта.
Видео:CorelDRAW. Урок № 64. Рисуем шестеренку в CorelDRAW.Скачать

Заключение
Рисовать геометрические фигуры с помощью редактора CorelDRAW совсем не сложно, как может показаться на первый взгляд. Поначалу у вас будут получаться простые вещи, но со временем, когда у вас будет больше практики, вы сможете создавать всё более сложные проекты. В комментариях задавайте вопросы, которые у вас появляются.
💥 Видео
Как быстро распределить объекты по окружности в Corel DrawСкачать

САМЫЙ ПРОСТОЙ СПОСОБ! РАБОТА С ЛИНИЯМИ В КОРЕЛ. КАК СОЕДИНИТЬ И РАЗЪЕДИНИТЬ ЛИНИИ. CorelDraw.Скачать

КАК НАРИСОВАТЬ СИММЕТРИЧНУЮ ФИГУРУ? 7 СПОСОБОВ. КОРЕЛ 7. Corel DRAW. ОЧЕНЬ ПОЛЕЗНЫЙ УРОКСкачать

Как сделать трафарет из рисунка или соединяем выпадающие части. Corel Draw от ДеревяшкинаСкачать

#coreldraw 👍 Round Leafs logo in coreldraw #leafs #gk_ytСкачать

ПОЛЕЗНЫЙ УРОК. Как скруглить углы у любого объекта в Корел 2019. Corel DRAWСкачать

Как из квадратного сделать круглое или подрезаем картинку по форме объекта.Corel Draw от ДеревяшкинаСкачать

CorelDraw. Урок 2. Линии и простые фигуры, модифицируем объектыСкачать

Работа с текстом в CorelDRAW X6. Часть 1Скачать

Как сделать валеты в Corel DrawСкачать