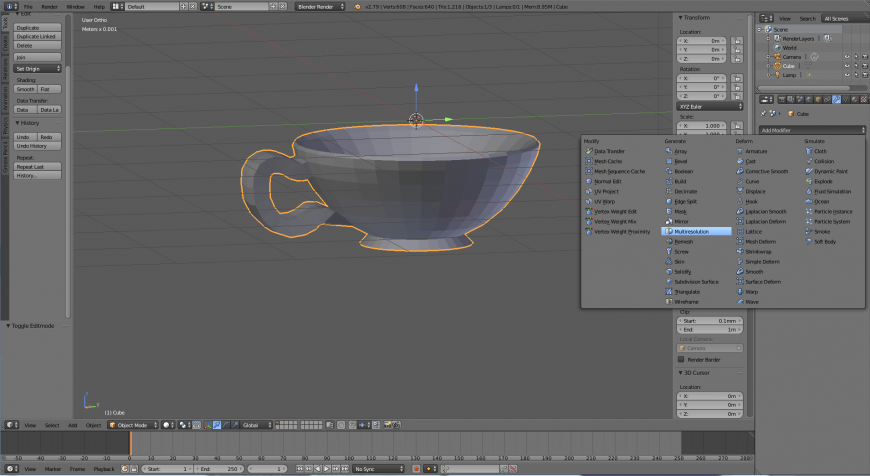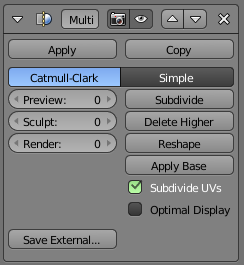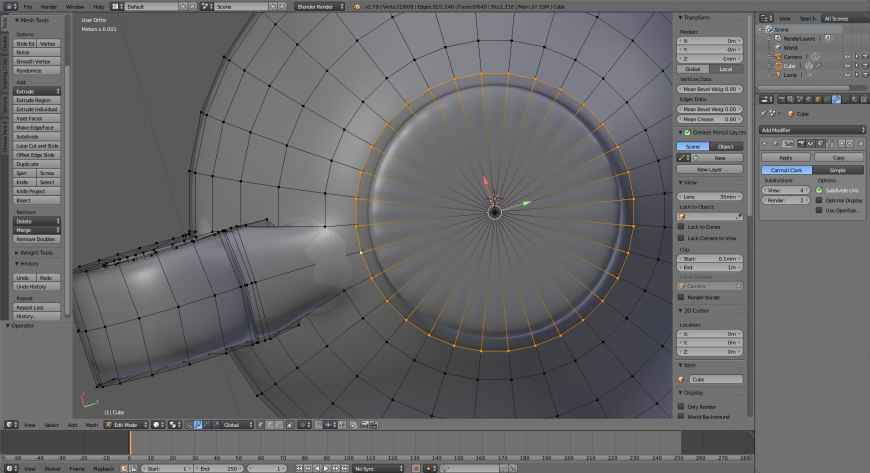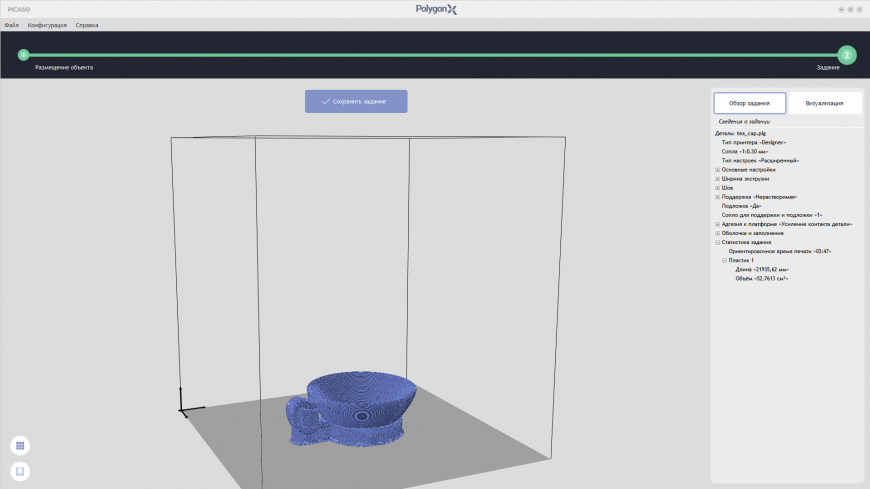Как вы могли заметить, mesh-объекты в Blender ни только в объектом режиме, но и на изображении (F12) не являются сглаженными: можно хорошо различить части, из которых они состоят. Для того, чтобы сгладить объект в Blender существует несколько способов. Один из них – это кнопка Set Smooth(установить сглаживание) на вкладке Link and Materials, находящейся на панели кнопок Editing (F9).
Нажатие на кнопку Set Smooth в объектном режиме приводит к сглаживанию всего объекта. В режиме редактирования можно сгладить только отдельные части объекта, предварительно выделив их. Работу данного инструмента можно хорошо увидеть на примере сферы.
Для того, чтобы преобразовать обратно сглаженный объект в рельефный, следует нажать на кнопку Set Solid, расположенную рядом с кнопкой Set Smooth.
Есть еще другой способ получения сглаженного объекта. В определенной степени он более гибкий. Это использование модификатора SubSurf.
Его действие основано в эффекте подразделения поверхности на более мелкие части. В примере ниже mesh-объекты Icosphere. К дальнему не был применен модификатор, к среднему был применен Subsurf с уровнем (level) 1, а к переднему — с уровнем 2.
Следует учитывать, что чем выше уровень, тем больше требуется ресурсов памяти для обработки изображения. Кроме того, если вы хотите получить такое же изображение, как в 3D-окне, то Levels и Render Levels в настройках модификатора Subsurf должны совпадать.
- Сглаживание – Smooth
- Практическая работа
- Blender 2.76 Урок «Сглаживание объектов»
- Blender 2.76 Урок «Сглаживание объектов»
- Практическая работа
- Дистанционное обучение как современный формат преподавания
- Современные педтехнологии в деятельности учителя
- Математика и информатика: теория и методика преподавания в образовательной организации
- Оставьте свой комментарий
- Подарочные сертификаты
- Blender для печатников. Глава 12. Рано или поздно, надо делать плавным наш объект. Модификатор увеличения разрешения.
- Подпишитесь на автора
- Подпишитесь на автора
- 🎥 Видео
Видео:VFXLAB: 3D ТРЮКИ. КРУГИ И ЦИЛИНДРЫ.Скачать

Сглаживание – Smooth
Из-за своего каркасного строения меш-объекты выглядят ребристыми даже там, где ожидаются скругленные формы. Понятно, что множественное подразделение решает эту проблему. Однако порождает другую – требуется хранить больше данных и тратить больше ресурсов компьютера на прорисовку.
В Blender есть различные инструменты сглаживания объектов. В этом уроке будут описаны основные моменты.
Самый простой вариант сглаживания – через контекстное меню. Пункт Shade Smooth (гладкое затенение). Тут же находится Shade Flat (плоское затенение), который возвращает к прежнему состоянию.
Структура объекта при этом не меняется, его грани, ребра и вершины никак не деформируются и не перемещаются. Объект лишь отображается сглаженным в результате так называемого затенения (Shading). На рисунке ниже показаны сглаженные таким образом сфера и куб.
В режиме редактирования объекта есть другой способ сглаживания – Smooth Vertices (сгладить вершины). При использовании этого инструмента объект или его часть не становятся сглаженными, но вершины и грани изменяются так, чтобы переход между ними был более покатым. Можно использовать другой вариант – Smooth Laplacian. Эффект получается более аккуратным.
Читайте также: Детонационная корректировка уоз по цилиндрам
Если попытаться таким образом сгладить сферу, то эффекта вы можете не заметить, так как ее грани и так расположены по поверхности шара. При многократном повторении сфера просто начнет уменьшаться. Особенности Smooth Verteces хорошо видны на подразделенном нескругленном объекте.
В данном случае все вершины подразделенного куба были выделены, был применен Smooth Verteces. При применении такого сглаживания появляется панель настройки в регионе последней операции. Здесь можно установить количество повторов сглаживания.
Если на сцену была добавлена, например, сфера с одним количеством сегментов и колец, а после этого в режиме редактирования она была подразделена, то появившиеся новые вершины окажутся в плоскостях старых граней. Они не будут автоматически приподняты, чтобы придать объекту правильную круглость. В таких случаях инструмент Smooth Verteces весьма полезен и для шарообразных объектов и их частей.
Другая группа инструментов сглаживания относится к модификаторам.
Модификатор Smooth оказывает примерно такой же эффект как описанный выше трансформатор Smooth Verteces. Преимущество использования модификаторов заключается в том, что если вы не нажали кнопку Apply, то объект в режиме редактирования остается прежним. В случае же трансформатора вы изменяете объект перманентно, т. е. на постоянной основе, доступа к исходной форме у вас уже не будет. Только через Ctrl+Z.
Модификаторы Corrective Smooth и Laplacian Smooth имеют больше настроек и обычно применяются в особых случаях.
Модификатор Subdivision Surface может быть лучшим выбором. Он только видимо подразделяет mesh-объект. При этом можно указать разное количество подразделений для 3D-вида и конечного изображения.
Если переключиться на Simple, то сглаживания не будет, только подразделение. Такой вариант можно использовать как аналог Subdivide, если нажать кнопку Apply.
Видео:Как сгладить объект, применяем автосглаживание в блендер 2.9Скачать

Практическая работа
Создайте три похожих картинки, на которых в центре находится сглаженная сфера. В каждом случае примените свой вариант сглаживания:
- затенение Smooth
- модификатор Smooth
- модификатор Subdivision Surface
Курс с инструкционными картами к части практических работ:
android-приложение, pdf-версия
Видео:Blender. Smooth Modifier (Сглаживание)Скачать

Blender 2.76 Урок «Сглаживание объектов»
Ищем педагогов в команду «Инфоурок»
Видео:Blender. Моделирование реальной детали. Точное моделирование.Скачать

Blender 2.76 Урок «Сглаживание объектов»
После запуска Blender 2.76 на экране появится следующее окно:
Для того, чтобы исчезла заставка, надо нажать ESC . На экране появиться следующее окно:
Как вы могли заметить, mesh-объекты в Blender ни только в объектом режиме, но и на изображении (F12) не являются сглаженными: можно хорошо различить части, из которых они состоят. Для того, чтобы сгладить объект в Blender существует несколько способов.
Один из них – это модификатор «подразделение поверхности» (Subdivision, Subsurf in short).
Увеличивая цифру в элементе «вид»: 2, 3, и т.д. можно добиться большей сглаженности. Затем надо нажать кнопку «применить».
Видео:как сгладить объект с твёрдыми углами blender 3dСкачать

Практическая работа
Разместите на сцене несколько различных mesh-объектов. Продублируйте их. Попробуйте разную степень сглаженности.
Читайте также: Тормозной цилиндр задний уаз 3163 артикул
2) http://ru.wikipedia.org/wiki/Виртуальная реальность
3) http://ru.wikipedia.org/wiki/Реальное время
4) Boralli, F. BsoD/Introduction to Physical Simulation.
Курс повышения квалификации
Дистанционное обучение как современный формат преподавания
Курс повышения квалификации
Современные педтехнологии в деятельности учителя
Курс профессиональной переподготовки
Математика и информатика: теория и методика преподавания в образовательной организации
Международная дистанционная олимпиада Осень 2021
Вам будут интересны эти курсы:
Оставьте свой комментарий
В школе в Пермском крае произошла стрельба
Власти Амурской области предложили продлить каникулы в школах в связи с эпидобстановкой
Минцифры предложило разработать «созидательные» компьютерные игры
Школьников не планируют переводить на удаленку после каникул
Фальков поручил проверить знания студентов после нерабочих дней
Минобрнауки утвердило перечень олимпиад для школьников на 2021-2022 учебный год
Подарочные сертификаты
Ответственность за разрешение любых спорных моментов, касающихся самих материалов и их содержания, берут на себя пользователи, разместившие материал на сайте. Однако администрация сайта готова оказать всяческую поддержку в решении любых вопросов, связанных с работой и содержанием сайта. Если Вы заметили, что на данном сайте незаконно используются материалы, сообщите об этом администрации сайта через форму обратной связи.
Все материалы, размещенные на сайте, созданы авторами сайта либо размещены пользователями сайта и представлены на сайте исключительно для ознакомления. Авторские права на материалы принадлежат их законным авторам. Частичное или полное копирование материалов сайта без письменного разрешения администрации сайта запрещено! Мнение администрации может не совпадать с точкой зрения авторов.
Видео:Как работает сглаживание и Shade Smooth в Blender 2.9Скачать

Blender для печатников. Глава 12. Рано или поздно, надо делать плавным наш объект. Модификатор увеличения разрешения.
Подпишитесь на автора
Подпишитесь на автора, если вам нравятся его публикации. Тогда вы будете получать уведомления о его новых статьях.
Отписаться от уведомлений вы всегда сможете в профиле автора.
Blender для печатников. Глава 12. Рано или поздно, надо делать плавным наш объект. Модификатор увеличения разрешения.
В прошлом уроке мы познакомились с режимом редактирования и сделали низкополигональную чашку. Пора придать ей форму, пригодную для печати.
Исторически, 3D-моделирование делится на две большие ветки: низкополигональное моделирование (LoPoly) и высокополигональное моделирование (HiPoly). У каждого своя область применения. Низкополигональное моделирование используется в основном в компьютерных играх, особенно в мобильных. Чем меньше полигонов — тем легче слабенькому процессору телефона будет обрабатывать 3D-графику в режиме реального времени. Высокополигональное моделирование используется для создания фотореалистичных картин, мультфильмов, спецэффектов в кино, в общем там, где нет необходимости обрабатывать 3D-графику в режиме реального времени. В 3D печати тоже в основном используются высокополигональные модели. Чем больше полигонов в модели, тем более плавные линии и переходы получаются после печати.
Сравним цилиндр из 20 полигонов с цилиндром из 120.
При этом четкой границы по количеству полигонов нет, нельзя сказать, что если полигонов меньше 200 — это низкополигональный объект, а больше 200 — высокополигональный. Объекты бывают разные по сложности формы и по размерам. Поэтому полигональность определяют просто — если полигоны видны невооруженным глазом — объект низкополигональный, если не видны — высокополигональный.
Читайте также: Как делают цилиндр шляпа
Чашка, которую мы делали на прошлом уроке — низкополигональный объект.
Мы делали ее такой по той причине, что с низкополигональными объектами проще работать.
Во первых — работа с низкополигональными объектами требует меньше ресурсов компьютера. Когда компьютер слабый, а полигонов на сцене очень много, производительности может не хватать, возникает эффект задержки при выделении и модификации объектов, что ведет к ошибкам в работе, которые приходится исправлять и в результате работа, которая может приносить удовольствие приносит лишь раздражение.
Во вторых — сильно упрощается выделение элементов меша для последующей модификации. В той-же чашке мы выбрали всего 2 грани и сделали из них ручку, а при работе с высокополигональной чашкой число граней могло приблизиться к сотне, причем выделять их надо было достаточно точно, что бы передать форму периметра ручки.
Но печатать такую чашку нельзя (хотя если обосновать как дизайнерскую задумку — то можно), слишком грубо выглядеть она будет после печати. Поэтому существует несколько способов, как сделать низкополигональный объект высоколигональным и придать ему необходимую плавность линий. Один из них, модификатор увеличения полигональности (Multiresolution) мы рассмотрим в этом уроке. Данный модификатор позволяет разбивать каждую грань модели. Рассматривать будем как обычно на практике.
Откроем Blender, загрузим чашку, которую мы сделали на прошлом уроке и перейдем в объектный режим.
Переключатель Catmull-Clark/Simple указывает Blender как обрабатывать разбиваемые поверхности — сглаживать по алгоритму Кэтмелла-Кларка или оставлять как есть. В нашем случае оставляем сглаживание. Три поля, показывающих уровень разбития для режима 3D-вида (Preview), лепки (Sculpt) и рендера (Render). С увеличением уровня разбития каждый разбитый полигон будет разбиваться на четыре части. То есть на первом уровне из одного полигона получим четрые, на втором — уже 16 и т. д. Кнопка Subdrive позволяет повысить уровень разбития. Кнопка Delite Higher приводит уровни разбития для всех режимов к минимальному заданному. Кнопка Reshape позволяет скопировать координаты вершин с одного объекта на другой, используется в основном при ретопологии и нам пока не нужна. Apply Base из той-же оперы.
Несколько раз нажав Subdrive поднимем уровень разбития до четырех. Чашка приобрела гладкую поверхность, которой мы и добивались.
Я печатал на принтере Picaso Designer, слоем 0,2, соплом 0,3 из PET-G Lumi, производства ABS-Maker.
На этом все. На следующем уроке разберем работу с кривыми.
Как всегда рад вашим вопросам и комментариям.
Подпишитесь на автора
Подпишитесь на автора, если вам нравятся его публикации. Тогда вы будете получать уведомления о его новых статьях.
Отписаться от уведомлений вы всегда сможете в профиле автора.
🎥 Видео
Как Упростить ЦИЛИНДРЫ под SUBDIV в Blender 3DСкачать

Blender 3d.Как сделать фаску или скругление.Скачать

BLENDER 3D - СГЛАЖИВАНИЕ/HARDENED NORMALS/WEIGHTED NORMALS/МИД ПОЛИСкачать

Как сделать изгиб обьекта в BlenderСкачать

blender как сделать отверстие | Быстро делаем отверстие в любом объекте без модификаторовСкачать

Blender3.0 - Как соединять сложные поверхностиСкачать

Как округлить края плоскости через bevel в BlenderСкачать

Чашка в Blender за 90 секунд! | Быстрые уроки блендер | Blender 3.0Скачать

Шейдинг в Blender и как его фикситьСкачать

Мягкое сшивание объектов в Blender 3D / Soft stitching objects in Blender 3DСкачать

Blender 2.9 Простое редактирование MeshСкачать

Как сделать круглую сферу в блендерСкачать

Как уменьшить количество полигонов в BlenderСкачать