Proteus – многофункциональная программа. Одна из функций – моделирование работы микроконтроллеров с непосредственным взаимодействием (управлением) во время работы. Кратко рассмотрим механизм моделирования. Выбираются необходимые элементы и устройства из библиотек, указываются электрические связи, указывается прошивка и запускается симуляция в реальном времени. И всё. Не нужно собирать макетных плат и опытных образцов. Значительную часть отладки можно сделать в Протеусе. Экономится колоссальное количество времени (и деталей).
Где скачать и как установить – всё это здесь. Приступаем к ознакомлению с программой. У меня стоит версия ISIS 7 Professiona 7.6 SP4.
Запускаем. Идём в библиотеку элементов (нажимаем выделенное красным).
Открывается новое окно с категориями элементов
Можно найти нужные элементы перебором в категориях, но проще по названиям.
Дважды щелкаем по обнаруженному элементу. Этот элемент добавляется к списку выбранных элементов.
Даже этого одного элемента достаточно чтобы уже оценить элементарные проекты. Но мы сейчас наберем немного других элементов, чтобы не возвращаться к этому вопросу.
В данном случае я набрал всякой ерунды для примера (вы их тоже найдите и посмотрите). Множество из компонентов анимированы, т.е. их можно покрутить и повертеть во время симуляции и посмотреть на реакцию приборов и индикаторов. Собственно это и привлекает в работе симулятора.
Теперь научимся делать электрические связи.
1. Цмыкаем компонент в нашем списке (выделить).
Видео:Сигнальная шина в Proteus-eСкачать

2. Цмыкаем в поле редактора (вставить).
3. Цмыкаем в поле редактора повторно (фиксация).
Колесом мыши увеличиваем-уменьшаем зум (масштаб).
Кинем в редактор еще что-нибудь, например, индикатор.
Компоненты можно перемещать и вращать. Для этого цмыкаем по компоненту правой кнопкой мыши и выбираем нужное действие.
В данном случае я повернул к лесу задом, а к себе передом. Таким образом, располагаем компоненты более удобно относительно друг друга.
Как сделать электрические соединения? Я использую 3 вида соединений: напрямую, через шину, через указатели. Напрямую, т.е. вывод с выводом объединяется электрической линией.
Наводим указатель мыши на вывод до появления выделения, цмыкаем, затем ведем линию к другому выводу до появления выделения, снова цмыкаем. Ок, соединение сделано. Если соединение не нужно, то цмыкаем по соединению правой кнопкой мыши.
Если нужно несколько выводов объединить, то тянем линию до предполагаемой точки объединения и двойным цмыком соединяем – образуется точка.
Соединений может быть очень много, особенно в цифровой технике. Соединения линиями настолько путаны и в результате захламляют схему. Можно использовать соединение в шину.
Одинарным цмыком указываем начало шины. Тянем шину, одинарным цмыком указываем повороты, двойным цмыком указываем конец шины.
Далее вывода компонентов соединяем с шиной. Наводим указатель мыши на вывод компонента до появления выделения, цмыкаем, тянем до шины линию до появления выделения, снова цмыкаем для фиксации линии.
Видео:PROTEUS 8 для начинающих 1Скачать
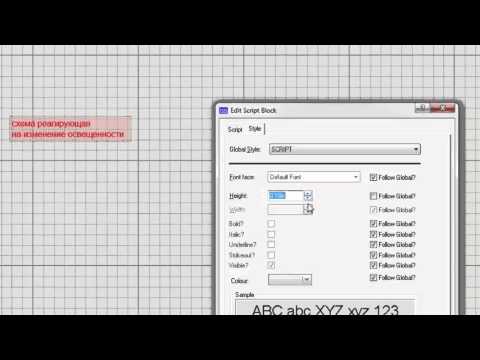
Читайте также: Шины nankang 215 60 r17
Для того, чтобы программа понимала что с чем соединяется в шине, мы должны именовать линии.
Цмыкаем на линию правой кнопкой мыши и выбираем в меню Place Wire Label .
В открывшемся окне либо выбираем имеющиеся именования, либо вручную дописываем новое + Ок. Я именую линии именами выводов микроконтроллера (и вам рекомендую). В результате рядом с линией появляется именование, которое однозначно указывает её соединение в шине. Несколько выводов может быть объединено между собой; для этого вы присваиваете линиям одни и те же имена.
Однако, иногда более удобно использовать указатели (терминалы).
Цмыкаем как на рисунке выше. Затем кидаем терминал в поле редактора, крутим и объединяем.
Теперь нам надо именовать терминал. Дважды цмыкаем по терминалу. В открывшемся окне либо выбираем имеющиеся именования, либо вручную дописываем новое + Ок (аналогичное окно из примера выше).
В результате получаем нечто похожее на это
Понятное дело, что в данном случае можно было по-простому объединить прямыми линиями. Но мне этот вариант больше нравится, т.к. сразу видно какая линия к какому выводу микроконтроллера идёт.
Будем считать, что объединили. Дальше нам надо указать используемую прошивку. Дважды цмыкаем по микроконтроллеру. Открывается следующее окно.
Сразу указываем нужную частоту. Затем цмыкаем на обзор и в стандартном окне диалога находим прошивку (*. hex файл). Нажимаем Ок.
Важный момент! Линии питания у микроконтроллера явно не указаны. По-умолчанию микроконтроллер уже запитан. По умолчанию микроконтроллер уже тактируется, т.е. кварц не нужен. И это радует. Также радует, что микроконтроллеров (и соответствующих прошивок) может быть несколько в одном проекте Протеуса.
Видео:Proteus: работа с шинамиСкачать

Всё готово. Обязательно сохраняемся, т.к. в сложных проектах симуляция может не запуститься без сохранения.
Как запустить симуляцию? Да всё просто. Как в проигрывателе (или выигрывателе) цмыкаем эти кнопки.
Видим сообщения; для просмотра цмыкните по ним.
Также видим загрузку процессора вашего ПК. Бывает, что не хватает сил ПК и процент загрузки по максимуму. Иногда это может привести к зависанию симуляции. Как лечить? Закрываем все посторонние программы (проигрыватели, антивирусы, другие окна) и заново запускаем. Симуляция довольно тяжелый процесс для ПК.
Ставим нужное напряжение 5.
Виртуальные измерительные приборы.
Кратко прокомментирую те, которые реально полезны для меня.
Осциллоскоп 4х канальный – можно отслеживать последовательность, длительность и уровни цифровых сигналов.
Виртуальный терминал – обмен данными с микроконтроллером по UART (виртуальный COM -порт и терминал).
I 2 C дебагер – анализ пакетов данных.
Читайте также: Вес шины мтз 80 заднее колесо
Сигнал генератор – периодически нужен (не забудьте его «минус» соединить с общим проводом Vss ).
Разные вольтметры – ну это понятно.
Видео:Создание моделируемого компонента для моделирования в Протеусе, средствами самой программы.Скачать

Разумеется, в библиотеках можно обнаружить кучу компонентов – как аналоговых, так и цифровых. Очень много PIC -микроконтроллеров разных семейств. Дополнительные настройки компонента вызываются двойным цмыком.
Уверен, что со временем вы сделаете массу открытий в Протеусе.
О сайте.
Электронные устройства и модели,
обучение и консультация,
документация и средства разработки.
Принимаем на реализацию проекты,
услуги, идеи. Возмездная помощь.
Здесь может быть
ваша реклама
Понравилась конструкция,
но не можете собрать?
Обращайтесь, мы удовлетворим
ваши запросы и пожелания!
Напишите нам письмо.
В русском Интернете бестолку защищать свои права. Хотите использовать материалы — используйте,
но с письменного согласия авторов. В противном случае будут высланы соответствующие письма
в поисковые системы об ограничении индексации ваших сайтов. Не доводите до греха.
Работа в Proteus. Часть 3
Ну вот и настало время рассказать вам об особенностях моделирования схем на микроконтроллерах в виртуальной среде PROTEUS. Кроме этого поясню как создавать виртуальный КОМ порт в этом же PROTEUS’е.
Начнем с микроконтроллеров. Вообще все микроконтроллеры и микропроцессоры, которые есть в библиотеке PROTEUS’а размещены под заголовком «Microprocessor IC». Для микроконтроллеров всегда следует выбирать шину питания VCC.
Теперь что касается управляющей микроконтроллером программы. Программа может быть как на ассемблере , так и уже скомпилированный вариант(второе более предпочтительно).Чтобы использовать файл программы с расширением «.hex» нужно щелкнуть по микроконтроллеру правой кнопкой мыши, выбрать пункт «правка свойств», далее в этом пункте выбрать графу «program file» и ввести путь к файлу, либо просто щелкнуть по значку «открыть папку», и указать нужный файл. После этого никаких дополнительных действий не требуется, кроме нажатия кнопки «ОК». С ассемблерным файлом несколько сложнее. Выбрать этот вариант можно также щелкнув правой кнопкой мыши по микроконтроллеру, и выбрав пункт «добавить/удалить файлы исходника». Для правильной компиляции программного файла нужно указать кодировку, с которой следует преобразовать файл.
Как пример, можно рассмотреть схему двухканального термометра ни PIC16F84A (взята отсюда).
Видео:Знакомство с ProteusСкачать

Сначала как обычно составляем схему. После этого выбираем файл программы с расширением «.hex» и жмем «ОК». Теперь можно запустить устройство и посмотреть как оно работает. После успешного запуска устройства с помощью файла .hex попробуем и с файлом .asm. Внимание! Если вы сначала использовали файл .asm , а потом решили проверить на .hex, сначала удалите из проекта файл .asm так как программа все равно будет запускаться с ассемблерного файла. Итак, выбираем файл therm84a.asm , и жмем кнопку «Пуск». Иногда может выскакивать такое окно:
Читайте также: Индекс нагрузки шин для тигуана
Оно показывает, что исходник компилируется. Если компиляция прошла без ошибок, то программа запускается и схема работает, если же по какой-то причине произошла ошибка, то откроется окно со сведениями про ошибку/ошибки во время компиляции. Чаще всего это происходит из-за выбора неправильного компилятора
Но наша программа была успешно скомпилирована и запустилась сразу. На этом можно закончить с микроконтроллерами, так как статья – не книга, в ней самое основное.
Теперь о виртуальном COM порте. Подключить виртуальный порт легко, труднее его найти , поэтому без помощи поисковика нам не обойтись. В PROTEUS’е виртуальный COM порт называется COMPIM, именно это название мы и забиваем в строку поиска
Все функции этого виртуального порта находятся под пунктом «Правка свойств». Для правильной работы сего девайса нужно посмотреть настройки своего реального порта на компьютере и выставить аналогичные в виртуальном. Но для начала можно обойтись и без них.
Теперь можно приступить к симуляции работы COM порта в протеусе. Для этого нам понадобится собственно протеус и еще две программы. Одна — для создания пары COM портов: Реальный Виртуальный. А вторая для наглядного примера работы виртуального порта. Сначала устанавливаем программу для создания пары Реальный Виртуальный порт. Она называется VSPD XP 5(есть в приложении к статье). После установки попросит чтобы мы перезагрузили комп-перезагружаем. Так как софт платный, то мы попользуемся демо-версией, она нам все равно один раз нужна будет, а если уж очень хочется полную — кряк можно найти в инете. Итак, после запуска программы появится окно:
Видео:PROTEUS 8 для начинающих 2Скачать

Мы жмем на кнопку «Add pair». В итоге добавляются еще два порта под «Virtual ports».После операции перезагружаем комп, чтобы изменения вступили в силу. Затем запускаем PROTEUS , выбираем COM порт и виртуальный терминал. Виртуальный терминал выбирается так:
Далее соединяем COM и терминал как показано на рисунке выше и запускаем программу №2, а именно Terminal.exe. Это приложение позволяет отправлять данные на COM порт. Запустив приложение, мы увидели такое окно:
Следуйте инструкциям и установите нужные значения параметров портов и передачи. Теперь запустите симуляцию в протеусе. После этого нажмите «connect» в верхнем левом углу программы «Терминал», далее , в нижней строке напишите какое-то слово(без разницы на русском или на английском), например «привет», и посмотрите на окно «виртуального терминала» в протеусе — там будет эта надпись! Это самый простой способ симуляции работы COM порта в PROTEUS. Возможно, материал о более сложных симуляциях совместно с COM портом в протеусе войдет в мою следующую статью. Удачи вам в экспериментах!
- Свежие записи
- Нужно ли менять пружины при замене амортизаторов
- Скрипят амортизаторы на машине что делать
- Из чего состоит стойка амортизатора передняя
- Чем стянуть пружину амортизатора без стяжек
- Для чего нужны амортизаторы в автомобиле
🔍 Видео
Создание компонента в протеусеСкачать
PROTEUS УРОК 34 Новые возможности протеуса Library LoaderСкачать
Перенумерация элементов в ProteusСкачать
PROTEUS УРОК 3 первая схемаСкачать
proteus для начинающих 1Скачать
PROTEUS УРОК 7 графикиСкачать
PROTEUS УРОК 11 микроконтроллерСкачать
proteus для начинающих 4Скачать
proteus для начинающих 3Скачать
ProteusСкачать
Configurator, тестирование в Proteus.Скачать
PROTEUS УРОК 1 знакомство с протеусомСкачать
Proteus (основы)Скачать





















