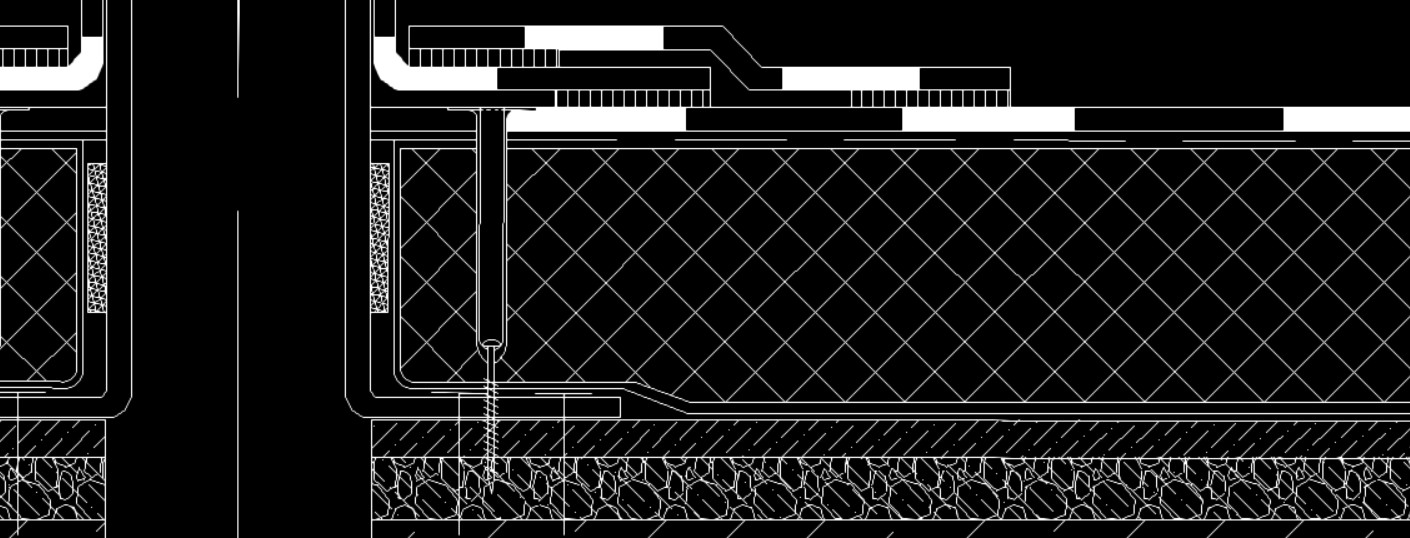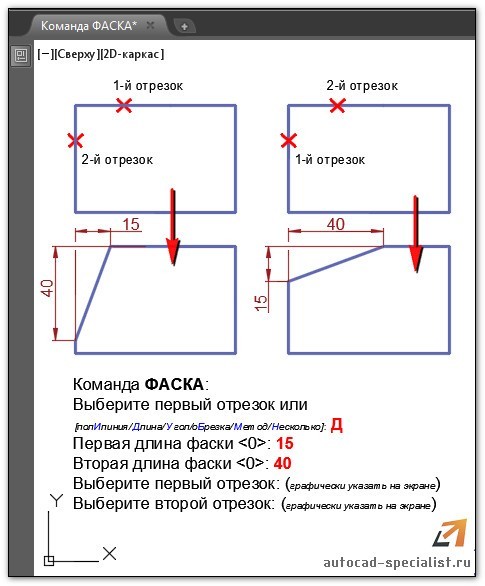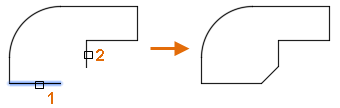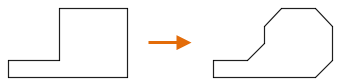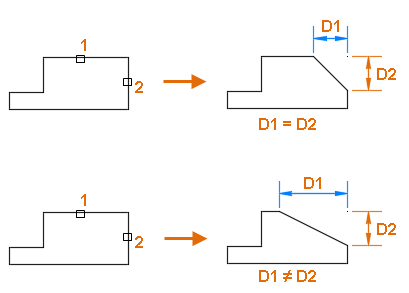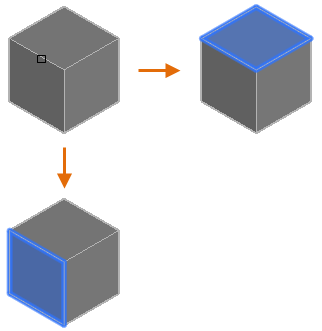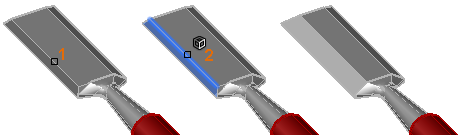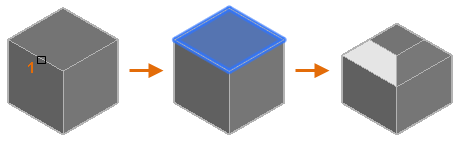- Выберите вкладку «Тело» панель «Редактирование тела» «Фаска по кромке» . найти
- Выберите соединяемые кромки.
Отобразится предварительное изображение фаски.
- Выберите дополнительные кромки для фаски.
- Укажите параметр «Повтор», чтобы соединить все кромки грани. Выберите другую кромку на той же грани.
- Нажмите ENTER, чтобы принять значения расстояний.
- Выберите параметр «Расстояние», чтобы изменить эти значения или переместить треугольные ручки.
- Фаска в Автокаде
- Параметры команды AutoCAD «Фаска»
- Почему фаска в Автокаде не выполняется?
- Фаска в Автокаде
- Команда Фаска (Chamfer)
- Способы построения фаски в Автокад
- Как сделать фаску в Автокад путем задания двух расстояний (длин)
- Как делать фаску в Автокаде путем задания расстояния (длины) и угла
- Опция Метод (способы построения фасок)
- Построение фаски Автокад с обрезкой и без обрезки
- AutoCAD
- ФАСКА (команда)
- Построение 2D-фаски
- Первый отрезок
- Отменить
- Полилиния
- Длина
- Обрезка
- Метод
- Несколько
- Создание 3D-фаски (недоступно в AutoCAD LT)
- Задайте параметр выбора поверхности
- Размер фаски
- Выражение
- Ребро
- 📺 Видео
Видео:#3.15 Как сделать фаску в АвтокадеСкачать

Фаска в Автокаде
Рассмотрим команду «Фаска». Чтобы стало понятно, что такое фаска в Автокаде, давайте посмотрим на рис. 1.
Рис. 1. Примеры фасок в AutoCAD
Команда «Фаска» расположена на вкладке «Главная», панель «Редактирование». Нужно раскрыть список, как показано на рис. 2.
Рис.2. Команда редактирования Автокад «Фаска»
Видео:Фаска в AutoCADСкачать

Параметры команды AutoCAD «Фаска»
После активации команды «Фаска» появляется большое количество параметров. Они меняются при выборе той или иной субопции. Рассматривать каждый параметр нецелесообразно — вся информация о них есть в справке Autodesk. Чтобы получить к ней доступ, достаточно навести курсор мыши на команду и нажать клавишу F1.
Рассмотрим несколько алгоритмов выполнения команды AutoCAD «Фаска». Так, «срезание» угла можно выполнить путем указания расстояний 1-го и 2-го отрезков, удаление которых приведет к нужному результату, как это показано на Рис. 1 (см. Пример №1). Последовательность действий следующая:
2. Обратитесь к параметру «Длина».
3. Укажите числовое значение длины 1-го отрезка. Enter.
4. Укажите числовое значение длины 2-го отрезка. Enter.
5. Выберите 1-й отрезок. Enter.
6. Выберите 2-й отрезок. Enter.
Рис. 3. Фаска AutoCAD. Параметр «Длина»
Данную команду можно выполнить, задав нужный угол и расстояние (см. рис. 1 – Пример №2). Для этого нужно сделать следующие шаги:
2. Обратиться к параметру «Угол». Enter.
3. Указать первую длину фаски. Enter.
4. Задать значение угла. Enter.
5. Выбрать 1-й отрезок, затем 2-ой отрезок — использовать графический способ. Enter.
Параметр «о Б резка» отвечает за то, что угол будет срезан. Если установить значение « Б ез обрезки», то на чертеже просто добавится отрезок, указывающий на фаску.
Видео:Команда ФАСКА ПО КРОМКЕ - AutoCADСкачать

Почему фаска в Автокаде не выполняется?
Иногда при выполнении всех вышеописанных условий команда не срабатывает. Это может быть связано с тем, что вы задаете длину отрезка больше, чем сама сторона угла, который вы хотите «срезать».
Может возникнуть такая ситуация: команда «Фаска» выполняется, но вы визуально не видите никакой разницы. В этом случае нужно просто приблизить чертеж с помощью прокрутки колесика мыши.
Теперь вы знаете, как сделать фаску в Автокаде. Пользуйтесь данными алгоритмами на практике и придерживайтесь советов, которые были рассмотрены в этой статье.
Видео:Урок 3 - AutoCAD - Сопряжения (AutoCAD 2020)Скачать

Фаска в Автокаде
| Команда редактирования AutoCAD | |
| Фаска | |
 | |
| Определение | |
| Фаска — это скос кромок двух 2D-объектов или смежных граней 3D-тела. Фаска на 2D-чертеже представляет собой наклонную линию (отрезок, сегмент полилинии), а на 3D-чертеже наклонный переход между двумя поверхностями или смежными гранями 3D-тела. | |
| Инструмент | |
| Инструмент Фаска — это команда, которая позволяет произвести скос кромок 2D-объектов и смежных граней 3D тела. | |
| Команда | |
| Фаска/Chamfer | |
| Объект | |
| Отрезок, сегмент полилинии, плоская поверхность, грань 3D-тела. |
У многих при создании чертежа возникает вопрос : «Как сделать фаску в AutoCAD?» — в этой статье я в полном объеме отвечу на него.
Видео:Как сделать сопряжение в AutoCADСкачать

Команда Фаска (Chamfer)
За создание Фасок отвечает команда Автокад Фаска, которая позволяет построить скос кромок двух 2D-объектов или смежных граней 3D-тела. Таким образом, данная команда помимо двухмерного проектирования используется также в 3D моделировании.
Примеры ее обозначения на чертеже.
Создание фасок в программе возможно со следующими объектами:
Вызвать команду AutoCAD Фаска можно одним из следующих способов (начать ее построение):
- построить фаску в Автокад можно из строки меню пункт Редактировать — строка Chamfer;
- начать ее построение вы можете из вкладки Главная ленты инструментов — в группе инструментов Редактирование — кнопка Chamfer;
- сделать фаску в Автокаде можно из классической панели инструментов Редактирование — кнопка Chamfer
- построение ее можно начать, прописав наименование команды в командной строке Фаска/Chamfer.
Видео:Скругление AutoCADСкачать

Способы построения фаски в Автокад
Существует два способа ее построения:
- «Длина» — построение фасок по двум расстояниям (доступен по умолчанию). Расстояния (длины) фаски отмеряются от точки пересечения двух объектов.
- «Угол» — создание фасок по длине и углу.
Рассмотрим методы построения фасок в программе более детально.
Видео:9. Сопряжение, фаска, соединение (AutoCad)Скачать

Как сделать фаску в Автокад путем задания двух расстояний (длин)
Вызовите команду Chamfer. В командной строке появится запрос:
В верхней строке запроса отображаются параметры фаски по умолчанию, которые можно изменить при помощи опций инструмента Chamfer.
По умолчанию Длина1, Длина2 = 0. Если использовать нулевые значения длин фасок в Автокаде, то система ее не построит.
Выберем опцию «Длина» данной команды. Командная строка выдаст запрос:
Задайте первое расстояние фаски 10 мм и нажмите «Enter». Система отобразит следующий вопрос:
Если второе расстояние (длина) фаски AutoCAD равно первому, то нажмите «Enter», т.е. согласитесь со значением по умолчанию. Нажмем Enter. Программа повторит запрос:
Выберем первый отрезок щелчком мыши (сторону прямоугольника).
Сторона прямоугольника подсветится синим цветом (при включенном аппаратном ускорении). Система выдаст следующий запрос:
При наведении курсора на вторую смежную сторону прямоугольника программа отобразит предварительный вид фаски. Как только укажем вторую сторону прямоугольника, фаска в Автокаде будет построена, а команда завершит свое выполнение.
Видео:16-17. Команда Фаска / Сопряжение в AutoCADСкачать

Как делать фаску в Автокаде путем задания расстояния (длины) и угла
Вызовите команду Chamfer, затем выбираем опцию Угол». В командной строке отобразится запрос:
Задайте ее длину в Автокад 2 мм и нажимаем «Enter». Система выдаст запрос:
Задайте угол фаски с первым отрезком 45 градусов и нажмем «Enter». Программа повторит запрос:
Выберем первый отрезок фаски, которому назначили длину и угол (сторону прямоугольника). Командная строка отобразит следующий запрос:
При наведении курсора на вторую смежную сторону прямоугольника, программа отобразить предварительный вид фаски. Как только укажем вторую сторону прямоугольника, фаска в Автокад будет построена, а команда завершит свое выполнение.
Видео:Сопряжение в AutoCADСкачать

Опция Метод (способы построения фасок)
Опция Метод — позволяет явным образом переключаться в программе между методами задания фасок в Автокаде Угол и Длина.
На первый взгляд эта опция может показаться лишней, однако опция «Метод» инструмента Фаска в Автокаде может ускорить выполнение чертежей. На чертежах бывает по несколько фасок различных размеров. Самые распространенные их размеры 2×45º и 1,5×45°. При помощи опций «Длина» и «Угол» вы можете задать фаски AutoCAD двух размеров, затем во время построения фасок выбирать нужный размер с помощью опции «Метод».
Видео:Команда Фаска - AutoCADСкачать

Построение фаски Автокад с обрезкой и без обрезки
Опция «Обрезка» команды AutoCAD Фаска — позволяет указать, требуется или нет обрезать концы отрезков за фаской.
По умолчанию в Автокад создание фаски производится с обрезкой. Вызываем команду Фаска, затем выбираем опцию «Обрезка». Программа отобразит запрос:
Щелкаем правой кнопкой мыши и из контекстного меню команды выберем «Без обрезки» (рисование фаски без обрезки). Система повторит запрос:
Выберите первый отрезок фаски (сторону прямоугольника), которому назначена длина и угол 2×45° (метод задания фаски в AutoCAD из предыдущего построения). Программа выдаст запрос:
Вы можете изменить метод построения фаски при помощи опции «Метод», а таrжке задать новые размеры фасок при помощи опций: «Расстояние, Угол». Выберем последовательно опции «Метод — Длина», затем укажем второй отрезок (смежную сторону прямоугольника). Как только выберите вторую сторону прямоугольника, программа построит фаску в AutoCAD 10×10 без обрезания (без скоса) концов сторон прямоугольника, а команда завершит свое выполнение.
Видео:Фаска в Автокад или как сделать фаску AutoCADСкачать

AutoCAD
Не удалось извлечь оглавление
Видео:2.7 ПОСТРОЕНИЕ ФАСКИ ПО РАЗМЕРАМ, ОБРЕЗКА ФАСКИ, АВТОКАД 2018 (AUTOCAD 2018) 👍👍👍Скачать

ФАСКА (команда)
Скругление и соединение фаской кромок двух 2D-объектов или смежных граней 3D-тела.
- представляет собой наклонную линию, которая упирается в конечные точки двух прямолинейных 2D-объектов,
- представляет собой наклонный переход между двумя поверхностями или смежными кромками 3D-тела.
Заданные значения расстояния и углов применяются в порядке выбора объектов.
Видео:#3.14 Сопряжение в АвтокадеСкачать

Построение 2D-фаски
Скос или фаску можно задать, выбрав два объекта, каждый из которых относится к одному из следующих типов: отрезок, полилиния, луч или прямая.
Если два выбранных объекта находятся на одном слое, наклонная линия создается на этом же слое. В противном случае линия создается на текущем слое. Слой определяет такие свойства объекта, как цвет и тип линий.
При создании 2D-фаски отображаются следующие запросы.
Первый отрезок
Выберите первый из двух объектов или первый линейный сегмент 2D-полилинии для определения фаски.
Выберите второй объект или линейный сегмент 2D-полилинии для определения фаски.
Нажав и удерживая клавишу SHIFT перед выбором второго объекта или линейного сегмента 2D-полилинии, можно удлинить или обрезать выбранные объекты для получения острого угла. Пока клавиша SHIFT нажата, текущим значениям расстояния и угла фаски временно назначается нулевое значение.
Сопрягаемые линейные сегменты 2D-полилинии не обязательно должны быть смежными, между ними может находиться третий сегмент. Если выбранные сегменты разделены таким сегментом, то сегмент-разделитель удаляется и заменяется фаской.
Отменить
Отменяет предыдущую операцию в команде.
Полилиния
Добавление линии фаски ко всем вершинам 2D-полилинии, являющихся точками пересечения двух прямолинейных сегментов. Если параметру «Обрезка» не присвоено значение «Без обрезки», линии фаски становятся новыми сегментами полилинии.
Длина
Настройка значений расстояния фаски от точки пересечения первого и второго объектов.
Если оба значения равны нулю, то выбранные объекты или линейные сегменты удлиняются или обрезаются до точки пересечения.
Настройка расстояния фаски до точки пересечения выбранных объектов и угол в плоскости XY до первого объекта или линейного сегмента.
Если оба значения равны нулю, то выбранные объекты или линейные сегменты удлиняются или обрезаются до точки пересечения.
Обрезка
Настройка обрезки выбранных объектов для совпадения с конечными точками линии фаски.
- Обрезка. Выбранные объекты или линейные сегменты обрезаются для совпадения с конечными точками линии фаски. Если выбранные объекты или сегменты линии не пересекаются с линией фаски, они удлиняются или обрезаются до добавления линии фаски.
- Без обрезки. Выбранные объекты или линейные сегменты не обрезаются перед добавлением линии фаски.
Метод
Настройка способа расчета линии фаски от точки пересечения выбранных объектов или линейных сегментов.
- Расстояние. Линия фаски определяется двумя значениями расстояния.
- Угол. Линия фаски определяется значениями расстояния и угла.
Цвет сохраняется в системной переменной CHAMMODE.
Несколько
Добавление скоса к нескольким наборам объектов.
Видео:Команда сечение | обрезка в 3д автокад | Autocad 3DСкачать

Создание 3D-фаски (недоступно в AutoCAD LT)
Эта функция позволяет добавить фаску к ребру 3D-тела или поверхности. При появлении запроса выбора первого объекта для определения фаски выберите ребро 3D-тела или поверхность.
После выбора ребра 3D-тела или поверхности отображаются следующие запросы.
Задайте параметр выбора поверхности
После выбора ребра 3D-тела можно указать, какая из смежных поверхностей будет базовой. Базовая поверхность — поверхность, определяющая ребра, на которые будет добавлена фаска.
- Далее. Выбор смежной поверхности и ее указание в качестве базовой.
- ОК (текущая). Использование выбранной поверхности в качестве базовой.
После выбора базовой поверхности необходимо задать два значения расстояния и указать ребра базовой поверхности для создания фаски.
Размер фаски
Задание расстояний фаски для базовой и смежной поверхностей.
Выражение
Управление длиной фаски с помощью математического выражения.
Список допустимых операторов и функций см. в разделе об управлении геометрией с помощью диспетчера параметров.
Ребро
Выберите ребро базовой поверхности для создания фаски. Чтобы завершить выбор объектов, нажмите клавишу ENTER.
Включение режима выбора цепочки ребер. Можно выбрать все ребра, относящиеся к базовой поверхности.
Например, если одна из сторон твердотельного 3D-параллелепипеда выбрана как базовая поверхность; будут выбраны все касательные ребра, относящиеся к этой стороне параллелепипеда.
Используйте параметр «Ребро», чтобы вернуться к режиму выбора отдельных ребер, относящихся к базовой поверхности.
📺 Видео
Цилиндр AutoCADСкачать

#3 Сопряжение в Автокаде. Чертим детальСкачать

Сопряжение и фаска в AutoCAD 2013Скачать

3D AutoCAD 2017: редактирование отверстий и булевых объектовСкачать

Easy AutoCAD. Сопряжение и ФаскаСкачать

Редактирование в AutoCAD ; фаска , сопряжениеСкачать