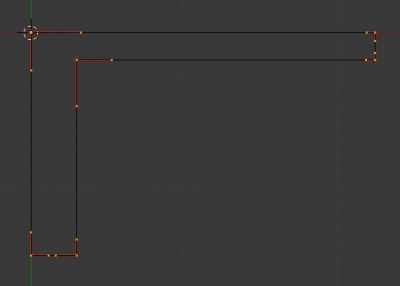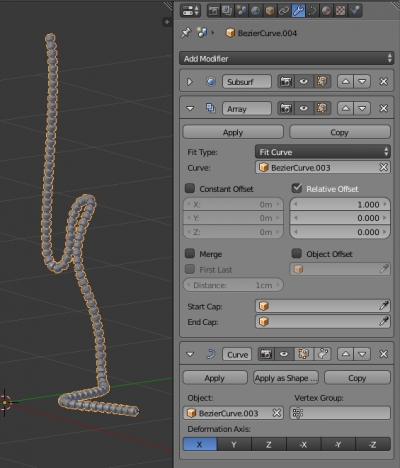- Создание труб и проводов в Blender с помощью кривых
- Приёмы работы в Blender. Часть 1
- Перенос центра трансформации
- Не пропорциональные результаты скруглений и модификаторов
- Сброс координат положения, вращения, размера
- Ходовые кнопки
- Как выровнять грань?
- «Вперёд» — это ось Y
- Модификаторы Subdivision Surface и Multiresolution – в чём разница?
- Линкованые обьекты
- 🌟 Видео
Видео:Blender3.0 - Как соединять сложные поверхностиСкачать

Создание труб и проводов в Blender с помощью кривых
Моделировать тонкие протяженные объекты вроде труб и проводов при создании сцен приходится достаточно часто – в интерьерных сценах, научных, технических или фантастических. Одним из самых простых и удобных способов создания подобных объектов – использовать кривые (curves).
Основным достоинством кривых является простота управления и редактирования: в любой момент можно менять форму кривой, передвигать ее точки, добавлять новые и удалять лишние. Плюс, работать приходится не с большим количеством точек меша, а, что гораздо удобнее, всего с одной-двумя точками кривой. Расчет сцены для рендера с кривыми так же производится быстрее, чем с мешами.
Простые провода
- Добавим в сцену кривую:
- shift + a – Curve – Bezier
- перемещение точки: g
- вращение: r
- добавление точки в конец кривой: выделить точку на конце – e
- вставка точки между двумя другими: выделить две точки – w – subdivide
- удаление точки или сегмента кривой: x или del
- дублирование точек и сегментов: shift + d
- соединение двух точек: f
- В окне Properties во вкладке Object Data установить:
- Shape:
- Fill – указать Full
- Bevel
- Depth = 0.005 – Этот параметр как раз придает объем.
- Здесь же можно поднять значение параметра Resolution – он отвечает за плотность сетки т.е. насколько гладко будет выглядеть кривая внешне. Но вместо этого проще и удобнее перейти во вкладку модификаторов, добавить модификатор Subdivision Surface и управлять сглаживанием кривой через него.
Назначив кривой подходящий материал, получим готовый ровно уложенный провод:
- А теперь посмотрим, насколько легко этим управлять:
- Выделим две точки, образовывающие угол провода.
- w – Subdivide – указать количество разбиений равное 8
В результате этих нехитрых манипуляций провод стал выглядеть гораздо интереснее:
Трубы – это те же провода, просто чуть больше по диаметру, все преимущества работы с кривыми сохраняются и здесь.
- Добавим в сцену еще одну кривую.
- Придадим ей нужное положение, добавляя и перемещая точки.
- Зададим диаметр:
- Shape – Fill = Full
- Geometry – Bevel – Depth = 0.05.
Произвольные сечения и обводка
Трубы и провода имеют круглое сечение, которое легко устанавливается регулировкой параметра Bevel – Depth. Однако очень часто нужно моделировать длинные объекты, имеющие произвольное сечение. Это может быть плинтус, короб для проводов, рельсы, балки и множество иных объектов, в процессе создания которых хотелось бы так же использовать легкость и гибкость построения объектов кривыми.
Для того, чтобы получить желаемое сечение, моделируемый объект должен состоять из двух кривых. Первая кривая – направляющая. Как и при моделировании труб, конечный объект будет сроиться вдоль нее. Вторая кривая – обводка. Она будет задавать форму сечения конечного объекта.
- Добавим в сцену 2 кривые, которые будут служить направляющими.
- Отредактируем их форму и расположение.
- Добавим им модификатор Subdivision Surface для сглаживания.
Читайте также: Сколько в уазике цилиндров
- Добавим в сцену кривую для создания формы обводки в виде “уголка”.
- Назовем ее: “Profile1”.
- Отредактируем ее форму так, чтобы она образовывала профиль необходимого нам сечения.
- Для получения прямого угла в нужной точке кривой необходимо изменить ее тип:
- Выделить нужную точку – v – Free
- После чего управляющие отрезки точки можно перемещать независимо друг от друга.
- Выделим первую из направляющих кривых.
- В окне Properties во вкладке Object Data
- в панели Geometry в поле Bevel Object
- указать созданную кривую профиля Profile1
- Добавим в сцену кривую для создания формы обводки в виде “короба”.
- Назовем ее: “Profile2”.
- Как и для первого профиля придадим ей нужную форму относительно точки origin и отрегулируем размер.
- Выделим вторую направляющую кривую и укажем в поле Bevel Object профиль “Profile2”.
- Еще раз убедимся в замечательной гибкости нашего подхода к моделированию – сделаем на поверхности “короба” выемку. Если бы “короб” создавался из меша, пришлось бы вручную экструдировать точки по все его поверхности. Здесь же нужно лишь:
- Выделить кривую образующую профиль (Profile2) и в режиме редактирования изменить ее форму:
Сделанные изменения сразу же отражаются на итоговом “коробе”:
- Назначим готовым объектам материалы:
Ребра и переменный диаметр
Все объекты, рассматриваемые выше, по всей своей длине имеют одну и ту же толщину. А что делать, если необходимо смоделировать трубу с переменным диаметром? Путем несложных манипуляций с кривыми, такое тоже возможно.
- Для начала добавим в сцену направляющую кривую и расположим ее необходимым образом.
- Создадим кривую, которая будет отвечать за изменение диаметра на определенном участке:
- Назовем ее: “Taper”.
- Здесь опять нужно обратить внимание на размещение точек кривой относительно центра origin. Здесь расстояние от origin до точек кривой указывает на величину диаметра моделируемого объекта.
- Добавим в сцену еще одну кривую, которая будет состоять всего из двух точек, соединенных прямым отрезком. Из этой кривой мы и создадим итоговый объект.
- Установим диаметр кривой знакомым способом:
- Bevel – Depth = 0.01
- В поле Taper Object указать кривую “Taper”
Таким образом мы получили участок трубы с переменным диаметром. Осталось применить к нему направляющую.
- Во вкладке модификаторов Modifiers
- Добавить для кривой модификатор Array и настроить параметры:
- Fit Type = Fit Curve
- Curve – указать направляющую кривую
- в поле Object – указать направляющую кривую
- Назначим получившейся трубе материал.
Заполнение направляющей или постоянное количество ребер?
Читайте также: Проверка компрессии в цилиндрах двигателя ваз 2107 инжектор
Для построения труб с переменным диаметром характерны два случая:
- Как в рассмотренном выше примере – вся длина направляющей заполняется фиксированными сегментами. Количество сегментов заранее не известно, но рассмотренный способ всегда обеспечит полное заполнение направляющей по всей ее длине. Если длину трубы нужно увеличить, достаточно просто увеличить длину направляющей, дополнительные сегменты будут добавлены автоматически.
Пример экструдирования одной из крайних точек направляющей:
- Во втором же случае, характерным примером которого является гофрированная труба, количество сегментов на длину трубы должно оставаться постоянным. В этом случае при растягивании трубы сегменты тоже должны растягиваться.
- Создадим, как в примере выше 3 кривые:
- направляющую, назовем ее “Path2”
- основание для сегмента трубы “Segment2”
- и кривую изменения диаметра “Taper2”
- Для сегмента “Segment2” выполним операции для создания трубы по направляющей, как в предыдущем примере:
- Установим диаметр через Bevel – Depth = 0.2
- Установим изменение диаметра, указав в поле Taper Object кривую “Taper2”
- Для того, чтобы ребра полученной трубы напоминали классический “гофр”, сожмем сегмент вдоль его оси до получения хорошего результата.
- Добавим модификатор Subdivision Surface.
- Добавим модификатор Array с параметрами:
- Fit Type = Fixed Count
- Count = 30
- и модификатор Curve, указав в поле Object направляющую “Path2”.
- Выделим направляющую “Path2”:
- В окне Properties во вкладке Object Data в панели Shape установить два чекбокса:
- Stretch
- Bounds Clamp
- В окне Properties во вкладке Object Data в панели Shape установить два чекбокса:
- Создадим, как в примере выше 3 кривые:
Теперь, если перемещать или экструдировать точки направляющей, новые сегменты не добавляются, а имеющиеся растягиваются в соответствии с изменением длины направляющей:
Осталось расположить направляющую нужным образом и назначить трубе материал.
Видео:СОЕДИНЕНИЕ ЦИЛИНДРОВ В BLENDER/РАЗНЫЕ СПОСОБЫСкачать
Приёмы работы в Blender. Часть 1
Вопросы ставившие меня в тупик когда я начинал осваивать Blender.
Перенос центра трансформации
Нужно, чтобы дверь поворачивалась вокруг петель, а не вокруг центра двери. Петли условно сейчас находятся на ребре. Переносим 3D курсор точно на центр ребра: Shift+S (Snap)> Cursor to Selected. Потом даём команду перенести центр трансформации в 3D курсор.
Не пропорциональные результаты скруглений и модификаторов
Нужно скруглить рёбра крышки стола. В режиме редактирования объекта (кнопка Tab) выбираем сразу все необходимые рёбра и давим Ctrl+B (Bevel). Проблема — скругление происходит не одинаково на всех гранях:
Так работает скругление потому, что размер объекта в процентах не равен 100%:
Сейчас с точки зрения блендера крышка стола — это растянутый куб, и все деформации рассчитываются тоже растянутыми. В этом есть смысл. Объекты могут менять размеры не пропорционально во время анимации, и все модификаторы должны так же менять размеры. Решение: нужно сказать блендеру, что текущие размеры — это и есть 100%. В обычном режиме давим Ctrl+A (Apply). Выбираем здесь Scale:
Ctrl+B (Bevel), должно получиться так:
Это также влияет на результаты модификаторов. Лично я уже рефлекторно нажимаю Ctrl+A (Apply) → Scale.
Сброс координат положения, вращения, размера
Вы создали объект, а он создался далеко, там где был 3D курсор, и его не видно и не понятно где он.
- Alt+G — сброс положения
- Alt+R — сброс вращения
- Alt+S — сброс размера
Давим Alt+G, и объект прыгает в начало координат. После мы давим «. » на цифровой клавиатуре, чтобы приблизиться к нему.
Читайте также: Рабочий цилиндр выключения сцепления ваз 2106
Ходовые кнопки
Помните: важно, над каким окном находится указатель мыши. Не торопитесь.
- G (Grab) — движение
- R (Rotate) — вращение (второе нажатие — второй режим вращения)
- S (Scale) — размер
- Кнопки X, Y, Z ограничивает манипуляцию только по одной оси
- Shift+X, Shift+Y, Shift+Z исключают из манипуляций выбранную ось
- « / » (View Local) (цифровая клавиатура) — режим, когда пропадают все объекты кроме выделенного
- «. » (View Selected) (цифровая клавиатура) — приблизиться к выбранному
- Home (View all) – зум, что бы всё влезло в экран
- С (Circle Select) — выбор окружностью
- B (Border Select) — выбор рамкой
- F (Face) (режим Tab) — создать полигон на основе точек, или объединить уже выбранные полигоны в один
- K (Knife) (режим Tab) — разрезать полигон
- J (Join) — объединить объекты
- P (seParate) (режим Tab) — разделить объект
- Ctrl+R (Loop cut and slide) (режим Tab) — разрезание цепочки квадратных полигонов вдоль
- Del или X > Dissolve edges / faces (режим Tab) — удаление разрезания цепочки квадратных полигонов вдоль
- E (Extrude) (режим Tab) — выдавливание
- Ctrl+B (Bevel) — фаска или скругление
- W (Specials) (режим Tab) — полезное меню с пунктами которых нигде больше нет. Мне часто нужно «Bridge edge loops» – мост между двумя цепочками граней.
- Ctrl+«+» и Ctrl+«-» (режим Tab) — прибавить в выбор соседние с уже выбранными полигоны или снять выбор с крайних полигонов
- Shift-F (Fly) — режим полёта вида, управление как в игре, W, S, A, D, E, Q
Как выровнять грань?
Конкретно речь идёт о подобной операции:
Нужно уменьшить размер группы точек до нуля по какой-либо оси. Команды можно вводить, последовательно нажимая кнопки. В данном случае давим последовательно S, Z, 0 (ноль) В левом нижнем углу рабочего 3D окна будет вот такая надпись:
«Вперёд» — это ось Y
Старайтесь фронтальное направление предмета делать по глобальной и локальной оси Y. В некоторых модификаторах и игровом движке это направление принято за направление «вперёд» и не везде его можно изменить на другую ось.
Модификаторы Subdivision Surface и Multiresolution – в чём разница?
Subdivision Surface — это сглаженные поверхности. Multiresolution — это сглаженные поверхности с возможностью скульптинга поверх. С помощью Subdivision Surface удобно делать основную форму дивана. Потом поменять его на Multiresolution и кисточкой вылепить складки ткани.
Линкованые обьекты
Интерьер. Не надо делать все предметы в одном файле. Не удобно. Создавайте утюг отдельным файлом, стул другим файлом, комнату в третьем файле — главном.
- Утюг нужно загнать в группу Ctrl+G (Create New Group)
- Дать имя группе — «Утюг»
- Сохранить файл «Утюг»
- Открыть файл «Комната»
- Дать команду «File → Link»
- Найти файл «Утюг»
- Зайти в папку «Group» и выбрать группу «Утюг»
Таким образом у вас будет порядок в сцене. Дублированные предметы не пожирают память. Вы легко можете загрузить утюг отдельно и отключить видимость для вьюпорта всех модификаторов, чтобы не тормозила сцена. На рендере она будет качественная, а в работе быстрая.
🌟 Видео
Мягкое сшивание объектов в Blender 3D / Soft stitching objects in Blender 3DСкачать
Быстрые уроки Blender. Как сделать цилиндр с отверстиями.Скачать
Сшиваем без артефактов | Уроки Blender | Топология | 3D | Tutorial BlenderСкачать
VFXLAB: 3D ТРЮКИ. КРУГИ И ЦИЛИНДРЫ.Скачать
Как соединить два цилиндра в Блендере.How to connect two cylinders in a Blender.Скачать
VFXLAB || 3D ТРЮКИ. ПЕРЕСЕЧЕНИЕ ЦИЛИНДРОВ И ТРУБЫ.Скачать
Видео по запросу: отверстия в цилиндреСкачать
КАК СОЕДИНИТЬ ЦИЛИДР И СФЕРУ В BLENDER, ЧТОБЫ НЕ РАЗОРВАЛО ПЕРДАКСкачать
Всё о том как объединить объект в программе Blender 3D! Как объединить объект?Скачать
Как соединить две вершины (блендер 2.83)Скачать
Всё о том как соединить вершины, грани и полигоны в программе Blender 3D! Как соединить?Скачать
Моделирование трубы в Blender | Уроки для начинающих BlenderСкачать
blender pipe bendСкачать
Быстрое Объединение Вершин в Blender | Blender Auto MergeСкачать
Совмещение 3D объектов | Завершение первичного моделирования | BlenderСкачать
Как объединить два объекта с сохранением независимого вращения (Blender 3D)Скачать
Как объединить или разделить объекты в блендер 2.83Скачать
Как сделать изгиб обьекта в BlenderСкачать
- Добавить для кривой модификатор Array и настроить параметры:
- Установим диаметр кривой знакомым способом:
- в панели Geometry в поле Bevel Object
- В окне Properties во вкладке Object Data
- Выделим две точки, образовывающие угол провода.
- Shape: