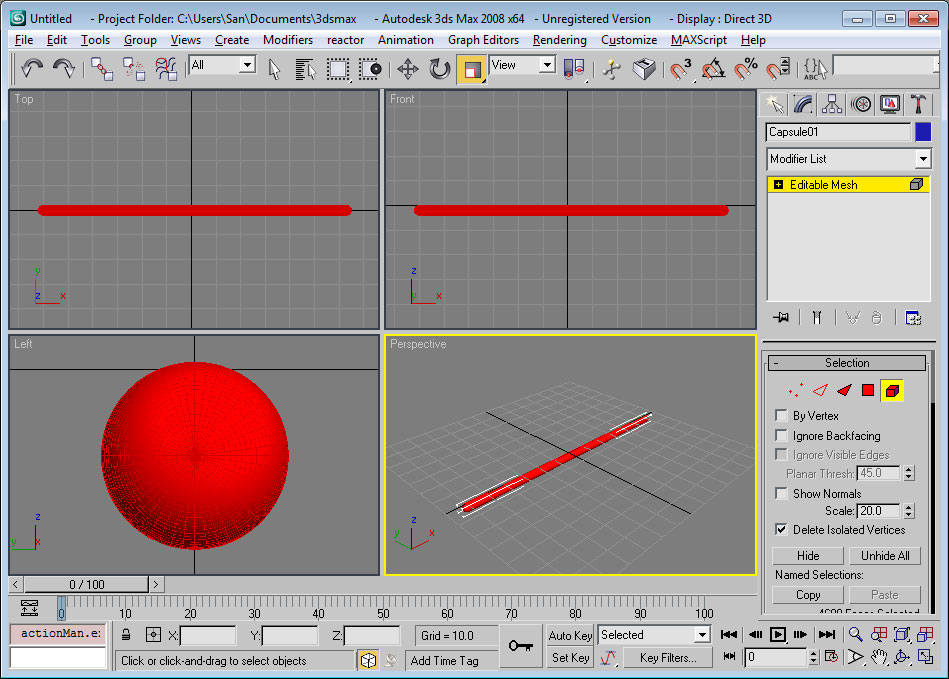Вопрос наверно примитивный но я никогда не работал с 3DMax а тут пришлось и спросить не у кого.
Короче есть круглая палка — цилиндр или лучше капсула. И ее профиль надо сделать овальным. Я пробовал squeeze и stretch но squeeze сжимает только длину (т.е. по X координате и никак иначе), а stretch корежит концы палки (они вдавливаются внутрь, что мне совсем не надо). А как можно просто равномерно все сжать? Или как-то по другому сделать овальный цилиндр? Копал туториал — ничего не нашел.
. просто отмасштабировать по нужной оси. не?
Ээээ. Как? Все масштабировать я умею (есть такой значек) а как по одной оси? Я же в максе полный чайник.
ну выбираешь инструмент масштаба — на объекте появляется гизмо трансформации (херня со стрелочками и осями) — подводишь курсор к оси по которой собираешься масштабировать — она подсветится — давишь мышой и тащишь в нужную сторону.
TrueMakaR
> ну выбираешь инструмент масштаба — на объекте появляется гизмо трансформации
> (херня со стрелочками и осями) — подводишь курсор к оси по которой собираешься
> масштабировать — она подсветится — давишь мышой и тащишь в нужную сторону.
Я кликаю на Select and Uniform Scale, потом на модель. Появляется треугольник. После чего при движении мыши вся модель равномерно увеличивается/уменьшается. Или надо это делать в Modify? Так там нет метода Scale. Или он как-то по другому называется?
бялть, в этом треугольнике есть 3 оси, они подписаны для особо одаренных как X, Y, Z- выбираешь нужную — и объект масштабируется ТОЛЬКО по ней.
Убей меня, но нету там трех осей. Треугольник это курсор. Три оси есть в левом углу, но когда я туда кликаю то во первых курсор преврашается в стрелку и модель не подсвечена, а во вторых ничего не происходит. Когда возвращаюсь на модель опять треугольник который масштабируает ВСЕ.
«Ты не умничай, ты пальцем покажи!»
если такой штуки нет, то как уже сказали, жми кнопку «X» на клаве
Как добраться до этого цветного треугольника? Похоже мы по разному действуем — я просто давил на Scale на тулбаре. Но там такой картинки не получается.
Вот моя картинка:
P.S. Х на клаве давил — никакой реакции.
ты вошёл в режим управления отдельными полигонами, тк выделен все полигоны цилиндраа то маштаб, получается равномерным.
Рядом с дугой синей справа, есть белая стрелочка выйди в неё и потом уже включай scale
вот, должно быть так, как на скрине выше — если не так — хз, переставь макс.
Zizilk
даже если он в режиме элементов, полигонов, неважно чего — там всеравно обязана появится нормалльная гизма, так как на всех под уровнях масштабировать можно по любым осям.
Хм. Т.е. если я кликаю на тулбаре на Scale (иконка справа от вращения) то должен появиться цветной треугольник? У меня только белый курсор ввиде треугольника когда мышка на модель попадает. Макс вроде 2008 года, не самый старый. Что-то тут не так. Попробую сначала и без конвертации в редактируемый меш. Может появится.
Читайте также: Для чего предназначен индикатор давления в тормозных цилиндрах сдо вагонники
Во! Нашел. Если кликнуть правой кнопкой на иконке с масштабом, вылазит ОКОШКО с координатами.
Вот такое: http://www.sanbasestudio.com/jpg/bb.jpg
И там можно поменять только одну координату. Так что вопрос решен, всем спасибо!
> Хм. Т.е. если я кликаю на тулбаре на Scale (иконка справа от вращения) то
> должен появиться цветной треугольник? У меня только белый курсор ввиде
> треугольника когда мышка на модель попадает. Макс вроде 2008 года, не самый
> старый. Что-то тут не так.
Возможно, у тебя пропали оси. У меня так тоже было. И тоже в 2008-ой версии. Попробуй удалить 3dsmax.ini.
Antilegent
> Возможно, у тебя пропали оси. У меня так тоже было. И тоже в 2008-ой версии.
> Попробуй удалить 3dsmax.ini.
А где этот файл лежит? Что-то я не нашел такого.
Но в принципе я задачу победил — до осей можно добраться правой кнопкой. Хотя это и не очень удобно.
Видео:Уроки 3ds max: Как работает модификатор Bend (Изгиб)Скачать

3ds Max: способы изгиба объектов цилиндрической формы
Допустим, что необходимо, смоделировать трубы загнутые в определенных местах на конкретный угол. В этом уроке будут показаны простые способы придания необходимой формы сгиба объектам цилиндрической формы в программе Autodesk 3ds Max.
Урок состоит из двух частей:
- Способы сгиба при помощи модификатора «Bend» на уровне объектов и подобъектов;
- Способы сгиба при помощи сплайнов методом лофтинга (Loft).
Видео:Как согнуть объект 3d maxСкачать

↑ Способы сгиба при помощи модификатора «Bend»
Модификатор «Bend» (Изгиб) является стандартным модификатором Autodesk 3ds Max и находится во вкладке «Modify» (Модификаторы) в выпадающем списке «Modifier List» (Список Модификаторов). Он очень прост и освоение его занимает очень мало времени. С ним можно работать как на уровне объектов, так и подобъектов (вершин, ребер, граней). Рассмотрим по порядку оба варианта.
↑ Способы сгиба при помощи модификатора «Bend» на уровне объектов
Трубу будем моделировать из обыкновенного цилиндра, поэтому добавим его в сцену: переходим на вид сверху «T» и в правом меню во вкладке «Create» (Создание) выбираем «Cylinder» (Цилиндр). Затем переходим в соседнюю вкладку справа «Modify» (Модификаторы). Там внизу во вкладке «Parameters» (Параметры) появятся настройки данного объекта.
Здесь необходимо указать размеры будущей трубы, которую необходимо деформировать. Допустим это труба радиусом (Radius) 5см и высотой (Height) 30 см. Что касается количества сегментов по высоте (Height Segments), то следует отметить, что чем больше их число в месте изгиба, тем более плавной будет его форма.
Применяем модификатор сгиба: переходим на вид спереди «F» и во вкладке «Modify» из выпадающего списка «Modifier List» выбираем модификатор «Bend».
В результате вокруг цилиндра должна появиться оранжевая рамка, а справа внизу вкладка «Parameters» с настройками различных параметров данного модификатора. Рассмотрим их.
Первый параметр «Angle» (Угол) задает значение угла, на который необходимо согнуть трубу. Допустим, что трубу необходимо согнуть на угол 90 градусов влево, тогда здесь необходимо указать значение -90, если же необходимо согнуть объект под прямым углом вправо, то указываем значение +90 градусов.
Читайте также: Размеры расточки блока цилиндров лансер 9
Если, например, необходимо сделать трубу формы, которая бы соединяла две параллельные вертикальные трубы, то нужно указать значение -180 градусов, а для более плавной деформации увеличить количество сегментов, например, до 10.
Если же указать значение 360 градусов, то получится окружность. Перейдем к следующим настройкам.
Параметр «Direction» (Направление) задает направление изгиба. Если необходимо, например, согнуть трубу под прямым углом так, чтобы её верхний торец был направлен на нас, то необходимо указать значение -90 градусов в параметрах «Angle» и «Direction».
Параметр «Bend Axis» задает направление оси, вдоль которой будет произведен изгиб. По умолчанию деформация происходит по оси «Z» и для объектов, имеющих цилиндрическую форму, является наиболее подходящей.
Активация параметра «Limit Effect» (Предел Действия) позволяет установить границы воздействия модификатора. Например, в данном случае длина цилиндра 30см и его деформация происходит по всей длине, если же необходимо, чтобы изгиб распространялся не на всю длину, а, допустим, только на первые 20 см, то необходимо активировать данный параметр, и указать это значение в «Upper Limit» (Верхний Предел).
Если же в модификаторе «Bend» перейти на уровень «Gizmo», то можно перемещать заданный угол и длину изгиба по высоте (длине) цилиндра. Для этого нужно нажать на знак «+» напротив модификатора «Bend» и выпадающем списке выбрать «Gizmo».
Параметр «Lower Limit» задает, соответственно, нижний предел действия данного модификатора.
↑ Изгиб труб при помощи модификатора «Bend» на уровне подобъектов
С данный модификатор так же можно работать на уровне подобъектов: вершинами, ребрами, гранями. Для этого, необходимо к цилиндру применить модификатор «Editable Poly». Этот модификатор должен находиться перед модификатором «Bend», то есть ниже его в списке.
После применения модификатора «Editable Poly», переходим на нужный уровень подобъектов, например, вершин и выделяем часть объекта, которую нужно деформировать. Она так же будет обведена оранжевой рамкой, а справа внизу появятся необходимые параметры, позволяющие производить с ней манипуляции аналогичные с объектом.
Для примера создадим изгиб 90 градусов в верхней части цилиндра. Для этого перейдем на уровень работы с вершинами в «Editable Poly» и выделим вершины пяти верхних окружностей.
Далее поднимаемся на уровень модификатора «Bend» и задаем угол поворота равный 90 градусов.
Как видим, выделенные вершины образовали заданный угол, но произошло их смещение в правую сторону. Чтобы это исправить, в модификаторе «Bend» переходим на уровень «Gizmo» и манипулятор перемещения опускаем пока выделенные точки самой нижней окружности не выровняются по горизонтали.
Таким образом, получим изгиб в 90 градусов. После этого можно сверху добавить еще один модификатор «Editable Poly» и инструментом «Extrude» (Выдавливание) на уровне работы с полигонами выдавить верхнюю торцевую поверхность.
Видео:3ds max для начинающих. Модификаторы Bend, Twist, Taper, Noise, WaveСкачать

↑ Изгиб труб при помощи сплайнов
Объектам цилиндрической формы можно придавать сгиб так же при помощи сплайнов. В данном случае из сплайнов сначала создается окружность с нужным радиусом трубы, затем создается нужная её форма при помощи линии. После этого методом лофтинга окружность как бы натягивается на форму линии. Рассмотрим это на конкретном примере.
Переходим на вид сверху «T». В меню справа заходим во вкладку «Create» (Создание), далее в меню «Shapes» (Формы) в «Splines» (Сплайны) выбираем «Circle» (Круг). При помощи его создаем окружность и, в появившемся меню внизу справа во вкладке «Parameters», задаем ей нужный радиус, например, 5см.
Читайте также: Цилиндр тень свет полутень
После этого, аналогичным образом, в том же меню «Shapes» => «Splines» выбираем линию (Line) и с её помощью рисуем форму трубы. Для удобства можно активировать привязку к сетке «Snaps Toggle» на панели сверху. Когда общая форма будет готова нужно нажать «Esc», чтобы выйти из режима рисования.
Теперь необходимо «натянуть» на эту линию окружность. Для этого выбираем линию, заходим во вкладку «Create» => «Geometry», в выпадающем списке выбираем «Compound Objects» и нажимаем на кнопку «Loft» (Лофтинг – это метод, который позволяет преобразовывать сплайны (в данном случае окружность и линию) в трехмерные объекты).
После нажатия на эту кнопку, внизу появится дополнительное меню. Во вкладке «Creation Method» (Метод Создания) есть две кнопки: «Get Path» (Указать Путь) и «Get Shape» (Указать Форму). Так как перед этим уже выбрана линия, то есть «Путь», то необходимо указать форму. Для этого нажимаем на кнопку «Get Shape» и указываем окружность. Если бы первоначально была выбрана окружность, то в «Loft» необходимо было бы нажать на кнопку «Get Path» и указать на линию.
В итоге получилась вот такая труба с острыми углами, сгладить которые можно следующим образом. Во вкладке «Modify» нажимаем на знак «+» возле надписи «Loft», в выпадающем списке выбираем «Path», нажимаем на «+» напротив надписи «Line» переходим на уровень вершин «Vertex». Там во вкладке «Geometry» находим параметр «Fillet» (Обод). При помощи данного параметра задается радиус углов линии. Установим, например, 10 см. Так же ниже находится параметр «Chamfer» (Фаска), который не закругляет углы, а только создает фаску.
Так же при работе данным методом полезно отметить еще некоторые важные настройки «Loft». Если, например, не устраивает полигональная сетка трубы, то её можно скорректировать. Для этого переходим на уровень «Loft» и во вкладке «Skin Parameters» (Параметры Оболочки) есть возможность задать количество ребер между вершинами пути (в данном случае линии) «Path Steps» и между вершинами формы (в данном случае окружности) «Shape Steps». Чем больше будет установлено их значение, тем более плавную форму приобретет объект. Для примера, установим значение равное 10см.
Далее, если потребуется скорректировать полученную форму трубы на уровне подобъектов, например, добавить места соединения, утолщения труб, то можно применить поверх всех модификаторов «Editable Poly».
Таким образом, на основе геометрии сплайна можно придать трубам различную форму. Обычно, в помещениях трубы имеют одинаковую толщину. Поэтому, на основе схемы их расположения, сначала при помощи сплайнов создается их общая геометрия, а затем она конвертируется в «Editable Poly». После чего прорабатывается различная детализация, например, места соединения с другими трубами.
Напомним, что на нашем сайте есть вы можете прочитать другие уроки по 3ds Max, например «Уменьшение количества полигонов 3D модели в Autodesk 3Ds Max» или «Моделирование шторы в 3ds Max с помощью NURBS».
Перепечатка и использования данного материала без прямой обратной ссылки категорически запрещена!
🎦 Видео
3ds Max для начинающих урок 12 ( модификаторы часть 1 )Скачать

Как изогнуть лепнину в 3ds Max. Reset XForm. Моделирование в 3ds MaxСкачать

Работа со сплайнами: как быстро создать трубу из линииСкачать

Как наложить текст на поверхность цилиндра в 3DS Max?Скачать

BEND in 3Dsmax | @Quick3DСкачать

VFXLAB || 3D ТРЮКИ. ПЕРЕСЕЧЕНИЕ ЦИЛИНДРОВ И ТРУБЫ.Скачать

3DS MAX Модификаторы PathDeform Деформация по путиСкачать

Урок 3d max. Модификатор bend. Как согнуть окно.Скачать

Как моделировать гнутые фасады в 3DStudio MaxСкачать

Урок 15. Модификатор Noise. 3ds max.Скачать

Деформация резного орнамента по кривой. Модификатор Patch Deform.Скачать

15. Цилиндр в 3D MAXСкачать

3dsMax уроки на русском 65 (модификатор Patch Deform)Скачать

3D / 3Ds Max Bend | Настройка модификатора с примерамиСкачать

Создание развертки цилиндра - Основы Unwrap UVW | Уроки 3Ds Max для начинающихСкачать

Уроки 3Ds Max.PathDeform в 3D Max. Шпаргалки часть 26. Проект Ильи Изотова.Скачать

VFXLAB: 3D ТРЮКИ. КРУГИ И ЦИЛИНДРЫ.Скачать