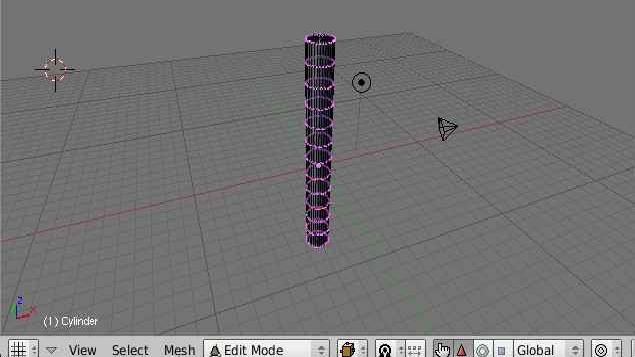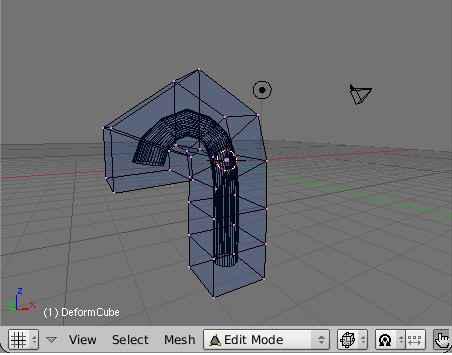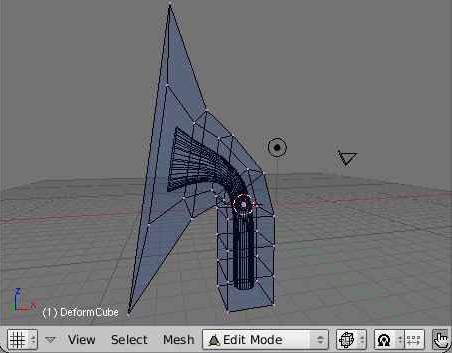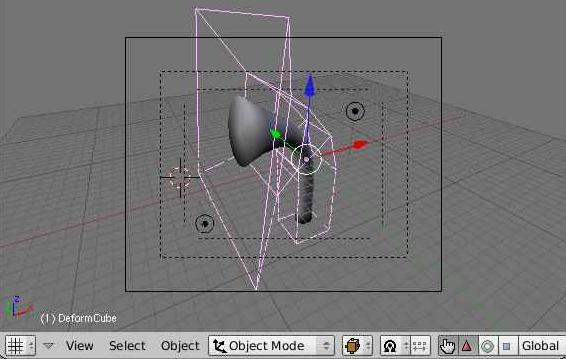Этот инструмент вращает линии отдельных элементов, образуя дугу между курсором мыши и 3D-курсором.
- Использование¶
- Приёмы работы в Blender. Часть 1
- Перенос центра трансформации
- Не пропорциональные результаты скруглений и модификаторов
- Сброс координат положения, вращения, размера
- Ходовые кнопки
- Как выровнять грань?
- «Вперёд» — это ось Y
- Модификаторы Subdivision Surface и Multiresolution – в чём разница?
- Линкованые обьекты
- Каталог статей
- Blender 2.9 — Быстрый старт. Скульптинг. Часть 2.
- Remesh
- Quad Remesh
- Dyntopo
- Multiresolution
- 💡 Видео
Видео:blender согнуть объектСкачать

Использование¶
Инструмент для загиба можно использовать в том случае, когда Вы, возможно, захотите, согнуть форму с постепенным переходом между обеими сторонами.
Это может занять немного времени чтобы привыкнуть, основные элементы управления перечислены ниже.
Исходное положение курсоров определяет оси изгиба.
Расстояние от указателя мыши до 3D-курсора определяет, насколько резким будет поворот.
Относительный угол курсора мыши к начальной оси определяет угол загиба.
Если это кажется слишком сложным, вероятно, лучше попробовать этот инструмент, и почувствовать наглядно и его действие быстро становится очевидным, как инструмент реагирует на ввод данных.
Обычно поворот дуги через зажатый угол вращения с выделенными элементами расширяется вдоль касательной (см. выше слева). Когда зажим выключен, дуга продолжается вокруг выравнивая некоторые элементы в круг (справа).
Когда выключен ( Alt ) все выбранные элементы, следуют за кругом, даже вне отрезка между 3D-курсором и мышью.
В отличие от большинства других режимов трансформирования изгиб не осуществляется от опорной точки или ориентации трансформирование, вместо этого всегда используется плоский вид.
Вы можете повернуть угол сгиба через несколько поворотов, потенциально образуя спиральную форму.
Видео:Как сделать изгиб обьекта в BlenderСкачать

Приёмы работы в Blender. Часть 1
Вопросы ставившие меня в тупик когда я начинал осваивать Blender.
Перенос центра трансформации
Нужно, чтобы дверь поворачивалась вокруг петель, а не вокруг центра двери. Петли условно сейчас находятся на ребре. Переносим 3D курсор точно на центр ребра: Shift+S (Snap)> Cursor to Selected. Потом даём команду перенести центр трансформации в 3D курсор.
Не пропорциональные результаты скруглений и модификаторов
Нужно скруглить рёбра крышки стола. В режиме редактирования объекта (кнопка Tab) выбираем сразу все необходимые рёбра и давим Ctrl+B (Bevel). Проблема — скругление происходит не одинаково на всех гранях:
Так работает скругление потому, что размер объекта в процентах не равен 100%:
Сейчас с точки зрения блендера крышка стола — это растянутый куб, и все деформации рассчитываются тоже растянутыми. В этом есть смысл. Объекты могут менять размеры не пропорционально во время анимации, и все модификаторы должны так же менять размеры. Решение: нужно сказать блендеру, что текущие размеры — это и есть 100%. В обычном режиме давим Ctrl+A (Apply). Выбираем здесь Scale:
Ctrl+B (Bevel), должно получиться так:
Это также влияет на результаты модификаторов. Лично я уже рефлекторно нажимаю Ctrl+A (Apply) → Scale.
Сброс координат положения, вращения, размера
Вы создали объект, а он создался далеко, там где был 3D курсор, и его не видно и не понятно где он.
- Alt+G — сброс положения
- Alt+R — сброс вращения
- Alt+S — сброс размера
Давим Alt+G, и объект прыгает в начало координат. После мы давим «. » на цифровой клавиатуре, чтобы приблизиться к нему.
Ходовые кнопки
Помните: важно, над каким окном находится указатель мыши. Не торопитесь.
- G (Grab) — движение
- R (Rotate) — вращение (второе нажатие — второй режим вращения)
- S (Scale) — размер
- Кнопки X, Y, Z ограничивает манипуляцию только по одной оси
- Shift+X, Shift+Y, Shift+Z исключают из манипуляций выбранную ось
- « / » (View Local) (цифровая клавиатура) — режим, когда пропадают все объекты кроме выделенного
- «. » (View Selected) (цифровая клавиатура) — приблизиться к выбранному
- Home (View all) – зум, что бы всё влезло в экран
- С (Circle Select) — выбор окружностью
- B (Border Select) — выбор рамкой
- F (Face) (режим Tab) — создать полигон на основе точек, или объединить уже выбранные полигоны в один
- K (Knife) (режим Tab) — разрезать полигон
- J (Join) — объединить объекты
- P (seParate) (режим Tab) — разделить объект
- Ctrl+R (Loop cut and slide) (режим Tab) — разрезание цепочки квадратных полигонов вдоль
- Del или X > Dissolve edges / faces (режим Tab) — удаление разрезания цепочки квадратных полигонов вдоль
- E (Extrude) (режим Tab) — выдавливание
- Ctrl+B (Bevel) — фаска или скругление
- W (Specials) (режим Tab) — полезное меню с пунктами которых нигде больше нет. Мне часто нужно «Bridge edge loops» – мост между двумя цепочками граней.
- Ctrl+«+» и Ctrl+«-» (режим Tab) — прибавить в выбор соседние с уже выбранными полигоны или снять выбор с крайних полигонов
- Shift-F (Fly) — режим полёта вида, управление как в игре, W, S, A, D, E, Q
Читайте также: Как оценить состояние цилиндра
Как выровнять грань?
Конкретно речь идёт о подобной операции:
Нужно уменьшить размер группы точек до нуля по какой-либо оси. Команды можно вводить, последовательно нажимая кнопки. В данном случае давим последовательно S, Z, 0 (ноль) В левом нижнем углу рабочего 3D окна будет вот такая надпись:
«Вперёд» — это ось Y
Старайтесь фронтальное направление предмета делать по глобальной и локальной оси Y. В некоторых модификаторах и игровом движке это направление принято за направление «вперёд» и не везде его можно изменить на другую ось.
Модификаторы Subdivision Surface и Multiresolution – в чём разница?
Subdivision Surface — это сглаженные поверхности. Multiresolution — это сглаженные поверхности с возможностью скульптинга поверх. С помощью Subdivision Surface удобно делать основную форму дивана. Потом поменять его на Multiresolution и кисточкой вылепить складки ткани.
Линкованые обьекты
Интерьер. Не надо делать все предметы в одном файле. Не удобно. Создавайте утюг отдельным файлом, стул другим файлом, комнату в третьем файле — главном.
- Утюг нужно загнать в группу Ctrl+G (Create New Group)
- Дать имя группе — «Утюг»
- Сохранить файл «Утюг»
- Открыть файл «Комната»
- Дать команду «File → Link»
- Найти файл «Утюг»
- Зайти в папку «Group» и выбрать группу «Утюг»
Таким образом у вас будет порядок в сцене. Дублированные предметы не пожирают память. Вы легко можете загрузить утюг отдельно и отключить видимость для вьюпорта всех модификаторов, чтобы не тормозила сцена. На рендере она будет качественная, а в работе быстрая.
Видео:blender pipe bendСкачать

Каталог статей
Сей инструмент в целом напоминает «модификатор» из программы Anim8tor, который был моим первым трехмерным редактором. Суть его такова: мы создаем дополнительный меш в виде многоуровневой коробки, окружающей модель. Объект будет «привязан» к этой коробке таким образом, что, изменяя положение вершин коробки, мы соответственно трансформируем и нашу модель.
Рассмотрим действие MeshDeformна примере простого цилиндра. Сначала мы должны объединить все вершины модели в группу. В режиме редактирования на вкладке Link and Materials рядом со списком Vertex Groups нажмите New. Можете ввести группе новое имя, например, DeformGroup. Теперь нажмите A, а затем — кнопку Assign.
Теперь выйдите из режима редактирования, разместите 3D-курсор по цетру цилиндра и добавьте куб ( → Add → Mesh → Cube). Экструдируйте его, пока он не станет многоуровневым, как на рисунке. Получившаяся коробка обязательно должна полностью заключать в себе цилиндр.
При этом удобно переключиться на каркасный режим
отображения. Также введите коробке какое-нибудь имя, например, DeformCube. Теперь вернемся к цилиндру. Выделите его и, находясь в объектном режиме, на вкладке Modifiers нажмите Add Modifier и выберите MeshDeform. В графе Ob введите имя коробки (DeformCube), а в графе VGroup — имя группы вершин (DeformGroup). Нажмите кнопку Bind. Процесс привязки может занять несколько секунд (в зависимости от сложности модели и деформационного меша).
Теперь дело за вами. Выделите коробку, перейдите в режим редактирования и перемещайте вершины коробки, наблюдая за тем, как «реагирует» на это цилиндр. Можно просто согнуть его, а можно сделать воронку, увеличив масштаб необходимых частей куба. Если вы переместите коробку целиком, цилиндр тоже переместится. То же самое—в отношении поворота и масштабирования.
Читайте также: Как узнать ремонт цилиндра
Теперь встает вопрос: как отрендерить модель, не удаляя деформационную коробку?
Надо сделать коробку «невидимой». Чтобы она не заслоняла нам цилиндр, можно назначить ей каркасный режим индивидуально: Объектный режим → Вкладка Draw →Drawtype →Wire. А чтобы коробка не отображалась при рендеринге, создаем ей новый материал и делаем следующее:
1. На вкладке Material уменьшаем значение A до нуля;
2. На вкладке Links and Pipeline включаем Ztransp и отключаем Traceabl и Shadbuf;
3. На вкладке Shaders уменьшаем значение Spec до нуля и отключаем Shadows.
Вот такой нехитрый метод. С его помощью вы без труда сможете деформировать любой объект.
Видео:Как согнуть объект в blenderСкачать

Blender 2.9 — Быстрый старт. Скульптинг. Часть 2.
Remesh
Аналог в Zbrush — DynaMesh.
Remesh — это метод, который автоматически восстанавливает геометрию с более однородной топологией. Повторное объединение может либо добавлять, либо удалять количество топологии в зависимости от определенного разрешения. Этот метод особенно полезен для скульптинга , чтобы создать лучшую топологию после блокировки исходной формы.
Voxel Remesher использует OpenVDB для создания новой сетки коллектора из текущей геометрии. Он создает сетку с идеально равномерно распределенной топологией и не снижает производительности после расчета новой сетки.
Voxel Size — Размер детали при перестройке сетки. Значение используется для определения размера вокселя в объектном пространстве. Изменить размер вокселя можно в 3d Viewport, используя Shift+R. Сетка показывает текущий размер вокселя. Удерживание Shift при настройке размера позволяет лучше нажимать, а удерживание Ctrl изменяет размер линейно. Для применения нажмите «Remesh» или Ctrl+R.
Использование Remesh во вьюпорте.
Sample Voxel Size (пипетка) — выбор образец сетки для Voxel Size в месте нажатии мыши.
Adaptivity — Уменьшает окончательное количество граней за счет упрощения геометрии там, где детали не нужны. Это вводит триангуляцию для граней, которые не нуждаются в таком большом количестве деталей. Значение адаптивности больше нуля отключает фиксацию полюсов.
Например, Voxel Size — основной размер вокселя (для мелких деталей), Adaptivity — размер воксел , где не требуется большое коль-во геометрии.
Fix Poles — Пытается уменьшить кол-во Poles-геометрии. Pole — это точка, в которой 5 или более ребер встречаются в вершине.
Smooth Normals — Сглаживание Нормалей
Preserve (Сохранить):
Volume — Сообщает алгоритму, что нужно попытаться сохранить исходный объем сетки. Включение этого может замедлить работу оператора в зависимости от сложности сетки.
Paint Mask — Сохраняет Маску после перестройки сетки
Fase Sets — Сохраняет Face Sets после перестройки сетки.
Так же Remesh сшивает объекты вместе.
Сшивание объектов через Remesh
Quad Remesh
Quad remesh использует алгоритм Quadriflow для создания сетки на основе Quad с несколькими полюсами и краевыми петлями, соответствующими кривизне поверхности. Этот метод относительно медленный, но дает более качественный результат для окончательной топологии.
При нажатии на кнопку появляется меню.
Use Paint Symmetry — Использовать симметричную сетку
Preserve Sharp — Сохранить Острые углы сетки
Preserve Mesh Boundary — Сохранить Границы Меша
Preserve Paint Mask — Сохранить Маску. Повторно проецирует Маску после операции.
Smooth Normals — Сглаживать Нормали
Mode (Face/Edge Lenght/Ratio) — Выбрать алгоритм построения сетки
Numbers of Faces / Edge Lenght / Ratio — Число граней, Длина Ребер, Соотношение (числа граней)
Seed — Генерировать варианты сетки.
Использование Quad Remesh (Оригинал)
Dyntopo
Аналог в Zbrush — Sculptris Pro.
Dyntopo — это режим, при котором кисти изменяют топологию сетки динамически.
Изменение сетки при включении Dyntopo
Читайте также: Перепускает главный тормозной цилиндр симптомы газель
При включении Dyntopo появится предупреждение, если есть настраиваемые данные (модификаторы, UV-развертка, vertex paint).
Предупреждение при включении Dyntopo
Быстрое включение Dyntopo — Ctrl+D.
Detail Size (Shift+D) — размер сетки. Чем выше значение, тем сетка крупнее и наоборот.
Simple Detail Size (пипетка) — выбрать детализацию в месте нажатии мыши.
Использование Detail Size
Refine Method (Метод изменении топологии):
Subdivide Collapse (по умолчанию) — Одновременно подразделяет длинные ребра и схлопывает короткие лоя детализации меша.
Collapse Edge — Схлопывает короткие ребра для удаления деталей, где это возможно.
Subdivide Edge — Подразделяет длинные ребра при необходимости добавления деталей.
Detailing:
Relative Detail — этот метод основан на количестве пикселей и создает пиксели этого размера.
Constant Detail — постоянная детализация относительно масштаба мира.
Brush Detail — детализация меша относительно радиуса кисти.
Manual Detail — меш не будет изменять детализацию при каждом штрихе, только при нажатии на кнопку Detail Flood Fill.
Detail Flood Fill — залить весь меш выбранным уровнем детализации (Resolution).
Smooth Shading — Сглаживать меш при динамической топологии.
Если нужно изменить детализацию определенного участка меша без его деформации, используйте кисть Simplify . Детализация кисти зависит от Detail Size (Dyntopo). Кисть работает только при включенном Dyntopo.
Использование кисти Simplify.
Multiresolution
Аналог в Zbrush — Subdivision.
Multiresolution (Multires) — модификатор поверхностного подразделения, аналогичный Subdivision Surface, но позволяющий редактировать сетку в режиме Sculpt.
Multiresolution — единственный модификатор, который нельзя переставить в стеке после любого модификатора, который изменит геометрию или другие данные объекта (т.е. все модификаторы Generate , некоторые Modify и Simulate не могут быть перед модификаторами Multiresolution ).
Хоткей в режиме Sculpt — Ctrl+1.
Levels Viewport — Отображение уровней подразделений в режиме 3D Viewport (Object Mode).
Sculpt — Отображение уровней подразделений в режиме Sculpt Mode
Render — Отображение уровней подразделений при рендеринге.
Optimal Display — оптимизация отображения объекта в Object Mode.
Включение Optimal Display
Subdivisions (Подразделить):
Subdivide — Создать новый уровень подразделения на основе Subdivision Type (см. в Advanced).
Simple — Создать новый уровень подразделения на основе простой интерполяции без сглаживания.
Linear — Создать новый уровень подразделения на основе линейной интерполяции
Unsubdivide — Восстанавливает нижний уровень сетки на основе текущей. Работает только с моделями из Blender.
Пример использования Unsubdivide
Delete Higher — Удаляет более высокий уровень подразделения с возможной потерей детализации.
Shape (Форма):
Reshape — Копирует координаты вершин другого объекта. Кол-то вершин должно совпадать.
Сначала выберите объект с соответствующей топологией, затем объект с Multires, на котором вы хотите изменить форму, и нажмите Reshape. На сложных объектах может вызывать артефакты.
Apply Base — Применить изменения исходной сетки.
Rebild Subdivisions — В отличие от Unsubdivide, который просто восстанавливает нижний уровень без возможности переключения, то данная операция восстановит все уровни подразделения. Например, если к модели был применен модификатор Subdivision Surface с уровнем 5, то Rebild Subdivisions восстановит объект со всеми подразделениями от 0 до 5.
Применение Rebild Subdivisions
Save External — Сохранить смещения во внешний .btx файл. При нажатии на Advenced появится возможность открыть и упаковать файл смещения.
Advanced (Продвинутые):
Subdivision Type: Тип подразделения Catmull-Clark или Simple.
Quality — Качество подразделения. Насколько точно расположены вершины (относительно их теоретического положения),
можно уменьшить, чтобы получить лучшую производительность при работе с высокополигональными сетками.
UV Smooth (Сглаживание UV):
Keep Corners — Сглаживать UV, но углы оставлять острыми.
None — Не сглаживать UV.
All — Сглаживать все.
Boundary Smooth (Граница сглаживания) (в 2.91):
Keep Corners -Сглаживать сглаживать границы, оставляя углы острыми.
All — Сглаживать все.
Use Creases — Учитывать Crease при подразделении.
Use Custom Normals — Учитывать Пользовательские Нормали.
💡 Видео
Моделирование трубы в Blender | Уроки для начинающих BlenderСкачать

Как сделать изгиб в обьекте не деформируя его в BlenderСкачать

СОЕДИНЕНИЕ ЦИЛИНДРОВ В BLENDER/РАЗНЫЕ СПОСОБЫСкачать

6 способов согнуть объект в BlenderСкачать

Как сделать гофру в BlenderСкачать

Как согнуть плоскость в Blender | Blender уроки для начинающихСкачать

Быстрые уроки Blender. Как сделать цилиндр с отверстиями.Скачать

VFXLAB: 3D ТРЮКИ. КРУГИ И ЦИЛИНДРЫ.Скачать

Simple Deform(Bend) In Blender In 1 MinСкачать
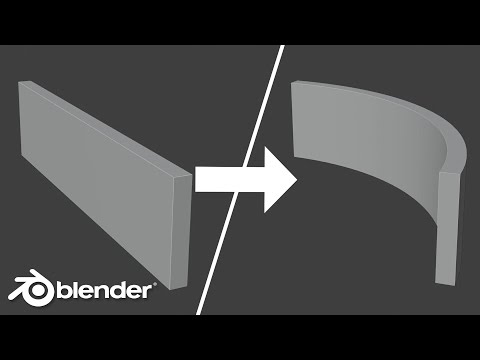
VFXLAB || 3D ТРЮКИ. ПЕРЕСЕЧЕНИЕ ЦИЛИНДРОВ И ТРУБЫ.Скачать

ТРУБА в 3Д. Моделирование ТРУБЫ и ПРОФТРУБЫ в Блендере с нуля своими руками. Уроки 3D проектированияСкачать

Трубы в BlenderСкачать

Blender Tutorial : Bend objects in Blender Simple Deform blender tutorialСкачать

Как согнуть объект в Blender: секретный способ (БЕЗ МОДИФИКАТОРОВ)Скачать

Blender Объекты По Кривой | Blender Массив По Кривой | Blender CurveСкачать

Как сгладить объект, применяем автосглаживание в блендер 2.9Скачать