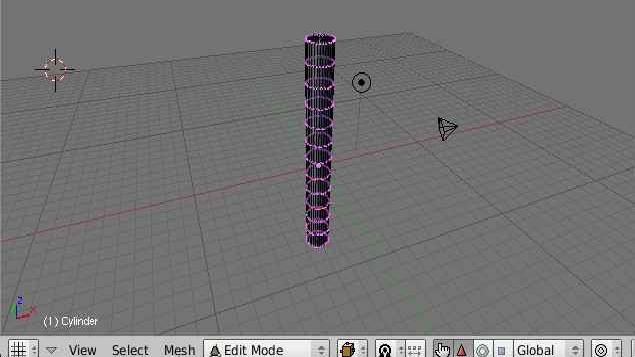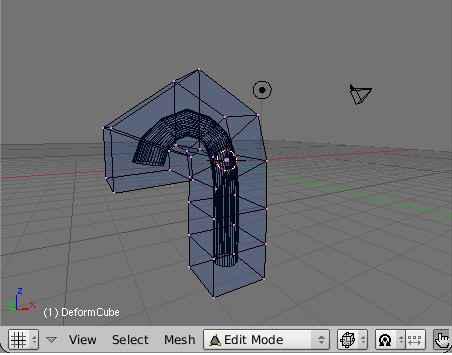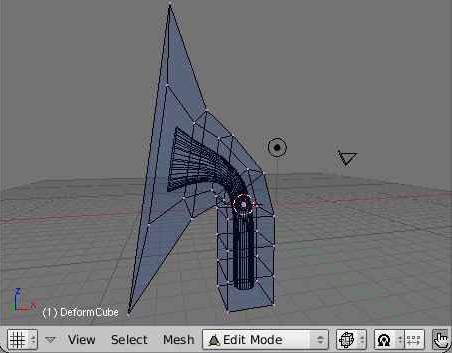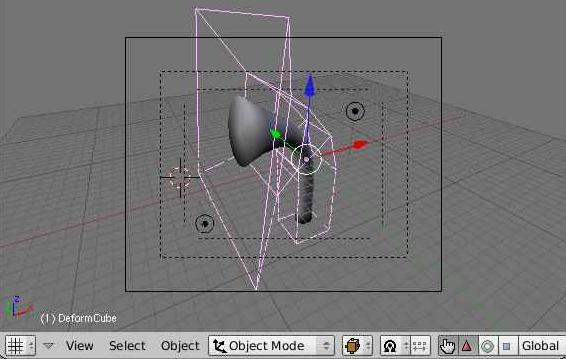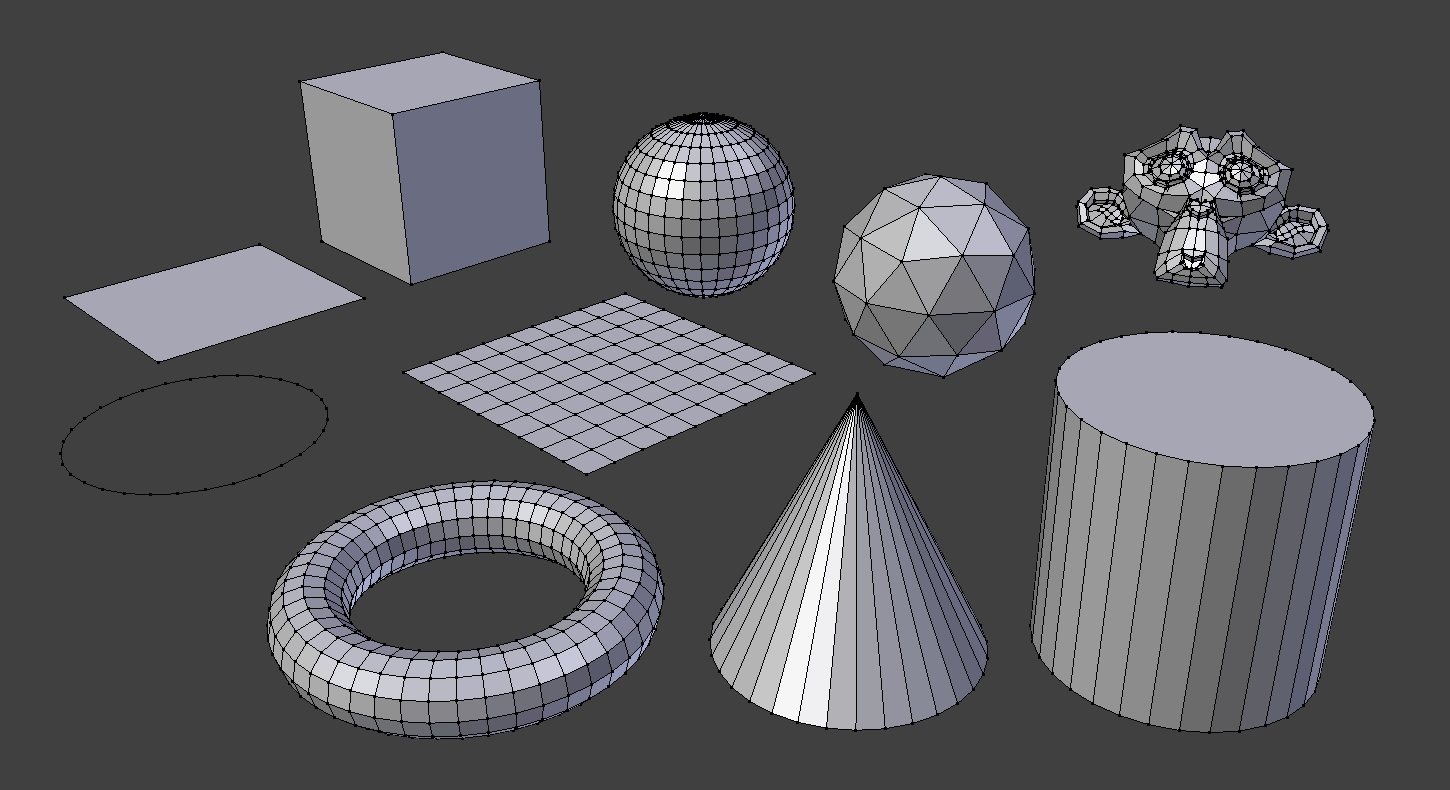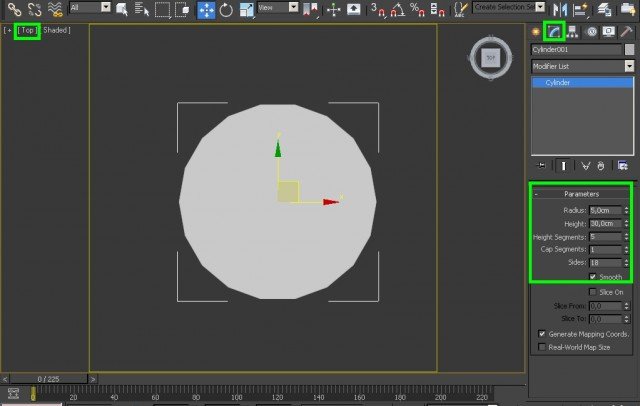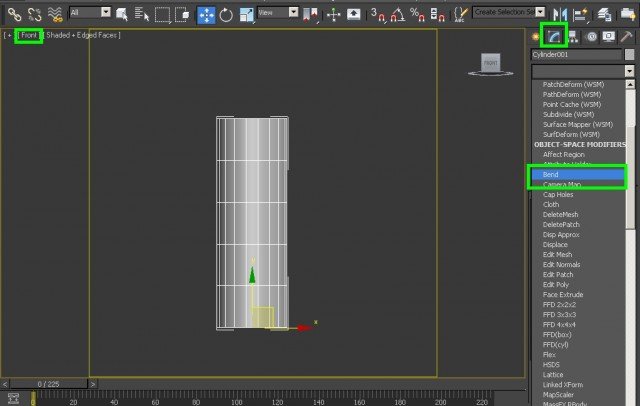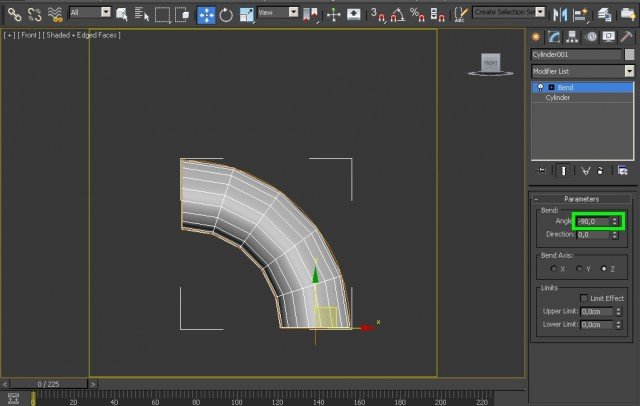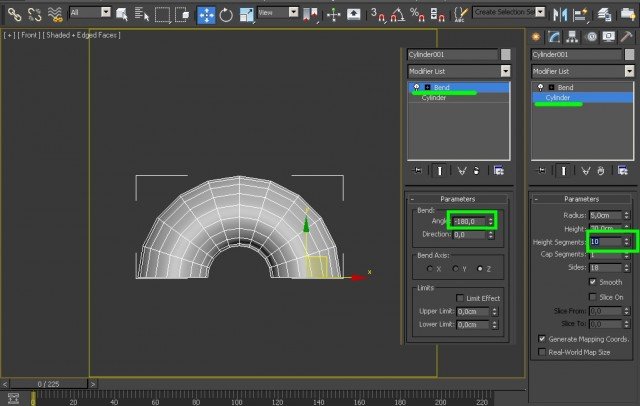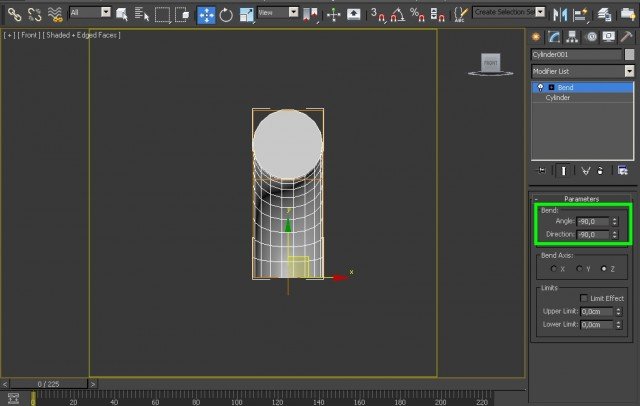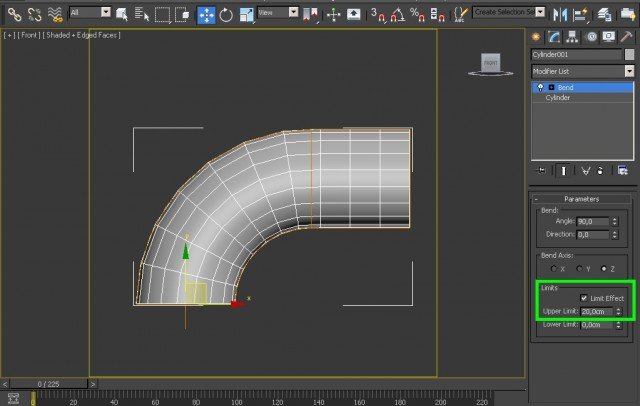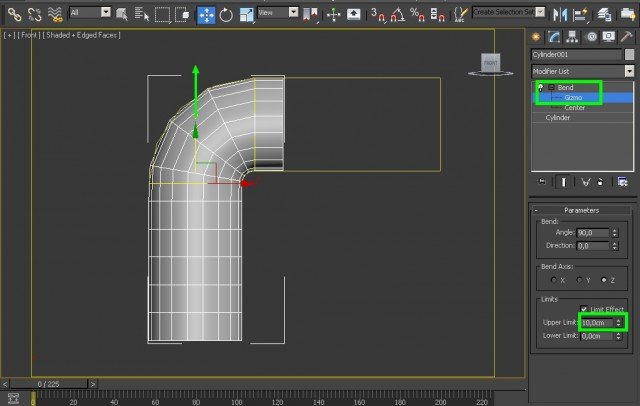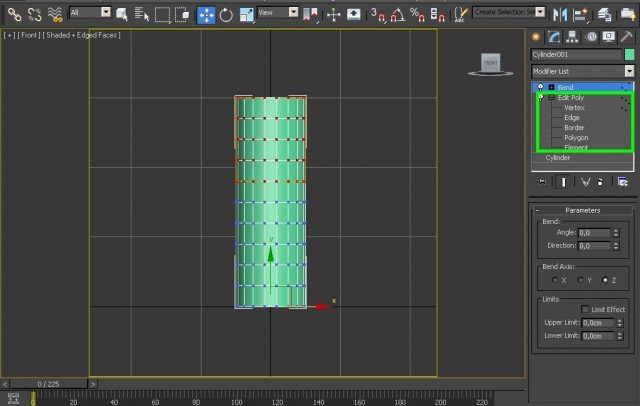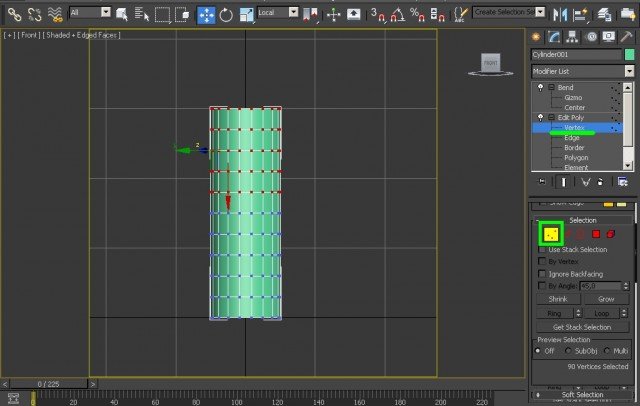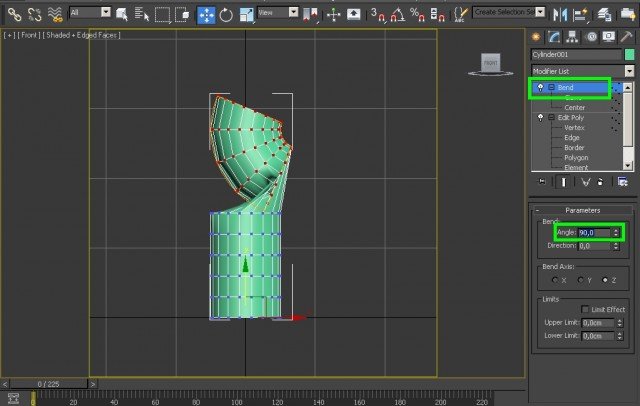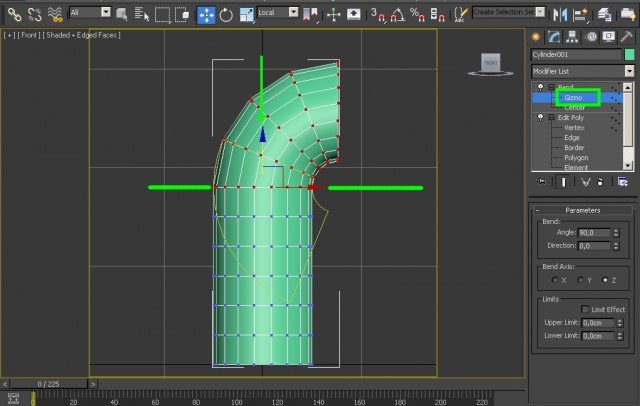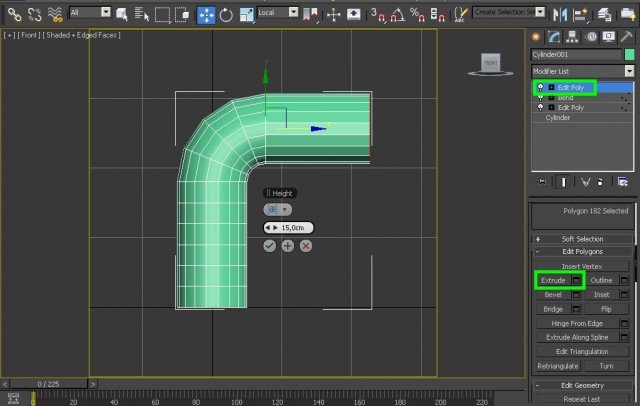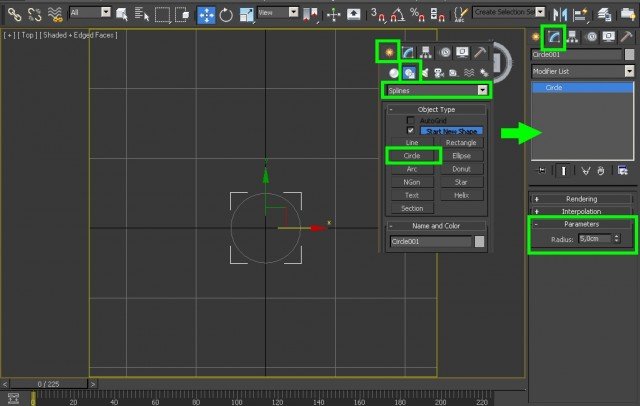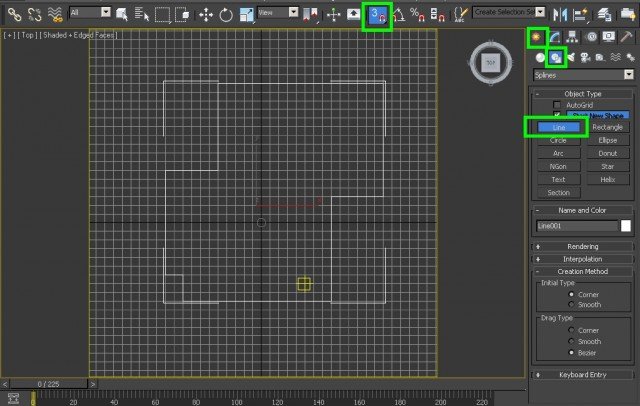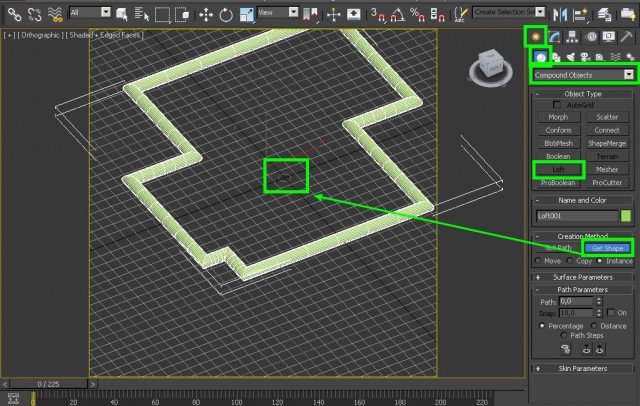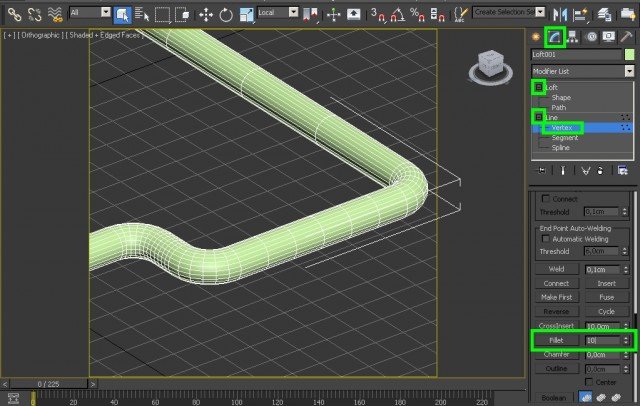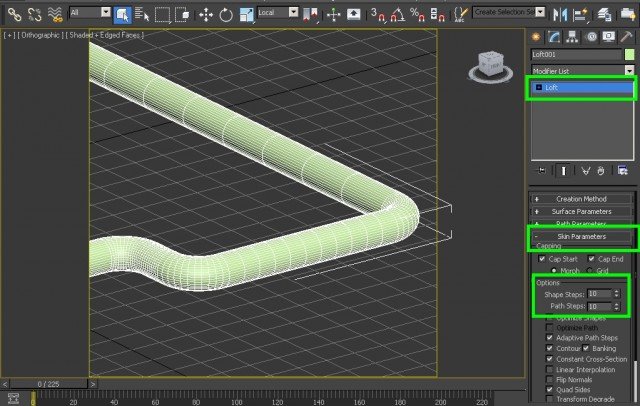Этот инструмент вращает линии отдельных элементов, образуя дугу между курсором мыши и 3D-курсором.
- Использование¶
- Каталог статей
- Примитивы
- Общие опции
- Плоскость
- Окружность
- UV-сфера
- Икосфера
- Цилиндр
- Конус
- Сетка
- Обезьяна
- 3ds Max: способы изгиба объектов цилиндрической формы
- Способы сгиба при помощи модификатора «Bend»
- Способы сгиба при помощи модификатора «Bend» на уровне объектов
- Изгиб труб при помощи модификатора «Bend» на уровне подобъектов
- Изгиб труб при помощи сплайнов
- 🎦 Видео
Видео:Как сделать изгиб обьекта в BlenderСкачать

Использование¶
Инструмент для загиба можно использовать в том случае, когда Вы, возможно, захотите, согнуть форму с постепенным переходом между обеими сторонами.
Это может занять немного времени чтобы привыкнуть, основные элементы управления перечислены ниже.
Исходное положение курсоров определяет оси изгиба.
Расстояние от указателя мыши до 3D-курсора определяет, насколько резким будет поворот.
Относительный угол курсора мыши к начальной оси определяет угол загиба.
Если это кажется слишком сложным, вероятно, лучше попробовать этот инструмент, и почувствовать наглядно и его действие быстро становится очевидным, как инструмент реагирует на ввод данных.
Обычно поворот дуги через зажатый угол вращения с выделенными элементами расширяется вдоль касательной (см. выше слева). Когда зажим выключен, дуга продолжается вокруг выравнивая некоторые элементы в круг (справа).
Когда выключен ( Alt ) все выбранные элементы, следуют за кругом, даже вне отрезка между 3D-курсором и мышью.
В отличие от большинства других режимов трансформирования изгиб не осуществляется от опорной точки или ориентации трансформирование, вместо этого всегда используется плоский вид.
Вы можете повернуть угол сгиба через несколько поворотов, потенциально образуя спиральную форму.
Видео:blender pipe bendСкачать

Каталог статей
Сей инструмент в целом напоминает «модификатор» из программы Anim8tor, который был моим первым трехмерным редактором. Суть его такова: мы создаем дополнительный меш в виде многоуровневой коробки, окружающей модель. Объект будет «привязан» к этой коробке таким образом, что, изменяя положение вершин коробки, мы соответственно трансформируем и нашу модель.
Рассмотрим действие MeshDeformна примере простого цилиндра. Сначала мы должны объединить все вершины модели в группу. В режиме редактирования на вкладке Link and Materials рядом со списком Vertex Groups нажмите New. Можете ввести группе новое имя, например, DeformGroup. Теперь нажмите A, а затем — кнопку Assign.
Теперь выйдите из режима редактирования, разместите 3D-курсор по цетру цилиндра и добавьте куб ( → Add → Mesh → Cube). Экструдируйте его, пока он не станет многоуровневым, как на рисунке. Получившаяся коробка обязательно должна полностью заключать в себе цилиндр.
При этом удобно переключиться на каркасный режим
отображения. Также введите коробке какое-нибудь имя, например, DeformCube. Теперь вернемся к цилиндру. Выделите его и, находясь в объектном режиме, на вкладке Modifiers нажмите Add Modifier и выберите MeshDeform. В графе Ob введите имя коробки (DeformCube), а в графе VGroup — имя группы вершин (DeformGroup). Нажмите кнопку Bind. Процесс привязки может занять несколько секунд (в зависимости от сложности модели и деформационного меша).
Теперь дело за вами. Выделите коробку, перейдите в режим редактирования и перемещайте вершины коробки, наблюдая за тем, как «реагирует» на это цилиндр. Можно просто согнуть его, а можно сделать воронку, увеличив масштаб необходимых частей куба. Если вы переместите коробку целиком, цилиндр тоже переместится. То же самое—в отношении поворота и масштабирования.
Теперь встает вопрос: как отрендерить модель, не удаляя деформационную коробку?
Надо сделать коробку «невидимой». Чтобы она не заслоняла нам цилиндр, можно назначить ей каркасный режим индивидуально: Объектный режим → Вкладка Draw →Drawtype →Wire. А чтобы коробка не отображалась при рендеринге, создаем ей новый материал и делаем следующее:
1. На вкладке Material уменьшаем значение A до нуля;
2. На вкладке Links and Pipeline включаем Ztransp и отключаем Traceabl и Shadbuf;
3. На вкладке Shaders уменьшаем значение Spec до нуля и отключаем Shadows.
Вот такой нехитрый метод. С его помощью вы без труда сможете деформировать любой объект.
Видео:blender согнуть объектСкачать

Примитивы
Object Mode and Edit Mode
Полисетка это основной тип объектов в трехмерных сценах. Blender поставляется с рядом фигур с «примитивными» (primitive) полисетками, с которых можно начать моделирование объектов. Эти примитивы можно добавить и в Режиме редактирования под 3D курсором.
Стандартные примитивы в Blender.
You can make a planar mesh three-dimensional by moving one or more of the vertices out of its plane (applies to Plane, Circle and Grid). A simple circle is often used as a starting point to create even the most complex of meshes.
Видео:Simple Deform(Bend) In Blender In 1 MinСкачать
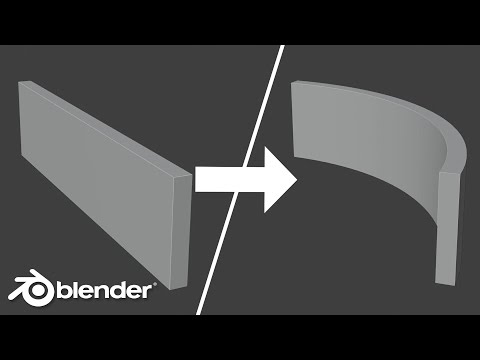
Общие опции
These options can be specified in the Adjust Last Operation panel, which appears when the object is created. Options included in more than one primitive are:
Читайте также: Блок цилиндра дизеля 5д49
Генерировать UV-координаты (Generate UVs)
Generates a default UV unwrapping of new geometry. This will be defined in the first UV layer (which will get added if needed).
Радиус (Radius)/Размер (Size), Выровнять по виду (Align to View), Расположение (Location), Вращение (Rotation)
Видео:Как сделать изгиб в обьекте не деформируя его в BlenderСкачать

Плоскость
The standard plane is a single quad face, which is composed of four vertices, four edges, and one face. It is like a piece of paper lying on a table; it is not a three-dimensional object because it is flat and has no thickness. Objects that can be created with planes include floors, tabletops, or mirrors.
Обычный куб (Cube) состоит из восьми вершин, двенадцати ребер и шести граней и представляет собой трехмерный объект. С помощью куба можно за моделировать игральные кости, коробки или ящики.
Видео:Как согнуть объект в blenderСкачать

Окружность
Количество вершин, из которых состоит окружность (Circle) или многоугольник.
Определяет, как будет заполнена окружность.
Веер треугольников (Triangle Fan)
Заполнение из треугольных граней с общей вершиной по середине окружности.
Без заполнения. Создаёт только внешнее кольцо из вершин.
Видео:6 способов согнуть объект в BlenderСкачать

UV-сфера
Обычная UV-сфера (UV Sphere) состоит из четырёхугольных граней и вееров треугольников в верхней и нижней части сферы. Это удобно использовать для текстурирования.
Количество вертикальных сегментов. Как меридиан Земли, идущий от полюса до полюса.
Количество горизонтальных сегментов. Как параллели Земли.
Кольца — это петли граней, а не рёбер, которых всегда на одну меньше.
Видео:Моделирование трубы в Blender | Уроки для начинающих BlenderСкачать

Икосфера
An icosphere is a polyhedral sphere made up of triangles. Icospheres are normally used to achieve a more isotropical layout of vertices than a UV sphere, in other words, they are uniform in every direction.
How many recursions are used to define the sphere. At level 1 the icosphere is an icosahedron, a solid with 20 equilateral triangular faces. Each increase in the number of subdivisions splits each triangular face into four triangles.
Subdividing an icosphere raises the vertex count very quickly even with few iterations (10 times creates 5,242,880 triangles), Adding such a dense mesh is a sure way to cause the program to crash.
Видео:СОЕДИНЕНИЕ ЦИЛИНДРОВ В BLENDER/РАЗНЫЕ СПОСОБЫСкачать

Цилиндр
С помощью цилиндров (Cylinder) могут быть замоделированны рукояти и стержни.
Число вертикальных рёбер между кругами, используемые для построения цилиндра или призмы.
Задает начальную высоту цилиндра.
Тип заполнения оснований (Cap Fill Type)
Аналогично окружности (см. выше). Когда заполнение не указано, созданный объект будет подобен трубе. Объекты, такие как трубы или стаканы могут быть замоделированные из трубы (основное различие между цилиндром и трубой в том, что последняя не имеет закрытых торцов)
Видео:VFXLAB: 3D ТРЮКИ. КРУГИ И ЦИЛИНДРЫ.Скачать

Конус
С помощью конусов (Cone) могут быть замоделированны шипы или остроконечные шляпы.
Число вертикальных рёбер между кругом и остриём, используемые для построения конуса или пирамиды.
Задает радиус круга основания конуса.
Sets the radius of the tip of the cone. Which will create a frustum (a pyramid or cone with the top cut off). A value of 0 will produce a standard cone shape.
Задает начальную высоту конуса.
Тип заполнения основания (Base Fill Type)
Аналогично окружности (см. выше).
A doughnut-shaped primitive created by rotating a circle around an axis. The overall dimensions can be defined by two methods.
Установки оператора (Operator Presets)
Предустановленные настройки тора для повторного использования. Предустановки хранятся как скрипты в каталоге предустановок.
Сегм. в большом кольце (Major Segments)
Number of segments for the main ring of the torus. If you think of a torus as a «spin» operation around an axis, this is how many steps are in the spin.
Количество сегментов для второстепенного кольца Тора. Это количество вершин каждого кругового сегмента.
Изменение способа определения тора.
Главный/Вспомогательный (Major/Minor), Внешний/Внутренний(Exterior/Interior)
Основной радиус (Major Radius)
Радиус от базовой точки к центру поперечного сечения.
Неосновной радиус (Minor Radius)
Radius of the torus“ cross section.
Внешний радиус (Exterior Radius)
Если смотреть вдоль главной оси, то это радиус от центра к внешнему краю.
Внутренний радиус (Interior Radius)
Если смотреть вдоль главной оси, то это радиус от центра к внутреннему краю.
Видео:Как согнуть плоскость в Blender | Blender уроки для начинающихСкачать

Сетка
Обычная квадратная сетка (Grid) подразделяющая плоскость. С помощью сеток могут быть замоделированны ландшафт и органические поверхности (organic surfaces).
Разбиение по Х (X Subdivisions)
Количество делений по оси Х.
Разбиение по Y (Y Subdivisions)
Количество делений по оси Y.
Видео:Быстрые уроки Blender. Как сделать цилиндр с отверстиями.Скачать

Обезьяна
This adds a stylized monkey head to use as a test mesh, use Subdivision Surface for a refined shape.
Читайте также: Не работает 4 цилиндр газель 406 инжектор
This is intended as a test mesh, similar to:
This is a gift from old NaN to the community and is seen as a programmer’s joke or «Easter Egg». It creates a monkey’s head once you press the Monkey button. The Monkey’s name is «Suzanne» and is Blender’s mascot.
In addition to the basic geometric primitives, Blender has a number of script generated meshes to offer as pre-installed add-ons. These are available when enabled in the Preferences (select the Category Add Mesh, then check any desired items).
© Copyright : This page is licensed under a CC-BY-SA 4.0 Int. License. Обновлено: 10/29/2021.
Видео:Как сделать гофру в BlenderСкачать

3ds Max: способы изгиба объектов цилиндрической формы
Допустим, что необходимо, смоделировать трубы загнутые в определенных местах на конкретный угол. В этом уроке будут показаны простые способы придания необходимой формы сгиба объектам цилиндрической формы в программе Autodesk 3ds Max.
Урок состоит из двух частей:
- Способы сгиба при помощи модификатора «Bend» на уровне объектов и подобъектов;
- Способы сгиба при помощи сплайнов методом лофтинга (Loft).
Видео:Трубы в BlenderСкачать

Способы сгиба при помощи модификатора «Bend»
Модификатор «Bend» (Изгиб) является стандартным модификатором Autodesk 3ds Max и находится во вкладке «Modify» (Модификаторы) в выпадающем списке «Modifier List» (Список Модификаторов). Он очень прост и освоение его занимает очень мало времени. С ним можно работать как на уровне объектов, так и подобъектов (вершин, ребер, граней). Рассмотрим по порядку оба варианта.
Способы сгиба при помощи модификатора «Bend» на уровне объектов
Трубу будем моделировать из обыкновенного цилиндра, поэтому добавим его в сцену: переходим на вид сверху «T» и в правом меню во вкладке «Create» (Создание) выбираем «Cylinder» (Цилиндр). Затем переходим в соседнюю вкладку справа «Modify» (Модификаторы). Там внизу во вкладке «Parameters» (Параметры) появятся настройки данного объекта.
Здесь необходимо указать размеры будущей трубы, которую необходимо деформировать. Допустим это труба радиусом (Radius) 5см и высотой (Height) 30 см. Что касается количества сегментов по высоте (Height Segments), то следует отметить, что чем больше их число в месте изгиба, тем более плавной будет его форма.
Применяем модификатор сгиба: переходим на вид спереди «F» и во вкладке «Modify» из выпадающего списка «Modifier List» выбираем модификатор «Bend».
В результате вокруг цилиндра должна появиться оранжевая рамка, а справа внизу вкладка «Parameters» с настройками различных параметров данного модификатора. Рассмотрим их.
Первый параметр «Angle» (Угол) задает значение угла, на который необходимо согнуть трубу. Допустим, что трубу необходимо согнуть на угол 90 градусов влево, тогда здесь необходимо указать значение -90, если же необходимо согнуть объект под прямым углом вправо, то указываем значение +90 градусов.
Если, например, необходимо сделать трубу формы, которая бы соединяла две параллельные вертикальные трубы, то нужно указать значение -180 градусов, а для более плавной деформации увеличить количество сегментов, например, до 10.
Если же указать значение 360 градусов, то получится окружность. Перейдем к следующим настройкам.
Параметр «Direction» (Направление) задает направление изгиба. Если необходимо, например, согнуть трубу под прямым углом так, чтобы её верхний торец был направлен на нас, то необходимо указать значение -90 градусов в параметрах «Angle» и «Direction».
Параметр «Bend Axis» задает направление оси, вдоль которой будет произведен изгиб. По умолчанию деформация происходит по оси «Z» и для объектов, имеющих цилиндрическую форму, является наиболее подходящей.
Активация параметра «Limit Effect» (Предел Действия) позволяет установить границы воздействия модификатора. Например, в данном случае длина цилиндра 30см и его деформация происходит по всей длине, если же необходимо, чтобы изгиб распространялся не на всю длину, а, допустим, только на первые 20 см, то необходимо активировать данный параметр, и указать это значение в «Upper Limit» (Верхний Предел).
Если же в модификаторе «Bend» перейти на уровень «Gizmo», то можно перемещать заданный угол и длину изгиба по высоте (длине) цилиндра. Для этого нужно нажать на знак «+» напротив модификатора «Bend» и выпадающем списке выбрать «Gizmo».
Параметр «Lower Limit» задает, соответственно, нижний предел действия данного модификатора.
Изгиб труб при помощи модификатора «Bend» на уровне подобъектов
С данный модификатор так же можно работать на уровне подобъектов: вершинами, ребрами, гранями. Для этого, необходимо к цилиндру применить модификатор «Editable Poly». Этот модификатор должен находиться перед модификатором «Bend», то есть ниже его в списке.
После применения модификатора «Editable Poly», переходим на нужный уровень подобъектов, например, вершин и выделяем часть объекта, которую нужно деформировать. Она так же будет обведена оранжевой рамкой, а справа внизу появятся необходимые параметры, позволяющие производить с ней манипуляции аналогичные с объектом.
Читайте также: Главный цилиндр сцепления бмв е36 1 6 бензин
Для примера создадим изгиб 90 градусов в верхней части цилиндра. Для этого перейдем на уровень работы с вершинами в «Editable Poly» и выделим вершины пяти верхних окружностей.
Далее поднимаемся на уровень модификатора «Bend» и задаем угол поворота равный 90 градусов.
Как видим, выделенные вершины образовали заданный угол, но произошло их смещение в правую сторону. Чтобы это исправить, в модификаторе «Bend» переходим на уровень «Gizmo» и манипулятор перемещения опускаем пока выделенные точки самой нижней окружности не выровняются по горизонтали.
Таким образом, получим изгиб в 90 градусов. После этого можно сверху добавить еще один модификатор «Editable Poly» и инструментом «Extrude» (Выдавливание) на уровне работы с полигонами выдавить верхнюю торцевую поверхность.
Видео:ТРУБА в 3Д. Моделирование ТРУБЫ и ПРОФТРУБЫ в Блендере с нуля своими руками. Уроки 3D проектированияСкачать

Изгиб труб при помощи сплайнов
Объектам цилиндрической формы можно придавать сгиб так же при помощи сплайнов. В данном случае из сплайнов сначала создается окружность с нужным радиусом трубы, затем создается нужная её форма при помощи линии. После этого методом лофтинга окружность как бы натягивается на форму линии. Рассмотрим это на конкретном примере.
Переходим на вид сверху «T». В меню справа заходим во вкладку «Create» (Создание), далее в меню «Shapes» (Формы) в «Splines» (Сплайны) выбираем «Circle» (Круг). При помощи его создаем окружность и, в появившемся меню внизу справа во вкладке «Parameters», задаем ей нужный радиус, например, 5см.
После этого, аналогичным образом, в том же меню «Shapes» => «Splines» выбираем линию (Line) и с её помощью рисуем форму трубы. Для удобства можно активировать привязку к сетке «Snaps Toggle» на панели сверху. Когда общая форма будет готова нужно нажать «Esc», чтобы выйти из режима рисования.
Теперь необходимо «натянуть» на эту линию окружность. Для этого выбираем линию, заходим во вкладку «Create» => «Geometry», в выпадающем списке выбираем «Compound Objects» и нажимаем на кнопку «Loft» (Лофтинг – это метод, который позволяет преобразовывать сплайны (в данном случае окружность и линию) в трехмерные объекты).
После нажатия на эту кнопку, внизу появится дополнительное меню. Во вкладке «Creation Method» (Метод Создания) есть две кнопки: «Get Path» (Указать Путь) и «Get Shape» (Указать Форму). Так как перед этим уже выбрана линия, то есть «Путь», то необходимо указать форму. Для этого нажимаем на кнопку «Get Shape» и указываем окружность. Если бы первоначально была выбрана окружность, то в «Loft» необходимо было бы нажать на кнопку «Get Path» и указать на линию.
В итоге получилась вот такая труба с острыми углами, сгладить которые можно следующим образом. Во вкладке «Modify» нажимаем на знак «+» возле надписи «Loft», в выпадающем списке выбираем «Path», нажимаем на «+» напротив надписи «Line» переходим на уровень вершин «Vertex». Там во вкладке «Geometry» находим параметр «Fillet» (Обод). При помощи данного параметра задается радиус углов линии. Установим, например, 10 см. Так же ниже находится параметр «Chamfer» (Фаска), который не закругляет углы, а только создает фаску.
Так же при работе данным методом полезно отметить еще некоторые важные настройки «Loft». Если, например, не устраивает полигональная сетка трубы, то её можно скорректировать. Для этого переходим на уровень «Loft» и во вкладке «Skin Parameters» (Параметры Оболочки) есть возможность задать количество ребер между вершинами пути (в данном случае линии) «Path Steps» и между вершинами формы (в данном случае окружности) «Shape Steps». Чем больше будет установлено их значение, тем более плавную форму приобретет объект. Для примера, установим значение равное 10см.
Далее, если потребуется скорректировать полученную форму трубы на уровне подобъектов, например, добавить места соединения, утолщения труб, то можно применить поверх всех модификаторов «Editable Poly».
Таким образом, на основе геометрии сплайна можно придать трубам различную форму. Обычно, в помещениях трубы имеют одинаковую толщину. Поэтому, на основе схемы их расположения, сначала при помощи сплайнов создается их общая геометрия, а затем она конвертируется в «Editable Poly». После чего прорабатывается различная детализация, например, места соединения с другими трубами.
Напомним, что на нашем сайте есть вы можете прочитать другие уроки по 3ds Max, например «Уменьшение количества полигонов 3D модели в Autodesk 3Ds Max» или «Моделирование шторы в 3ds Max с помощью NURBS».
Перепечатка и использования данного материала без прямой обратной ссылки категорически запрещена!
🎦 Видео
Как согнуть объект в Blender: секретный способ (БЕЗ МОДИФИКАТОРОВ)Скачать

VFXLAB || 3D ТРЮКИ. ПЕРЕСЕЧЕНИЕ ЦИЛИНДРОВ И ТРУБЫ.Скачать

Blender Tutorial : Bend objects in Blender Simple Deform blender tutorialСкачать

Blender Объекты По Кривой | Blender Массив По Кривой | Blender CurveСкачать

8 способов создания отверстий в BlenderСкачать