Используя градиентную заливку, превратите цилиндр в бревно:
Запомните бревно в буфере обмена , а затем, пользуясь аккордом Ctrl+V , изготовьте еще пять бревен:
Перетаскивая бревна мышкой, соорудите стену:
Для того чтобы перемещения были более точными, привяжите бревна к сетке:
Теперь бревна будут перемещаться по вертикали с шагом 0,4 см., а по горизонтали с шагом 0,01 см. Панель Привязка к сетке вызывается из меню Действия .
Сгруппируйте бревна в один объект, и через буфер обмена однократным копированием постройте дубликат:
Сгруппируйте стены в один объект, и через буфер обмена однократным копированием постройте дубликат:
Выделите второй объект и замените в нем одновременно все бревна на брусья ( Действия Изменить автофигуру Основные фигуры ):
- Задание 2. Читаем мысли
- Задание 3. Железный Дровосек
- Рисование и изменение фигуры с полилиниями
- Нарисуйте фигуру с бесплатной формой
- Изменение узлов фигуры
- Удаление фигур
- Как сделать объемный цилиндр в ворде
- Придание рисунку объемного вида
- Используемое приложение Office:
- Задача
- Действия
- Подсказки
- PowerPoint
- Задача
- Действия
- Подсказки
- См. также
- Excel
- Задача
- Действия
- Подсказки
- Как сделать объемный цилиндр в ворде
- Первые шаги
- Редактирование фигур
- Изменение заливки фигур
- Изменение цвета контура рисунка
- Изменения стиля фигуры
- Добавление эффектов
- Передний и задний план
- Что делать, если при перемещении текста передвигается фигура?
- Расширенные опции форматирования изображений
- Рисование объёмных фигур
- Как рисовать в «Ворде»? Создание линий и фигур
- Включение панели «Рисование»
- Как рисовать в «Ворде»?
- Как рисовать фигуры в «Ворде»?
- Работа с фигурами
- Добавление стилей и эффектов
- 🔥 Видео
Задание 2. Читаем мысли
Картинки с текстовыми облачками часто помещают в детские книжки:
В издательском деле такая форма дополнения основного материала называется выноской .
Загрузите в Word картинку
Чтобы картинку можно было свободно перемещать по экрану, нужно в окне Формат рисунка установить положение поверх текста (выделяем рисунок, затем работаем в меню:
Выбираем тип выноски в меню Автофигуры .
Устанавливаем выноску в нужное место, задаем цвет ее фона и надпись.
Запишите работу в файл 2.doc .
Задание 3. Железный Дровосек
Попробуйте нарисовать в редакторе Word железного человечка из книги Александра Волкова Волшебник Изумрудного Города.
Когда рисовал Шурик, то у него получалось так.
Сначала нарисовал все детали в одном экземпляре без каких либо заливок:
Затем закрасил заготовки однородным серым цветом. После чего использовал градиентную заливку. Для тех деталей, которые предполагалось вращать, Шурик использовал градиент от центра: такая заливка устойчива к поворотам:
Теперь он приступил к изготовлению отдельных элементов фигуры, используя заготовки:
Шурик решил построить идущего человечка, поэтому он придал конечностям положение движения:
Наконец, он приступил к сборке Дровосека. Самое главное в этом процессе порядок размещения деталей фигуры:
Следуя рекомендациям Шурика, нарисуйте Железного Дровосека и запишите работу в файл 3.doc .
Видео:Урок 50 Рисование объемных фигур.aviСкачать

Рисование и изменение фигуры с полилиниями
Вы можете рисовать фигуры в Office с помощью инструментов «Фигура с фигурой с бесплатными формами» и «Рисованая рисовка».
Примечание: Сведения о том, как соединить фигуры линиями, см. в этой теме.
Видео:Майнкрафт Worldedit КАК ДЕЛАТЬ КРУГИ и ЦИЛИНДР | Worldedit Команды (часть 2)Скачать

Нарисуйте фигуру с бесплатной формой
На вкладке Вставка в группе элементов Иллюстрации нажмите кнопку Фигуры.
В области Линиисделайте одно из следующих:
Чтобы нарисовать фигуру с изогнутыми и прямыми сегментами, нажмите кнопку Форма .
Чтобы нарисовать фигуру, которая выглядит так, как будто нарисована пером от руки, или создать гладкую кривую, нажмите кнопку Рисованая кривая .
Щелкните в любом месте документа и перетащите его, чтобы нарисовать.
Чтобы нарисовать прямой сегмент с помощью инструмента «Freeform», щелкните в одном месте, переместите указатель на в другом месте, а затем щелкните еще раз; чтобы нарисовать изогнутый сегмент, не нажимая при перетаскиваниях кнопку мыши.
Чтобы завершить рисование фигуры, сделайте следующее:
Чтобы оставить фигуру незамкнутой, дважды щелкните в любой момент рисования.
Чтобы замкнуть фигуру, щелкните вблизи ее начальной точки.
Видео:Как Сделать Куб в Ворде ► Как Нарисовать Куб в вордеСкачать

Изменение узлов фигуры
Вы можете изменять точки большинства фигур. Например, вы можете изменить точки, когда нужно наклонить треугольник вправо.
Выберите фигуру, которую вы хотите изменить.
На вкладке Формат нажмите кнопку Изменить фигуру и выберите Изменить точки.
Перетащите одну из вершин фигуры. Вершина — это точка, обозначенная черной точкой, в которой заканчивается кривая, или точка, в которой два сегмента линии встречаются в фигуре freeform.
Работа с точками редактирования
Чтобы добавить точку, щелкните контур фигуры, нажав CTRL.
Чтобы удалить точку, щелкните ее, нажав CTRL.
Чтобы точка была обработана как сглаживание, при перетаскивание одного из прикрепленных к точке точки перетаскиванием нажмите shift. Когда перетаскивание прекратится, точка станет плавной. Плавная точка соединяет два сегмента одинаковой длины.
Чтобы сделать точку прямой, перетаскиванием одного из ее ручеев нажмите CTRL. Когда вы остановите перетаскивание точки, она станет прямой. Прямая точка соединяет два сегмента линии разной длины.
Чтобы сделать точку угловой, перетаскиванием одного из ее хладок нажмите ALT. Когда вы остановите перетаскивание, точка станет угловой. Угловая точка соединяет два сегмента линии, один из них отключается в другом направлении.
Чтобы отменить изменение сегментов точки и линии, нажмите клавишу ESC, прежде чем отпустить кнопку мыши.
Чтобы открыть режим редактирования точек с помощью сочетания клавиш, вы выберите фигуру и нажмите клавиши ALT+JD, E, E.
Видео:Физичка:Вечного двигателя не существует! Даник на последней парте!Скачать

Удаление фигур
Щелкните фигуру, которую вы хотите удалить, а затем нажмите клавишу DELETE.
Если вы хотите удалить несколько фигур, выберите первую из них, нажмите и удерживайте нажатой кнопку CTRL, а затем нажмите кнопку DELETE.
Видео:How to create shapes in microsoft word?Скачать

Как сделать объемный цилиндр в ворде
Видео:Рисуем геометрические элементы в векторном редакторе WordСкачать

Придание рисунку объемного вида
Используемое приложение Office:
Задача
Вид документа можно быстро улучшить, применив к рисунку объемный эффект.
Действия
Щелкните рисунок, к которому требуется применить данный эффект, и откройте вкладку Формат рисунка.
В разделе Стили рисунков щелкните Эффекты, наведите указатель на элемент Поворот объемной фигуры, а затем выберите нужный эффект, например Изометрический, влево вниз.
Подсказки
Чтобы создать настраиваемый эффект, щелкните Эффекты, наведите указатель на элемент Поворот объемной фигуры, щелкните Параметры поворота объемной фигуры, а затем выберите нужный параметр.
Чтобы удалить объемный эффект, щелкните Эффекты, наведите указатель на элемент Поворот объемной фигуры, а затем выберите Без объемного поворота.
PowerPoint
Задача
Вид документа можно быстро улучшить, применив к рисунку объемный эффект.
Действия
Щелкните рисунок, к которому требуется применить данный эффект, и откройте вкладку Формат рисунка.
Примечание: Чтобы выделить несколько рисунков, щелкните их, удерживая клавишу SHIFT.
В разделе Стили рисунков щелкните Эффекты, наведите указатель на элемент Поворот объемной фигуры, а затем выберите нужный эффект, например Изометрический, влево вниз.
Подсказки
Чтобы создать настраиваемый эффект, щелкните Эффекты, наведите указатель на элемент Поворот объемной фигуры, щелкните Параметры поворота объемной фигуры, а затем выберите нужный параметр.
Чтобы удалить объемный эффект, щелкните Эффекты, наведите указатель на элемент Поворот объемной фигуры, а затем выберите Без объемного поворота.
См. также
Excel
Задача
Вид документа можно быстро улучшить, применив к рисунку объемный эффект.
Действия
Щелкните рисунок, к которому требуется применить данный эффект, и откройте вкладку Формат рисунка.
Примечание: Чтобы выделить несколько рисунков, щелкните их, удерживая клавишу SHIFT.
В разделе Стили рисунков щелкните Эффекты, наведите указатель на элемент Поворот объемной фигуры, а затем выберите нужный эффект, например Изометрический, влево вниз.
Подсказки
Чтобы создать настраиваемый эффект, щелкните Эффекты, наведите указатель на элемент Поворот объемной фигуры, щелкните Параметры поворота объемной фигуры, а затем выберите нужный параметр.
Чтобы удалить объемный эффект, щелкните Эффекты, наведите указатель на элемент Поворот объемной фигуры, а затем выберите Без объемного поворота.
Видео:Студенты российского вуза разработали вечный двигатель #вечныйдвигатель #изобретенияСкачать

Как сделать объемный цилиндр в ворде
Microsoft Office Word – это не только инструмент для создания и редактирования текстовых документов, но и чудесная программа для рисования. Тем не менее, создать шедевр в Ворде не получится. Но всё же, обычному обывателю будет достаточно стандартного набора функций. С помощью шаблонов возможно создать несложный рисунок.
Первые шаги
- Для начала работы следует перейти на вкладку «Вставка», где можно найти необходимые инструменты для рисования, а точнее фигуры, из которых и будет состоять будущее изображение.
Из предложенных программой можно выбрать одну подходящую и начать процесс рисования. Кликнув по пиктограмме нужной геометрической фигуры, можно перенести её на лист с помощью левой кнопки мышки.
Также можно создать полотно, где тоже можно рисовать. Его преимуществом является то, что текст будет находиться только за его границами.
- Для того, чтобы создать новое полотно, перейдите на вкладку «Вставка» и нажав на кнопку «Фигуры», выберите опцию «Новое полотно».
Далее можно подстроить готовое полотно под себя (увеличить размер, изменить заливку и так далее).
Редактирование фигур
После этого можно произвести процесс форматирования изображения (изменить размер, повернуть, поменять цвет заливки, переместить).
На скриншоте выше показаны основные функции редактирования размера и положения фигуры:
- Поворот
- Перемещение
- Изменение длинны, ширины или высоты объекта. Либо просто растяжение.
В результате проведения вышеописанных манипуляций получаем такой результат:
Для того, чтобы получившийся рисунок стал целым объектом, необходимо объединить все те фигуры, из которых собственно его и собрали.
- Сначала для этого необходимо выделить поочерёдно каждый элемент левой кнопкой мыши, удерживая клавишу Ctrl.
- Затем правой кнопкой мыши вызвать контекстное меню, в котором в пункте «Группировать»выбрать одноимённую опцию.
Изменение заливки фигур
По умолчанию, нарисованные фигуры имеют синий цвет заливки, поэтому при необходимости можно с лёгкостью заменить их цвет на подходящий. Для начала следует двойным щелчком левой кнопки мыши выбрать рисунок, и в открывшейся сверху вкладке в пункте «Заливка» выбрать нужный цвет. Готово.
Изменение цвета контура рисунка
Это также несложная процедура, которая выполняется аналогично предыдущей. После того, как объект выбран, в пункте «Контур фигуры» выберите желаемый цвет.
Также в этом же меню можно подобрать толщину контура.
Возможно и изменение линий, которыми будет обведено изображение.
Изменения стиля фигуры
- Выбрав объект двойным нажатием ЛКМ, переходим на ту же самую вкладку, о которой было сказано в двух предыдущих пунктах.
- Слева от пунктов «Заливка» и «Контур» видим палитру всех предложенных стандартной библиотекой Ворда стилей оформления фигуры. Далее выбираем подходящий и готово.
Добавление эффектов
Почему бы не добавить чего-нибудь специфического для украшения созданного рисунка? Например, свечение, тень, отражение и многие другие. В этом случае будет использовано специальное меню, где можно подобрать спецэффекты по вкусу. Можно также поэкспериментировать с расширенными настройками. Они находятся снизу каждой группы эффектов.
Передний и задний план
При создании рисунка фигуры накладываются друг на друга. Например, как на картинке ниже:
То есть, для того, чтобы полумесяц переместить за тучи, необходимо кликнуть по нему ПКМ и выбрать пункт «На задний план». В случае, если его придётся переместить обратно, можно воспользоваться опцией «На передний план».
Что делать, если при перемещении текста передвигается фигура?
Эту проблему очень легко устранить. Достаточно нажатия правой кнопкой мыши по созданному рисунку. В меню «Обтекание текстом» выбрать опцию «Зафиксировать положение на странице». Вуаля!
Расширенные опции форматирования изображений
Желаете отредактировать созданное изображение более детально? Воспользуйтесь меню «Формат фигуры», которое вызывается кликом правой кнопки мыши.
«Формат фигуры» состоит из трёх вкладок:
- Заливка и границы;
- Эффекты;
- Макет и свойства.
А теперь о каждой вкладке подробнее.
Заливка и границы
В этой вкладке можно изменять заливку рисунка и линии, из которых он состоит.
Например, можно сделать узорную, текстурную либо любую другую заливку. Также можно изменить толщину линий и их прозрачность. К тому же, тут можно поэкспериментировать и с другими опциями.
Эффекты
Эта вкладка содержит в себе расширенные инструменты для подстройки спецэффектов. К примеру, здесь можно более точно отрегулировать прозрачность, размер, цвет. Также возможно добавить размытие и многие другие украшения.
Макет и свойства
Функции этой вкладки позволяют настроить положение текста, который обтекает рисунок, и позволяют установить размер полей в документе.
Рисование объёмных фигур
В Ворде возможно так же и создание трёхмерных изображений. Нарисовав обычную фигуру, перейдите в меню «Формат фигуры», где во вкладке «Эффекты» найдите подпункт «Формат объёмной фигуры». Затем внесите свои параметры.
Используя вышеприведённые инструкции, можно создать достаточно интересную композицию в Ворде. Надеемся, этот материал был для Вас полезным.
Видео:Уроки Solidworks.Развёртка цилиндраСкачать

Как рисовать в «Ворде»? Создание линий и фигур
MS Word можно использовать не только для работы с текстом, но и для создания рисунков. Конечно, его набор инструментов сильно уступает специализированным программам, но если вам нужно добавить в документ простую картинку или фигуру, то возможностей «Ворда» будет достаточно.
Включение панели «Рисование»
Рисовать в «Ворде» можно двумя способами: вручную и с использованием шаблонов.
Многие пользователи не знают про возможность использовать для рисования инструменты, подобные тем, что есть в стандартном Paint. Все дело в том, что они скрыты по умолчанию и, чтобы начать с ними работу, их надо включить. Также стоит отметить, что функция рисования вручную стала доступна только в последних версиях «Ворда».
Чтобы включить панель «Рисование», в меню «Файл» выберите пункт «Параметры». Затем в открывшемся диалоговом окне нажмите на строку «Настроить ленту». Среди основных вкладок в правом столбце поставьте галочку напротив строки «Рисование» и нажмите ОК, чтобы применить изменения.
Как рисовать в «Ворде»?
После включения панели «Рисование» в документе появится соответствующая вкладка, после нажатия на которую станут доступны такие инструменты:
- «Выбрать» – позволяет выделить уже нарисованный элемент.
- «Рисовать пальцем» – дает возможность рисовать в «Ворде» произвольные линии.
- «Ластик» – удаляет лишние объекты или элементы.
Как рисовать в «Ворде», используя эти инструменты? Для этого выберите «Рисование пальцем» и проведите нужную линию по сенсорному экрану. Если вы используете обычный экран, то для того, чтобы провести линию, применяется курсор.
Помимо этих инструментов, в «Ворде» доступен небольшой выбор перьев. Они отличаются друг от друга типом линии и цветом. Если необходимо задать цвет и толщину уже созданных линий, это можно сделать с помощью соответствующих инструментов на панели.
Инструменты группы «Преобразовать» нужны для редактирования текста и создания пометок. Например, с помощью «Редактирования от руки» можно подчеркнуть нужное слово, обвести часть текста, добавить указательную стрелку или выделить ошибки.
Функция «Преобразовать в фигуры» позволяет создать объект из сделанного наброска. После этого нарисованный элемент можно перемещать, менять его размер, поворачивать или применять другие манипуляции, доступные для фигур.
Последний инструмент группы позволяет вписать необходимый символ или математический знак.
Как рисовать фигуры в «Ворде»?
Помимо рисования вручную, в MS Word есть довольно широкий выбор фигур, с помощью которых можно создать простую иллюстрацию для текста.
Прежде чем создавать рисунок из фигур, нужно добавить область для рисования. Для этого сначала во вкладке «Вставка» щелкните по пункту «Фигуры». Затем нажмите на строку «Новое полотно» во всплывшем меню. Это действие добавит на страницу область для рисования. Ее размеры можно изменить, потянув за один из углов области в желаемом направлении.
Работа с фигурами
После создания полотна на верхней панели добавится пункт «Формат» с базовыми инструментами для рисования.
После нажатия кнопки «Фигуры» откроется окно с большим количеством объектов. Среди них будут линии, стрелки, круги, стандартные фигуры, звезды и блок-схемы.
Как рисовать линии в «Ворде» с помощью этих фигур? Сначала нужно выбрать интересующую вас линию, затем переместить курсор на область для рисования и растянуть линию на нужную длину, зажав клавишу мыши. Таким же образом можно рисовать стрелки в «Ворде» и другие элементы.
Справа от меню «Фигуры» есть две дополнительные кнопки. Если выберете первую, то появится выпадающее меню. Строка «Изменить фигуру» из этого меню позволит полностью заменить текущий объект на другой. Строка «Начать изменение узлов» позволяет изменить фигуру, которую вы выбрали, в конкретных точках.
Еще одна кнопка рядом с меню «Фигуры» позволяет добавить текст. После нажатия на нее в указанном месте появится поле, в которое можно вписать нужный текст. При необходимости его можно перемещать.
Добавление стилей и эффектов
Группа инструментов «Стили фигур» позволяет выбрать цвет заливки и контура созданной фигуры. Чтобы это сделать, используйте соответствующую кнопку справа от стандартных стилей фигур.
Необязательно пользоваться стандартной цветовой гаммой для фигур, ее можно заменить, нажав на строку «Другие цвета». Также в качестве заливки для фигуры может быть использован градиент или текстура.
При помощи клавиши «Эффекты фигуры» можно изменить выбранный объект, добавив к нему тень, подсветку, рельеф, сглаживание или поворот.
Инструмент «Стили WordArt» позволяет применить эффект к тексту, который вставляется с помощью функции «Добавление надписи».
Инструмент «Упорядочить» предоставляет ряд возможностей, позволяющих сменить расположение фигуры, повернуть ее, выровнять или добавить обтекание текстом. Также эта функция позволяет накладывать фигуры друг на друга.
Инструмент «Размер» позволяет изменить ширину и высоту объекта. При желании можно установить точное значение этих параметров или изменить их вручную.
🔥 Видео
34. Вставка фигуры(Продвинутый курс)Скачать

Создание рисунка с помощью фигур в WordСкачать

Создание организационной диаграммы в текстовом процеcсоре WordСкачать

Создание схем в Microsoft Office Word. Группировка фигур.Скачать
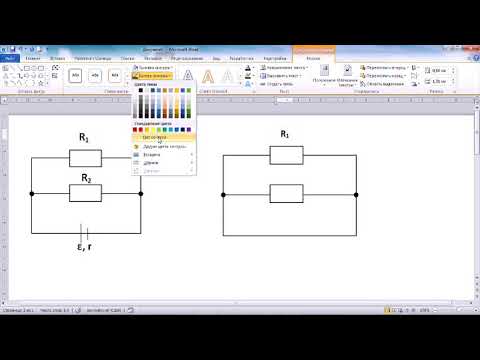
Сперматозоид-чемпион | наглядно показано оплодотворениеСкачать
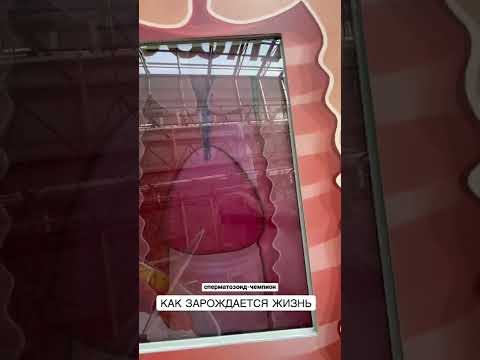
Как сделать окружность нужного диаметра в вордеСкачать

Добавление и редактирование фигур в word. Делаем гексы для урока. #wordСкачать

Комариный укус #shortsСкачать

Как сделать рисунок в Ворде?Скачать

ТЕХНИКА БЕЗОПАСНОСТИ. Вид Грубейшего Нарушения ТРЕБОВАНИЙ ТБ при работе на СТАНКАХ.Скачать

Создание схемы WordСкачать

Как сделать кроссворд в вордеСкачать





























