Здравствуйте. Скорость обмена данных между процессором и оперативной памятью (ОЗУ) зависит от ее частоты.
Чем выше частота оперативной памяти, тем выше происходит обмен данными между процессором и ОЗУ и тем лучше будет производительность компьютера.
Перед заменой или добавлением новой планки оперативной памяти необходимо узнать какая оперативная память установлена сейчас.
Давайте рассмотрим, как проверить частоту оперативной памяти на компьютере стандартными средствами Windows и с помощью дополнительных программ.
- Как узнать частоту оперативной памяти в Windows
- Способ 1: Диспетчер задач Windows 10
- Способ 2: Командная строка CMD
- Как проверить частоту оперативной памяти программой
- Способ 3: AIDA64
- Способ 4: CPU-Z
- Способ 5: Частота ОЗУ в BIOS или UEFI
- Способ 6: Смотрим на планке ОЗУ
- Подведем итоги
- 2 комментариев к статье “ 6 способов как определить частоту оперативной памяти компьютера или ноутбука ”
- Как узнать частоту оперативной памяти на ПК?
- Что такое реальная и эффективная частота ОЗУ?
- Почему частота памяти на компьютере не соответствует частоте, указанной на стикере ОЗУ?
- Определение частоты оперативной памяти стандартными средствами Windows
- 📺 Видео
Видео:Как узнать частоту оперативной памяти компьютера или ноутбукаСкачать

Как узнать частоту оперативной памяти в Windows
Сначала покажу, как узнать частоту оперативной памяти средствами Windows 10 и через командную строку.
Способ 1: Диспетчер задач Windows 10
Чтобы определить частоту оперативной памяти в Windows 10, нужно открыть диспетчер задач.
Нажмите одновременно сочетание клавиш Ctrl+Shift+Esc как показано ниже.
Горячие клавиши ctrl+shift+esc
Откройте вкладку производительность — память. В правом нижнем углу будет указана частота ОЗУ — например, скорость 800 Мгц.
Диспетчер задач Windows 10 — частота оперативной памяти 800 Мгц
Вступайте в группу ВК — https://vk.com/ruslankomp Помогу решить проблему с вашим ПК или ноутбуком.
Способ 2: Командная строка CMD
Независимо от версии windows, узнать частоту оперативной памяти можно через командную строку.
Чтобы открыть командную строку нажмите Win+R одновременно.
Горячие клавиши Win+R
Введите cmd и нажмите Enter.
CMD — запуск командной строки
Чтобы показать текущую частоту оперативной памяти наберите команду и нажмите Enter:
Под строкой Speed будет указана частота планок ОЗУ.
Частота оперативной памяти в командной строке
Чтобы узнать расположение планок оперативной памяти по слотам, то введите команду:
- wmic memorychip get devicelocator, speed
и нажмите Enter для применения.
Подсказка! Чтобы не набирать вручную команду, скопируйте команду и вставьте в командную строку, нажав правой кнопкой мыши — вставить. Нажмите Enter.
Копируем команду и вставляем в командную строку правой кнопкой мыши
Таким же образом вы можете узнать другие параметры оперативной памяти, введя следующие команды:
- wmic memorychip get devicelocator, manufacturer — определение производителя ОЗУ;
- wmic memorychip get devicelocator, partnumber — сведения о номере каждого модуля памяти, присвоенный производителем;
- wmic memorychip get devicelocator, serialnumber — проверка серийного номера планки памяти;
- wmic memorychip get devicelocator, capacity — определение емкости каждого из установленного модуля памяти в байтах;
- wmic memorychip list full — отображение всей информации по оперативной памяти.
Видео:Как узнать частоту оперативной памяти?Скачать

Как проверить частоту оперативной памяти программой
Для определения частоты оперативной памяти будем использовать следующие программы:
- AIDA64 — программа платная, имеется бесплатный пробный период, при котором ограничений нет. Полностью на русском языке.
- CPU-Z — полностью бесплатная и простая в использовании программа. Имеется как английская, так и русская версия.
Способ 3: AIDA64
- Заходим в пункт Компьютер — DMI.
- В правом окне откройте ветку Устройства памяти и нажмите интересующую планку.
- Ниже увидите Максимальную и Текущую частоту в МГц.
Текущая частота оперативной памяти — 1333 Мгц
В AIDA64 частоту ОЗУ можно посмотреть другим способом.
- Откройте Компьютер — Разгон.
- В правом окне смотрите — Свойства набор микросхем.
- Как видно на моем примере одна планка имеет максимальную частоту 1600 Мгц, но так как вторая планка 1333 Мгц, обе работают на меньшей частоте 1333 Мгц.
DIMM1 макс. частота ОЗУ — 1600 Мгц, DIMM2 — 1333 Мгц
Если вы разгоняли частоту, то реальную частоту можно посмотреть в тесте Benchmark.
- Нажмите Сервис — Тест кэша и памяти.
- Далее нажмите Start Benchmark.
Запуск теста оперативной памяти для определения реальной частоты
Реальная частота будет указана в поле Memory Bus — 665,3 MHz. Это значение нужно умножить на 2 для получения корректного результата.
Читайте также: Шины елочка r15 для минитрактора
Реальная частота оперативной памяти 665,3*2=1330,6 Мгц
Чтобы посмотреть реальную и эффективную частоту оперативной памяти в AIDA64 нужно перейти.
- Системная плата — системная плата.
- В правом окне будет реальная частота и эффективная.
Реальная и эффективная частота ОЗУ в AIDA64
Способ 4: CPU-Z
Все необходимые параметры оперативки можно узнать с помощью программы CPU-Z — скачать русскую версию.
Распакуйте архив и запустите программу.
Откройте вкладку Память и смотрите:
- Тип оперативной памяти — DDR 2.
- Объем памяти — 4 гб.
- Частота памяти — 400 Мгц умножайте на 2, получится 800 Мгц.
Программа CPU-Z вкладка Память
На вкладке SPD можно увидеть:
- сколько слотов памяти используется, в моем случае два;
- объем каждой планки — 2048 Мб (2 Гб);
- тип памяти — DDR 2;
- максимальная пропускная способность 400 Мгц*2 = 800 Мгц;
- производителя модуля памяти — Transcend;
- число каналов — dual, что говорит о двухканальном режиме работы оперативки.
Программа CPU-Z вкладка SPD
Видео:Как узнать частоту оперативной памятиСкачать

Способ 5: Частота ОЗУ в BIOS или UEFI
Чтобы войти в BIOS компьютера нужно при включении нажимать с быстрым интервалом клавишу — Delete. На ноутбуке жмите — F2.
После того, как откроется BIOS или UEFI в зависимости от материнской платы, ищите пункт со словом Memory.
Частота оперативной памяти в BIOS — 2133 МГц
А вот как посмотреть частоту памяти в материнской плате ASUS с UEFI.
Частота оперативной памяти в UEFI — 1800 МГц
Видео:Как узнать максимальный объем оперативной памятиСкачать

Способ 6: Смотрим на планке ОЗУ
Еще один вариант узнать, что за оперативная память стоит на компьютере, это открыть системный блок и посмотреть на наклейке оперативной памяти.
На самой планке напечатана информация: объем и частота. Например: 2 Гб и 1333 Мгц.
Частота оперативной памяти на наклейке — 1333 МГц
Видео:Как узнать и посмотреть тайминги оперативной памяти \ частота оперативной памяти Windows 10Скачать

Подведем итоги
- Если у вас Windows 10, самый простой способ, посмотреть частоту ОЗУ — в диспетчере задач.
- Если Windows 7, 8 или 10 используйте — командную строку.
- Более подробную информацию по оперативной памяти можете узнать в программе — Aida64.
- Также всю необходимую информацию по ОЗУ покажет — программа CPU-Z.
- В BIOS или UEFI можно не только узнать частоту оперативки, но и увеличить частоту.
- Ну и самый последний способ посмотреть характеристики — посмотреть на наклейке планки ОЗУ.
Используя данную информацию вы сможете:
- Определить частоту оперативной памяти любого компьютера или ноутбука.
- Правильно подобрать оперативную память для замены или увеличения объема.
Если у вас вылетает синий экран на компьютере, то вам поможет статья — как проверить оперативную память на ошибки.
Вступайте в группу ВК — https://vk.com/ruslankomp Помогу решить проблему с вашим ПК или ноутбуком!
Помогу решить проблему с ПК или ноутбуком. Вступайте в группу VК — ruslankomp
Видео:Как узнать частоту оперативной памятиСкачать

2 комментариев к статье “ 6 способов как определить частоту оперативной памяти компьютера или ноутбука ”
Оказывается все это время у меня оперативка работала на частоте 1333Мгц вместо 1600Мгц. Теперь надо разобраться как в биосе поставить, чтобы оператива заработала на 1600Мгц.
Хм, а если наклейки нет, то визуально не узнаешь?
Видео:Как посмотреть частоту оперативной памятиСкачать

Как узнать частоту оперативной памяти на ПК?
Определить частоту работы установленных в компьютере планок оперативной памяти можно несколькими способами — как стандартными средствами Windows, так и при помощи множества сторонних утилит. А если на компьютере отсутствует операционная система, то нужную информацию всегда можно получить и в параметрах BIOS.
Но для начала было бы неплохо разобраться с такими понятиями, как реальная и эффективная частота ОЗУ. С этого и начнем.
Видео:Как посмотреть частоту на которой работает оперативная память в AIDA64?Скачать

Что такое реальная и эффективная частота ОЗУ?
До появления оперативной памяти типа DDR термина «эффективная частота», можно сказать, не существовало (по крайней мере, по отношению к ОЗУ). Была только реальная частота, значение которой соответствовало величине тактовой частоты оперативной памяти. Главное отличие DDR-памяти от памяти предыдущего поколения в том, что хранимые в ОЗУ данные передаются не только по фронту (переднему фронту), но и спаду (заднему фронту) тактового сигнала. Говоря приземленными словами, в цифровой технике фронтом называется электрический сигнал, напряжение которого постепенно увеличивается (нарастает), а спадом — сигнал, напряжение которого уменьшается (падает).
Читайте также: Почему спускает шина если нет прокола
В ОЗУ предыдущих поколений единственным полезным сигналом являлся только передний фронт, в то время как задний фронт, скажем так, игнорировался. В оперативной памяти типа DDR полезными (несущими информацию) являются оба сигнала — и тот, напряжение которого растет, и тот, напряжение которого падает. Т.е. DDR-память работает в два раза быстрее. Но главное здесь не столько в скорости передачи данных, сколько в том, что для ее достижения не потребовалось увеличивать тактовую частоту.
Была, допустим, планка ОЗУ с тактовой частотой в 200 МГц, ее конструкцию немного изменили, и вот она уже работает с частотой в 400 МГц. Но по факту ведь реальная ее частота так и осталась на уровне в 200 МГц. Просто инженеры научились передавать информацию по спаду сигнала. Ранее игнорировавшийся сигнал отныне тоже стал «полезным». Теперь за один такт передается не одна логическая единица и/или ноль, а сразу две единицы и/или ноля. Т.е. эффективность передачи данных увеличилась в два раза. Отсюда и возникло понятие «эффективная частота», значение которой всегда в два раза выше значения «реальной частоты» (она же — тактовая частота).
Видео:🔧Проверь свою ОПЕРАТИВНУЮ ПАМЯТЬ, она работает не на все 100!Скачать

Почему частота памяти на компьютере не соответствует частоте, указанной на стикере ОЗУ?
Существует несколько нюансов, которые могут ввести неопытного пользователя в заблуждение. Иногда значение эффективной частоты ОЗУ при ее определении на компьютере может быть меньше (но никогда не больше) значения, указанного на корпусе/на стикере/в документации к оперативной памяти. Этому есть несколько объяснений:
- Если в компьютер установлены две или более планок оперативной памяти с разной частотой, то все они будут работать на той частоте, которую выдает самое медленное ОЗУ. Например, одна планка имеет частоту 200 МГц, а другая — 100 МГц. Частота более скоростного ОЗУ будет понижена до 100 МГц, в противном случае их работе в тандеме просто невозможна.
- Если частота шины материнской платы, отвечающей за прием/передачу данных на/с ОЗУ, ниже частоты работы планок оперативной памяти, то рабочая частота последних будет уменьшена до частотных значений, на которых работает эта шина.
- Частотные характеристики работы материнской платы с ОЗУ могут быть принудительно понижены в настройках BIOS. Результат будет тем же, что и в предыдущем случае. Но в отличие от первых двух случаев, ситуацию всегда можно исправить без затрат — например, просто сбросить настройки BIOS.
Видео:Как проверить оперативную память?Скачать

Определение частоты оперативной памяти стандартными средствами Windows
Два следующих способа определения частоты ОЗУ отображают именно эффективное ее значение. Все же для операционной системы неважно, на какой максимальной частоте могут работать планки оперативной памяти. Для нее важно только фактическое ее значение, установившееся при включении компьютера.
Первый способ самый простой, но подходит он только для пользователей Windows 8/8.1/10:
- Отройте «Диспетчер задач» комбинацией клавиш «Ctrl + Shift + Esc» и перейдите в нем во вкладку «Производительность»:
1
- Откройте в левой части окна раздел «Память». В правой нижней части окна напротив надписи «Скорость» и будет указана эффективная частота ОЗУ:
Второй способ подходит и для систем ниже Windows 8:
- Запустите «Диспетчер задач», откройте в нем меню «Файл» и выберите пункт «Запустить новую задачу».
📺 Видео
Как узнать, какая оперативная память установлена в компьютере Windows 10?Скачать

Как узнать Скорость Оперативной Памяти ОЗУ - 4 способа!Скачать

Как узнать, какая оперативная память стоит на компьютере?Скачать

Как посмотреть частоту на которой работает оперативная память в AIDA64! 2024Скачать

Как узнать сколько памяти поддерживает материнкаСкачать

Как посмотреть частоту оперативной памяти в BIOSСкачать

03. Основы устройства компьютера. Память и шина. [Универсальный программист]Скачать
![03. Основы устройства компьютера. Память и шина. [Универсальный программист]](https://i.ytimg.com/vi/mjiJutISb6U/0.jpg)
Проверка характеристики видеокарты, ОЗУ и ЦП очень просто AIDA64/EverestСкачать

Как узнать какая емкость оперативной памяти установлена на Windows 10Скачать
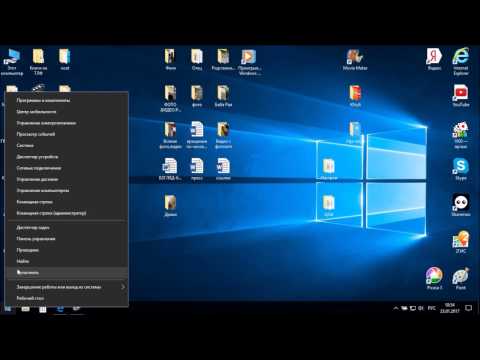
Как узнать сколько оперативной памяти можно установить в ноутбук и компьютерСкачать





















