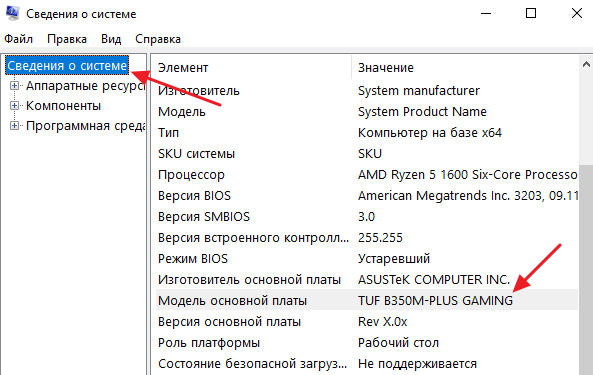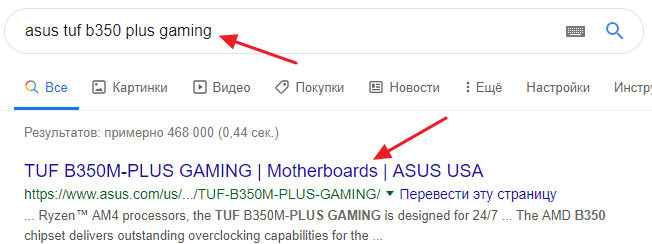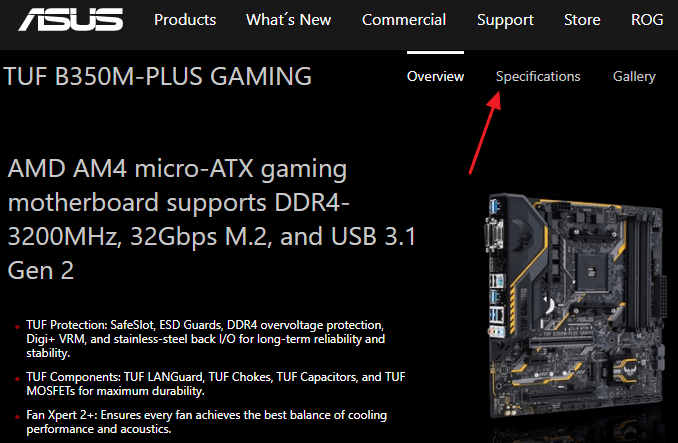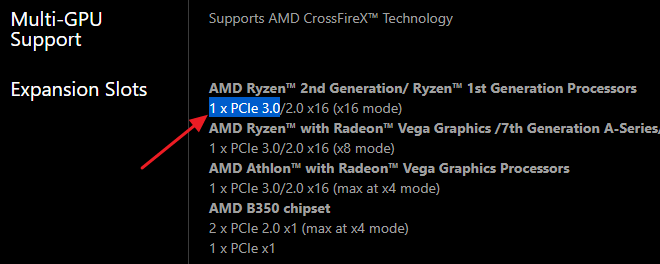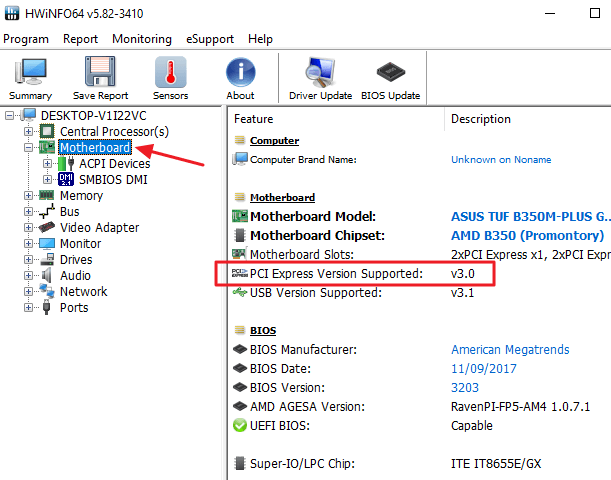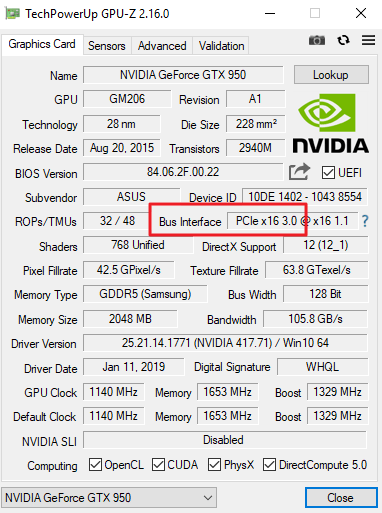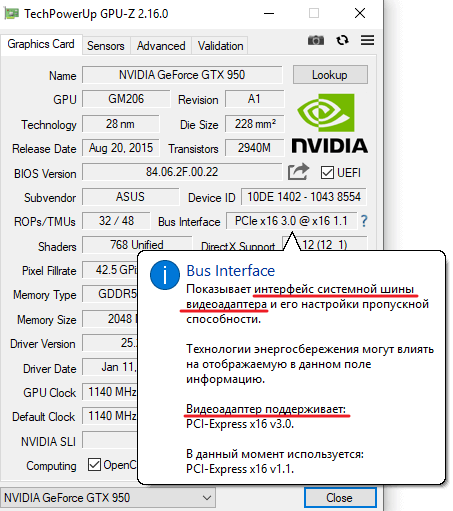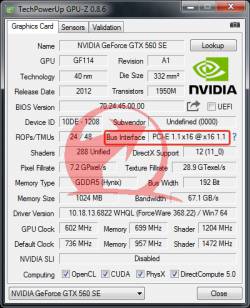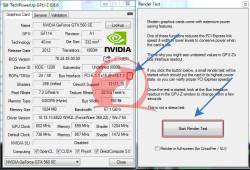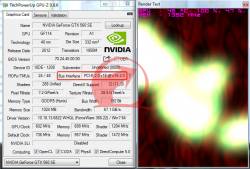PCI Express (PCIe, PCI ex) – это последовательная компьютерная шина, которая пришла на замену устаревающим PCI и AGP. Сейчас PCI Express является основным способом подключения комплектующих к компьютеру. С ее помощью подключаются твердотельные накопители (SSD), видеокарты, звуковые карты, платы расширения и т. д.
PCI Express появилась в 2002 году и с тех пор вышло уже 4 ее версии (PCI Express 1.0, 2.0, 3.0 и 4.0), а в ближайшем будущем появится и 5-я версия (PCI Express 5.0). Все эти версии обладают полной совместимостью, что позволяет устанавливать новые устройства в старые платы и наоборот. Тем не менее, в некоторых случаях все-таки необходимо знать, какая версия PCI Express используется на материнской плате. Об этом мы и расскажем в данной статье.
- Версия PCI Express в характеристиках материнской платы
- Версия PCI Express в программе HWiNFO64
- Версия PCI Express в программе GPU-Z
- Nav view search
- Навигация
- Узнать версию PCI-E X16
- Как узнать версию pci express?
- Как посмотреть шину материнской платы
- Узнаем частоту системной шины процессора
- Что такое шина FSB
- AIDA64
- Как узнать какая версия PCI Express на материнской плате
- Версия PCI Express в характеристиках материнской платы
- Версия PCI Express в программе HWiNFO64
- Версия PCI Express в программе GPU-Z
- Просмотр характеристик материнской платы
- Параметры системной платы
- Способ 1: CPU-Z
- Способ 2: Speccy
- Способ 3: AIDA64
- Способ 4: Просмотр вручную
- Как узнать pll материнской платы aida64. Программы и утилиты для разгона
- Скачать
- Разгоняем процессор ноутбука при помощи утилиты SetFSB
- 1) Определяем PLL микросхему
- 2) Указываем микросхему и повышаем частоту
- 3) Тестирование разогнанного процессора
- Утилита SetFSB для разгона CPU
- Что такое PLL?
- Изменение частот
- Краткий итог
- Cпособ восьмой: HWInfo32 Portable
- Как узнать модель материнской платы средствами Windows
- Просмотреть в msinfo32
- С помощью командной строки Windows
- Программы для распознавания
- Как узнать «clock generator» материнской платы?
- Способ седьмой: System Spec
- Как узнать производителя материнской платы на ноутбуке
- Сбор информации о компонентах ПК
- Вкладка «Кэш»
- Вкладка «Плата»
- Память
- Установка программы и подготовка к разгону
- Способы программной идентификации чипа PLL
- Проверка защиты от программного разгона
- Приступаем к разгону
- Обзор приложения
- Что делать после разгона?
- Способ шестой: CPU-Z
- Как заставить ПК запускаться с новой частотой?
Видео:Что такое PCIe? Все виды скоростного интерфейса подключения PCIe 1.0-6.0 (x1 x4 x8 x18 x32)Скачать

Версия PCI Express в характеристиках материнской платы
Если вам нужно узнать какая версия PCI Express используется на вашей материнской плате, то проще всего получить эту информацию из технических характеристик самой платы.
Чтобы найти характеристики платы вам потребуется знать точное название ее модели. Узнать название модели можно из стандартной утилиты « Сведения о системе », которая входит в состав операционной системы Windows. Для этого нажмите комбинацию клавиш Win-R и выполните команду « msinfo32 ». В открывшемся окне, в разделе «Сведения о системе», будет указана модель основной платы. Это и есть название вашей материнской платы.
Дальше вам нужно ввести название материнской платы в любую поисковую систему (например, в Google) и перейти на страницу данной платы на официальном сайте ее производителя.
На странице материнской платы нужно найти раздел « Характеристики » или « Спецификации ».
Здесь будут описаны все основные характеристики платы. Среди прочего здесь будет указана и версия PCI Express. В данном случае на скриншоте видно, что плата оснащена разъемом PCI Express 3.0.
Как видно, если есть название материнской платы, то узнать версию PCI Express не составляет труда.
Видео:Как узнать PCI Express на компьютере или ноутбуке?Скачать

Версия PCI Express в программе HWiNFO64
Если описанный выше способ вызывает у вас какие-то трудности, то вы можете воспользоваться альтернативным вариантом. Вы можете посмотреть версию PCI Express в бесплатной программе HWiNFO64. Данная программа предназначена для просмотра технических характеристик компьютера. Среди прочего в ней можно посмотреть и версию PCI Express, которую поддерживает материнская плата.
Для этого нужно скачать HWiNFO64 с официального сайта и запустить на своем компьютере. После этого нужно открыть раздел « Motherboard » и найти строку « PCI Express Version Supported ». Здесь будет указана нужная вам информация.
Видео:Как узнать версию PCI Express x16 на материнской платеСкачать

Версия PCI Express в программе GPU-Z
На некоторых сайтах рекомендуют смотреть версию PCI Express в программе GPU-Z. Но, этот способ не совсем корректный и во многих случаях дает неверный результат.
Проблема в том, что GPU-Z это программа для просмотра технических характеристик установленной на компьютере видеокарты. И показывает она информацию исключительно о видеокарте, а не о материнской плате. Поэтому, версия PCI Express, которая указывается в GPU-Z это версия, которую поддерживает видеокарта, а не материнская плата.
В этом можно убедиться, если навести курсор на указанную информацию и дождаться появления подсказки.
Видео:03. Основы устройства компьютера. Память и шина. [Универсальный программист]Скачать
![03. Основы устройства компьютера. Память и шина. [Универсальный программист]](https://i.ytimg.com/vi/mjiJutISb6U/0.jpg)
Nav view search
Навигация
Видео:Шина PCI Express: эволюция от поколения к поколениюСкачать

Узнать версию PCI-E X16
Видео:PCI и PCI-Express что можно подключитьСкачать

Как узнать версию pci express?
Для данной проверки потребуется всего лишь одна программа GPU-Z.
Действия, которые нужно провести заключаются в следующем.
Открываем программу GPU-Z и видим строку Bus interface это и есть версия PCI-E. Не пугайтесь если увидите версию 1.1.
Качаем с офф сайта вот здесь
На данной версии работает в текущем режиме без нагрузки.
Для определения нужно падать нагрузку для этого есть встроенное средство в GPU-Z.
Она находиться рядом с версией PCI-E в виде вопросительного знака.
Нажимаем на вопросительный знак откроется окно, нажимаем на start render test.
Видим, как изменилась версия PCI-E.
На моем компьютере версия PCI — E стала версии 2.0.
Данная видеокарта и работает на данной версии.
Если версия не изменяется нужно для начала узнать, какую версию PCI-E поддерживает чипсет материнской платы.
И какая версия стоит на видеокарте для этого нужно обратиться к справочному руководству материнской платы и видеокарты.
Надеюсь, данная статья немного вам помогла.
Не забывайте делиться с друзьями.
не забудь сохранить к себе на стену в соц сети
Видео:Влияние шин PCI-e и внутренней шины видеокарты на производительностьСкачать

Как посмотреть шину материнской платы
Видео:Распределение линий PCI-Express в компьютереСкачать

Узнаем частоту системной шины процессора
Всем привет! В этом посте я расскажу, как узнать частоту шины процессора, где можно посмотреть эту характеристику и как определить с помощью специальных программ.
Видео:ОБЪЯСНЯЕМ PCI Express 4.0Скачать

Что такое шина FSB
Хочу отдельно отметить, что способ как определить, на какой частоте работает шина на системной плате ПК, не зависит от бренда процессора. Измеряется она одинаково у Intel и AMD.
Шина FSB (Front Side Bus) соединяет CPU компьютера с прочими компонентами. Эффективная частота этой шины на порядок меньше, чем тактовая частота ЦП.
Связано это с тем, что прочим компонентам требуются не все данные, обрабатываемые процессором, а только итоговые результаты вычислений.
Благодаря изменениям этого параметра можно повысить производительность системы в целом. При ее увеличении данные передаются на прочие компоненты чаще. Логично, что максимальной эффективности удается добиться при максимальной частоте шины.
Однако такую опцию поддерживают только ЦП с возможностью разгона — те, у которых в маркировке присутствует буква K (речь о компании Intel). Также материнка компьютера должна поддерживать изменение множителя.
При несоблюдении этих условий «выжать» больше в вашей сборке не выйдет.
Типичный пример — использование навороченного CPU в связке с бюджетной материнкой. Если системная плата не даст разогнать шину, вкладываться в прочие дорогие комплектующие не имеет большего смысла.
Теперь рассмотрим программы, с помощью которых можно узнать интересующую нас характеристику.
Утилита бесплатная, но с англоязычным интерфейсом. После ее запуска переключитесь на вкладку CPU.
В левой части в разделе Clocks найдите строку Bus Speed. Это и есть необходимый параметр.
Видео:Как узнать какой у тебя PCI-E, какая у тебя материнка и т.д?Скачать

AIDA64
Программа русифицирована, но она платная (невзначай напоминаю о пиратской бухте, йо-хо-хо). В отличие от предыдущей утилиты, это приложение может показать не только текущую частоту, но и допустимые пределы для повышения или понижения.
После запуска программы найдите системную плату в списке в левой части интерфейса. Если выделить эту деталь, в правой части экрана появится сводка с детальными характеристиками. Нужный нам параметр расположен в категории «Свойства шины FSB» в строке «Реальная частота».
Подписывайтесь на меня в социальных сетях, если хотите своевременно получать уведомления о публикации новых материалов. До скорой встречи!
Видео:Системная шина персонального компьютера PCIСкачать

Как узнать какая версия PCI Express на материнской плате
PCI Express (PCIe, PCI ex) – это последовательная компьютерная шина, которая пришла на замену устаревающим PCI и AGP. Сейчас PCI Express является основным способом подключения комплектующих к компьютеру. С ее помощью подключаются твердотельные накопители (SSD), видеокарты, звуковые карты, платы расширения и т. д.
PCI Express появилась в 2002 году и с тех пор вышло уже 4 ее версии (PCI Express 1.0, 2.0, 3.0 и 4.0), а в ближайшем будущем появится и 5-я версия (PCI Express 5.0). Все эти версии обладают полной совместимостью, что позволяет устанавливать новые устройства в старые платы и наоборот. Тем не менее, в некоторых случаях все-таки необходимо знать, какая версия PCI Express используется на материнской плате. Об этом мы и расскажем в данной статье.
Видео:Сравним три видеокарты. Или все же одну?Скачать

Версия PCI Express в характеристиках материнской платы
Если вам нужно узнать какая версия PCI Express используется на вашей материнской плате, то проще всего получить эту информацию из технических характеристик самой платы.
Чтобы найти характеристики платы вам потребуется знать точное название ее модели. Узнать название модели можно из стандартной утилиты « Сведения о системе », которая входит в состав операционной системы Windows. Для этого нажмите комбинацию клавиш Win-R и выполните команду « msinfo32 ». В открывшемся окне, в разделе «Сведения о системе», будет указана модель основной платы. Это и есть название вашей материнской платы.
Дальше вам нужно ввести название материнской платы в любую поисковую систему (например, в Google) и перейти на страницу данной платы на официальном сайте ее производителя.
На странице материнской платы нужно найти раздел « Характеристики » или « Спецификации ».
Здесь будут описаны все основные характеристики платы. Среди прочего здесь будет указана и версия PCI Express. В данном случае на скриншоте видно, что плата оснащена разъемом PCI Express 3.0.
Читайте также: Легковая шина nokian nordman 7 suv 215 65 r16 102t
Как видно, если есть название материнской платы, то узнать версию PCI Express не составляет труда.
Видео:Возможность подключения SSD M2 или NVME в ноутбуке. Как узнать?Скачать

Версия PCI Express в программе HWiNFO64
Если описанный выше способ вызывает у вас какие-то трудности, то вы можете воспользоваться альтернативным вариантом. Вы можете посмотреть версию PCI Express в бесплатной программе HWiNFO64. Данная программа предназначена для просмотра технических характеристик компьютера. Среди прочего в ней можно посмотреть и версию PCI Express, которую поддерживает материнская плата.
Для этого нужно скачать HWiNFO64 с официального сайта и запустить на своем компьютере. После этого нужно открыть раздел « Motherboard » и найти строку « PCI Express Version Supported ». Здесь будет указана нужная вам информация.
Видео:Шина PCIСкачать

Версия PCI Express в программе GPU-Z
На некоторых сайтах рекомендуют смотреть версию PCI Express в программе GPU-Z. Но, этот способ не совсем корректный и во многих случаях дает неверный результат.
Проблема в том, что GPU-Z это программа для просмотра технических характеристик установленной на компьютере видеокарты. И показывает она информацию исключительно о видеокарте, а не о материнской плате. Поэтому, версия PCI Express, которая указывается в GPU-Z это версия, которую поддерживает видеокарта, а не материнская плата.
В этом можно убедиться, если навести курсор на указанную информацию и дождаться появления подсказки.
Видео:PCI Express 4.0 vs 3.0 Важно знать при выборе процессора и материнской платыСкачать

Просмотр характеристик материнской платы
Данные о собственной системной плате, хотя бы общие, как и о любом другом компоненте ПК, пусть и не необходимо, но, по крайней мере, минимум полезно знать многим юзерам. В этой статье мы рассмотрим то, как узнать характеристики материнской платы на компьютере.
Видео:Компьютерная шина PCI ExpressСкачать

Параметры системной платы
Как и данные любого компонента ПК, характеристики системной платы можно просмотреть различными способами: через сторонний софт, системные инструменты, визуальный осмотр или же воспользовавшись официальными сведениями от производителя. Условно способы можно разделить на автоматический и ручной. Первый осуществляется программно, где информация собирается автоматически и не требуя от пользователя лишних действий. Второй же подразумевает самостоятельный осмотр материнки с последующим мониторингом характеристик в сети.
Способ 1: CPU-Z
Эта программа сбора информации о системе прекрасно справляется и с просмотром различных характеристик, в том числе и материнской платы.
Для того чтобы узнать нужную информацию, перейдите на вкладку «Mainboard». Здесь вы сможете посмотреть наименование производителя и модели устройства, её версию, данные о чипсете, BIOS и немного о разъёмах PCI-Express. Скромно, но для большинства пользователей будет достаточно.
Способ 2: Speccy
Далее идёт Speccy: тоже миниатюрная, но удобная, к тому же информативная утилита для просмотра оборудования.
Чтобы посмотреть нужную информацию в ней, нужно кликнуть по строке «Системная плата», после чего программа выведет всю доступную информацию. Можете взглянуть на данные самой платы, BIOS, напряжения, которое по ней проходит, а также подробно о разъёмах PCI-Express.
Способ 3: AIDA64
Конечно же, не стоит забывать об одной из лучших программ для диагностики системы — AIDA64, которая также собирает информацию о материнской плате. Посмотреть данные системной платы здесь можно так:
AIDA64 отличается от вышерассмотренных программ тем, что выводит сведения о шине и немного больше информации в категории «Физическая информация о системной плате». Кроме того, она даёт ссылки на полезные источники для дополнительной информации и обновлений.
Способ 4: Просмотр вручную
Если по каким-то причинам вы не можете или не хотите пользоваться сторонним софтом, то не беда. Существует ряд способов, которые позволяют просмотреть характеристики материнской платы без программ, но с помощью системных инструментов или интернета.
Вариант 1: Визуальный осмотр
Безотказный и самый гарантированный способ узнать название и даже модельный ряд, а дальше всё зависит от вашей внимательности. Раскрутите правую крышку системного блока, аккуратно снимите её и взгляните на материнскую плату.
Обычно производители пишут наименование модели где-то рядом с центром или сокетом. Кроме того, вы можете подсчитать, сколько у вас разъёмов PCI-Express, оперативной памяти, какое количество кулеров поддерживается и т.д. Получение расширенных сведений зависит от того, сколько информации нанесено на сам текстолит материнки. Очевидный недостаток такого метода – малая информативность с неудобной формой подачи данных. Ведь не всё на плате может быть подписано, а некоторые обозначения оказываются спрятаны или крайне мелкие, не говоря о том, что что-то можно банально выпустить из виду.
Вариант 2: Встроенные в ОС инструменты
У Windows есть пара инструментов, которыми вы можете последовательно воспользоваться, а именно «Сведения о системе» и «Командная строка». Процедура извлечения информации с их помощью такова:
Таким образом, вы получите информацию об основных данных о системной плате, а с помощью командной строки можно также узнать её серийный номер.
Вариант 3: Просмотр характеристик на сайте производителя
Использовав любой из вышеперечисленных способов или глянув на сопроводительные материалы (документацию) материнской платы вы узнали, кто её произвёл и как зовётся ваша модель. Этого достаточно, чтобы поискать сведения о ней на сайте компании-производителя. Рассмотрим способ на примере устройства от компании ASUS. Для того чтобы узнать официальные спецификации, задействуйте такой алгоритм:
На сайте ASUS может не совсем корректно сработать или не сработать вовсе кнопка «Характеристики» с изображением. Поскольку она находится сразу в первой категории, которая открывается, сайт думает, будто вы уже смотрите на характеристики. Прокрутите немного вниз, если кнопка неактивна, чтобы увидеть нужные сведения.
Как видите, производитель не прячет подробные сведения о своём продукте, так что вы сможете узнать всё, что только захотите.
Мы рассказали про основные методы того, как узнать характеристики материнской платы. Для этого можно использовать сторонний или системный софт, осмотреть устройство визуально или воспользоваться официальными данными, при этом комбинируя вышеуказанные методы для составления подробной сводки.
Видео:5 лекция "Шины AGP и PCI Express"Скачать

Как узнать pll материнской платы aida64. Программы и утилиты для разгона
Разгон процессора — дело несложное, но требует определенных знаний и осторожности. Грамотный подход к этому занятию позволяет получить хороший прирост производительности, которого порой очень не хватает. В некоторых случаях можно разогнать процессор через биос, но если эта возможность отсутствует или хочется проводить манипуляции прямо из-под Windows, то лучше воспользоваться специальным софтом.
Одной из простых и универсальных программ является SetFSB. Она хороша тем, что с ее помощью можно разогнать процессор intel core 2 duo и аналогичные ему старые модели, а также различные современные процессоры. Принцип работы этой программы прост — она повышает частоту системной шины, воздействуя на чип PLL, установленный в материнскую плату. Соответственно, все, что от вас требуется — знать марку своей платы и проверить, входит ли она в список поддерживаемых.
Утилиты, которые нам потребуются для реализации задуманного:
SetFSB (программа, осуществляющая разгон). Утилита работает в демо-режиме, однако существует и бесплатная версия, которая немного старше. Официальный сайт утилиты.
PRIME95 – утилита, в задачу которой входит тестирование стабильности работы процессора. Программа бесплатна, скачать можно с официального сайта.
Необходимо отметить, что вышеприведённые утилиты могут быть заменены аналогами, которых существует некоторое количество. Но данный обзор будет построен с применением именно этих утилит.
Видео:Системная шина персонального компьютера pci expressСкачать

Скачать
Официальные версии для Windows 7, 8, 10 и других. Portable версия 173.133 включает генератор id (только для этой версии), которым можно активировать программу.
Производители процессоров при производстве всегда устанавливают среднюю частоту подобранную в ходе испытаний. То есть можно немного изменить частоту и тем самым увеличить производительность процессора на 15 процентов.
Существует огромное количество различных программ, позволяющих разогнать процессор компьютера.
Видео:Как узнать подойдёт ли Видеокарта к Материнке!?Скачать

Разгоняем процессор ноутбука при помощи утилиты SetFSB
В целом, разгон процессора, что установлен в ноутбуке не так прост – увеличение производительности зачастую не столь основательное, как того бы хотелось. Этому препятствует возможный перегрев процессора и прочих компонентов, что установлены в ноутбуке.
Естественно, этот сценарий изначально закладывается при разработке устройства, потому все современные процессоры имеют в своём арсенале систему, которая препятствует перегреву: по достижении критической температуры, процессор в автоматическом режиме осуществляет снижение производительности. Если же и этого оказывается недостаточно, то ноутбук просто автоматически выключится (или зависнет).
Да, разгон процессора посредством поднятия напряжения питания в данном обзоре рассмотрен не будет, т.к. несёт в себе повышенные риски, особенно в части мобильных процессоров, что устанавливаются в ноутбуках. А часто данная возможность и вовсе заблокирована на аппаратном уровне.
Читайте также: Иерархическая архитектура шин компьютера
1) Определяем PLL микросхему
Дабы приступить непосредственно к разгону, необходимо узнать марку PLL микросхемы, что установлена в ноутбуке.
Если коротко, то данная микросхема отвечает за формирование рабочей частоты для отдельных узлов и элементов ноутбука, обеспечивает синхронизацию между ними.
В различных моделях ноутбуков (в том числе и от одного производителя, с конкретным модельным рядом) могут использоваться самые разные PLL микросхемы. Здесь нельзя выделить какое-либо конкретное решение, которые массово используют производители ноутбуков.
PLL микросхемы производятся сторонними компаниями, наиболее известными из них являются: STMicroelectronics, ICS, Texas Instruments, Silego и т.д.
Дабы определить используемую в вашем ноутбуке PLL микросхему, можно воспользоваться следующими способами:
2) Указываем микросхему и повышаем частоту
Запустите ранее скачанную утилиту SetFSB. Выберите в отобразившемся окне из списка свой PLL чип и нажмите по кнопке Get FSB.
В окне будут отображены текущие частотные характеристики. В правом нижнем углу утилиты отображается текущая частота работы процессора, что установлен у вас в ноутбуке.
Для её увеличения поставьте галочку у пункта Ultra, а после начните передвигать ползунок в правую сторону. Увлекаться с этим не стоит, загнав ползунок в крайнее положение, вероятность стабильности работы может снизиться. Начните с малого, передвиньте ползунок на несколько делений (буквально 5… 20MГц).
После чего нажмите на располагающуюся рядом кнопку Set FSB, для применения настроек.
Если вы всё сделали правильно, выбрав верную PLL микросхему, и производитель на аппаратном уровне не заблокировал возможность поднятия частоты и т.п., то вы сможете наблюдать за тем, как в правом нижнем углу общая частота (параметр Current CPU Frequency) процессора возрастёт.
Если в процессе изменения частоты произошло зависание ноутбука, то после перезагрузки проверьте корректность выставленной PLL микросхемы, уровень разгона и т.д. Есть вероятность, что на каком-то этапе вы совершили ошибку.
Успешно подняв частоту процессора ноутбука, следует протестировать его на стабильность работы.
3) Тестирование разогнанного процессора
Далее запустите заранее подготовленную утилиту PRIME95 и запустите процесс тестирования.
Как правило, если процессор переразогнан и проявляет нестабильность или перегрев, то данная программа выявит это в течении 5.. 10 минут. В результате компьютер либо зависнет, либо будут отображаться ошибки.



| Редакция THG, 25 января 2009 |
| Вы читаете страницу 2 из 51 2 3 4 5 |
Утилита SetFSB для разгона CPU
SetFSB — это лёгкий способ разогнать процессор. Эта небольшая программа позволяет настраивать частоту системной шины FSB прямо из Windows. Она поддерживает широкий диапазон материнских плат и требует от вас только знания PLL, используемого вашей платой.
PLL нашей материнской платы. Нажмите на картинку для увеличения.
Что такое PLL?
PLL (Phase Locked Loop) — это чип на материнской плате, который генерирует частоты для различных компонентов. На многих современных материнских платах выделяются, как минимум, четыре эталонных частоты: FSB, памяти, шины PCI Express и шины PCI; именно PLL генерирует эти частоты. На практике у большинства материнских плат частоты FSB и памяти связаны (с помощью коэффициента, который можно выбрать в BIOS), в то время как частоты шин PCI Express и PCI зафиксированы (100 МГц и 33 МГц соответственно). На некоторых материнских платах, как та, что изображена на картинке выше, частоты шин PCI Express и PCI тоже связаны.
Совет: PLL-чипы обычно производит компания ICS. Вам нужно лишь найти чип с таким названием, чтобы узнать версию PLL.
SetFSB в работе. Нажмите на картинку для увеличения.
Изменение частот
Выберите название вашего PLL-чипа из ниспадающего меню и нажмите на «Get FSB». Программа должна найти текущую частоту FSB, после чего она позволит изменить её, просто передвигая ползунок.
Важно помнить две вещи. Во-первых, не увлекайтесь чрезмерным изменением частоты, иначе это может навредить вашему компьютеру. Во-вторых, не все PLL-чипы обеспечивают одни и те же диапазоны частот; некоторые материнские платы ограничивают доступные частоты.
Обратите внимание также на то, что если поставить галочку в режиме «Ultra», то вы получите доступ к дополнительным частотам (в зависимости от PLL). Как только выберите новое значение частоты, нажмите на «Set FSB», чтобы начать использовать это значение (и помолитесь, чтобы с вашим компьютером ничего плохого не случилось).
Если система «слетела», перезагрузите её и попробуйте снова. Здесь вы не настраиваете напряжение, так что, по крайней мере, «железо» не пострадает.
SetFSB является необходимой утилитой для разгона, которая часто обновляется, чтобы поддерживать новые версии PLL-чипов. Свежую версию данной программы можно скачать здесь
Видео:Другие устройства в диспетчере устройств как убрать Windows 11.Неизвестное устройство.PCI-контроллерСкачать

Краткий итог
Из статьи мы узнали, как поднять частоту мобильного процессора, что установлен в ноутбуке. Данный способ разгона относительно безопасен, однако необходимо контролировать температурный режим (об этом вы можете почитать в материале «Как узнать температуру компонентов ноутбука: процессора (CPU, ЦП), жёсткого диска (HDD), видеокарты. Как снизить температуру» ) и стабильность разогнанной системы в целом.
Если у вас остались вопросы, вы можете задать их в комментариях.
В свою очередь, Вы тоже можете нам очень помочь.
Просто поделитесь статьей в социальных сетях с друзьями.
Поделившись результатами труда автора, вы окажете неоценимую помощь как ему самому, так и сайту в целом. Спасибо!
Материнская плата – мультифункциональная платформа, обеспечивающая работоспособность каждого компонента персонального компьютера: оперативной памяти, видеокарты, жестких дисков, центрального процессора. А потому важно еще до покупки дополнительного оборудования разобраться – а совместимыми ли окажутся компоненты с матплатой. Единственный способ разобраться с поставленной задачей – узнать модель материнской платы, уже установленной в системном блоке. И, как подсказывает практика, вариантов провернуть указанную операцию больше, чем кажется на первый взгляд…
Cпособ восьмой: HWInfo32 Portable
Эта утилита примечательна тем, что, в отличие от всех остальных, ее не нужно устанавливать. Просто скачайте архив с утилитой на компьютер и запустите нужный файл — для 32-битной или 64-битной платформы.
Информация о материнской плате доступна в дереве объектов в разделе Motherboard.
Это доступные и совершенно бесплатные способы узнать, какая материнская плата установлена в компьютере — а также начать лучше разбираться и понимать свое «железо». Кроме встроенных в Windows способов, CHIP рекомендует утилиту Speccy — нам она показалась наиболее аккуратной и подробной в анализе комплектующих конкретного ПК.
Как узнать модель материнской платы средствами Windows
С задачей проверить оборудование операционная система Windows справляется в два счета. Причем и в Windows XP, и Windows 8, порядок действий одинаковый – придется обращаться к разделу «Сведения о системе», который доступен по команде msinfo32 (порядок действий будет описан ниже). Там отображается каждая деталь, связанная с персональным компьютером – количество оперативной памяти, текущая видеокарта, операционная система, емкость жестких дисков. А вот альтернативного способа, подсказывающего об установленной материнской плате, в Windows не предусмотрено (если не считать командной строки) – ни Диспетчер Устройств, ни свойства компьютера не подскажут об «основном оборудовании», и прольют свет только на дополнительные компоненты.
Просмотреть в msinfo32
Порядок действий достаточно предсказуемый:
Увы, Винде увидеть название материнской платы в Windows 10 получается далеко не всегда – в 50 процентах случаев придется довольствоваться надписью: «Недоступно», отображающей невозможность разобраться в точном названии матплаты. Повторный поиск ничем не поможет. А, значит, пора переходить к другим способам.
С помощью командной строки Windows
Как узнать какая материнская плата стоит без использования дополнительного программного обеспечения? Разумеется, с использованием командной строки:
Взаимодействовать с командной строкой удобно – тут не бывает неразборчивых ответов, а ситуации, когда система не способна распознать оборудование, сводятся к минимуму.
Программы для распознавания
Если по каким-то причинам раскрыть секреты материнской платы встроенными в операционную систему Windows инструментами не получилось, значит, пора переходить к тяжелой артиллерии – специальным программам, которые загружаются из сети, а затем – подробно рассказывают о доступном оборудовании и даже помогают загрузить свежие драйвера:
Как узнать «clock generator» материнской платы?
Разобраться с поставленной задачей способен только инструмент SetFSB, а потому и действовать придется следующим образом: * Загрузить архив с инструментом с официального сайта.
Удивительно, но аналоги SetFSB в сети до сих пор не появились. А потому для проверки Clock Generator придется следовать за инструкцией, описанной выше!
Способ седьмой: System Spec
Еще одна старая, но все еще полезная и бесплатная информационная утилита — System Spec. Она также позволяет выяснить все комплектующие компьютера, в том числе сразу позволит посмотреть, какая материнская плата на компьютере, в поле Motherboard.
Читайте также: Сборные шины с присоединениями
Утилита требует запуска от имени администратора, иначе не все данные будут доступны. Впрочем, материнскую плату она покажет и так.
Как узнать производителя материнской платы на ноутбуке
Оборудование, доступное в ноутбуке или нетбуке, хоть и отличается от «стандартного» размерами, взаимодействовать с матплатой и дополнительными компонентами тут приходится точно также (разумеется, не считая визуального осмотра – на ноутбуке или нетбуке такими вещами стоит заниматься в последнюю очередь – уж слишком высок риск при разборе корпуса повредить шлейфы, ведущие к монитору или клавиатуре, или же нарушить действующую гарантию). К примеру, с помощью AIDA64 или же Speccy, или же, как альтернативные варианты:
Как еще узнать какая материнская плата на компьютере? Воспользоваться советами для Windows 10. Об использовании командной строки и команды «Выполнить».
Разгон процессора — дело несложное, но требует определенных знаний и осторожности. Грамотный подход к этому занятию позволяет получить хороший прирост производительности, которого порой очень не хватает. В некоторых случаях можно разогнать процессор через биос, но если эта возможность отсутствует или хочется проводить манипуляции прямо из-под Windows, то лучше воспользоваться специальным софтом.
Одной из простых и универсальных программ является SetFSB. Она хороша тем, что с ее помощью можно разогнать процессор intel core 2 duo и аналогичные ему старые модели, а также различные современные процессоры. Принцип работы этой программы прост — она повышает частоту системной шины, воздействуя на чип PLL, установленный в материнскую плату. Соответственно, все, что от вас требуется — знать марку своей платы и проверить, входит ли она в список поддерживаемых.
Сбор информации о компонентах ПК
Для начала нужно открыть программу. Приложение сразу запустится на той вкладке, где показывается информация о параметрах центрального процессора: названии и модели, степпинге ядра и техпроцессе, корпусировке, напряжениях ядра, внутренних и внешних частотах, множителе процессора, поддерживаемых наборах инструкций и кешированной памяти.
Вверху вы можете видеть еще вкладки, в каждой из которых выводится информация о соответствующих данных. Двигаясь по вкладкам, вы найдете описание характеристикам всего ПК.
Вкладка «Кэш»
Вкладка «Плата»
Информация о характеристиках материнской платы:
Память
SPD – serial presence detect, что означает последовательное определение наличия. Во вкладке отображаются данные SPD микросхемы каждой планки операционной ОЗУ.
SPD – это механизм, который определяет наличие и характеристики модулей оперативной памяти. Слово «последовательное» в расшифровке понятия обозначает, что при этом используется шина типа I2C. Она в свою очередь последовательна, поэтому устройство и было названо так.
Установка программы и подготовка к разгону
Программа работает без установки. После запуска перед вами появится вот такое окно.
Чтобы начать разгон, предварительно необходимо узнать свой тактовый генератор (PLL). К сожалению, узнать его не так-то и просто. Владельцы компьютеров могут разобрать системный блок и найти необходимую информацию вручную. Выглядят эти данные примерно вот так:
Способы программной идентификации чипа PLL
Если же у вас ноутбук или вы не хотите разбирать ПК, то есть еще два способа узнать свой PLL.
1. Заходим сюда и ищем свой ноутбук в таблице. 2. Программа SetFSB поможет определить фирму чипа PLL сама.
Остановимся на рассмотрении второго способа. Переключитесь на вкладку «Diagnosis», в выпадающем списке «Clock Generator» выберите «PLL diagnosis», после чего нажмите на кнопку «Get FSB».
Опускаемся ниже, в поле «PLL Control Registers» и видим там таблицу. Ищем столбец 07 (это Vendor ID) и смотрим на значение первой строки:
• если значение равняется хЕ — то PLL от Realtek, например, RTM520-39D; • если значение равняется х1 — то PLL от IDT, например, ICS952703BF; • если значение равняется х6 — то PLL от SILEGO, например, SLG505YC56DT; • если значение равняется х8 — то PLL от Silicon Labs, например, CY28341OC-3.
Иногда возможны исключения, например, для чипов от Silicon Labs — в этом случае Vendor ID будет располагаться не в седьмом байте (07), а в шестом (06).
Проверка защиты от программного разгона
Узнать, есть ли аппаратная защита от программного разгона, можно так:
• смотрим в поле «PLL Control Registers» на столбец 09 и нажимаем на значение первой строки; • смотрим в поле «Bin» и находим в этом числе шестой бит. Обратите внимание, что отсчет бита должен начинаться с единицы! Поэтому, если первый бит равен нулю, то шестым битом будет седьмая цифра; • если шестой бит равняется 1 — то для разгона через SetFSB нужен аппаратный мод PLL (TME-mod); • если шестой бит равняется 0 — то аппаратный мод не требуется.

Приступаем к разгону
Вся работа с программой будет происходить во вкладке «Control». В поле «Clock Generator» выберите свой чип, а затем нажмите на «Get FSB».
В нижней части окна, справа, вы увидите текущую частоту процессора.
Напоминаем, разгон осуществляется путем повышения частоты системной шины. Это происходит каждый раз, когда вы двигаете центральный ползунок вправо. Все остальные полузнки оставляем как есть.
Если вам необходимо увеличить диапазон для регулировки, то выставьте флажок рядом с параметром «Ultra».
Повышать частоту лучше всего осторожно, по 10-15 МГц за раз.
После регулировки жмем на клавишу «SetFSB».
Если после этого ваш ПК завис или отключился, то причины тому две: 1) вы указали неверный PLL; 2) сильно повысили частоту. Ну а если все было сделано правильно, то частота процессора повысится.
Обзор приложения
Как уже можно было догадаться, софт, о котором мы будем рассказывать, используется для разгона ЦП и повышения производительности компьютера или ноутбука. Давайте назовем главные возможности инструмента:
Во врем разгона ПК следует четко соблюдать инструкцию, касающуюся вашего оборудования. Это поможет исключить различные поломки и проблемы со стороны технического обеспечения.
Что делать после разгона?
Нам необходимо узнать, насколько стабильно компьютер работает на новой частоте. Это можно сделать, например, в играх или специализированных программах для тестов (Prime95 или другие). Также следите за температурой, во избежание возможных перегревов при нагрузке на процессор. Параллельно с тестами запустите программу-монитор температуры (CPU-Z, HWMonitor или другие). Тесты лучше всего проводить примерно 10-15 минут. Если все работает стабильно, то вы можете остаться на новой частоте или продолжить повышать ее, выполняя все вышеуказанные действия по новому кругу.
Способ шестой: CPU-Z
Бесплатная утилита CPU-Z очень популярна для получения данных о процессоре — таких, как частота, температура, и так далее. Но она поддерживает сбор данных и о других комплектующих, например, о материнской плате на вкладке Mainboard.
При помощи программы можно не только узнать, какая у вас материнская плата, но и проверить наличие обновлений драйверов чипсета онлайн.
Как заставить ПК запускаться с новой частотой?
Вам уже должно быть известно, программа работает с новой частотой лишь только до перезагрузки. Поэтому, чтобы компьютер всегда запускался с новой частотой системной шины, необходимо поставить программу в автозагрузку. Это обязательное условие, если вы хотите пользоваться разогнанным компьютером на постоянной основе. Однако в данном случае речь пойдет не о простом добавлении программы в папку «Автозагрузка». Для этого есть свой способ — создание bat-скрипта.
Открывает «Блокнот», где мы и будем создавать скрипт. Пишем там строку, примерно такую:
C:DesktopSetFSB 2.2.129.95setfsb.exe –w15 –s668 –cg[ICS9LPR310BGLF]
ВНИМАНИЕ! НЕ КОПИРУЙТЕ ЭТУ СТРОЧКУ! Она у вас должна получиться другой!
Кстати, вместе с самой SetFSB вы найдете текстовый файл setfsb.txt, где вы можете найти другие параметры и применить их при необходимости.
Последний шаг — добавляем бат в автозагрузку путем перемещения ярлыка в папку «Автозагрузка» или через правку реестра (этот способ вы найдете в интернете).
В этой статье мы подробно рассмотрели способ, как правильно разогнать процессор при помощи программы SetFSB. Это кропотливый процесс, который в итоге даст ощутимый прирост производительности процессора. Надеемся, у вас обязательно все получится, а если возникнут вопросы, то задавайте их в комментариях, мы обязательно на них ответим.
Отблагодарите автора, поделитесь статьей в социальных сетях.
- Свежие записи
- Нужно ли менять пружины при замене амортизаторов
- Скрипят амортизаторы на машине что делать
- Из чего состоит стойка амортизатора передняя
- Чем стянуть пружину амортизатора без стяжек
- Для чего нужны амортизаторы в автомобиле