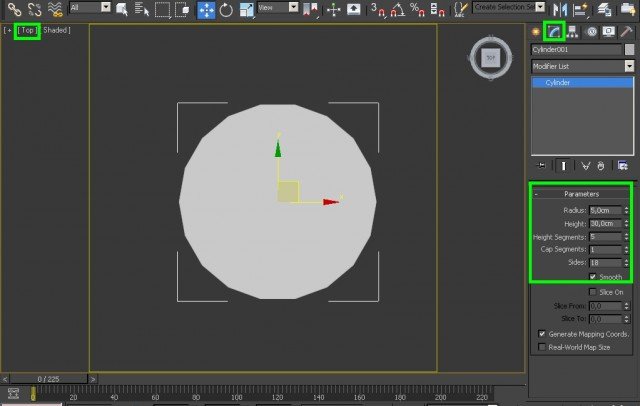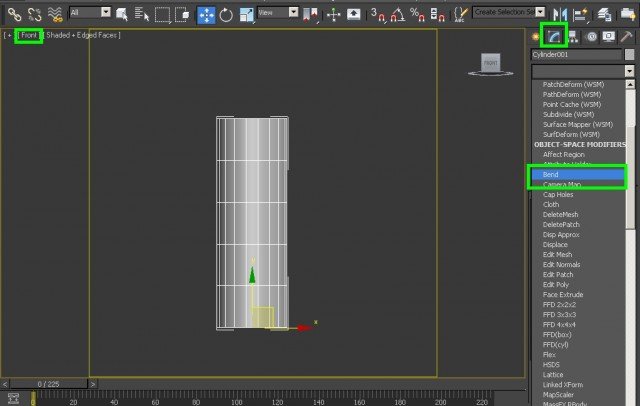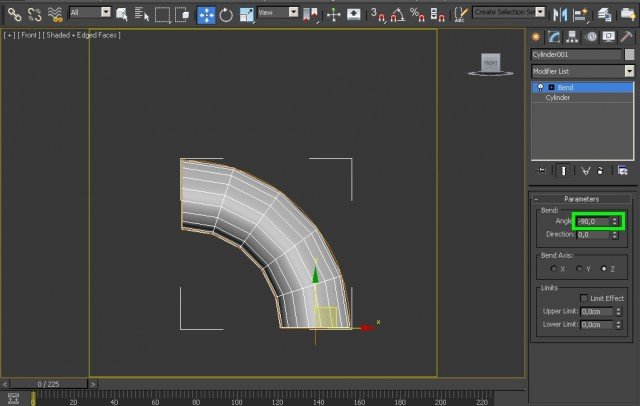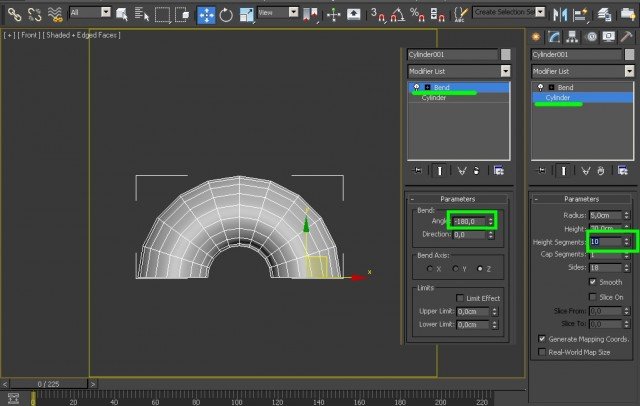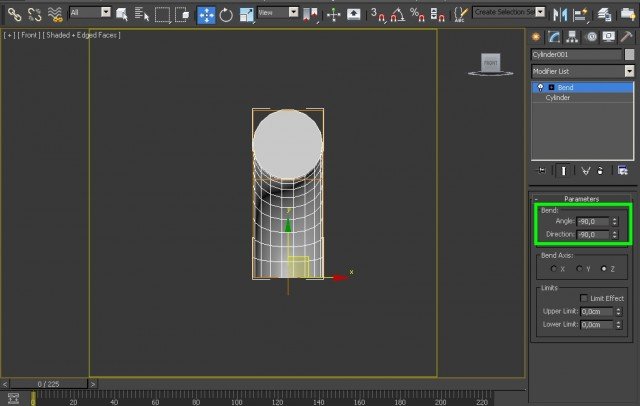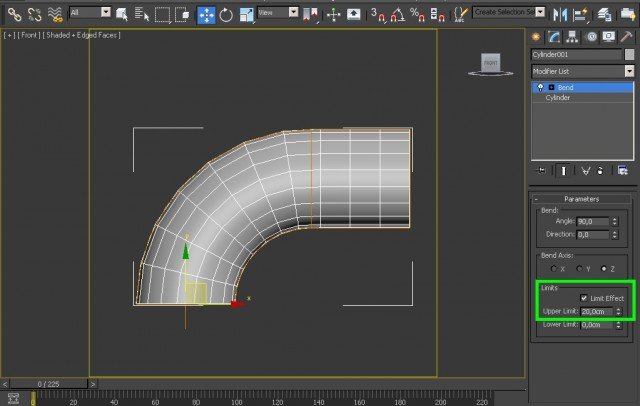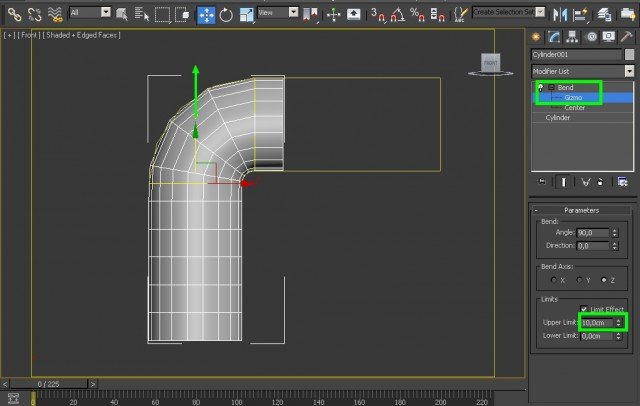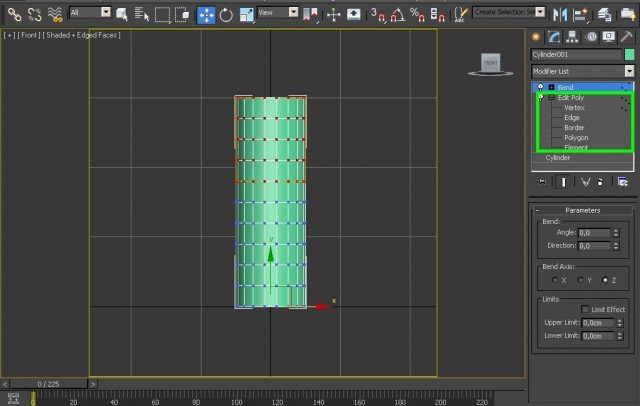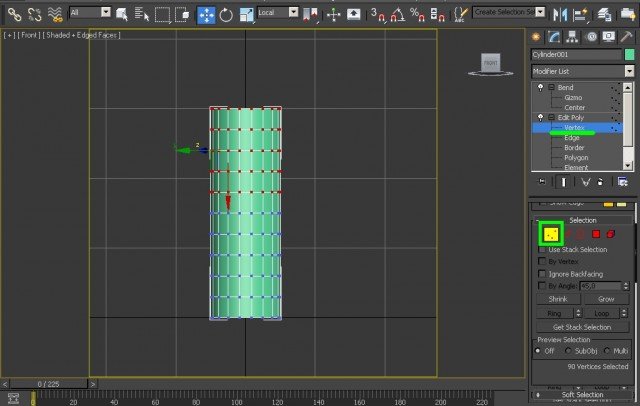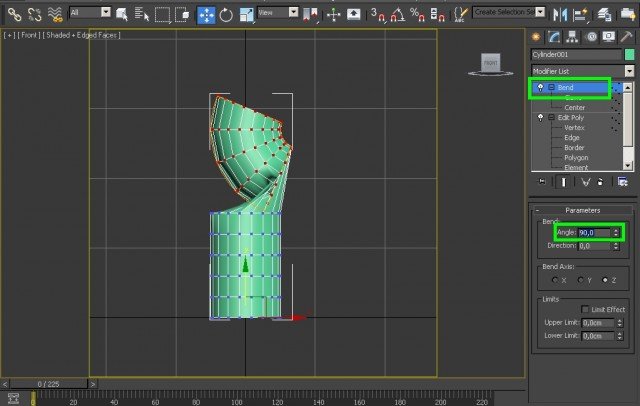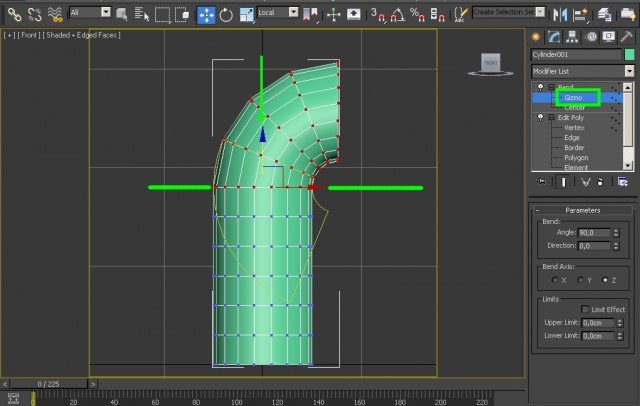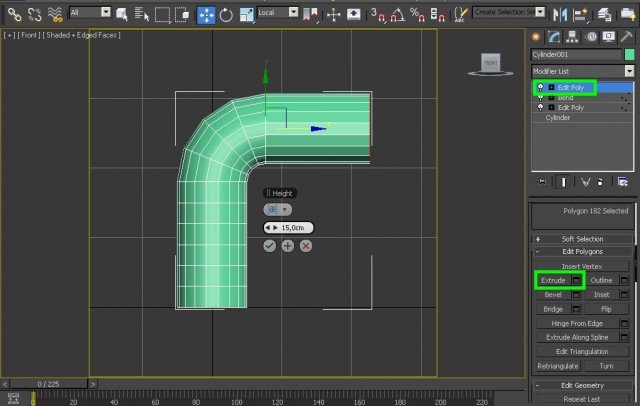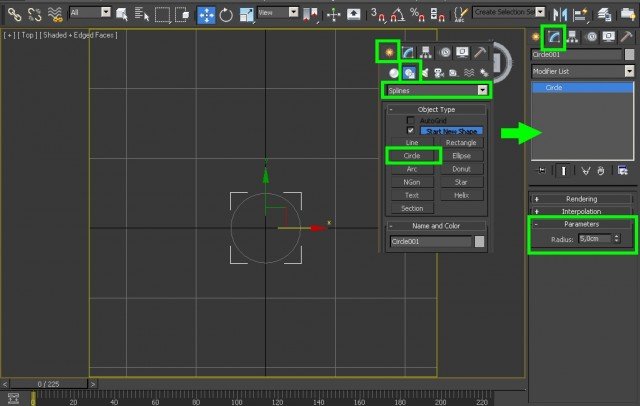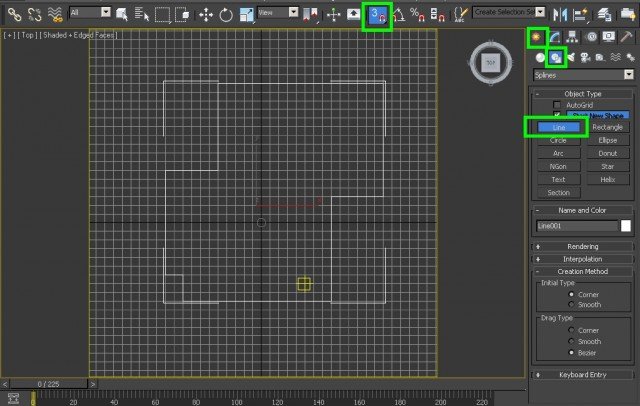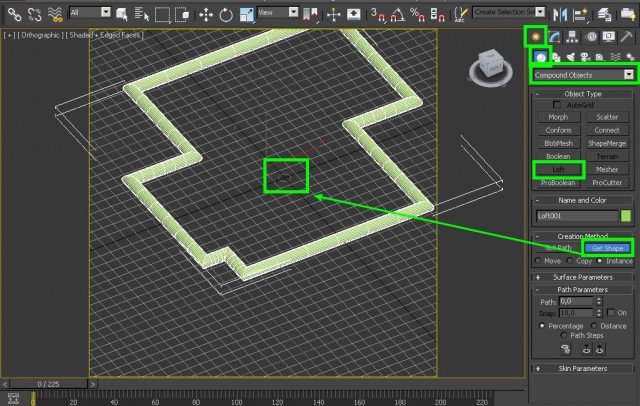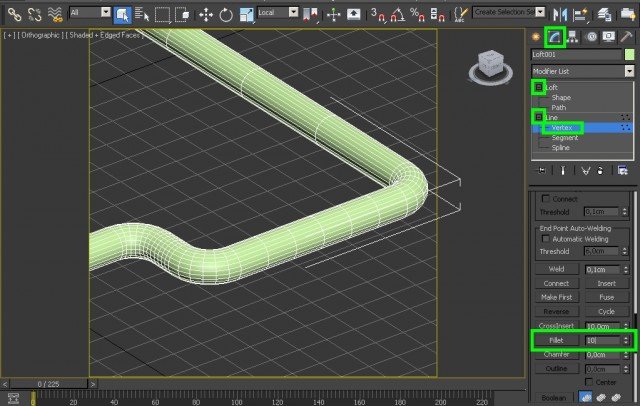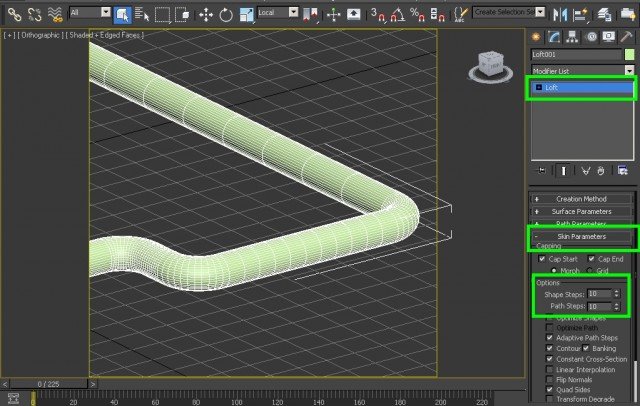Видео:Работа со сплайнами: как быстро создать трубу из линииСкачать

3ds Max: способы изгиба объектов цилиндрической формы
Допустим, что необходимо, смоделировать трубы загнутые в определенных местах на конкретный угол. В этом уроке будут показаны простые способы придания необходимой формы сгиба объектам цилиндрической формы в программе Autodesk 3ds Max.
Урок состоит из двух частей:
- Способы сгиба при помощи модификатора «Bend» на уровне объектов и подобъектов;
- Способы сгиба при помощи сплайнов методом лофтинга (Loft).
Видео:3ds max для начинающих. Модификаторы Bend, Twist, Taper, Noise, WaveСкачать

Способы сгиба при помощи модификатора «Bend»
Модификатор «Bend» (Изгиб) является стандартным модификатором Autodesk 3ds Max и находится во вкладке «Modify» (Модификаторы) в выпадающем списке «Modifier List» (Список Модификаторов). Он очень прост и освоение его занимает очень мало времени. С ним можно работать как на уровне объектов, так и подобъектов (вершин, ребер, граней). Рассмотрим по порядку оба варианта.
Способы сгиба при помощи модификатора «Bend» на уровне объектов
Трубу будем моделировать из обыкновенного цилиндра, поэтому добавим его в сцену: переходим на вид сверху «T» и в правом меню во вкладке «Create» (Создание) выбираем «Cylinder» (Цилиндр). Затем переходим в соседнюю вкладку справа «Modify» (Модификаторы). Там внизу во вкладке «Parameters» (Параметры) появятся настройки данного объекта.
Здесь необходимо указать размеры будущей трубы, которую необходимо деформировать. Допустим это труба радиусом (Radius) 5см и высотой (Height) 30 см. Что касается количества сегментов по высоте (Height Segments), то следует отметить, что чем больше их число в месте изгиба, тем более плавной будет его форма.
Применяем модификатор сгиба: переходим на вид спереди «F» и во вкладке «Modify» из выпадающего списка «Modifier List» выбираем модификатор «Bend».
В результате вокруг цилиндра должна появиться оранжевая рамка, а справа внизу вкладка «Parameters» с настройками различных параметров данного модификатора. Рассмотрим их.
Первый параметр «Angle» (Угол) задает значение угла, на который необходимо согнуть трубу. Допустим, что трубу необходимо согнуть на угол 90 градусов влево, тогда здесь необходимо указать значение -90, если же необходимо согнуть объект под прямым углом вправо, то указываем значение +90 градусов.
Если, например, необходимо сделать трубу формы, которая бы соединяла две параллельные вертикальные трубы, то нужно указать значение -180 градусов, а для более плавной деформации увеличить количество сегментов, например, до 10.
Если же указать значение 360 градусов, то получится окружность. Перейдем к следующим настройкам.
Параметр «Direction» (Направление) задает направление изгиба. Если необходимо, например, согнуть трубу под прямым углом так, чтобы её верхний торец был направлен на нас, то необходимо указать значение -90 градусов в параметрах «Angle» и «Direction».
Параметр «Bend Axis» задает направление оси, вдоль которой будет произведен изгиб. По умолчанию деформация происходит по оси «Z» и для объектов, имеющих цилиндрическую форму, является наиболее подходящей.
Активация параметра «Limit Effect» (Предел Действия) позволяет установить границы воздействия модификатора. Например, в данном случае длина цилиндра 30см и его деформация происходит по всей длине, если же необходимо, чтобы изгиб распространялся не на всю длину, а, допустим, только на первые 20 см, то необходимо активировать данный параметр, и указать это значение в «Upper Limit» (Верхний Предел).
Читайте также: Плотность тока в цилиндре электронной лампы
Если же в модификаторе «Bend» перейти на уровень «Gizmo», то можно перемещать заданный угол и длину изгиба по высоте (длине) цилиндра. Для этого нужно нажать на знак «+» напротив модификатора «Bend» и выпадающем списке выбрать «Gizmo».
Параметр «Lower Limit» задает, соответственно, нижний предел действия данного модификатора.
Изгиб труб при помощи модификатора «Bend» на уровне подобъектов
С данный модификатор так же можно работать на уровне подобъектов: вершинами, ребрами, гранями. Для этого, необходимо к цилиндру применить модификатор «Editable Poly». Этот модификатор должен находиться перед модификатором «Bend», то есть ниже его в списке.
После применения модификатора «Editable Poly», переходим на нужный уровень подобъектов, например, вершин и выделяем часть объекта, которую нужно деформировать. Она так же будет обведена оранжевой рамкой, а справа внизу появятся необходимые параметры, позволяющие производить с ней манипуляции аналогичные с объектом.
Для примера создадим изгиб 90 градусов в верхней части цилиндра. Для этого перейдем на уровень работы с вершинами в «Editable Poly» и выделим вершины пяти верхних окружностей.
Далее поднимаемся на уровень модификатора «Bend» и задаем угол поворота равный 90 градусов.
Как видим, выделенные вершины образовали заданный угол, но произошло их смещение в правую сторону. Чтобы это исправить, в модификаторе «Bend» переходим на уровень «Gizmo» и манипулятор перемещения опускаем пока выделенные точки самой нижней окружности не выровняются по горизонтали.
Таким образом, получим изгиб в 90 градусов. После этого можно сверху добавить еще один модификатор «Editable Poly» и инструментом «Extrude» (Выдавливание) на уровне работы с полигонами выдавить верхнюю торцевую поверхность.
Видео:Уроки 3ds max: Как работает модификатор Bend (Изгиб)Скачать

Изгиб труб при помощи сплайнов
Объектам цилиндрической формы можно придавать сгиб так же при помощи сплайнов. В данном случае из сплайнов сначала создается окружность с нужным радиусом трубы, затем создается нужная её форма при помощи линии. После этого методом лофтинга окружность как бы натягивается на форму линии. Рассмотрим это на конкретном примере.
Переходим на вид сверху «T». В меню справа заходим во вкладку «Create» (Создание), далее в меню «Shapes» (Формы) в «Splines» (Сплайны) выбираем «Circle» (Круг). При помощи его создаем окружность и, в появившемся меню внизу справа во вкладке «Parameters», задаем ей нужный радиус, например, 5см.
После этого, аналогичным образом, в том же меню «Shapes» => «Splines» выбираем линию (Line) и с её помощью рисуем форму трубы. Для удобства можно активировать привязку к сетке «Snaps Toggle» на панели сверху. Когда общая форма будет готова нужно нажать «Esc», чтобы выйти из режима рисования.
Теперь необходимо «натянуть» на эту линию окружность. Для этого выбираем линию, заходим во вкладку «Create» => «Geometry», в выпадающем списке выбираем «Compound Objects» и нажимаем на кнопку «Loft» (Лофтинг – это метод, который позволяет преобразовывать сплайны (в данном случае окружность и линию) в трехмерные объекты).
После нажатия на эту кнопку, внизу появится дополнительное меню. Во вкладке «Creation Method» (Метод Создания) есть две кнопки: «Get Path» (Указать Путь) и «Get Shape» (Указать Форму). Так как перед этим уже выбрана линия, то есть «Путь», то необходимо указать форму. Для этого нажимаем на кнопку «Get Shape» и указываем окружность. Если бы первоначально была выбрана окружность, то в «Loft» необходимо было бы нажать на кнопку «Get Path» и указать на линию.
Читайте также: Рабочий цилиндр заднего тормоза газель
В итоге получилась вот такая труба с острыми углами, сгладить которые можно следующим образом. Во вкладке «Modify» нажимаем на знак «+» возле надписи «Loft», в выпадающем списке выбираем «Path», нажимаем на «+» напротив надписи «Line» переходим на уровень вершин «Vertex». Там во вкладке «Geometry» находим параметр «Fillet» (Обод). При помощи данного параметра задается радиус углов линии. Установим, например, 10 см. Так же ниже находится параметр «Chamfer» (Фаска), который не закругляет углы, а только создает фаску.
Так же при работе данным методом полезно отметить еще некоторые важные настройки «Loft». Если, например, не устраивает полигональная сетка трубы, то её можно скорректировать. Для этого переходим на уровень «Loft» и во вкладке «Skin Parameters» (Параметры Оболочки) есть возможность задать количество ребер между вершинами пути (в данном случае линии) «Path Steps» и между вершинами формы (в данном случае окружности) «Shape Steps». Чем больше будет установлено их значение, тем более плавную форму приобретет объект. Для примера, установим значение равное 10см.
Далее, если потребуется скорректировать полученную форму трубы на уровне подобъектов, например, добавить места соединения, утолщения труб, то можно применить поверх всех модификаторов «Editable Poly».
Таким образом, на основе геометрии сплайна можно придать трубам различную форму. Обычно, в помещениях трубы имеют одинаковую толщину. Поэтому, на основе схемы их расположения, сначала при помощи сплайнов создается их общая геометрия, а затем она конвертируется в «Editable Poly». После чего прорабатывается различная детализация, например, места соединения с другими трубами.
Напомним, что на нашем сайте есть вы можете прочитать другие уроки по 3ds Max, например «Уменьшение количества полигонов 3D модели в Autodesk 3Ds Max» или «Моделирование шторы в 3ds Max с помощью NURBS».
Перепечатка и использования данного материала без прямой обратной ссылки категорически запрещена!
Видео:3ds Max для начинающих урок 12 ( модификаторы часть 1 )Скачать

Как в 3д макс согнуть цилиндр
Слово модератора:
Этот урок первый из серии уроков с примерами по модификаторам для закрепления и изучения матчасти.
Также эти уроки будут использоваться и как ссылочный материал при написании более продвинутых.
Сегодня мы рассмотрим первый и наиболее простой модификатор.
Поехали.
Итак Bend — модификатор стоящий в списке на одном из первых мест. Этот модификатор который позволяет изгибать\искривлять объекты.
Изгиб возможен вплоть до 360 градусов по произвольной оси. Применяя модификатор к объекту вы можете контролировать, как угол так и направление изгиба по любой из осей.
Применение модификатора не ограничивается целым объектом, его можно использовать и на определенной части объекта(выделенных точках\ребрах\гранях).
Перейдем к самому модификатору и рассмотрим параметры влияющие на его работу.
Angle – задает угол изгиба относительно вертикальной плоскости(по умолчанию плоскости Z).
Direction – задает направление изгиба относительно горизонтальной плоскости.
Bend Axis – ось по которой действует изгиб.
Limit Effect—ограничение эффекта изгиба.
Upper Limit— задает верхнюю границу (в системных единицах) от центра изгиба выше которого изгиб больше не действует на поверхность.
Lower Limit— задает нижнюю границу (в системных единицах) от центра изгиба ниже которого изгиб больше не действует на поверхность.
Создадим стандартный примитив типа Box. Если оставить параметры объекта, количество сегментов по умолчанию и применить модификатор мы не увидим никакого результата. Отсюда возникает одна из особенностей работы модификатора(действует почти для всех модификаторов)- Для получения результата работы модификатора необходимо увеличивать число сегментов по тому направлению, которое хотим изогнуть.
Для визуализации сказанного 2 рисунка с различающимся, в большую сторону, количеством сегментов.
Количество сегментов мало и мы не получаем плавную поверхность после применения модификатора, но.
. ситуация меняется с увеличением сегментов, поверхность получается более плавной.
Читайте также: Испытание тормозных цилиндров после ремонта
Пошаговые действия:
Давайте создадим примитив типа Box с начальными параметрами количества ребер по 4 на каждую из плоскостей.
Применим модификатор. Мы видим, что ничего не изменилось.
Изменим степень изгиба (angle) до 100% изменив ось изгиба на Z.
Мы видим что наш примитив принял изогнутую форму, только немного угловатую. Это можно поправить, используя настройки Box’а. Вернитесь на вкладку box и измените параметр количества ребер по высоте (height segments) до 10 и вернемся ко вкладке с модификатором. Теперь наш изогнутый box принял более плавную форму. Из этого следует, чтоУвеличение ребер ведет к увеличению сторон на объекте. Этим способом можно добиться нужного результата.
Ну и произвольные значения.
Помимо сказанного выше, модификатор позволяет работать с 2-мя уровнями подобъектами:
Gizmo -габаритный контейнер(гизмо). «Очерчивает» зону действия модификатора. Иными словами, показывает область влияния модификатора. На габаритный контейнер распространяются все стандартные модификации: перемещение, поворот и масштабирование. Совершая ту или иную деформацию меняется конечный результат и поведение модификатора.
Вращение и масштабирование гизмо выполняется относительно центра. Перемещениe гизмо помимо перемещения самого габаритного контейнера переносит и центр на новое место.
Center — центр относительно которого действует модификатор. В отличие от Gizmo к данному подобъекту можно применить только перемещение, остальные модификации такие как поворот и масштабирование не действуют. При перемещении мы лишь перемещаем центр действия модификатора, гизмо же остается на месте.
На следующей анимации видно как при перемещении Gizmo изменяется конечный результат модификатора.
Я перемещал gizmo по 2 плоскостям x и y.
Вот и все настройки несложного для понимания модификатора. Принципы действия которого очевидны.
А теперь рассмотрим несколько примеров на применение модификатора и для закрепления полученных знаний.
Вот к примеру в спортивной комнате найдется несколько предметов которые можно будет получить с использованием модификатора Bend.
Или при моделировании ванной комнаты можно сделать несколько изогнутых вешалок для полотенец. В кухне согнуть трубу вытяжки. Другими словами модификатор Bend очень пригодиться в хозяйстве.
Так же из одной плоскости переведенной в редактируемую сетку(Editable Poly) можно сконструировать внедорожную шину.
А вот пример того как из плоскости получить примитив типа Torus.
Пример не имеет под собой практического применения, а лишь показывает способности модификатора.
А вот как из все той же плоскости получить полноценную трассу для гонок или обычную дорогу.
Остаётся только добавить текстуры, освещение и получим прекрасный результат.
Скажем так, вашим глазам представляется продвинутая работа с модификатором Bend.
Многие могут возразить, что есть и иные способы. Проще и быстрее.
Я соглашусь с этими доводами, но не стоит забывать, что тут исследуется определенный модификатор и принципы работы с ним.
Комикс повествующий о возможностях при работе с сеткой(применение модификатора не ко всей сетке, а к выборочной части)
А это аналог того, как применять только Bend к созданию объектов(та же связка поворотов на гоночной трассе\дороге)
З.Ы.
На самом деле такие объекты, как дорога или любую поверхность основанную на выдавливании сечения по профилю , проще моделировать используя модификатор Sweep.
Но это совсем другая история.
📽️ Видео
3DS MAX Модификаторы PathDeform Деформация по путиСкачать

Как согнуть объект 3d maxСкачать

Как наложить текст на поверхность цилиндра в 3DS Max?Скачать

Как изогнуть лепнину в 3ds Max. Reset XForm. Моделирование в 3ds MaxСкачать

Урок 15. Модификатор Noise. 3ds max.Скачать

Урок 3d max. Модификатор bend. Как согнуть окно.Скачать

VFXLAB || 3D ТРЮКИ. ПЕРЕСЕЧЕНИЕ ЦИЛИНДРОВ И ТРУБЫ.Скачать

VFXLAB: 3D ТРЮКИ. КРУГИ И ЦИЛИНДРЫ.Скачать

BEND in 3Dsmax | @Quick3DСкачать

3dsMax уроки на русском 65 (модификатор Patch Deform)Скачать

Создание развертки цилиндра - Основы Unwrap UVW | Уроки 3Ds Max для начинающихСкачать

7.07 Модификатор Sweep - пустить сечение вдоль путиСкачать

Уроки 3Ds Max.PathDeform в 3D Max. Шпаргалки часть 26. Проект Ильи Изотова.Скачать

15. Цилиндр в 3D MAXСкачать

ТехРис. Работа в программе 3ds max. Модификатор "Band"Скачать

Spacing tool - копирование объектов вдоль пути (сплайна)Скачать