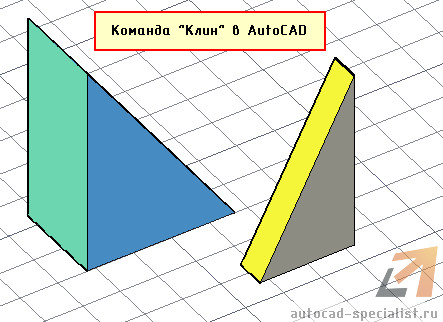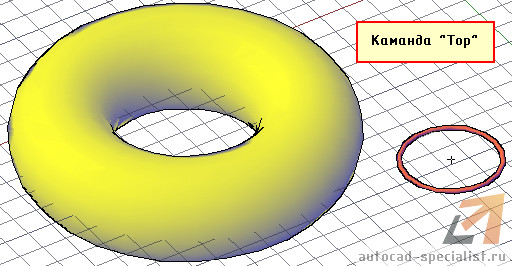Видео:[Начертательная геометрия] Как сделать развертку цилиндра (построение в AutoCAD)Скачать
![[Начертательная геометрия] Как сделать развертку цилиндра (построение в AutoCAD)](https://i.ytimg.com/vi/XqmGLELwdX0/0.jpg)
6.4.1. Создание базовых объектов с помощью инструментов «Цилиндр» и «Копировать»
Начать создание ручки проще всего с создания оси, на которой она вращается. Как видно из рис. 6.45, ось представляет собой обычный цилиндр диаметром 10 мм и высотой 12 мм. Мы расположим этот цилиндр посреди левой полосы оконной фрамуги, а затем привяжем к нему остальные объекты.
- Переключитесь в режим ЮЗ изометрия (SW Isometic) и в режим двухмерных каркасов.
- Приведите ПСК к МСК.
- Создайте новый слой «Оконная ручка» с цветом 116, назначьте его текущим, а затем заморозьте все остальные слои, кроме слоя «Оконная фрамуга».
- С помощью инструмента X панели управления ПСК (UCS) разверните ПСК, нажав клавишу Enter в ответ на приглашение задать угол поворота. При этом положительное направление оси Z должно быть перпендикулярно лицевой плоскости фрамуги и направлено внутрь помещения.
- Измените масштаб просмотра так, чтобы лучше видеть середину левой (если смотреть со стороны помещения) полосы оконной фрамуги, и примените сокрытие невидимых линий.
- Запустите инструмент Цилиндр (Cylinder), выбрав из меню команду Черчение ⇒ Моделирование ⇒ Цилиндр (Draw ⇒ Modeling ⇒ Cylinder) или щелкнув по кнопке Цилиндр (Cylinder) панели инструментов Моделирование (Modeling), либо введя в командном окне ЦИЛИНДР (CYLINDER) или просто ЦИ (CYL).
- Система AutoCAD предложит задать расположение центра основания цилиндра. Подведите указатель-перекрестие примерно к середине левого ребра указанной выше полосы фрамуги. Как только AutoCAD распознает середину ребра, медленно передвиньте указатель-перекрестие вправо-вверх. Когда включится режим объектной привязки (рис. 6.47), введите в командном окне значение 32.5 (ширина полосы составляет 65 мм, а ручка должна находиться посередине по высоте и ширине, то есть на расстоянии 32,5 мм от середины вертикального ребра).
Рис. 6.47. Задание направления отслеживания объектной привязки к середине вертикального ребра
- AutoCAD предложит задать радиус основания цилиндра, а затем – высоту цилиндра. Руководствуясь рис. 6.45, введите значения 5 и 12 соответственно.
- Заморозьте слой «Оконная фрамуга» и увеличьте масштаб просмотра так, чтобы оставшийся цилиндр находился в области черчения примерно слева посередине.
- Запустите команду ЯЩИК (BOX) для создания базового параллелепипеда. В ответ на приглашение системы выбрать первую точку выберите центр основания только что созданного цилиндра, которое обращено к наблюдателю. Для этого в ответ на запрос системы введите ЦЕНТР (CENTER). Система отреагирует на ключевое слово центр (center) и предложит выбрать центр интересующей вас окружности. Выберите центр обращенного к вам основания, а затем создайте параллелепипед по трем измерениям (см. рис. 6.45) в соответствии с приведенным ниже протоколом:
- Первый угол или [Центр]: Центр (Specify first corner of box or [Center]: CENTER)
Другой угол или [Куб/Длина]: Д (Specify other corner or [Cube/Length]: L)
Длина (Specify length): 125:
Ширина (Specify width): 25
Высота или [2Точки](Specify height or [2Point]): 35. - AutoCAD создаст параллелепипед, расположив его базовый угол в центре цилиндра. Щелкните по параллелепипеду, чтобы отобразились маркеры выделения.
- Щелкните по центральному квадратному маркеру выделения, который находится в центре основания параллелепипеда. Затем сместите параллелепипед вниз так, чтобы центр основания «приклеился» к нижнему треугольному маркеру, как показано на рис. 6.48. Щелкните мышью, чтобы закрепить параллелепипед на новом месте. Иными словами, мы опустили параллелепипед вниз ровно на половину его высоты, и теперь в центре цилиндра находится не нижняя точка, а середина соответствующего ребра.
Читайте также: Что такое палфингер кама цилиндры
Рис. 6.48. Смещение параллелепипеда вниз на половину высоты основания с помощью маркеров выделения
- Нажмите кнопку Esc для отмены выделения, а затем создайте вспомогательный параллелепипед, выбрав в качестве первой точки угол нижней грани первого параллелепипеда, который находится ближе всего к наблюдателю. Размеры второго параллелепипеда следующие: длина – 25, ширина – 25 и высота – –35. (Размеры параллелепипеда приведены не на основе их обыденного понимания, а в привязке к расположению и направлению осей ПСК.)
- После создания параллелепипеда у вас может возникнуть впечатление, что исходный параллелепипед оказался разделенным на две неравные части. Пощелкайте по параллелепипедам, чтобы понять их взаимное расположение, а затем выделите только основной параллелепипед, сняв выделения со вспомогательного.
- Запустите инструмент Переместить (Move) (например, введите П (М)) и в ответ на приглашение задать базовую точку выберите наиболее удаленную от наблюдателя точку на верхней грани вспомогательного параллелепипеда. 1
- Переместите основной параллелепипед так, чтобы базовая точка оказалась возле середины короткого ребра верхней грани вспомогательного параллелепипеда (рис. 6.49), и щелкните, чтобы задать эту точку в качестве второй точки.
Рис. 6.49. Смещение параллелепипеда влево на половину ширины основания вспомогательного параллелепипеда с помощью команды «ПЕРЕМЕСТИТЬ» (MOVE)
- С помощью команды ПЕРЕМЕСТИТЬ (MOVE) или маркеров выделения сместите на то же расстояние вспомогательный параллелепипед, чтобы восстановить его исходное расположение относительно основного параллелепипеда. Иными словами, мы сместили основной и вспомогательный параллелепипеды влево ровно на половину ширины основания ручки, которое и представляет второй параллелепипед (см. рис. 6.45). Теперь в центре цилиндра находится центр основания будущей ручки.
- Масштабируйте изображение так, чтобы в области черчения разместились все объекты. Как видно из рис. 6.45, для создания двух цилиндрических углублений на тыльной стороне ручки нам понадобятся два цилиндра диаметром 35 мм каждый. Давайте их создадим.
- Приведите ПСК к МСК, чтобы ось Z заняла вертикальное положение.
- Запустите инструмент Цилиндр (Cylinder) – например, введите ЦИЛ (CYL) в командном окне.
- AutoCAD предложит задать центр цилиндра. Поместите указатель-перекрестие на правое ребро верхней грани основания ручки и, когда AutoCAD распознает середину этого ребра, медленно переместите указатель-перекрестие вправо-вверх. Как только система определит направление отслеживания объектной привязки (рис. 6.50, слева), введите в командном окне значение 17.5 (радиус основания цилиндра).
Рис. 6.50. Задание направления к центру будущего цилиндра
- В следующем приглашении AutoCAD предложит задать собственно радиус основания. Выберите ту же точку на середине ребра вспомогательного параллелепипеда, от которой вы откладывали расстояние до центра.
- В ответ на запрос системы о высоте цилиндра введите значение –25.
- В соответствии с рис. 6.45, второй такой же цилиндр должен соприкасаться с правой гранью большого параллелепипеда. Иными словами, нужно скопировать первый цилиндр вправо на расстояние, равное расстоянию от точки, обозначающей правый квадрант (quadrant) цилиндра, до точки, обозначающей середину правой грани большого параллелепипеда.
- Запустите инструмент Копировать (Copy). Для этого нужно выбрать из меню команду Изменить ⇒ Копировать (Modify ⇒ Copy) или щелкнуть по кнопке Копировать (Copy) панели инструментов Изменить (Modify), либо ввести в командном окне команду КОПИРОВАТЬ (COPY) или просто КП (CP).
- AutoCAD предложит выбрать объекты, подлежащие копированию. Щелкните отмечающим указателем по ребру только что созданного цилиндра, а затем нажмите клавишу Enter для завершения выбора.
- Система предложит вам задать базовую точку. Подведите указатель-перекрестие к точке, показанной на рис. 6.51, и, нажав клавишу Shift, щелкните правой кнопкой мыши.
Читайте также: Длина хода поршня цилиндра
Рис. 6.51. Выбор точки с использованием режима временной привязки «Квадрант» (Quadrant)
- Выберите из появившегося специального контекстного меню пункт Квадрант (Quadrant), чтобы включить соответствующий режим временной привязки. Как только AutoCAD распознает точку квадранта на окружности, как показано на рис. 6.51, щелкните мышью для захвата координат этой точки в качестве базовой.
- AutoCAD предложит задать вторую точку, перемещая копию цилиндра вместе с перемещением указателя-перекрестия. Переместите копию вправо-вверх, чтобы сработал режим постоянной привязки к середине короткого ребра верхней грани основного параллелепипеда (рис. 6.52).
Рис. 6.52. Выбор точки копирования с использованием режима привязки «Середина» (Midpoint)
- Нажмите Enter или Esc для прекращения копирования цилиндров.
- Сохраните текущее состояние чертежа в том же файле 3Dwrk064.dwg.
Видео:Уроки Компас 3D.Развертка цилиндраСкачать

Как плоскую, двухмерную развертку свернуть в 3D цилиндр ?
Я являюсь давным пользователем Автокада, но все по дву-мерным делам. Никогда не создавал трехмерные объекты в автокаде, поскольку моделирую в других программах.
Сейчас у меня в Автокаде, возникла сложная задача, мне нужно построить трехмерную модель детали цилиндрической формы.
Я расчертил развертку этой детали, используя вычисленную мной длину окружности.
Таким образом у меня есть расчерченная развертка цилиндрической детали на плоскости.
Теперь мне нужно свернуть ее в цилиндр и сохранить в формате для редактирования в 3D редакторе (dxf, obj).
Подскажите пожалуйста как в Автокаде, плоскую, двухмерную развертку свернуть в 3D цилиндр ?
Я являюсь давным пользователем Автокада, но все по дву-мерным делам. Никогда не создавал трехмерные объекты в автокаде, поскольку моделирую в других программах.
Сейчас у меня в Автокаде, возникла сложная задача, мне нужно построить трехмерную модель детали цилиндрической формы.
Я расчертил развертку этой детали, используя вычисленную мной длину окружности.
Таким образом у меня есть расчерченная развертка цилиндрической детали на плоскости.
Теперь мне нужно свернуть ее в цилиндр и сохранить в формате для редактирования в 3D редакторе (dxf, obj).
Подскажите пожалуйста как в Автокаде, плоскую, двухмерную развертку свернуть в 3D цилиндр ?
Видео:[Начертательная геометрия] Развертка цилиндра или как сделать развертку цилиндраСкачать
![[Начертательная геометрия] Развертка цилиндра или как сделать развертку цилиндра](https://i.ytimg.com/vi/Gh2jo9L_8gs/0.jpg)
Работа со стандартными 3D-примитивами
3d-модели Автокад можно делать двумя разными способами: либо используя стандартные примитивы, либо на основе 2d-объектов. Поговорим о первом способе. Не будем рассматривать каждый параметр той или иной команды. Для этого вы всегда сможете воспользоваться справкой AutoCAD (F1).
Читайте также: Нет искры в 4 цилиндре заз
Видео:Развертка в AutocadСкачать

Автокад. 3д моделирование. Стандартные примитивы
Программа AutoCAD 3D насчитывает всего 7 стандартных примитивов. Несмотря на их немногочисленное количество, 3д-чертежи в Автокаде получаются на очень высоком уровне.
1) Первая и часто используемая команда – это Ящик (параллелепипед). Про неё детально рассказывалось в статье про важнейший аспект AutoCAD. 3d модели должны быть правильно ориентированы относительно осей X и Y (читать статью).
2) Следующая команда – «Цилиндр». Принцип ее выполнения аналогичен команде «Ящик». Сначала необходимо начертить то, что лежит в основании, задавая соответствующие параметры. Затем — задать высоту объекта. Т.к. в основании цилиндра лежит окружность или эллипс, вспоминаем 2D-примитивы и задаем параметры по аналогии.
Для окружности надо задавать центр и радиус (или диаметр). Также можно окружность начертить по «трем точкам касания» (3Т), «двум точкам касания» (2Т) или «двум точкам касания и радиусу» (ККР). Чтобы выбрать тот или иной режим, нужно обратиться в командую строку:
Параметр «Эллиптический» позволяет в основание цилиндра положить эллипс.
3) Конус. В основании конуса лежит окружность, а значит, все правила, рассмотренные для цилиндра и его основания – идентичные. Перед тем, как задать высоту конуса, выберите данный параметр и задайте значения радиуса. Пример усеченного конуса показан на рис.
4) Чтобы построить сферу в Автокаде, достаточно указать ее центральную точку и радиус (или диаметр). Проблем с данным примитивом у вас возникнуть не должно.
5) Команда «Пирамида». Принцип ее построения несколько отличается от др. примитивов. Тут следует понимать, что в основании пирамиды лежит многоугольник, и, соответственно, соблюдаются все правила построения 2D-примитива «Многоугольник».
Так же, как и с конусом, пирамиду можно сделать усеченной, обратившись к параметру «Радиус верхнего основания». Примеры построения данного примитива показаны на рис.
6) Клин по своей сути можно представить как отсеченную часть ящика. Отсюда и построение примитива очень схоже.
Особое внимание нужно уделить ориентации данного объекта. Тут существует некое правило, понять которое лучше всего получается на практике: клин будет поднят в ту сторону, где была указана первая точка.
7) Команда «Тор» или в простонародье «бублик» — примитив интересной формы. Для построения 3D-моделей в Автокаде его используют крайне редко. Параметров у него немного. Надо задать центральную точку, радиус тора, а также радиус кольца, лежащего в поперечном сечении. Ничего сложного нет. Просто поэкспериментируете.
Осталось разобраться с командами редактирования, и вопрос «Как в Автокаде сделать 3д-модель» исчезнет сам по себе.
Мой самоучитель AutoCAD 3D будет стремительно наполняться новым материалом каждую неделю. Обязательно следите за появлением новых статей. Если перед вами стоит цель научиться быстро и грамотно работать в программе, то вам непременно помогут мои видеоуроки 3d AutoCAD — как бесплатные, так и полный платный курс, который позволит за 6 дней научиться создавать реальные коммерческие проекты! (подробнее…)
🌟 Видео
Развёртка 3D модели фасад в одну плоскость в AutoCADСкачать

Развертка цилиндраСкачать

Урок 1. Введение в 3D в AutoCADСкачать

Построение разверток в Autodesk InventorСкачать

Команда сечение | обрезка в 3д автокад | Autocad 3DСкачать

Видеоурок по AutoCAD 2020: команда создания 3D цилиндраСкачать

Как сделать развертку цилиндра в SolidWorksСкачать

Развёртка усечённого конуса в Компас 3DСкачать

Развертка стен в AutocadСкачать

3d моделирование в AutoCAD 2017 детали зубчатого колеса c профилем зуба по эвольвентеСкачать

3D AutoCAD 2017: редактирование отверстий и булевых объектовСкачать

AutoCAD 3D поверхностиСкачать

Как сделать развертку листового тела?Скачать

Видеоуроки Компас 3D Труба, срезанная под углом 45 градусов (получение развертки листового тела)Скачать

Как построить виды, разрезы, изометрию детали в AutoCAD 2018: AutoCAD 3D #5Скачать

Простой расчёт развёртки конусаСкачать