Инструменты «Обрезать» и «Удлинить» позволяют обрезать или удлинить один или несколько элементов до границы, определенной элементом того же типа.
С ее помощью можно также сформировать угол из двух непараллельных элементов. Выбирая элементы, следует указывать их с той стороны, которую предполагается сохранить. Фрагменты, находящиеся с противоположной стороны, будут удалены из модели.
Видеоролик: «Обрезка и удлинение элементов»
Эти инструменты можно применять к элементам, например к следующим:
- стены;
- линии;
- балки;
- раскосы;
- трубы и воздуховоды из базы данных производителя MEP.
Процедура обрезки или удлинения элементов
- Воспользуйтесь одним из следующих способов:
Выберите вкладку «Изменить» панель «Изменить» («Обрезать/удлинить до угла»).
Последовательно выберите оба элемента.
Выбирая элементы, следует указывать их с той стороны, которую предполагается сохранить.
Выберите вкладку «Изменить» панель «Изменить» («Обрезать/Удлинить один элемент»).
Выбрать опорный объект в качестве границы. Выбрать элемент, который требуется обрезать/удлинить.
Выбирая элементы, следует указывать их с той стороны, которую предполагается сохранить. Фрагменты, находящиеся с противоположной стороны, будут удалены из модели.
Выберите вкладку «Изменить» панель «Изменить» («Обрезать/Удлинить несколько элементов»).
При выделении элементов, пересекающих границу, сохраняется та их часть, которую вы щелкаете. При выделении рамкой выбора сохраняются детали элементов по ту сторону границы, где вы щелкнули при начале выделения. Детали, находящиеся с другой стороны границы, будут обрезаны.
Читайте также: Задиры в цилиндрах хендай ix35 что делать
Предварительное изображение результата применения инструмента «Обрезать/удлинить до угла»
Две стены обрезаны/удлинены с образованием углового пересечения
Образец применения инструмента «Обрезать/удлинить один элемент» на горизонтальной стене, выбранной в качестве границы
Стена удлинена до вспомогательной линии
Несколько стен и одна вспомогательная линия
Результат выбора крайней левой вертикальной стены над границей, двух стен под границей и выделения стены справа.
Образец применения инструмента «Обрезать/удлинить несколько элементов» на горизонтальной стене, выбранной в качестве границы, и рамкой выбора, нарисованной слева направо
Результат, полученный при выделении рамкой выбора элементов от точки, находящейся под границей, с целью включения вертикальных стен
Видео:Как сделать уклон верхней грани стены в РевитСкачать

Revit
Не удалось извлечь оглавление
Видео:Цилиндрическая оболочка: Revit #концептуальное моделированиеСкачать

Разрешить вырезание геометрии
Инструмент «Разрешить вырезание геометрии» позволяет выбирать геометрию, в которой будут вырезаться полости независимо от времени ее создания.
При создании полости она влияет только на существующую геометрию. В этом случае инструмент «Разрешить вырезание геометрии» позволяет использовать полость для вырезания тел, созданных после полости.
Как правило, геометрия вырезается с полостями. Однако некоторые модели можно вырезать с телами. К этим моделям относятся концептуальные формы и экземпляры семейств моделей. См. раздел Вырезание геометрии с помощью объемной формы
Вырезание системных семейств, а также семейств узлов и профилей с телами невозможно.
Видеоролик: «Работа с полыми формами»
Вырезание геометрии с полостями
- Создайте в редакторе семейств объемную форму; она может состоять из одного или нескольких элементарных тел.
Форма курсора при этом изменяется.
Revit вырезает выбранную геометрию.
Видео:Revit формообразующие. Урок по созданию формы Ragdale RingСкачать

Вырезание с полостями в семействах при загрузке
Объекты могут быть вырезаны в проекте при загрузке семейства с неприсоединенными полостями.
К вырезаемым объектам относятся стены, перекрытия, крыши, потолки и несущие каркасы, несущие колонны, фундаменты несущих конструкций, шкафы, мебель, специальное оборудование и обобщенные модели.
Читайте также: Цилиндр горного тормоза 100 3570210
Например, при размещении в проекте раковины полость, определенную как часть семейства раковин, можно использовать для вырезания поверхности стойки. При размещении в проекте утопленного осветительного прибора полость, определенную как часть семейства осветительных приборов, можно использовать для вырезания поверхности монтажа.
Вырезания в проекте объектов с помощью полостей, включенных в семейство
- Откройте семейство Revit, к которому не присоединены полости, и выберите вкладку «Создать» панель «Свойства»
«Категория и параметры семейства».
- В диалоговом окне «Категория и параметры семейства» выберите параметр «При загрузке вырезать с полостями» и нажмите кнопку «ОК».
- Загрузите семейство в проект и разместите его.
- Выберите вкладку «Изменение» панель «Геометрия» раскрывающийся список «Вырезать»
(«Разрешить вырезание геометрии»).
- Выберите вырезаемый объект.
- Выберите экземпляр, по которому следует выполнить вырезание.
Источник
Видео:Создание Карниза с сухариками в Revit | Уроки RevitСкачать

Revit
Не удалось извлечь оглавление
Видео:[Урок Revit] Создание модели по формообразующимСкачать
![[Урок Revit] Создание модели по формообразующим](https://i.ytimg.com/vi/OGfEpT6-0Tw/0.jpg)
Редактирование элемента выдавливания
Автор: Для получения дополнительной информации об использовании элементов выдавливания в семействах см. раздел Создание геометрии семейства. После создания элемента выдавливания его можно изменить. Редактирование элемента выдавливания
- В области рисования выберите элемент выдавливания.
- Если активной является среда проекта, выполните следующие операции:
- Выберите вкладку «Изменить | » панель «Режим»
(«Редактировать семейство»).
- В редакторе семейств выберите еще раз элемент выдавливания в области рисования.
- Выберите вкладку «Изменить | » панель «Режим»
- Выберите вкладку «Изменить | Элемент выдавливания» панель «Режим»
(Редактирование элемента выдавливания).
- При необходимости измените профиль выдавливания.
- При необходимости измените на палитре свойств видимость, материал или подкатегорию элемента выдавливания.
- Для преобразования элемента выдавливания в твердотельный или полый формообразующий элемент в группе «Данные изготовителя» для параметра «Объем/Полость» выберите «Тело» или «Полый формообразующий элемент».
- Нажмите кнопку «Применить».
- Выберите вкладку «Изменить | Редактирование элемента выдавливания» панель «Режим»
(Выход из режима редактирования).
Видео:усеченный цилиндр-ортогональные проекции-изометрия-разверткаСкачать
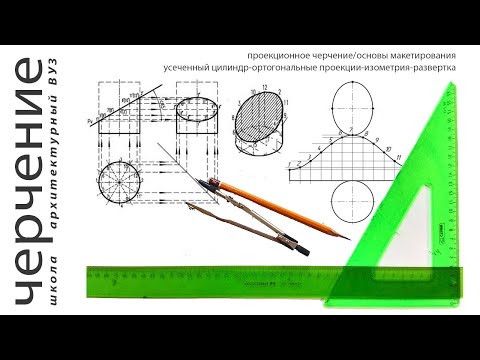
Revit
Не удалось извлечь оглавление
Видео:Revit: Сила форм и адаптивных компонентов в архитектуре и строительствеСкачать

Разрешить вырезание геометрии
Инструмент «Разрешить вырезание геометрии» позволяет выбирать геометрию, в которой будут вырезаться полости независимо от времени ее создания.
При создании полости она влияет только на существующую геометрию. В этом случае инструмент «Разрешить вырезание геометрии» позволяет использовать полость для вырезания тел, созданных после полости.
Как правило, геометрия вырезается с полостями. Однако некоторые модели можно вырезать с телами. К этим моделям относятся концептуальные формы и экземпляры семейств моделей. См. раздел Вырезание геометрии с помощью объемной формы
Вырезание системных семейств, а также семейств узлов и профилей с телами невозможно.
Вырезание геометрии с полостями
- Создайте в редакторе семейств объемную форму; она может состоять из одного или нескольких элементарных тел.
Форма курсора при этом изменяется.
Revit вырезает выбранную геометрию.
Видео:REVIT. Формообразующие. Экспресс урок. Часть 1Скачать

Вырезание с полостями в семействах при загрузке
Объекты могут быть вырезаны в проекте при загрузке семейства с неприсоединенными полостями.
К вырезаемым объектам относятся стены, перекрытия, крыши, потолки и несущие каркасы, несущие колонны, фундаменты несущих конструкций, шкафы, мебель, специальное оборудование и обобщенные модели.
Например, при размещении в проекте раковины полость, определенную как часть семейства раковин, можно использовать для вырезания поверхности стойки. При размещении в проекте утопленного осветительного прибора полость, определенную как часть семейства осветительных приборов, можно использовать для вырезания поверхности монтажа.
Вырезания в проекте объектов с помощью полостей, включенных в семейство
- Откройте семейство Revit, к которому не присоединены полости, и выберите вкладку «Создать» панель «Свойства»
«Категория и параметры семейства».
- В диалоговом окне «Категория и параметры семейства» выберите параметр «При загрузке вырезать с полостями» и нажмите кнопку «ОК».
- Загрузите семейство в проект и разместите его.
- Выберите вкладку «Изменение» панель «Геометрия» раскрывающийся список «Вырезать»
(«Разрешить вырезание геометрии»).
- Выберите вырезаемый объект.
- Выберите экземпляр, по которому следует выполнить вырезание.
Источник
🌟 Видео
Revit: Инженерные отверстияСкачать

[Урок Revit] Криволинейные витражиСкачать
![[Урок Revit] Криволинейные витражи](https://i.ytimg.com/vi/P8eH34tDIdE/0.jpg)
Autodesk Revit. Инструмент модель в контексте. Как сделать купол в ревитСкачать

В.1.1 Создание геометрии. выдавливаниеСкачать

[Урок Revit АР] Узлы. Детализация моделиСкачать
![[Урок Revit АР] Узлы. Детализация модели](https://i.ytimg.com/vi/va9GRBZB4rM/0.jpg)
КАК СДЕЛАТЬ ВОДОСТОЧНЫЙ ЖЕЛОБ в REVITСкачать

Как в revit сделать разрез (узел) по разрезу (по узлу)Скачать

Самогонщики (трубка по спирали)Скачать

Создание модели по формообразующим в Autodesk RevitСкачать

Усеченный цилиндр: проекции сечения, изометрия, развертка поверхностиСкачать

Перенос выреза на цилиндрСкачать

[tutorial] 3D Разрез в RevitСкачать
![[tutorial] 3D Разрез в Revit](https://i.ytimg.com/vi/3f7r8hBkEtc/0.jpg)




















 «Категория и параметры семейства».
«Категория и параметры семейства». («Разрешить вырезание геометрии»).
(«Разрешить вырезание геометрии»). («Редактировать семейство»).
(«Редактировать семейство»). (Редактирование элемента выдавливания).
(Редактирование элемента выдавливания). (Выход из режима редактирования).
(Выход из режима редактирования).





 «Категория и параметры семейства».
«Категория и параметры семейства». («Разрешить вырезание геометрии»).
(«Разрешить вырезание геометрии»).