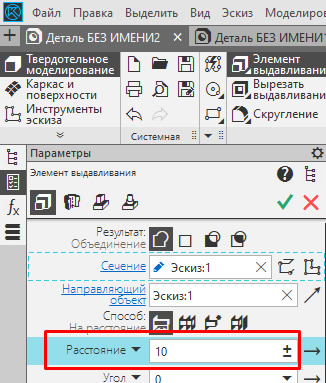Команда Операция выдавливания находится на инструментальной панели Редактирование детали. В Главном меню: Операции->Операция->Выдавливания. Данная команда используется для построения основания путем перемещения эскиза в направлении, перпендикулярном его плоскости.
Построим параллелепипед. Создайте файл детали. Для создание трехмерной модели необходимо наличие эскиза, поэтому в дереве модели выберите Плоскость XY (нажмите на значок плюса, затем правой кнопкой мыши на надписи “Плоскость XY”), в открывшемся контекстном меню нажмите на Эскиз.
Вы перейдете в режим редактирования эскиза. Активизируйте на Компактной панели панель инструментов Геометрия и выберите команду Прямоугольник по центру и вершине (либо найдите команду в Главном меню через последовательность Инструменты->Геометрия->Прямоугольники). Укажите центральную точку (0;0), затем введите значения высоты (30 мм) и ширины (15 мм) прямоугольника. Эскиз построен.
Теперь на инструментальной панели Редактирование детали выберите команду Операция выдавливания. Установите на Панели свойств величину для выдавливания Расстояние1 в 15 мм. Остальные параметры оставьте по умолчанию – выдавливание идет в одну сторону (прямое направление), уклона на боковых гранях нет (Угол наклона 0 градусов).
Нажмите на кнопку Создать объект (или Ctrl+Enter) для построения 3d модели параллелепипеда.
Для редактирования параметров операции (например, поменять величину выдавливания) в дереве модели нажмите правой кнопкой мыши по значку операции выдавливания и выберите Редактировать. Для редактирования эскиза выберите Редактировать Эскиз (немного ниже).
Вернемся к параметрам операции выдавливания. На Панели Свойств вы также можете выбрать и другое направление выдавливания. В нашем случае оно было прямым, но также направление построения может быть и обратным. Команда Два направления применяется для того, чтобы выдавливание осуществлялось в две стороны на разное расстояние, а Средняя плоскость – в две стороны на одинаковое расстояние.
Также может отличаться и способ построения: на расстояние, через все, до вершины, до поверхности, до ближайшей поверхности.
На вкладке Тонкая стенка на Панели Свойств можно выбрать направление создания тонкой стенки (если она нужна) и ее толщину: наружу, внутрь, два направления, средняя плоскость.
- Операция выдавливания
- Как сделать выдавливание в КОМПАС
- Требования к эскизу операции выдавливания
- Основные параметры операции выдавливания
- Пошаговая инструкция выполнения операции выдавливания.
- Вырезать выдавливанием
- Операция выдавливания. Вырезать выдавливанием
- Видеокурс по этой теме
- Видеокурс «Основы конструирования в КОМПАС-3D v19»
- 🎬 Видео
Видео:Уроки Компас 3D.Развертка цилиндраСкачать

Операция выдавливания
Операция выдавливания является самой распространенной формообразующей операцией КОМПАС-3D. В результате операции происходит перемещение эскиза перпендикулярно его плоскости. Операция выдавливания является частным случаем кинематической операции или элемент по траектории — название из последних версий КОМПАС.
Видео:Создание цилиндра со сквозным отверстием в КОМПАС-3D v20Скачать

Как сделать выдавливание в КОМПАС
Для выполнения операции выдавливания необходим эскиз, в соответствии с которым и заданным расстоянием выдавливания и будет строиться операция.
Требования к эскизу операции выдавливания
Любая формообразующая операция базируется на эскизе. К эскизу есть определенные требования, которые зависят от типа операции. Для выдавливания справедливо:
- объекты, которые должны участвовать в операции должны быть выполнены основной линией, все вспомогательные линии выполняются любым другим стилем, в том числе и утолщенной линией;
- если один контур накладывается на другой, то результатом операции будет только тонкостенная оболочка;
- если один контур пересекает другой, то операция выполняется по объединенной области, ограниченной контурами.
Читайте также: Тормозной цилиндр бмв е36 передний
Например, вот такой эскиз нельзя использовать для выполнения операции:
Контур выполнен утолщенной линией, а система учитывает в операции только стиль линии «Основная»
Такой эскиз в последних версиях применить можно, а вот в версиях ниже v17 КОМПАС бы «ругался» на пересечение контура. В версиях 17,18 будет выполнено выдавливание по объединенному контуру, т.е. окружность просто будет добавлена к контуру, который образовывает прямоугольник.
Вот такой эскиз применить также можно:
Внешний контур в виде прямоугольника будет определять габариты тела, а внутренние окружности будут определять отверстия. Результат будет вот таким:
Возможен и вариант наложения контуров, как в следующем примере, где отрезок лежит на прямоугольнике. Такой эскиз также может участвовать в операции выдавливания, только результатом будет тонкостенная оболочка.
Если еще раз коротко про основные требования к эскизу операции выдавливания: только основная линия, если контур накладывается или разомкнут, то будет доступна только тонкая стенка, если пересекается несколько замкнутых контуров, то построение по внешней границе контуров.
Основные параметры операции выдавливания
Панель параметров при выполнении операции выдавливания объемная, но в большинстве случаев достаточно лишь части параметров, рассмотрим их подробнее.
Основной параметр — расстояние
Указываем нужное значение, а также пользуемся переключателем направления, если нужно выдавливать в другую сторону
Второй параметр, который встречается намного реже, но иногда требуется — это угол. По умолчанию значение 0, если зададим отличное от нуля значение, то эскиз будет строиться с уклоном.
Например, вот такой результат мы можем получить выдавив окружность с заданным углом:
Результатом операции может быть тело или тонкая стенка. Переключатель находится на Панели параметров
Если включить режим построения тонкой стенки, то появятся еще два параметра — Толщина 1 и Толщина 2, одна толщина внутрь, другая наружу.
К важным параметрам также следует отнести тип выдавливания. Выдавливать можно:
- на расстояние;
- через всё;
- до объекта;
- до ближайшей поверхности.
Выбор осуществляется на Панели параметров:
По умолчанию активен способ «На расстояние», если же нам необходимо выполнить операцию через всё тело или до какой-то конкретной точки, ближайшей поверхности, то выбираем нужный способ.
Видео:КОМПАС-3D. Создаем элементы на цилиндрической поверхности | Роман СаляхутдиновСкачать

Пошаговая инструкция выполнения операции выдавливания.
Создаем эскиз, используя команду «Создать эскиз» . Способов вызова команды несколько. Чаще всего используют вызов с Панели быстрого доступа
Либо с контекстного меню, которое появляется при нажатии правой кнопкой мыши на плоскости или плоской грани
После запуска команды «Создать эскиз» система переходит в режим редактирования эскиза. В данном режиме необходимо выполнить построение контура, для упрощения выполним выдавливание эскиза в котором изображен прямоугольник.
Построим прямоугольник, воспользовавшись одноименной командой
Выполнив построения в эскизе можно сразу перейти к формообразующей операции. В нашем случае — это операция выдавливания:
Читайте также: Хендай портер рабочий цилиндр сцепления где находится
Кликаем по команде «Элемент выдавливания» и вводим необходимые значения на Панели параметров. В нашем случае будем считать, что нет уклона, тонкой стенки или еще каких-либо дополнительных атрибутов. Нужно указать только высоту выдавливания. В нашем примере примем высоту равную 20.
Вводим значение 20 в ячейку «Расстояние» на Панели параметров
Подтверждаем операцию кнопкой «Создать объект» или нажав колесо на мышке. В итоге получаем следующее тело:
Видео:Видеоуроки Компас 3D. Текст на цилиндре без обечайкиСкачать

Вырезать выдавливанием
Аналогично пошаговой инструкции добавления объема операцией выдавливания, можно производить удаление объема операцией вырезать выдавливанием. Сама команда находится на инструментальной панели Элементы
Второй вариант выреза выдавливанием — воспользоваться командой «Элемент выдавливания», но выбрать результат построения на Панели параметров «Вычитание»
Видео:Как выдавить текст на цилиндрической поверхности КОМПАС-3DСкачать

Операция выдавливания. Вырезать выдавливанием
- Требования к модели;
- Требования к эскизу;
- Основные параметры.
Создадим простую деталь на примере данного чертежа.
Видео:Компас 3D для начинающих. Урок № 3 Вырезать выдавливаниемСкачать

Видеокурс по этой теме
Видеокурс «Основы конструирования в КОМПАС-3D v19»
Видеокурс направлен на освоение основ конструирования в САПР КОМПАС-3D. Обучение проводится на примере создания моделей узлов и сборки из них промышленного прибора, разбор особенностей моделирования и визуализации результатов в…
Данная деталь содержит в себе операции Выдавливание и Вырезание.
Следует также отметить, что данную деталь можно построить разными способами, но все операции строятся на одинаковых принципах, и существенной разницы не имеют. Перейдем к процессу построения.
Для начала выбираем плоскость, на которой будет лежать данная деталь. Выберем плоскость, которая лежит горизонтально, плоскость XY, и нажимаем Создать эскиз.
Начинаем построение для первого основания детали. Установим плоскость перпендикулярно виду, для удобства построения. Для этого выбираем Нормаль к, и начинаем построение эскиза.
Выбираем прямоугольник, тип построения – Прямоугольник по центру и вершине, для того, чтобы построение можно было начать от начала точки центра координат.
Произвольно проводим прямоугольник, закрываем окно параметров и зададим размер и прямоугольника. Задаем ширину – 24, и высоту – 46.
Далее построим два выреза сверху и снизу. Произвольно проведем прямоугольники и зададим размеры: ширина выреза – 14, высота выреза – 4. Выровняем вырез по центру. Зададим слева – 5 мм, справа можно не задавать.
Точно так же и снизу – ширина выреза 14, высота – 4, и выровняем по центру – 5 мм от левой стороны. Закрываем окно параметров и, как можно видеть, остались две лишние линии, которые не позволят осуществить операцию выдавливание, так как эскиз будет считаться некорректным, потому что он содержит в себе внутренние контуры на главном внешнем контуре. Поэтому данные линии нужно отсечь. Для этого выбираем операцию Усечь кривую, и отсекаем данные линии сверху и снизу. Нажимаем ОК, и выходим из эскиза.
Начинаем операцию Выдавливание для первого эскиза, то есть для первого основания детали. Выделяем необходимый эскиз и нажимаем Элемент выдавливания.
Как можно увидеть предварительно – КОМПАС уже отображает, как будет осуществлено выдавливание данного эскиза.
Слева в параметрах, можно задавать результат выдавливания: Объединение, Новое тело, Вычитание или Пересечение. Оставим по умолчанию – Объединение.
Читайте также: Как запрессовать заглушку блока цилиндров приора
Способ – На расстояние, Через все, До объекта, До ближайшей поверхности. Оставим по умолчанию, то есть На расстояние.
Зададим расстояние 9 мм, можно также выбрать при необходимости дополнительный параметр Симметрично. В этом случае выдавливание осуществляется от середины, то есть от плоскости, где начерчен эскиз.
Отключим данную операцию, и, также можно задать еще второе дополнительное направление, то есть вверх от плоскости, и вниз.
Отключим данную опцию и нажимаем ОК. Закрываем окно, таким образом первое основание для детали построено.
Создадим куб на данном основании, из которого в последующем будут вычитаться вырезы. Для того, чтобы построить новое выдавливание, то есть новый эскиз, нужно выбрать выделить грань, и нажать Создать эскиз.
Далее КОМПАС автоматически делает вид перпендикулярным. Для начала построения нового эскиза, нажимаем Прямоугольник. Выберем тип построения – По центру и начинаем строить квадрат, привязываясь к ширине прямоугольника.
Закрываем окно параметров. Зададим размер и расположение данного квадрата. Выбираем Авторазмер, и зададим высоту квадрата. Зададим 26 мм, и сместим данный квадрат в центр точки координат, чтобы он стоял симметрично относительно высоты и ширины. Укажем 10 мм. Как можно видеть, квадрат лежит точно по центру прямоугольника.
Выходим из эскиза. Выделяем эскиз и нажимаем Элемент выдавливания.
Зададим расстояние выдавливания 20 мм нажимаем ОК. Закрываем окно, и второй элемент выдавливания закончен.
Перейдем к процессу вырезания в элементе куба. Вырежем часть в середине куба. Выделяем грань нажимаем Создать эскиз. Начинаем построение эскиза для первого вычитания элемента.
Выбираем прямоугольник, тип построения – По центру. Привязываемся к середине линии и произвольно проводим прямоугольник. Закрываем окно параметров.
Зададим размеры: ширина 16, и далее, чтобы линия прямоугольника и линию куба совпали, воспользуемся операцией Коллинеарность. Выбираем данную операцию, и выделяем две линии так, чтобы они лежали в одной горизонтальной плоскости. Выделяем первую линию и вторую.
Закрываем окно, и зададим ширину для выреза. Зададим 16 мм, закрываем окно, выходим из эскиза.
Начинаем операцию Вырезание. Выделяем эскиз, выбираем Вырезать выдавливанием.
Здесь все точно так же, как и в операции Выдавливание. Зададим способ выдавливания Через все, и в этом случае КОМПАС автоматически определяет, насколько необходимо вырезать, чтобы сделать это насквозь. Нажимаем ОК, закрываем окно параметров.
Первый вырез был вычтен из куба. Закончим последнюю операцию вырезания для двух радиусов, которые проходят насквозь через два параллелепипеда. Выбираем грань, нажимаем Создать эскиз.
Начинаем построение для первого радиуса. Выбираем окружность, привязываемся к средней точке, произвольно проводим окружность, закрываем окно. Зададим размер окружности – 10 мм. Закрываем окно.
В данном случае не обязательно высекать лишние элементы, так как операция Вырезание в любом случае все равно будет осуществлена. Выходим из эскиза, эскиз выделен. Нажимаем Вырезать выдавливанием.
Опять повторяем операцию Через все.
Удостоверяемся, что данная окружность, которая будет вырезана, проходит через два параллелепипеда. Заканчиваем операцию, нажимаем ОК. Закрываем окно параметров и, как видим, операция вырезания была успешной.
🎬 Видео
КОМПАС-3D - построение цилиндраСкачать

САПР Компас-3D. Нанесение текста на криволинейные поверхности 3D моделей деталей (часть 4)Скачать

КОМПАС-3D: 3 способа сделать выдавливаниеСкачать

Компас 3D - Конус. Прямой и усечённый. Для начинающихСкачать

Уроки Компас 3D.Элемент по траекторииСкачать

Видеоуроки Компас 3D. Надпись на цилиндре без обечайки в Компас 3D V22Скачать

Урок. 2 способа построения Цилиндра. Компас 3D 17vСкачать

Уроки Компас 3D.Элемент выдавливанияСкачать

Компас 3D - рисунок на цилиндрической поверхности, на кольце. Два разных способа...Скачать

Компас 3D уроки - Как вырезать на скругленной поверхности - 7Скачать

Компас 3D для начинающих. Урок № 2 Элемент выдавливанияСкачать

Вычитание компонентов в КОМПАС-3DСкачать

Компас 3D уроки - Как сделать наклонный вырез детали - 5Скачать

Компас 3D уроки - Выдавливание под углом - 4Скачать