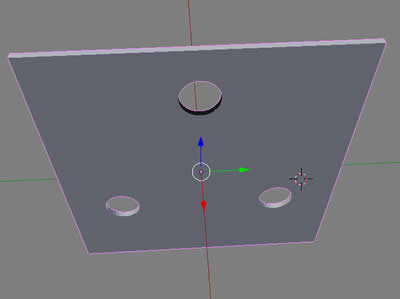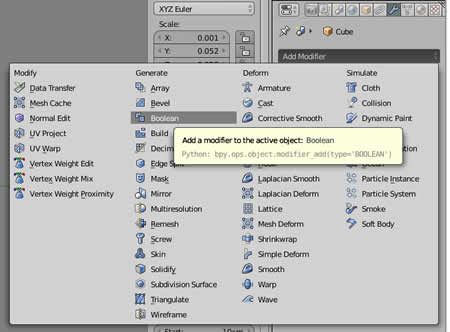Видео:Как быстро обьеденить отверстие в BlenderСкачать

3D Blender уроки моделирования Как вырезать в кубе цилиндрическое отверстие
В Blender нажатие W в объектном режиме открывает доступ к так называемым булевым инструментам. Изменения объектов, производимые булевыми инструментами в компьютерной графике, основаны на логике булевых операций. Булевы операции, в свою очередь, — это подраздел математики; кроме того, булевы операции широко используются в программировании. Слово «булевы» заимствовано от фамилии Джоржа Буля, английского математика, труды которого лежат в основе математической логики.
Любая булева операция в компьютерной графике применяется к двум объектам. Ее результатом является третий объект, который представляет собой результат взаимодействия тем или иным способом двух исходный объектов.
В компьютерной графике (и Blender не исключение) широкое применение нашли следующие булевы способы взаимодействия объектов (соответственно им и называются булевы инструменты):
Intersect (пересекать). Результатом является объект, образованный пересечением двух исходных объектов. Другими словами, третий объект формируют наложенные области двух исходных.
Union (объединение). Результатом является объект, образованный объединением двух исходных объектов.
Difference (разность). Результатом является объект, образованный вычитанием второго из первого, т.е. от первого объекта отрезается часть, которую перекрыл второй объект. Что из чего будет вычитаться, зависит от того, какой объект был выделен первым.
Видео:VFXLAB: 3D ТРЮКИ. КРУГИ И ЦИЛИНДРЫ.Скачать

Blender 2.81 — Быстрый старт. Практика.
Создание алюминиевой банки.
Видеоверсия:
Яростный BLENDER сделал видеоверсию данного урока.
Текстовая версия:
Моделирование:
Материалы для урока.
Для начала удалим все объекты, выделив их клавишей А. Выделенные объекты обводятся оранжевым контуром. Затем нажав X или Delete. Теперь добавим фоновое изображение. Для этого нажмите Shift+A — Reference и выберете изображение и нажмите Load Reference Image, либо нажмите два раза на изображение и оно автоматически добавится. Обязательно уберите галочку с Align to view, иначе изображение будет расположено по виду.
В Blender есть возможность поочередно выполнять действие с помощью горячих клавиш. Нажмите R—X—90. Для подтверждения нажмите ЛКМ или Enter. Изображение повернется по оси Х на 90 градусов.
Поворот изображения по оси Х на 90 градусов.
Теперь перейдем на вид спереди, нажав Num 1. В свойствах изображения включите прозрачность (Use Alpha) и интенсивность прозрачности на 0.7. Подвинем изображение по оси Х на -0.45.
Теперь обведем контур изображения. Создайте Плоскость (Plane), перейдите в режим редактирования (Tab), затем нажмите Alt+M — By Center. Данная команда объединит все точки в одну.
Передвиньте полученную вершину в низ банки.
Теперь нужно создать грубый контур. Для этого воспользуемся экструдом (Extrude). Проще всего воспользоваться клавишей E и двигать вершины в нужном направлении, либо на Панели инструментов выбрать инструмент Extrude Region. В свойствах поменять Normal на XYZ и в интерактивном режиме, двигая манипуляторы, экструдировать по контуру.
Настройки инструмента Extrude Region.
В данном случае лучше экстудировать через хоткей и перемещать инструментом Move(G). В итоге должен получиться такой контур.
Читайте также: Давление в цилиндрах хендай акцент
Создадим фаски на вершинах. Для этого выделите указанные ниже вершины, нажмите Ctrl+Alt+B и потяните мышку. Установите значение Bevel на 0.0225.
Придадим объем банки с помощью модификатора Screw. Выберете модификатор Screw, выйдете из режима редактирования (Tab) и примените его, нажав Apply.
Включите отображение нормалей во Viewport Overlays — Face Orientation и если модель окажется красной полностью или в некоторых местах, то перейдите в режим редактирования, выделите объект и выверните нормали Shift+N. Объект станет синим.
Не выходя из режима редактирования, добавим дополнительные ребра. C помощью инструмента Loop Cut на Панели инструментов, либо нажав Ctrl+R. Колесиком мыши можно регулировать количество ребер.
Добавление ребер через Ctrl+R
Добавление ребер через Loop Cut
Перейдите на вид сверху, включите каркасный режим Z — Wireframe и добавьте изображение крышки. Подгоните до нужного размера.
Чтобы было удобней работать, добавьте дополнительное окно.
Выделите внутреннее ребро крышки с помощью Alt+ ЛКМ и увеличьте размер.
Если вам мешает низ объекта выделите нижнею часть прямоугольной рамкой(B) и нажмите H для скрытия полигонов.
Снова выделите внутреннее ребро и нажмите E—S и уменьшите немного.
Теперь нужно данное ребро подогнать по форме. Выделите два противоположенных ребра и уменьшите их по оси X(S—X).
Экструдируйте внутрь еще раз и немного отпустите по оси Z. Потом экстудируйте еще раз. У вас должна получиться вот такая форма.
Выделите два соседних ребра и нажмите F. Это соединит два ребра. Дальше также объединяем и добавляем 2 ребра, подгоняем вершины по форме.
Снова экструдируем и подгоняем по форме и добавляем ребро.
Экструдируем еще раз, отпускаем вниз и на виде сбоку Num 3 немного поворачиваем.
Закрываем отверстие и выходим из режима редактирования.
Создадим открывалку из уже имеющийся форме. Для дублирования ребра и нажмите Shift+D. Нажмите ПКМ для отмены перемещения. Далее P — Selection создаст новый независимый объект. Выйдите из режима редактирования и скройте банку.
Создание независимой копии.
Уменьшаем и точно также повторяем форму. Объединяем ребра и добавляем вершины.
Экструдируем нижние вершины и опускаем по оси Z, так же добавляем ребро посередине.
Добавьте окружность и подгоните по форме. Поднимите окружность на уровень с формой.
Добавим модификатор Solid.Установите значение Thickness -0.02.
Добавление модификатора Solid
Добавьте цилиндр и выставите нужные параметры.
Выберете цилиндр и с Shift-ом выделите открывалку. Затем Ctrl+J для объединения объектов. Включите банку и поднимите открывалку на уровень банки.
Осталось удалить лишние ребра и добавить фаски. Выделите банку и войдите в режим редактирования. Alt+H для показа всего объекта. Выделите весь объект и нажмите Alt+M — By Distance. Данная функция удалит дублированные вершины. Добавьте ребро и отпустите немного вниз.
Добавьте ребро по середине и удалите (Delete или X) два боковых.
Выделите два ребра и добавьте фаски (Ctrl+B), удалите близлежащее ребро на крышке.
Добавьте ребро по середине и удалите боковые ребра.
Добавьте ребро и отпустите немного вниз.
Добавим фаску на нижнею часть банки.
Выделите ребра крышки и добавьте фаски.
Добавьте фаски на открывалку.
Снимите выделение с объектов, нажав L на крышке, скройте его. Экструдируйте верхнюю часть кнопки с уменьшением масштаба и
объедините вершины. Удалите нижнюю часть. Отобразите все объекты и выйдете из режима редактирования. Выделите все объекты и объедините их.
Читайте также: Не работает третий цилиндр калина 8 кл
Через контекстное меню добавим сглаживание объекту Shade Smooth и в Панели свойств (Properties) во вкладке Модификаторов добавьте модификатор Subdivision Surface с уровнем подразделения 2 для Viewport и Render 3.
Настройка студии.
Теперь создадим студию и настроем освещение. Добавьте в сцену плоскость размером 15м.
Перейдите на вид сбоку, перейдите в каркасный режим, выделите прямоугольным выделением задние вершины и экстудируйте на то же значение E-G-15(Экструдирование, перемещение на 15 м).
В нижней части банки выделите полигоны и переместите курсор к выделенным полигонам Shift+S — Cursor to Select. Выйдите из режима редактирования и в контекстном меню — Set Origin — Origin to 3D Cursor. Мы переместили центр объекта в самый низ.
Перемещение центра объекта.
Теперь нужно переместить центр в начало координат и переместить к нему объект. Для этого нажмите Shift +S — Cursor to World Origin, затем выделите банку нажмите Shift +S — Select to Cursor.
Добавьте ребра через Ctrl+R, затем фаски на заднюю часть плоскости c и шириной 3м и количеством сегментов 4. После этого сгладьте объект и примените Subdivision Surface.
Добавьте в сцену камеру Shift+A — Camera. Разделите окно на две части. На одной стороне переключите вид из камеры, на другой перемещайте камеру для позионирования. В свойствах камеры поставьте Focal Length на 100.
Настройка освещения.
Переключим рендер с Eevee на Cycles в свойствах рендера.
Добавим в сцену HDRI. Увеличьте нижнее окно Timeline и переключите его на Shader Editor. Переключитесь на World для настройки окружения .
Переключение на Shader Editor.
Добавлять ноды можно двумя способами. По поиску или искать в категориях. Добавим три ноды: Environment Texture,Mapping и Texture Coordinate. Меню добавления нод вызывается горячими клавишами Shift+A.
Texture — Environment Texture. Нода позволяет добавлять HDRI карту. Vector — Mapping. Нода трансформации текстуры.
Input — Texture Coordinate, Нода текстурных координат.
Соедините их. Теперь при включении рендера вьюпорта все будет розовое. Это значит, что на ноде Environment Texture нет текстуры.
Добавление нод и включение рендера вьюпорта.
Подключим HDRI. Теперь сцена освещена. Отпустите силу Strenght на 0.400. Для сцены отключите Overlays.
Добавьте в сцену плоскость Plane, увеличьте размер до 15м и поднимите над сценой. Переключитесь в Shader Editor с World на Oblect и добавьте новый материал, нажав кнопку New. Удалите ноду Principled BSDF и добавьте ноду Emission с силой света 1.000.
Выделите банку и создайте для нее материал. Добавьте ноду Principled BSDF: Metalic на 1, Roughness — 0.3, Anisotropic — 0.3, Anisotropic Rotation — 0.3, IOR — 1.450.
Изменим Roughness, добавим вот эту текстуру. Если непонятно почему материал черный можно использовать hdri окружения или нажмите Z — Material Perview. На время отключайте студийную плоскость, что бы отображалось только банка.
Material Output — Вывод Материала на поверхность объекта.
ColorRamp — Градиентная карта. В данном случае используется для прозрачности шероховатости.
Math в значении Power — сила шероховатости.
Читайте также: В цилиндр вписана сфера найти площадь
Создадим материал краски. Выделите полигоны по кругу и создайте новый материал, нажав на +. Далее нажмите на кнопку «Assign«, затем «New«.
Создание нового материала.
Добавьте ниже еще ребра сверху и снизу, что бы материал отображался корректно.
Материал краски.
Изменение цветов и уменьшение Color Ramp позволит добиться желаемого результата.
Пример изменения градиента.
Mix Shader — смешивает два материала(шейдера). В данном случае мы смешали два материала по фактору. ColorRamp влияет напереход одной текстуры к другой. Mapping влияет на поворот градиента. Далее на два материала назначен свой градиент и они смещиваются по текстуре Noise.
Теперь добавим прозрачную картинку, для этого создадим UV-развертку. Выделите ребра по кругу и одно ребро между ними. Затем Ctrl+E — Mark Seam. Мы пометили швы, где будет разрезатся UV — развертка.
Выделите всю модель и нажмите U-Unwrap. Создаться новая UV-развертка. Алгоритм развертывания Conformal. Переключите левое окно на UV Editor. Удалите изображение из UV Editor и откройте картинку этикетки.
Увеличите UV развертку и разместите посередине.
Добавьте еще один Mix Shader перед Material Output. Смешайте материал краски с изображением этикетки. Фактор Alpha будет добавленное изображение. В Principled BSDF выставите Metalic на 1 и Roughness на 0.3
Скопируйте ноды шероховатости из материала алюминия и соедините их в шероховатость (Roughness) краски.
Замените HDRI на эту. Это придаст более мягкое освещение. Добавьте 3 плоскости и каждой назначьте материалом Emission с силой 4.000.
Выделите плоскость и в режиме редактирования и выполните UV-развертку с методом Conformal. Блендер автоматически развернет плоскость как надо. Далее создайте материал для плоскости и скопируйте ноды шероховатости из материала металла банки. Выставите значение Metallic на 1.
Вы можете поэкспериментировать с материалом краски изменив ноды.
Создайте объект пустышка Empty — Plain Axes и выставите ее напротив банки. Выделите камеру и в свойствах поставьте галочку Depth of Field. Укажите объект пустышки в качестве объекта для фокусировки. Во вкладке Apertore — F-Stop установите маленькое значение 0.4. Это расфокусит края банки.
В Панели Свойств (Properties) во вкладке вывода файлов (Output Properties) установите разрешение изображения 600х1200 и приблизите камеру.
В Панели Свойств (Properties) во вкладке настроек рендера (Render Properties) выберите тип рендера CPU или GPU. Если GPU не доступно, то в настройках Blender (Edit — Preferences) во вкладке System выберете Cuda для Nvidia, Optix для Nvidia с RTX или OpenCL для AMD.
В Sampling в параметр Render укажите значение от 150 до 300. Это количество проходов для трассировки, чем больше сэмплов, тем более точным и менее зашумлённым будет результат. Это так же влияет на время рендера и на производительность ПК.
Tiles — размер плиток во время рендера. Для GPU лучше ставить большой размер плиток, чем для CPU.
Для выполнения рендера нажмите F12 или меню Render — Render Image. После окончания визуализации нажмите Alt+S или Shift+S для сохранения изображения. Если вдруг случайно закрыли окно, нажмите F11.
🎥 Видео
5 способов заполнить дыры в сетке blender 3d (уроки blender)Скачать

Быстрые уроки Blender. Как сделать цилиндр с отверстиями.Скачать

blender как сделать отверстие | Быстро делаем отверстие в любом объекте без модификаторовСкачать

Модификаторы в Blender: BooleanСкачать

Как вырезать часть объекта или сделать отверстие в блендер 2.9Скачать

Blender 2.8. Заполнить гранями выделенные вершины (заполнение меша полигонами, короче)Скачать

Как Упростить ЦИЛИНДРЫ под SUBDIV в Blender 3DСкачать

VFXLAB || 3D ТРЮКИ. ОТВЕРСТИЯ В ЦИЛИНДРАХ.Скачать

СОЕДИНЕНИЕ ЦИЛИНДРОВ В BLENDER/РАЗНЫЕ СПОСОБЫСкачать

Видео по запросу: отверстия в цилиндреСкачать

Как сделать изгиб обьекта в BlenderСкачать

Как округлить края плоскости через bevel в BlenderСкачать

Blender3.0 - Как соединять сложные поверхностиСкачать

Создание и удаление рабочих окон в блендере 2.83Скачать

КАК СОЕДИНИТЬ ЦИЛИДР И СФЕРУ В BLENDER, ЧТОБЫ НЕ РАЗОРВАЛО ПЕРДАКСкачать

Blender 3d.Как сделать фаску или скругление.Скачать

Как сгладить объект, применяем автосглаживание в блендер 2.9Скачать

Растворяем вершины, рёбра и грани в Блендер 2.9Скачать