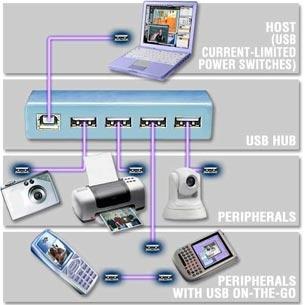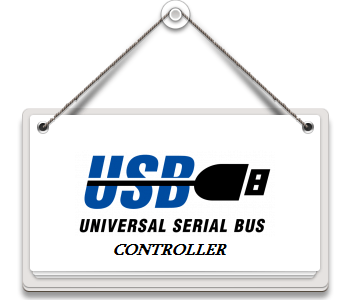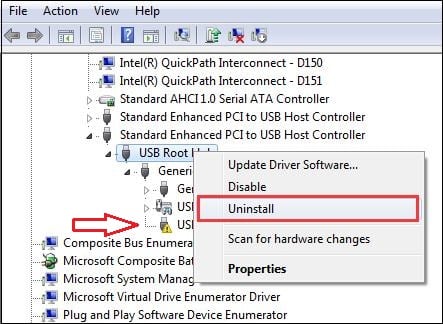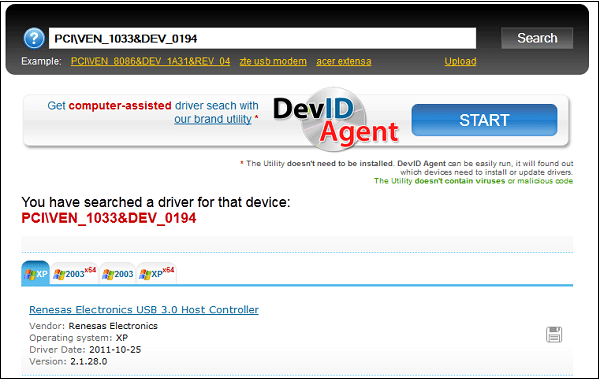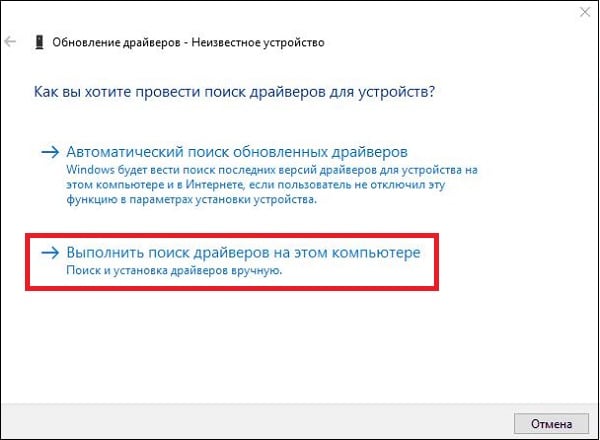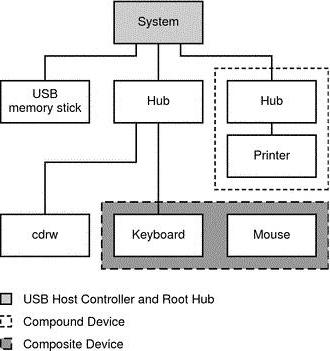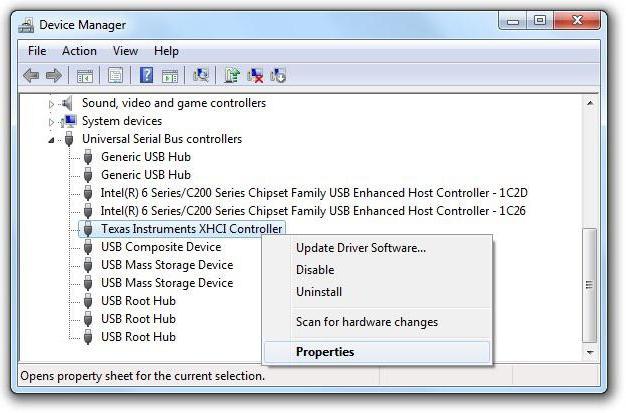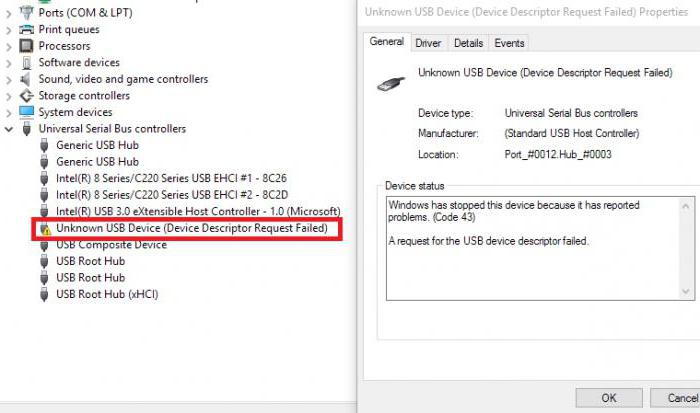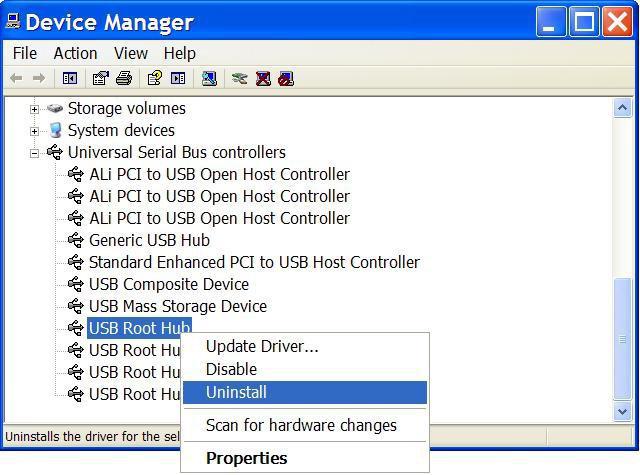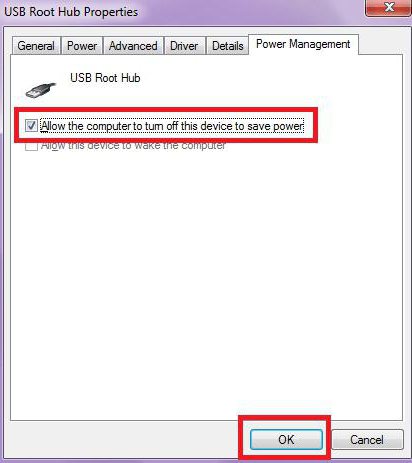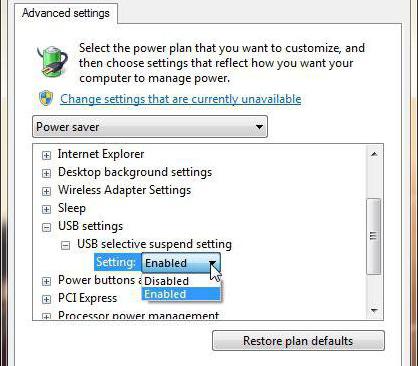Универсальные последовательные шины USB — это довольно популярный интерфейс ПК. С его помощью можно подключать одновременно 127 различных устройств. Они поддерживают функцию подключения/отключения приборов, при этом выключать компьютер нет надобности. Подсоединяемые устройства могут запитываться непосредственно через шину USB, благодаря чему отпадает необходимость использования дополнительных блоков питания. Сегодня мы поговорим о такой схеме, как контроллер универсальной последовательной шины USB. Мы рассмотрим его назначение и существующие на сегодняшний день типы.
- Для чего нужен контроллер универсальной последовательной шины USB?
- Технические характеристики и типы USB-контроллеров
- Заключение
- Скачать «Контроллер универсальной последовательной шины USB» на Windows 7
- Что такое «Контроллер универсальной последовательной шины USB»?
- Симптоматика и причины дисфункции
- Как исправить проблему c драйвером
- Шаг 1. Обновите драйвер чипсета
- Шаг 2. Используйте программы для обновления драйверов (Driver Easy, DriverPack Solution и другие)
- Шаг 3. Установите драйвер самостоятельно, используя идентификатор оборудования
- Шаг 4. Измените параметры системного реестра
- Заключение
- Универсальный USB-контроллер
- Что такое контроллер универсальный последовательной шины USB (Windows 7)?
- Принципы работы
- Драйвер контроллера USB
- Возможные проблемы в работе
- Методика устранения неисправностей
- Вместо итога
Видео:Контроллер универсальной последовательной шины USBСкачать

Для чего нужен контроллер универсальной последовательной шины USB?
Эти устройства входят в состав платформы компьютера, обеспечивая сообщение подключенных к USB-шине внешних приборов. Контроллер универсальной последовательной шины USB — это интеллектуальное устройство, способное взаимодействовать, минуя центральный процессор, с оперативной памятью компьютера в режиме сквозного доступа. По типу интеграции эти устройства могут быть задействованы в составе системной логики либо в виде отдельной микросхемы как на самой материнской плате, так и на выносной (плате расширения). По методу подключения контроллеры универсальной последовательной шины USB различаются на устройства для шин PCI и для шин PCI Express.
Видео:Не работают USB порты - 3 способа Решения! Windows 7/8/10/11Скачать

Технические характеристики и типы USB-контроллеров
Для спецификации USB1.1 предусмотрено два типа реализации таких устройств. К примеру, для USB1.0 компания Intel разработала контроллер последовательной шины USB двух типов — UHCI и OHCI. Их отличие заключается только в методе доступа к регистрам: регистры первого типа конструктивно расположены в пространстве системных портов, отвечающих за ввод-вывод информации, а логические микросхемы второго типа находятся в пространстве памяти персонального компьютера. Заметим, что контроллер USB типа OHCI считается более интеллектуальным, нежели UHCI, поскольку способен освобождать главный процессор от необходимости выполнять рутинные операции, связанные с передачей данных по шинам USB. Оба контроллера применяют 32-битную адресацию.
Для USB2.0 разработан контроллер универсальной последовательной шины USB типа EHCI, который способен поддерживать работу на высоких скоростях (480 мбит/с). В нем, благодаря разделенной транзакции, реализована поддержка низкоскоростного интерфейса USB1.1, что весьма актуально для более медленных устройств.
Для USB3.0 нужен универсальный контроллер типа XHCI. Он способен поддерживать обмен информацией на любой скорости.
Видео:Код 28 — для устройства не установлены драйверы в Windows 10 и Windows 7 (решение)Скачать

Заключение
Итак, если вы являетесь владельцем старого компьютера, не оснащенного USB-портами, не расстраивайтесь: посредством незначительной модернизации вы можете установить USB-контроллер. Такие устройства выполняются в виде платы расширения PCI-типа либо PC-карт для ноутбуков. Упомянутые контроллеры выпускаются с поддержкой USB1.0, 2.0 и 3.0. Если вы надумали установить себе одно из этих устройств, остановите свой выбор на более скоростном, благо, их стоимость практически одинаковая. Еще пример: если на вашем ПК поддерживаются только USB-версии 1.0 или 1.1, вы может установить контроллер, который обеспечит версию 3.0.
Видео:Как устранить проблему с sm контроллер шиныСкачать

Скачать «Контроллер универсальной последовательной шины USB» на Windows 7
Многие пользователи, просматривая в «Диспетчере устройств» список установленных на ПК устройств, могут заметить восклицательный знак в жёлтом треугольнике рядом с устройством «Контроллер универсальной последовательной шины USB». При этом ЮСБ-устройства на данном компьютере могут или вовсе перестать работать (система их просто не видит), или работают не всегда корректно. В данном материале я расскажу, что это за контроллер шины USB, каковы его функции, а также как и где скачать драйвера для контроллера универсальной последовательной шины ЮСБ.
Видео:Для устройства не установлены драйверы КОД 28Скачать

Что такое «Контроллер универсальной последовательной шины USB»?
Как известно, аббревиатура «USB» расшифровывается как «Universal Serial Bus» (универсальная последовательная шина). Данная шина используется для подключения к ПК различных внешних устройств, позволяя обмениваться данными между ними.
Для обеспечения функционала упомянутой универсальной последовательной шины используется специальный аппаратный контроллер. Корректную работу данного контроллера обеспечивает соответствующий драйвер, отсутствие или повреждение которого приводит к дисфункциям в работе контроллера, а вследствие этого — и всей шины ЮСБ.
Читайте также: Вся линейка шин бриджстоун
Восклицательный знак в жёлтом треугольнике символизирует о проблемах в работе контроллера ЮСБ
Видео:❓ Неизвестное устройство в Windows. Как решить проблему?Скачать

Симптоматика и причины дисфункции
Как видно из вышеприведённой картинки, симптомами, сигнализирующими о проблеме с контроллером ЮСБ является его появление в подразделе «Другие устройства» с пометкой в виде жёлтого треугольника с восклицательным знаком. В свойствах данного контроллера обычно указано, что для него не установлены драйвера, а устройства ЮСБ, подключаемые к такому ПК, или не работают, или работают с перебоями.
Среди причин такой дисфункции, кроме, собственно, отсутствующих (или повреждённых) драйверов, можно назвать неудачное обновление ОС Виндовс, действие различных вирусных здовредов, а также проблемы с жёстким диском (нарушена структура диска, он «осыпается» и так далее).
Видео:контроллер универсальной последовательной шины usbСкачать

Как исправить проблему c драйвером
Чтобы исправить проблему контроллера USB рекомендую сделать следующее:
- Деинсталлируйте проблемный драйвер. Перейдите в «Диспетчер устройств» (нажмите на кнопку «Пуск», в строке поиска введите devmgmt.msc, и нажмите ввод). Наведите курсор на «Контроллер универсальной шины USB» с восклицательным знаком, кликните правой клавишей мыши, и выберите «Удалить» (Uninstall).
Деинсталлируйте проблемный драйвер
Если система потребует подтверждения, поставьте галочку рядом с «Удалить драйвер для этого устройства», и нажмите на «Ок». Перезагрузите ваш компьютер, система попытается установить корректный драйвер взамен удалённого ранее. Если не помогло – идём дальше;
Видео:Компьютер не видит usb устройство. Проблема с драйверами ПК.Скачать

Шаг 1. Обновите драйвер чипсета
Данный драйвер ответственен за взаимодействие различных элементов вашего ПК, включая устройства ЮСБ, потому может включать и нужный нам драйвер ЮСБ.
Чтобы скачать драйвер для чипсета вашей материнской платы вам нужно знать её производителя и модель, а также версию вашей ОС. Если вы не обладаете данными сведеньями, можно воспользоваться одной из вспомогательных информационных программ (к примеру, Aida 64) или нажать на сочетание кнопок Win+Pause (расскажет о версии вашей ОС).
После того, как вы получите данные сведения, необходимо перейти на сайт разработчика вашего ПК (или его материнской платы), поискать там нужные драйвера чипсета для вашей версии PC (или материнки), скачать их, а затем и установить на ваш ПК;
Видео:🖥️ Периферийное устройство Bluetooth драйвер WindowsСкачать

Шаг 2. Используйте программы для обновления драйверов (Driver Easy, DriverPack Solution и другие)
Скачайте, к примеру, первую из них («Driver Easy»), и установите на свой компьютер. Для поиска проблем с драйверами (или их устаревших версий), кликните на «Scan now», а затем на «Update all» (обновить все).
Видео:Установка драйверов для Realtek PCI-E Ethernet и последовательной шины USBСкачать

Шаг 3. Установите драйвер самостоятельно, используя идентификатор оборудования
Для этого перейдите в «Диспетчер устройств» (нажмите на кнопку «Пуск», в строке поиска введите devmgmt.msc и нажмите ввод).
В «Диспетчере устройств» наведите курсор на проблемный «Контроллер универсальной последовательной шины USB», нажмите правую клавишу мыши, и в появившемся меню выберите «Свойства». В открывшемся окне переходим на вкладку «Сведения», в параметре «Свойство» выбираем «ИД оборудования», вы увидите столбиком четыре значения.
С помощью перехода на вкладку «Сведения» определите ИД контроллера ЮСБ
Вам необходимо скопировать самое длинное из них (наведя на него курсор, нажав на правую клавишу мыши и выбрав «Копировать»), затем вбить его в строку поисковика (нажав на правую клавишу мыши и выбрав «Вставить»), и осуществить поиск драйвера к данному устройству. Если поиск ничего не дал, тогда попробуйте более короткие значения ИД.
Альтернативой к упомянутому выше поиску является поиск по упомянутому ИД на сайте devid.info. Для этого перейдите на упомянутый сайт, в строке поиска введите ранее вами полученный ИД оборудования, и нажмите на «Искать» (попробуйте каждое из четырёх значений).
Если поиск через поисковую систему или на сайте devid.info дал положительный результат, вам необходимо определить по дате самую новейшую версию драйвера для вашего контроллера. Обязательно проследите, чтобы данный драйвер соответствовал вашей версии ОС (включая её номер и разрядность, как определить последние я уже пояснял выше). Скачайте данный драйвер, и запустите его. В некоторых случаях он может распаковаться в выбранную вами директорию. После его распаковки перейдите в данную директорию, и запустите находящийся там установочный файл (обычно, это setup.exe или релевантный).
Читайте также: Глицерин для обработки шин
Если установочного файла не будет, вновь перейдите в «Диспетчер устройств», наведите курсор на наш проблемный контроллер, кликните правой клавишей мыши, и выберите опцию «Обновить драйвера». Затем выберите «Выполнить поиск драйверов на этом компьютере», и с помощью нажатия на кнопку «Обзор» укажите компьютеру папку, в которой лежат распакованный вами драйвер. Если драйвера подойдут, то система их установит, это позволит избавиться от ошибки контроллера USB на вашем ПК.
Видео:Как исправить автоматическое отключение USB-устройств в Windows | XP, 7, 8, 10Скачать

Шаг 4. Измените параметры системного реестра
Нажмите на кнопку «Пуск», в строке поиска введите regedit, и нажмите ввод. Перейдите по ветке:
Если там будут находиться параметры UpperFilters и LowerFilters – удалите их и перезагрузите ваш ПК (рекомендую перед удалением сделать копию упомянутой папки «36FC9E60», для чего наведите на неё курсор, нажмите на правую клавишу мыши, и выберите «Экспортировать»).
Видео:Другие устройства в диспетчере устройств как убрать Windows 11.Неизвестное устройство.PCI-контроллерСкачать

Заключение
В данном материале мной было рассмотрено, что такое «Контроллер универсальной последовательной шины ЮСБ», а также как решить проблему с драйерами к данному устройству. Наиболее эффективным (хоть и продолжительным по времени) способом является поиск драйвера для данного устройства по его ИД, что позволяет эффективно найти нужный драйвер, скачать и установить его на ваш ПК, тем самым обеспечив нормальную работу устройств ЮСБ на вашем компьютере.
Видео:Почему не работают USB порты? Причины и решения!Скачать

Универсальный USB-контроллер
Каждый современный пользователь компьютера знает, что такое USB-устройства хранения данных и периферия. Проблема в том, что далеко не все отдают себе отчет в том, как все это работает, полагая, что достаточно подключить устройство к соответствующему порту, и дело сделано (система-то подключенное устройство обычно определяет автоматически). За функционирование всех таких девайсов отвечают универсальный USB-контроллер и так называемая последовательная шина. Давайте с ним познакомимся.
Видео:Не работают usb порты после переустановки виндовс. AMDUSB30\ROOT_HUB30&VID_1022&PID_7814Скачать

Что такое контроллер универсальный последовательной шины USB (Windows 7)?
Само понятие контроллера этого типа, исходя из названия, подразумевает, что он, по идее, должен что-то контролировать. Но вот что?
Если говорить простым языком, USB-контроллер является неким мостом между самим устройством, последовательной шиной USB, к которой оно подключается, и системой, в которой оно будет использоваться. Но это только самое примитивное толкование.
Видео:Контакты usb кабеля по цветам плюс - минус, устройство. (ремонт)Скачать

Принципы работы
Сравнить принцип функционирования USB-контроллера в некотором смысле можно с операционной системой, которая обеспечивает взаимодействие между «железом» и программами.
Но только при рассмотрении текущего вопроса речь идет о взаимодействии подключаемой периферии или устройств хранения данных через интерфейс шины USB с оперативной памятью, минуя обращение к центральному процессору. Вследствие этого обеспечивается работоспособность любого типа устройств со средней и низкой скоростью передачи данных. Естественно, чтобы все работало, для контроллера, как и для всех остальных компонентов компьютерной системы, должна быть установлена специальная управляющая программа (драйвер), через которую система распознает устройство и обеспечивает его корректную работу.
Видео:USB устройство не опознано.Неизвесное USB устройство.Сбой запроса дескриптора устройстваСкачать

Драйвер контроллера USB
В любой операционной системе Windows такие драйверы инсталлируются автоматически, поскольку являются универсальными.
Просмотреть сведения о самом USB-контроллере и установленном для него драйвере можно в «Диспетчере устройств», который вызывается либо из «Панели управления», либо из раздела администрирования компьютера, либо из консоли запуска программ «Выполнить» путем ввода строки devmgmt.msc.
Здесь имеется раздел контроллеров USB, развернув который, можно увидеть список установленных устройств. Сразу стоит обратить внимание на то, что их может быть несколько. При этом каждому отдельно взятому устройству может соответствовать четыре и более элементов: Generic USB Hub, корневой USB-концентратор, хост-контроллер для чипсета и составное устройство USB.
Читайте также: А шина 16 215 65r16 kumho ecowing es31 98h
В этом списке нас больше интересуют первый и второй элементы, поскольку именно они могут вызывать ошибки и неполадки в работе, причем даже в том случае, если с установленным драйвером все в порядке.
Видео:Устройство USB не опознано в Windows?Скачать

Возможные проблемы в работе
Одной из главных причин, когда не работают флешки, съемные USB-винчестеры, беспроводные клавиатуры и мыши, можно назвать именно проблему с драйвером. При его отсутствии, некорректной установке или устаревании контроллер USB Windows 7, равно как любая другая операционная система, просто не распознает.
Иногда может наблюдаться ситуация, когда включена экономия энергии, и в такие моменты сам контролер системой отключается как устройство, неоправданно ее потребляющее.
Для таких сбоев решения по устранению неполадок есть, но, если внешние устройства не работают по причине повреждения USB-порта, тут ничего не поделаешь. Порт придется либо чинить, либо менять.
Видео:Как работает USB? Просто, доступно, с примерами.Скачать

Методика устранения неисправностей
Определить, что виной того, что подключаемые устройства не работают, является именно USB-контроллер, можно непосредственно в «Диспетчере задач». В этом случае он будет помечен желтым маркером.
В свойствах можно посмотреть код ошибки и определить причину сбоя. Например, сбой под номером 28 соответствует тому, что отсутствует или неправильно установлен драйвер, код 43 свидетельствует о поломках физического характера USB-порта и т. д.
В этом случае первым делом нужно попытаться переустановить драйвер, используя базу данных Windows на локальном компьютере. Если это не поможет, драйвер можно удалить, после чего переустановка произойдет автоматически. Наконец, можно удалить и само устройство. Система определит его заново и инсталлирует необходимые для его работы компоненты.
В случае если и это эффекта не возымеет, придется в разделе свойств на вкладке сведений для двух вторых устройств, упомянутых выше, выставить отображение ИД-оборудования и по самым длинным строкам с идентификаторами VEN и DEV найти в интернете соответствующий драйвер, скачать его, а затем указать системе при установке его местоположение на жестком диске или инсталлировать его самому в ручном режиме.
Но что делать, когда в свойствах система пишет, что устройство работает нормально, а вот подключаемые накопители и периферия функционировать отказываются напрочь? По всей видимости, проблема состоит в отключении электропитания для экономии.
Помните, обращалось внимание на два первых компонента? Для них в «Диспетчере устройств» нужно вызвать меню свойств и на вкладке управления электропитанием снять флажок со строки отключения для экономии энергии, расположенной сверху.
Кроме того, следует зайти в раздел установки схем электропитания, вызвать настройку дополнительных параметров и в строке параметров USB установить запрет на временное отключение (для ноутбуков будет две настройки: питание от сети и питание от батареи).
Видео:Код 10 Запуск этого устройства невозможен — как исправить?Скачать

Вместо итога
Вот и все, что касается понятия контролера USB. Здесь специально не делался упор на техническую сторону вопроса его функционирования, поскольку сам процесс достаточно сложен.
А вот что касается возможных проблем в нарушении работы и появления непредвиденных сбоев, вышеописанные ситуации являются самыми распространенными, а предлагаемые решения практически в 99% случаев из ста позволяют устранить ошибки.
Напоследок можно дать небольшой, но дельный совет: при повторной установке или обновлении драйверов контроллера лучше всего использовать автоматизированные программы вроде Driver Booster, SlimDrivers или DriverPack Solution, способные находить на сайтах производителей оборудования и разработчиков программного обеспечения самые свежие драйверы и интегрировать их в систему без участия пользователя как такового.
- Свежие записи
- Нужно ли менять пружины при замене амортизаторов
- Скрипят амортизаторы на машине что делать
- Из чего состоит стойка амортизатора передняя
- Чем стянуть пружину амортизатора без стяжек
- Для чего нужны амортизаторы в автомобиле