Основные функции утилиты MSI Afterburner – разгон видеокарты, наблюдение за ее текущим состоянием и регулирование скорости кулера. Помимо этого программа обладает возможностью захвата скриншотов и видео с экрана. Процесс разгона подробно рассмотрен в руководстве «Как разогнать видеокарту с помощью MSI Afterburner». Здесь же мы познакомимся с основными параметрами и настройками данной программы.
- Шаг 1. Установка
- Шаг 2. Интерфейс
- Шаг 3. Центральная панель
- Шаг 4. Мониторинг
- Шаг 5. Захват видео и скриншотов
- Msi Afterburner для майнинга – использование и настройка
- Замена версии драйвера видеокарты
- Вывод
- Не двигается ползунок Core Voltage
- Как разгонять при помощи MSI Afterburner
- Ползунки стоят на максимуме и не двигаются
- Разгон
- Видеокарта не поддерживается программой
- Как работать с программой
- Ключевая информация
- С чего начинать?
- Как повысить частоту работы памяти
- Видеоинструкция
- Обзор программы
- 📽️ Видео
Видео:MSI Afterburner 2024 🅥 Мониторинг быстро и удобно🅥Группы🅥Цвета 🅥 Frametime🅥Скачать

Шаг 1. Установка
Скачиваем архив с сайта и распаковываем его.
Запускаем установочный файл MSIAfterburnerSetup410.exe.
Выбираем русский язык. После принятия лицензионного соглашения появится экран установки компонентов. Сама программа делится на модуль разгона и модуль статистики и мониторинга.
Ставим галочки напротив MSI Afterburner и RiverTuner Statistics Server и жмем «Далее».
Выбираем путь установки (оставляем стандартный) и решаем, создавать ярлык на рабочем столе или нет.
Выбираем русский язык интерфейса для программы RiverTuner Statistics Server. Здесь стоит уточнить, что визуальная часть MSI Afterburner переведена не полностью. Но все подсказки и важная информация переведены на русский язык. А в RiverTuner Statistics Server переведены лишь настройки. Интерфейс остался на английском языке.
Далее автоматически начнется установка RiverTuner Statistics Server.
Видео:Как устранить проблему с sm контроллер шиныСкачать

Шаг 2. Интерфейс
Запускаем программу через ярлык или файл MSIAfterburner.exe, который находится в папке C:\Program Files\MSI Afterburner, если Вы не меняли стандартный путь установки.
В верхней части находятся 3 кнопки: запуск стресс-теста программы MSI Kombustor, справка о программе, а также информация о видеокарте, о процессоре, о сервере оверлейного экранного дисплея и о назначенных горячих клавишах. Учтите, что Kombustor нужно скачивать и устанавливать отдельно.
Основной экран утилиты разделен на 3 части: датчик GPU/MEM (частота и память), главная панель с ползунками и датчик Voltage/Temp (напряжение и температура). Ниже находится окно мониторинга, где представлена текущая информация по следующим направлениям:
- загрузка графического процессора (%);
- загрузка контроллера памяти (%);
- загрузка видеоядра (%);
- загрузка контроллера шины (%);
- скорость кулера (%);
- тахометр кулера (об/мин);
- частота ядра (МГц);
- частота шейдеров (МГц);
- частота памяти (МГц);
- загрузка памяти (МБ);
- предел загрузки;
- загрузка всех центральных процессоров (%);
- загрузка ОЗУ (МБ);
- загрузка файла подкачки.
Чтобы наблюдать за всеми этими показателями в отдельном окне, нажмите красную кнопку Detach (отделить).
Ниже графы Fan Speed находится кнопка с изображением шестеренки. Это меню настроек программы.
Если Вам по душе больше старая обложка интерфейса, то заходим в «Настройки», открываем вкладку «Интерфейс» и ставим понравившуюся обложку в разделе «Свойства скинов пользовательского интерфейса».
На картинке представлена оболочка Default MSI Afterburner v3 skin – big edition.
Рядом с «Настройками» находится кнопка сброса настроек графического процессора. Последняя кнопка в этом ряду – опция «Применить», необходимая для вступления в силу изменений основных параметров центральной панели.
Под настройками находится окно с информацией о модели нашей видеокарты и о версии драйвера. Слева от него мы видим кнопку Startup – применение всех настроек разгона при старте Windows. Справа от информационного окна расположено меню профилей сохранения конфигураций разгона.
Видео:MSI Afterburner: как пользоваться, настройкаСкачать
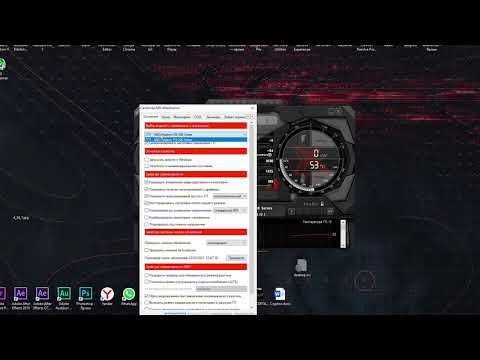
Шаг 3. Центральная панель
Рассмотрим все параметры центральной панели.
Главные показатели здесь – это Core Clock (МГц), частота видеоядра, и Memory Clock (МГц), частота видеопамяти. Разгон видеокарты осуществляется с помощью этих ползунков.
За скорость кулера отвечает параметр Fan Speed, который выражен в %. Однако Вы не сможете двигать данный ползунок, если видеоадаптер не оснащен микросхемой для управления кулером или управляемой системой охлаждения.
Также можно поставить прямую зависимость между температурой и скоростью оборотов вентилятора видеокарты в «Настройках» → вкладка «Кулер». Для этого ставим галочку у опции «Включить программный пользовательский авторежим». На графике можно менять эту зависимость, двигая в разные стороны контрольные серые точки. Данная опция полезна при сильном разгоне, когда требуется задействовать кулер по максимуму. В остальных случаях ее можно не трогать. Ни в коем случае не ставьте 100 %! Кулер просто не выдержит и сломается.
Core Voltage (напряжение ядра), Power Limit (предел энергопотребления) и Tem. Limit (предел температуры) изначально недоступны. В данном примере мы можем разблокировать лишь Core Voltage. Для этого необходимо зайти в «Настройки» → вкладка «Основные» → раздел «Свойства совместимости» → ставим галочку напротив опции «Разблокировать управление напряжением». Power Limit, Core Voltage и Tem. Limit могут быть доступны лишь в том случае, если видеокарта поддерживает управление этими характеристиками. Наша карта не из их числа.
Видео:Настройка MSI afterburner / температура загрузка GPU / CPUСкачать

Шаг 4. Мониторинг
За состоянием системы можно следить в играх даже в полноэкранном режиме. Для этого надо зайти в «Настройки» → вкладка «Мониторинг». В разделе «Активные графики мониторинга» выделяем любой график, а потом ставим галочку у опции «Показывать в Оверлейном экранном Дисплее». Тогда у этого графика в столбце «Свойства» появится отметка «в ОЭД».
Читайте также: Faw 1041 размер шин
Аналогичным образом ставим все нужные нам графики, которые мы хотим видеть во время игрового стресс-теста.
Далее заходим в «Настройки» → вкладка «ОЭД» → в разделе «Глобальные горячие клавиши Оверлейного Экранного Дисплея» указываем горячие клавиши вызова, переключения и скрытия экрана с нашими параметрами.
После этого жмем кнопку «Дополнительно». Включаем функции Show-on-Screen Display, On-screen Display shadow и Show own statistics (значение On). Опция On-screen Display palette позволяет выбрать цвет шрифта, а On-screen Zoom – масштаб.
Чтобы выбрать стиль шрифта, надо нажать кнопку Raster 3D. Также для удобства можно передвинуть показатель FPS в любое место на экране.
Запускаем игру и используем назначенные горячие клавиши. Мы должны увидеть нечто подобное, что показано на скриншоте.
Видео:Как настроить отображение FPS в игре в программе MSI AfterburnerСкачать

Шаг 5. Захват видео и скриншотов
Переходим в «Настройки» → вкладка «Захват видео». Указываем горячую клавишу в графе «Захват видео». В нашем примере это клавиша «K». В разделе «Формат видео» стоит по умолчанию «сжатие в MJPG». Оставляем как есть. «Размер кадра» – выбираем «полный кадр».
Запись видео с частотой 60 кадров/сек. параллельно с запуском игры может потянуть достаточно мощный компьютер. В иных случаях рекомендуется оставлять значение 30 FPS. Указываем путь к папке, где будет храниться записанное видео. Остальные параметры оставляем без изменений.
Заходим в игру и нажимаем горячую клавишу для старта записи. Как только Вы решите, что записали нужный момент, то снова жмем эту же кнопку, чтобы остановить запись. Если картинка в итоге получится прерывистой, то имеет смысл выставить ограничение по количеству кадров и попробовать перезаписать ролик.
Чтобы сделать снимок экрана, нужно зайти в «Настройки» → вкладка «Захват скриншотов». Назначаем горячую клавишу для захвата и выбираем формат и папку, где будут храниться скриншоты.
Видео:Как включить FPS, температуры и загрузки процессора и видеокарты в игре. msi afterburner нет оэд.Скачать

Msi Afterburner для майнинга – использование и настройка
Видео:Ледяная Видеокарта Без Даунвольтинга и Андервольта на примере 3060ti Как Настроить MSI AfterburnerСкачать

Замена версии драйвера видеокарты
Возможен конфликт с драйверами для видеокарты и другая версия сможет разблокировать ползунки — старая или наоборот последняя. Посмотреть версию можно в Панели управления, раздел Администрирование — Управление компьютером — Диспетчер устройств (правой кнопкой по видеокарте — Свойства — Драйвер).
После установки MSI Afterburner, пользователи часто наблюдают, что ползунки, которые в теории должны двигаться, стоят на минимальных или максимальных значениях и переместить их невозможно. Это пожалуй, самая популярная проблема при работе с этим ПО. Будем разбираться почему же не двигаются ползунки в MSI Afterburner?
Видео:Как включить мониторинг в играх? | MSI AfterburnerСкачать

Вывод
Core Clock является одним из наиболее важных показателей любого графического чипа (видеокарты), отображающий его текущую частоту. Любой разгон начинается с его увеличения. Чем выше этот показатель, тем выше скорость обработки информации видеокартой и тем большую производительность она показывает относительно заводских параметров.
Иногда после установки некоторых игр оказывается, что мощности видеокарты не хватает. Это очень расстраивает пользователей, ведь от приложения либо потребуется отказаться, либо придется покупать новый видеоадаптер. На самом деле есть еще один вариант решения проблемы — использование MSI Afterburner. Это программа, которая создана для разгона видеокарты на полную мощность. Помимо основной функции, имеет еще и дополнительные, например, мониторинг системы, захват видео и создание скриншотов.
Видео:Настройка мониторинга фреймтайма и нагрузки HDD в MSI AfterburnerСкачать

Не двигается ползунок Core Voltage
После установки программы MSI Afterburner, этот ползунок всегда неактивен. Сделано это в целях безопасности. Для того, чтобы исправить проблему, заходим в «Настройки-Основные» и ставим галочку напротив «Разблокировать напряжение». Когда вы нажмете «Ок», программа перезапуститься с согласия пользователя для внесения изменений.
Видео:MSI Afterburner. Скачивание, установка, настройка.Скачать

Как разгонять при помощи MSI Afterburner
Утилита MSI Afterburner удобна для всех видов карт, и конечно же и для MSI. Если вы ее примените, не потребуется использовать BIOS и вносить изменения в напряжение.
Процесс разгона влечет за собой увеличение нагрузки на карту. Важно отслеживать последствия процесса вмешательства в работу видеокарты. Прирост производительности, как правило, составляет около 20%.
Средствами тестирования в данном случае выступают:
- бенчмарки 3D Mark или FurMark;
- ранее испытанные игры.
Популярный бенчмарк FurMark
Инструкция:
- Скачайте MSI Afterburner, а также программу GPU-Z, либо другой бенчмарк — софт показывающий параметры состояния видеокарты.
- Начинайте разгон с малого потенциала: с повышения частоты всего на 25 МГц.
- Передвиньте ползунок Corel Clock на указанную позицию. В таком порядке постепенно изменяется частота памяти, а затем уже и тактовая частота на выбранный параметр.
- Сохраните изменения.
- Проверьте стабильность работы устройства при помощи игры или бенчмарка. Если появились сбои, возвратитесь к заводским настройкам.
- Продолжите изменения, если система не дает сбоев. Вносите их последовательно равными частями.
- Не забывайте проверять на стабильность. Если на карте установлен контроллер для кулера, увеличьте скорость его вращения, сняв отметку FunSpeed.
Читайте также: Шины кордиант для бездорожья
Видео:Настраиваем MSI Afterburner - Мониторинг, фпс, frametime, железо в оверлееСкачать

Ползунки стоят на максимуме и не двигаются
В этом случае, можно попытаться исправить проблему через файл конфигурации. Для начала определяемся где у нас лежит папка нашей программы. Можно нажать правой клавишей на ярлыке и посмотреть расположение. Затем открываем «MSI Afterburner.cnf» с помощью блокнота. Находим запись «EnableUnofficialOverclocking = 0», и меняем значение «0» на «1». Для совершения этого действия, вы должны обладать правами администратора.
После чего перезапускаем программу и проверяем.
Видео:MSI Afterburner настройка автозагрузкаСкачать

Разгон
Как-только все предварительные работы мы выполнили можем переходить к работе с Afterburner. Напоминаем что первый ползунок Core Voltage (если он у вас активен) мы не трогаем. Он предназначается только профессионалам в этом деле.
Первым делом выкручиваем на максимум ползунок «Power Limit». Это повысит до максимума потенциал нашей видеокарты.
Вторая по счету должна регулироваться частота памяти «Memory Clock». Здесь мы добавляем +10 MHz и сохраняем корректировки клавишей Apply. Далее для тестов запускаем ресурсотребовательную игру и тестируем 10-15 минут. Если все хорошо, нет искажений графики, компьютер не выключился сам или не выскочило сообщение о разных ошибках значит все отлично и можно добавить еще +10 MHz и повторить тест.
Видео:КАК СКАЧАТЬ И НАСТРОИТЬ ПРОГРАММУ MSI AFTERBURNER ПОЛНОЕ ОБЯСНЕНИЕСкачать

Видеокарта не поддерживается программой
Инструмент MSI Afterburner создан только для разгона карт AMD и NVIDIA. Пробовать разгонять другие нет смысла, программа их попросту не увидит.
Бывает, что карты поддерживаются частично, т.е доступны не все функции. Все зависит от технологий каждого конкретного продукта.
Отблагодарите автора, поделитесь статьей в социальных сетях.
Приветствую, товарищи. Вопрос на засыпку: что такое разгон? Глупый вопрос? А вот и нет. Не так давно на форуме были весьма жаркие баталии на эту тему. Люди так и не пришли к единому мнению, каждый интерпретировал этот термин так, как ему это было удобней. А суть в том, что разные архитектуры разных видеокарт ведут себя по-разному. За последние пару лет я попробовал три разные архитектуры: Polaris, Vega, Pascal. И все они работают по-разному. Но обо всем по порядку.
Pascal. GTX 1080 Ti Founders Edition.
Поясняю. Есть три переменные: напряжение, частота и энергопотребление. Все логично. Вот только в отличие от других видеокарт (архитектур), как их ни крути, Pascal, гад такой, в итоге все равно делает все по-своему. Открываем MSI Afterburner, открываем редактор «кривой» частоты-напряжения и смотрим.
Видео:Как включить отображение температуры процессора в программе MSI AFTERBURNERСкачать

Как работать с программой
Теперь самое главное – это настройка MSI Afterburner для майнинга. Это выполняется просто, нужно лишь следовать указаниям и придерживаться рекомендаций специалистов по этому поводу.
Ключевая информация
Стоит отметить, что утилита позволяет работать с четырьмя основными параметрами:
- Частота вашей памяти, а также ядра.
- Скорость, с которой вращается кулер.
- Уровень той мощности, которую может потреблять программа.
- Непосредственно напряжение ядра.
Обратите внимание! После того, как установите программу, следует её открывать от имени администратора. Важно убедиться, чтобы софт работал корректно и отображал все видеокарты.
Ещё один важный момент – это настройка нескольких модулей. Если модели видеокарт одинаковые, достаточно выполнить выставление параметров для одной из них. Настройка каждого компонента по отдельности не является необходимой.
Если вам не нужно, чтобы настройки синхронизировались, кликните по шестеренке в главном меню. В открывшемся окне выберите раздел «Основные», а затем уберите галочку напротив пункта «Синхронизировать настройки одинаковых ГП».
Это же окно позволяет вам разблокировать управление напряжением, а также значительно расширить параметры разгона. Чтобы в работе не было каких-либо сбоев, последнюю из опций активировать не рекомендуется. Это на тот случай, если у вас ферма, которая собрана из кардинально разных видеокарт.
С чего начинать?
Настройка начинается с работы с параметрами «Core Clock», а также «Memory Clock». Стоит отметить, что показатели не стоит изменять слишком резко, максимум – это 5-10 пунктов. Если изменить параметры на пару десятков пунктов, видеокарта может выйти из строя.
Читайте также: Василий викторович шин карате
Старайтесь искать на форумах информацию о том, какие показатели рекомендованы именно для вашей модели. Частоту можно подбирать и самостоятельно, но, опять же, поднимайте параметр лишь на 5-10 пунктов за один раз. Вы минимизируете риски наступления неприятностей.
Как повысить частоту работы памяти
Если рассматривать МСАЙ Автобернер, данный показатель вы можете настраивать двумя путями:
- Перетаскивать ползунок на специальной шкале «Memory Clock». Нужно использовать лишь мышку, достаточно зажать ЛКМ и тащить в нужную сторону.
- Вводить параметр в специальное окошко при помощи клавиатуры. Кликните на Enter, а затем на кнопку с галочкой для того, чтобы выбранное значение сохранилось.
Что касается частоты ядра, всё делается аналогично. Трудностей возникнуть не должно. Обратите внимание. В случае с видеокартами AMD вы пишете нужные значения. Если у вас используются модули NVIDIA, нужно к базовым параметрам прибавлять необходимое количество шагов.
Дополнительно вам потребуется снизить энергопотребление, а также оптимизировать систему охлаждения. Помните о том, что любые действия вы выполняете на свой страх и риск.
Видео:Настройка мониторинга в играх MSI Afterburner + Riva TunerСкачать

Видеоинструкция
Наш автор производит разгон своего графического адаптера модели nVidia GeForce GTX 1050 ti. Рекомендуем посмотреть, как он это делает и извлечь собственные выводы. В дальнейшем информация вам обязательно пригодится и вопрос, как пользоваться MSI Afterburner станет гораздо более понятным.
Внимание, если у вас возникает ошибка «Не удалось запустить приложение, поскольку его параллельная конфигурация неправильна» попробуйте переустановить C++ Redistributable.
Видео:Другие устройства в диспетчере устройств как убрать Windows 11.Неизвестное устройство.PCI-контроллерСкачать

Обзор программы
Рассмотрим приложение «MSI Автобернер» подробнее. Перед вами его пользовательский интерфейс, в котором присутствуют такие основные области:
- Частота ядра графического процессора.
- Частота памяти.
- Температура чипа.
- Набор графиков, в режиме реального времени отображающих все параметры ГП.
Для того чтобы наша программа запускалась вместе с операционной системой «Виндовс» автоматически следует нажать кнопку, отмеченную на скриншоте.
Это тоже очень важная часть MSI Afterburner. Тут собраны все графики, которые показывают всевозможные характеристики карты. Для того чтобы открепить их и развернуть в максимально удобной форме, делаем двойной левый клик в любой области размерной сетки.
Так выглядит само окно. Оно включает в себя такие параметры видеоадаптера:
- температура графического процессора;
- загрузка контроллера памяти;
- загрузка ГП;
- загрузка видеоядра;
- загрузка контроллера шины;
- загрузка памяти;
- частота ядра;
- предел отсутствия нагрузки;
- загрузка ядер по отдельности;
- температура ядер по отдельности;
- частота всех ядер;
- энергопотребление;
- использование файла подкачки.
Наводя мышку на каждый из графиков, мы увидим линию, которая позволяет определить величину измеряемого параметра в определенный момент времени.
Период опроса сенсоров регулируется в настройках.
Правый клик вызывает контекстное меню, в котором присутствуют такие функции:
- пауза;
- очистка истории;
- показ статуса;
- показывать панель профайла;
- запись истории в отчет;
- закрепление программы поверх всех окон;
- присоединить;
- убрать все маркеры;
- свойства.
Также мы можем выбрать пункт «Свойства» и попасть в настройки MSI Afterburner.
В основных настройках приложения содержится функционал, который нужен пользователю чаще всего и к которому необходимо получать доступ в первую очередь.
Тут есть поле выбора графического адаптера (если в системе предусматривается несколько видеокарт). При этом все настройки, которые мы вносим, можно применять ко всем чипам одновременно или создавать отличные профили конфигурации.
Дальше идут флажки запуска MSI Afterburner вместе с Windows и ряд других параметров, среди которых:
- разрешение управления видеоадаптером и мониторинг данных;
- работа с низкоуровневым драйвером;
- разрешение низкоуровневого доступа к ГП;
- восстановление настроек после выхода из спящего режима;
- разблокировка управления напряжением;
- мониторинг и форсировка постоянного напряжения;
- проверка наличия обновлений;
- и другие.
Вкладка «Кулер» позволяет гибко настраивать частоту вращения охлаждающего вентилятора в зависимости от степени нагрева графического процессора. Также тут присутствует несколько готовых профилей для более быстрого переключения режима работы. Настраивать вентилятор очень удобно, вам нужно просто перемещать ключевые точки на графике скорость вращения/температура.
В разделе «Мониторинг» вы найдете настройки отображаемого в играх информационного оверлея, на который можно вывести ряд показателей MSI Afterburner. Среди них есть:
- температура ГП;
- загрузка ГП;
- загрузка контроллера памяти;
- загрузка видеоядра;
- загрузка контроллера шины;
- загрузка памяти;
- частота ядра и т. д.
Более подробно о выводе вспомогательной информации в играх мы напишем немного позднее.
Вкладка «ОЭД» (Оверлей экранного Дисплея) содержит следующие параметры: настройка видимости, показ и скрытие ОЭД, «горячие» кнопки, отображение системного времени, включение ОЭД, скриншоты и настройка блокировки сервера.
- Свежие записи
- Нужно ли менять пружины при замене амортизаторов
- Скрипят амортизаторы на машине что делать
- Из чего состоит стойка амортизатора передняя
- Чем стянуть пружину амортизатора без стяжек
- Для чего нужны амортизаторы в автомобиле
📽️ Видео
Код 28 — для устройства не установлены драйверы в Windows 10 и Windows 7 (решение)Скачать
Андервольт видеокарт в MSI Afterburner / Как снизить температуру и потребление видеокарт?Скачать
🖥️ Периферийное устройство Bluetooth драйвер WindowsСкачать
msi afterburner не видит видеокарту / решение за 10 секундСкачать































