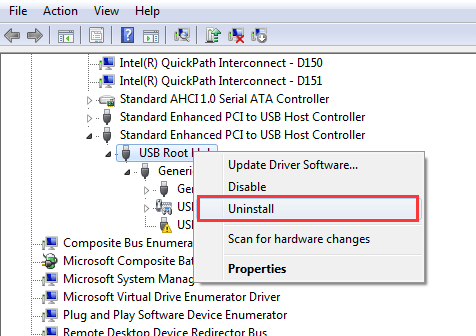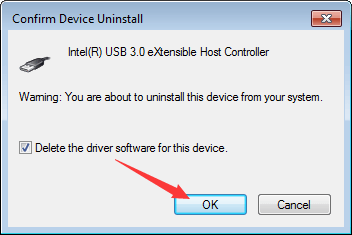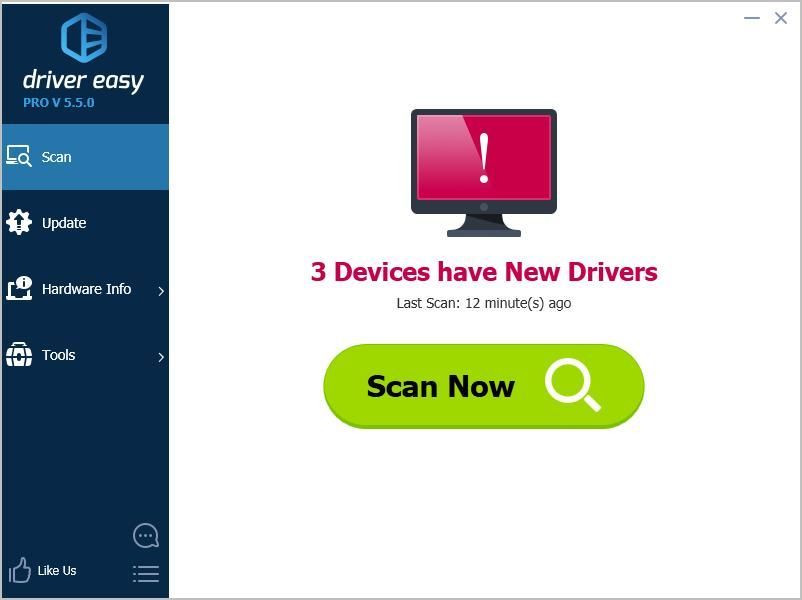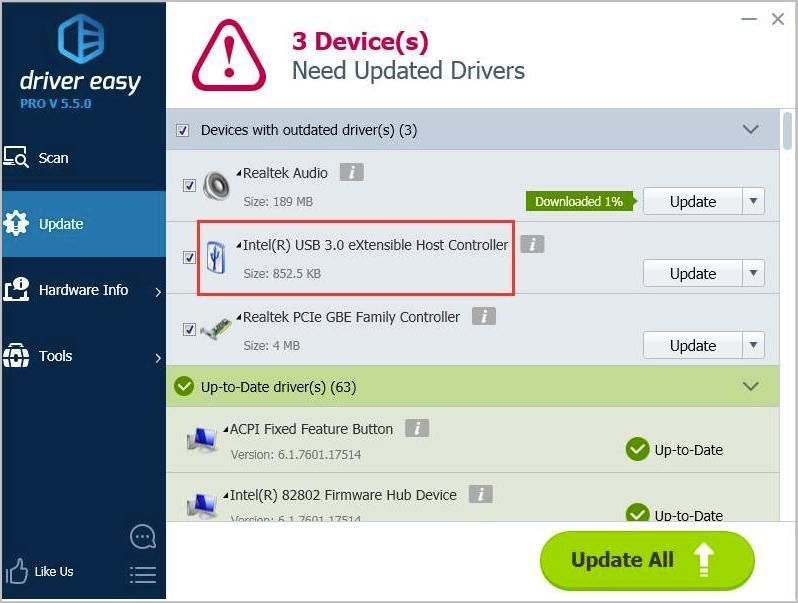Желтый восклицательный знак рядом с Контроллер универсальной последовательной шины (USB) означает, что драйвер устройства установлен неправильно. В этом случае ПК не сможет распознать ваши USB-устройства. Но не волнуйтесь. Есть три метода решения этой проблемы. Возможно, вам не придется пробовать их все; просто продвигайтесь вниз по списку, пока не найдете тот, который вам подходит. Все действия применимы к Windows 10, 7, 8 и 8.1.
СОВЕТ : если и ваша USB-клавиатура, и мышь перестают работать, используйте тачпад, Мышь PS2 или клавиатуру PS2, чтобы выполнить следующую процедуру.
Метод 1: Удаление драйвера устройства
Метод 2 : Обновите драйверы набора микросхем
Метод 3: Обновите все драйверы автоматически
- Метод 1: удаление драйвера устройства
- Способ 2: обновить драйверы набора микросхем
- Способ 3: автоматическое обновление всех драйверов
- Исправить проблему с драйвером контроллера универсальной последовательной шины (USB)
- Метод 1: удалить драйвер устройства
- Способ 2: обновить драйверы набора микросхем
- Способ 3: автоматическое обновление всех драйверов
- Проблема с USB драйверами — варианты решений.
- Проблема с USB драйверами: удаляем битые пути в Диспетчере устройств
- Проблема с USB драйверами: чистим память Windows
- Проблема с USB драйверами: обновляем файловый репозиторий
- Проблема с USB драйверами: Windows не удалось запустить это устройство…
- 42 комментариев
- 📽️ Видео
Видео:Код 28 — для устройства не установлены драйверы в Windows 10 и Windows 7 (решение)Скачать

Метод 1: удаление драйвера устройства
Выполните следующие действия:
1. В диспетчере устройств справа -щелкните Контроллер универсальной последовательной шины (USB) и выберите Удалить .
2. При появлении запроса на подтверждение установите флажок рядом с Удалить программное обеспечение драйвера для этого устройства (если вы видите это) и нажмите кнопку OK .
3. Перезагрузите компьютер и проверьте, драйвер установлен правильно.
Видео:Контроллер универсальной последовательной шины USBСкачать

Способ 2: обновить драйверы набора микросхем
Чтобы решить эту проблему, вы можете попробовать обновить драйверы набора микросхем. Драйверы набора микросхем отвечают за управление обменом данными между различными компонентами вашей системы, такими как USB-устройства, включая драйверы USB.
Вы можете посетить веб-сайт производителя вашего ПК, чтобы проверить и загрузить последние версии драйверов для набора микросхем. Чтобы загрузить правильные драйверы, вам необходимо знать модель ПК и версию операционной системы. Обычно вы можете получить модель ПК на ПК. Чтобы получить версию операционной системы, щелкните здесь для получения инструкций.
Кроме того, вы можете перейти на веб-сайт материнской платы и загрузить драйверы набора микросхем.
Видео:❓ Неизвестное устройство в Windows. Как решить проблему?Скачать

Способ 3: автоматическое обновление всех драйверов
Если вышеуказанные методы не работают для вас, вы можете автоматически обновлять все драйверы с помощью Driver Easy .
Driver Easy автоматически распознает вашу систему и найдет для нее правильные драйверы. Вам не нужно точно знать, в какой системе работает ваш компьютер, вам не нужно рисковать загружать и устанавливать неправильный драйвер, и вам не нужно беспокоиться об ошибке при установке..
Вы можете автоматически обновлять драйверы с помощью БЕСПЛАТНОЙ или Pro версии Driver Easy. Но с версией Pro требуется всего 2 клика (и вы получаете полную поддержку и 30-дневную гарантию возврата денег) :
1. Загрузите и установите Driver Easy.
2. Запустите Driver Easy и нажмите Сканировать сейчас . Затем Driver Easy просканирует ваш компьютер и обнаружит все проблемные драйверы.
3. Нажмите кнопку Обновить все . Затем все драйверы, включая драйвер контроллера USB , будут загружены и установлены автоматически. (для этого требуется версия Pro — вам будет предложено выполнить обновление, когда вы нажмете «Обновить все»).
Примечание : вы можете сделать это бесплатно, если хотите, но частично вручную.
Надеюсь, описанные выше методы помогут вам решить проблему с драйвером контроллера универсальной последовательной шины (USB). Если у вас есть вопросы, не стесняйтесь оставлять свои комментарии ниже.
Видео:Ошибка при установке Windows не найден драйвер USB. 100 РЕШЕНИЕСкачать

Исправить проблему с драйвером контроллера универсальной последовательной шины (USB)
Fix Universal Serial Bus Controller Driver Issue
Часто на контроллере универсальной последовательной шины (USB) есть желтый восклицательный знак. Чтобы решить эту проблему, вы можете использовать три способа.
Желтый восклицательный знак рядом с Контроллер универсальной последовательной шины (USB) означает, что драйвер устройства установлен неправильно. В этом случае ПК не сможет распознать ваши USB-устройства. Но не волнуйтесь. Есть три методы для решения этой проблемы. Возможно, вам не придется пробовать их все; просто продвигайтесь вниз по списку, пока не найдете тот, который вам подходит. Все действия применимы к Windows 10, 7, 8 и 8.1.
НАКОНЕЧНИК : Если и USB-клавиатура, и мышь перестают работать, используйте сенсорную панель, мышь PS2 или клавиатуру PS2 для выполнения следующей процедуры.
Видео:Для устройства не установлены драйверы КОД 28Скачать

Метод 1: удалить драйвер устройства
1. В диспетчере устройств щелкните правой кнопкой мыши значок Контроллер универсальной последовательной шины (USB) и выберите Удалить .
2. Если будет предложено подтверждение, щелкните поле рядом с Удалите программное обеспечение драйвера для этого устройства (если вы это видите) и щелкните Хорошо кнопка.
3. Перезагрузите компьютер и проверьте, правильно ли установлен драйвер.
Видео:Как устранить проблему с sm контроллер шиныСкачать

Способ 2: обновить драйверы набора микросхем
Чтобы решить эту проблему, вы можете попробовать обновить драйверы набора микросхем. Драйверы набора микросхем отвечают за управление обменом данными между различными компонентами вашей системы, такими как USB-устройства, включая драйверы USB.
Вы можете зайти на сайт производителя вашего ПК, чтобы проверить и загрузить последние версии драйверов для набора микросхем. Чтобы загрузить правильные драйверы, вам необходимо знать модель ПК и версию операционной системы. Обычно вы можете получить модель ПК на ПК. Чтобы узнать версию операционной системы, нажмите Вот для инструкций.
Кроме того, вы можете зайти на сайт материнской платы, чтобы загрузить драйверы набора микросхем.
Видео:Для Устройства не Установлены Драйверы (код 28) Windows 7 8 10 11 ✅ РЕШЕНИЕСкачать

Способ 3: автоматическое обновление всех драйверов
Если описанные выше методы не работают для вас, вы можете обновить все драйверы автоматически с помощью Водитель Easy .
Driver Easy автоматически распознает вашу систему и найдет для нее подходящие драйверы. Вам не нужно точно знать, в какой системе работает ваш компьютер, вам не нужно рисковать, загружая и устанавливая неправильный драйвер, и вам не нужно беспокоиться о том, что вы ошиблись при установке.
Вы можете автоматически обновлять драйверы с помощью БЕСПЛАТНОЙ или Pro версии Driver Easy. Но с версией Pro это занимает всего 2 клика (и вы получаете полную поддержку и 30-дневную гарантию возврата денег). :
1. Скачать и установите Driver Easy.
2. Запустите Driver Easy и нажмите Сканировать сейчас . Затем Driver Easy просканирует ваш компьютер и обнаружит проблемы с драйверами.
3. Щелкните значок Обновить все кнопка. Затем все драйверы, включая Драйвер USB-контроллера будет загружен и установлен автоматически. (для этого требуется Pro версия — вам будет предложено выполнить обновление, когда вы нажмете «Обновить все»).
Запись : Вы можете сделать это бесплатно, если хотите, но частично вручную.
Если вам нужна дополнительная помощь по этому поводу https://www.drivereasy.com/contact-us/ssue, пожалуйста, свяжитесь с нашей службой поддержки по адресу support@drivereasy.com . Мы будем рады вам помочь. Приложите URL-адрес этой статьи, чтобы мы могли помочь вам лучше.
Надеюсь, описанные выше методы помогут вам решить проблему с драйвером контроллера универсальной последовательной шины (USB). Если у вас есть вопросы, не стесняйтесь оставлять свои комментарии ниже.
Видео:Не работают USB порты - 3 способа Решения! Windows 7/8/10/11Скачать

Проблема с USB драйверами — варианты решений.
Привет всем, в этой статье я попытаюсь представить общее решение для случаев, когда появляется проблема с USB драйверами, которые возможны в операционной системе Windows. Если вы сталкиваетесь с проблемой неизвестного устройства или возникают вопросы при подключении какого-то определённого устройства флешки или модема, то можете попробовать исправить ситуацию, не переустанавливая конкретные USB драйверы, а решить проблему одним махом. Этот способ часто помогает и тем, у кого при подключении флешки с любым содержимым USB драйверы вызывают ступор Windows — когда проводник WE просто останавливается.
ЧИТАЙТЕ ТАКЖЕ:
ПЕРЕД ТЕМ, КАК НАЧАТЬ, ПОМНИТЕ
- убедитесь, что система получила последние обновления; в их числе есть критические, касаемые именно ошибок с USB драйверами
- какие-то из устройств, подключаемые через USB порты , возможно, придётся переустановить. Сейчас или в последующем.
- перед началом работы освободите все USB порты на компьютере (если в чулане есть клавиатура и мышь с интерфейсом PS/2 — подключите их)
- пункт выше необязателен, однако одно условие критично: мышь и клавиатура должны быть ПРОВОДНЫМИ
- работаем в реестре — делаем копию исправляемой ветки
Читайте также: Шина оцинкованная для навесов с насечками
Видео:USB устройство не опознано.Неизвесное USB устройство.Сбой запроса дескриптора устройстваСкачать

Проблема с USB драйверами: удаляем битые пути в Диспетчере устройств
и выберите пункт слева Дополнительные параметры системы:
Создайте новую переменную с именем
и задайте ей значение 1:
Согласитесь с изменениями и переходите в Диспетчер устройств, где во вкладке Вид активируйте пункт Показать скрытые устройства :
Начинаем поиск. Разверните пункт Контроллеры USB. Кто здесь не был, сейчас удивиться, сколько устройств хранится в памяти Windows. Это всё то, что было однажды подключено к компьютеру. Так вот все эти бледные устройства можно смело удалить: неработающие USB драйверы будут удалены. Так и сделайте:
Видео:Система Windows не смогла найти драйверы. Что делать?Скачать

Проблема с USB драйверами: чистим память Windows
Идём дальше. Диспетчер можно закрыть. А нам нужен файл INFCACHE.1. От глаз пользователя он скрыт. В нём и хранятся настройки. Вообще их несколько, но нам нужен пока один: тот что в
Чаще всего эта папка полупустая, и её содержимое выглядит примерно так:
- Щёлкните правой мышкой и вызовите Свойства. Во вкладке Безопасность нужно усилить права на изменение файла для вашей учётной записи. Пусть это будет Полный доступ:
Примените изменения. А теперь файл INFCACHE.1 удалите. Сразу подключите ЛЮБОЕ ЗАВЕДОМО ИСПРАВНОЕ USB устройство. Система перезапишет новый файл INFCACHE.1, который появится после перезагрузки системы. Теперь проверьте как работает и отказавшееся работать ранее USB устройство. Возможно, процедуру удаления устройств и очистки файла настроек придётся повторить несколько раз.
Если после не первой перезагрузки ничего не помогает, проведите эту операцию с остальными файлами этой папки (теми, что имеют расширение .dat — только не трогайте папки!):
Попробуйте несколько раз с перезагрузкой.
Видео:Другие устройства в диспетчере устройств как убрать Windows 11.Неизвестное устройство.PCI-контроллерСкачать

Проблема с USB драйверами: обновляем файловый репозиторий
Следующий вариант является продолжением двух первых шагов, и в этом случае мы дублируем удаление USB устройств, но уже в папке:
В её составе отыщите папку с наименованием usbstor.inf. Если их несколько, выберите ту, что по-новее. Внутри найдите два файла: usbstor.inf и usbstor.PNF.
у меня 64-битная версия Windows
Копируем их, вставляем в папку
Перезагружаемся. Процедуру повторяем по необходимости.
Видео:Установка драйверов для Realtek PCI-E Ethernet и последовательной шины USBСкачать

Проблема с USB драйверами: Windows не удалось запустить это устройство…
Обычно такая ошибка в свойствах устройства Диспетчере устройств появляется после проведения некоторых манипуляций с USB контроллером в части прошивки или попытки установить/переустановить устройства целым пакетом с удалением/переустановкой драйверов. Нам придётся проверить реестр на предмет выставляемых сторонними производителями (через программы или обновления) программных фильтров. Подобная проблема иногда подстерегает пользователя, когда Windows перестаёт вдруг видеть дисковод. А с USB это сплошь и рядом. Так что в реестре нам нужна ветка:
Все параметры с именами LowerFilters и UpperFilters смело удаляйте и перезагружайтесь. После этого повторно переустановите драйверы в Диспетчере устройств. Эта ошибка, кстати, часто мешает подключить флешку к виртуальной машине:
42 комментариев
Spasibo, vynul mouse, vstavil tol’ko flash-ku vrode rabotaet
Добрый день! Возникла проблема с USB мышью на ноутбуке — сильно тормозит, еле перемещается и наводится. Одинаково и на коврике и на другой твердой поверхности. В другом usb гнезде ведет себя точно так же. Но на другом компьютере работает стандартно, без проблем. Значит дело не в самой мыши? И вряд ли оба usb гнезда вышли из строя? Возможно корень проблемы нужно искать в драйверах (контроллерах) usb? Подскажите, пожалуйста, алгоритм и способы решения проблемы. Заранее большое спасибо.
Закончите, пож-ста, вопрос указанием на тип системы, где мышка лагает, и на тип подключения самой мышки: проводная или как?
Виндоус 7 максимальная. В каком смысле где лагает? Везде. Оптическая проводная (по умолчанию).
Если симптомы таковы, как описываются, проблемы действительно могут быть конкретными именно для этой системы. Тачпад на ноуте работает?
Не знаю, что уже проделывалось, но я бы начал с:
— в Диспетчере устройств в панели Вид отображаю все Скрытые устройства, мышку вынимаю из USB и удаляю всё оборудование из разделов Мыши и иные указующие устройства и все серые Запоминающие устройства для USB в Контроллерах USB ; перезагружаемся и подключаю проблемную мышь
Отпишитесь
P.S. Из этой статьи ничего не помогло?
Тачпад работает. Как я понимаю, после того, как выну мышь, управлять дальше придется им. В разделе Мыши всего два пункта: HID-совместимая мышь и Тачпад. Удалить нужно только HID-мышь и перегрузить систему? Я это все уже проделывал, не помогло, правда я серые пункты не удалял и мышь из гнезда не вынимал. Попробую повторить по вашему алгоритму.
В этой статье очень много всего, не хотелось палить из пушки по воробьям, а как-то более целенаправленно решать проблему. Потому и задал вопрос.
Удаление скрытых, ранее установленных по USB портам устройств, — основное мероприятие по работе с проблемными драйверами. Уберите все устройства из портов, в т.ч. мышку, и приступайте. Присмотритесь также к программе в статье Про мышку.
По статье много вопросов… Скрытые устройства можно увидеть только после создания переменной? Без этого никак?
Чистка памяти тоже сложновато. Чистка программами CCleaner, Wise Disk Cleaner это не то же самое?
Что такое заведомо исправное usb устройство? Моя мышь таковой является? Причина же проблемы пока не ясна.
Также не очень понял, о какой программе из какой статьи про мышку Вы написали.
1. Скрытые устройства — Диспетчер устройств-Вид-Показать скрытые устройства (если пункт доступен, переменные среды можно не трогать)
2. Заведомо исправное устройство — то, которое эта Windows определяет верно (часто подключаемая флешка без ошибок, рабочая мышь). Операцию с INFCACHE можете попробовать и с вашей «проблемной» мышкой («очистка памяти» в статье — это и есть затирание сведений об установленных устройствах; это не RAM или память диска, при случае перепишу заголовок).
3. Речь идёт о программе InstalledDriversList. Она участвует у меня в статье Почему не работает мышь
1. Посмотрел на рабочем компьютере — пункт Показать скрытые доступен сразу, в пункте Контроллеры USB вообще нет серых значков. Посмотрю теперь дома.
2. Попробую проделать.
3. Прочитал, можно попробовать, но… Польза программы в том, что если я увижу красный драйвер, то смогу им заняться. А если красного не увижу, что дальше?
Кроме того, я вряд ли могу вспомнить точно день появления проблемы.
И далее вы пишете, как и где виден драйвер мыши. Но смотреть на него даже не обязательно и с ним-то как раз проблем меньше всего, т.к. обычно первое, что и так все делают по умолчанию, это удаляют этот драйвер просто правой кнопкой мыши на пункте HID-совместимая мышь и перегружают компьютер.
В общем попробую, может что-то поможет.
Рассказываю новости. Принес с работы исправную беспроблемную мышь, подключил к ноутбуку, летает! Мышь Crown (noname). Дома две проблемные мыши (о которых идет речь) Логитек и Гениус. Гениус принес на работу, подключил к стационарному компу — летает!
Что это все значит?
Читайте также: Если шины больше рекомендованных
Проверьте работу мышек в Безопасном режиме: без звуковых, видео- и сетевых драйверов.
Не стал больше ничего делать. От добра добра не ищут. Пользуюсь мышами там, где они работают. Видимо дело в несовместимости чего-то с чем-то, причем возникшей внезапно. Очередная не решенная загадка компьютерной техники… непостижимая вещь в себе….
Добрый день, есть такая проблема, в системе установлено 6 дисков HDD.
Windows 10, после обновления до версии 1809 системы, при подключении любой флешки перестало вылезать окно действий с флешками, но это пол беды.
Флешка долго распознается, происходит установка драйверов под флешку и в итоге флешке присваивается буква D:, она была назначена диску HDD2, а ему присваивается другая.
Ручная установка букв на места, через управления дисками, помогает лишь до следующего подключения флешки.
И почему то из 6 букв (дисков), постоянно букву D: система пытается назначить на флешку.
Переустановка системы с сохранение программ, не помогла. В чём может быть проблемам и куда копать?
Вообще удивлён, что с таким количеством дисков Windows смогла обновиться до 1809…
Если проблем не было, судя по всему, Windows у вас установлена в единственном экземпляре?
Тогда я бы прошёл несколько стандартных процедур.
1. Отключите все флешки и внешние HDD и перезагрузитесь.
2. В диспетчере устройств заставьте систему Показать все скрытые устройства и в части Контроллеров USB удалите все серенькие запоминающие устройства. Это удалит все предыдущие устройства, оставшиеся в памяти.
3. Тоже самое проделать в пункте Переносные устройства. С индексированием и переназначением букв к томам и флешкам станет полегче. Не перезагружайтесь.
4. В реестре измените параметр
присвоив ему значение 1.
5. После перезагрузки попробуйте присвоить всем томам и подключаемым флешкам понравившиеся буквы. Системный диск не трогайте. Какая буква была, такую и оставьте, не то Windows отвалится.
6. После присвоения нужных букв дабы не вводить для каждой новой флешки букву вручную заново активируйте функцию автоназначения букв. Значение параметра переведите в 0.
проблема с USB портами. Windows 7, Dell desktop. Если флешка вставлена и перезагружаешь компьютер, все нормально, флешка видна и с ней можно работать. Но как только флешку вытащил, повторно она уже не определяется. Нужно переустанавливать драйвер для этого USB порта через File Manager (или для тех USB портов, в которые вставил, скажем, вторую флешку или внешнее устройство — всего USB портов 6 — 2 спереди, 4 сзади), что немного напрягает. Перерыл инет, убрал всякие отключения питания после убирания флешки и т.д. Ничего не помогает.
Так происходит со всеми флешками или с конкретной?
1. Переустановка драйвера всякий раз говорит о конфликте драйверов. Варианты с удалением скрытых устройств по USB или переустановкой Generic USB Hub не прокатил?
2. Попробуйте удалить абсолютно все устройства под USB контроллерами в Диспетчере, удалив предварительно сами устройства из портов. После перезагрузки система переустановит все подключаемые устройства заново.
3. Далее. Перед тем как вытащить флешку, попробуйте сначала удалить её Безопасно через Извлечь устройство в панели запуска в трее у часов. Снова подключите.
4. Проблема знакома, однако я с ней не сталкивался со времён WinXP. Вполне вероятно, что у вас проблема с серийником флешки. Нередко такие проблемы возникали, когда пользователь применял несколько флешек одного производителя. Попробуйте так:
— подключите флешку и «срисуйте» его ИД в Диспетчере устройств во вкладке Свойства—Сведения; он выглядит типа USBVID_8564&PID_1000&REV_1100
— вам нужны символы для VID и PID до нижнего подчёркивания (у меня в примере это 8564 и 1000)
— а теперь составляем reg-файл в текстовом редакторе по типу:
Windows Registry Editor Version 5.00
Сохраните его с расширением .reg и выполните. Этим файлом вы заставите Windows игнорировать переустановку драйвера устройства с указанным серийным номером. То есть вашу флешку.
Отпишитесь.
Со всеми и на всех порта. Да, клавиатура и мышка через USB не работают даже после перезагрузки.
Попробую, как Вы написали. Отпишусь о результатах. Да, проверял 3 флешки разных производителей (две из них Corsair), все они работают без проблем на разных ноутбуках и десктопах, включая Mac.
Странная проблема, тем более, что на клаву и мышь идут «интернациональные» драйверы, которые подходят для 99,99% таких устройств. Вы потихоньку (по симптомам) приближаетесь к перепрошивке BIOS. С чего всё началось-то? Вдруг или сразу после установки системы?
Компьютер стоял безхозный, неплохой по начинке, потом один парень взял его по работе, но выскочила проблема с USB портами. Он не стал заморачиваться, я взял попробовать, что и как. Подключил клавиатуру и мышку через обычные разъемы, добавил памяти, проинсталлировал с нуля Windows 7, думал, что чистая установка решит проблему. Но, хотя все работает нормально, USB порты перстают нормально работать после вытаскивания флешок. Если перезагрузить комп со вставленной флешкой, она прекрасно определяется. Если вставлять ее после перезагрузки, комп ее не видит. Попробовал играть с установками, питание, etc, ничего пока не помогло. Обнаружил, что если опять вставить флешку и переинсталлировать только USB Root Hub драйвер для этого порта, то флешка появляется. Немного напрягает, посему попытаюсь еще пройти по Вашим советам в эти выходные и отпишусь. Может, проблема решится или какая дополнительная инфа выскочит. Как-то так. Спасибо большое за помощь!
Попробовал все Ваши советы, все стало хуже. Теперь флешка видна, если она вставлена в USB во время перезагрузки компа. Если ее вытащить и повторно вставить, она не определяется. Но теперь перестал работать способ ее «оживления» посредством reinstall USB driver без перезагрузки компа. Теперь, если я делаю: Update Driver, Browse my computer for driver software, Let me pick up a list of device drivers, USB Root Hub, Next — ранее флешка повлялась, сейчас выскакивает сообщение: Windows found driver software for your device but encountered an error while attempting to install it — USB Root Hub — the system cannot find the file specified. После перезазагрузки с вставленной флешкой, мелькает в трее «USB software» успешно инсталлировано и все ОК.
1.Убирайте проделанные изменения в реестре для флешки (если применили мой код изменения реестра). То есть удалите параметр
HKEY_LOCAL_MACHINESYSTEMCurrentControlSetControlusbflagsIgnoreHWSerNumХХХХХХХХ и перезагрузитесь.
2. Если ошибка Windows found driver software for your device but encountered an error while attempting to install it не исчезает, исправьте её пунктом Обновляем файловый репозиторий.
3. Судя по тому, что Windows не способна запоминать устройства после сеанса, у вас вполне вероятна ошибка BIOS. Выберите время, найдите версию для своей материнки и перепрошивайте.
Здравствуйте, у меня проблема с двумя USB 3.0, у них есть питание, можно устройства заряжать, но устройства не определяет (мыши, флешки, геймпады и т.д.), и один порт 2.0 кот. и заряжает устройства и определяет их.
В чём проблема?
INFCACHE.1 — этого файла вообще нет, там только 4 папки. Пару месяцев назад чистили ноутбук, может что-то не подключили.
Ноутбук ASUS X555 U
Windows 10, помогите
Читайте также: Топология сетей шина принцип работы
Я в данный момент не на 10-ке, так что отвечу более конкретно чуть позже. По поводу INFCACHE.1 — в Windows 8 и 10 он, видимо, с каждым обновлением окончательно переезжает в реестр. При случае дополню статью. А пока проверьте, включена в ли BIOS поддержка USB 3.0. Сможете это сделать?
Если это Asus, перезагрузите систему и сразу многократно нажимайте F2, пока не попадёте в BIOS|UEFI. Найдите там пункт типа USB port (в какой-то из вкладок или сразу на экране). Проверьте, включена ли опция USB 3.0 support — Enabled. Всё это дело может быть и на русском.
Но перед этим войдите в Диспетчер устройств и разверните пункт Контроллеры USB. Посмотрите, есть ли там какие-то устройства с именем USB 3.0 в окончании?
Если нет, проверьте, нет ли неизвестных устройств с жёлтыми значками?
В Биосе у меня пункт USB Configuration в нём две строки 1)Legasy USB Support; 2) USB Mass Storage Driver Support, в них стоят значения Enabled
В диспетчере устройств что?
Диспетчере 2 порта 3.0
Нашёл флешку 3.0 ее увидело, флешки и устройства USB 2.0 эти порты не видят
Я извиняюсь. Поясните вот это: «Нашёл флешку 3.0 ее увидело, флешки и устройства USB 2.0 эти порты не видят». То есть у вас есть флешка 3.0, которую эти USB 3.0 порты видят, а USB 2.0 порты нет?
При подключении флешки или другого устройства к USB 3.0 сообщение какое-нибудь выскакивает?
Проблемы сразу после чистки начались? Не повредили ли вам контроллер…
USB 3.0 видят только устройства с USB 3.0, а порт USB 2.0 видит и 2.0 и 3.0.
Я не помню, может это началось после обновления Виндовс.
Как мне сделать, чтобы порты USB 3.0 видели устройства USB 2.0 ?
Понял. Переустановите полностью драйверы для корневых концентраторов 3.0. В любом случае в такой ситуации видится только полная переустановка драйвера начисто. Причём драйвер для переустановки лучше поискать у Asus-а. Очень вероятно, что обновление могло побить подменить какие-то дрова.
Можно попробовать просто удалить драйверы для USB 3.0 и отключить поддержку 3.0. Такая настройка всё-таки должна быть в UEFI. Я не знаком с версией UEFI вашей платы, но уверен, что возможность отключить 3.0 в BIOS есть, хотя могу ошибиться. Если застрянете с такой ошибкой, выведите на время пункт в BIOS Legasy USB Support в положение Disabled.
Извините, но трудно вот так на расстоянии сразу сказать.
У меня такая проблема, диспетчер устройств определяет на ноутбуке леново, мышь как запоминающее устройство usb из за этого, не возможно установить драйвер правильно, потомучто, он то исчезает то появляется, при чём так быстро что не успеваешь сделать какие либо действия, помогите если знаете.
Какая система?
Мышь проводная или нет?
Поведение мыши на других компьютерах? Ещё мышки есть? Если есть, как они себя ведут?
Речь о встроенных драйверах или поставляемых с диска (игровая/офисная мышь)?
Интерфейс usb порта: 1.0, 2.0, 3.0?
Как диспетчер устройств вообще себя проявляет, когда мышка подключается? Что-нибудь в разделе «Мыши и иные указывающие устройства» изменяется?
Хорошо расписано и по делу ответы на комменты хоть и годовалой давности. Редкость в наше время :-).
Поможете победить проблему внешнего USB3.0 HDD на 3ТБ одним разделом. Драйвер для поддержки 3 ТБ когда-то ставил (раз я его все таки вижу, наверно работает). Используется как хранилище (подключил, сохранил, отключил). Раньше (давно) работало на хороших скоростях. Потом не сравнивал, но похоже было плохо, но это по ощущениям. На мелких объемах не заморачивался.
Сейчас нужно было скопировать виртуальную машину 350Гб на него и проблема вылезла во всей красе,
Система Win7x64 Pro, 6 SATA внутри (вдруг важно)
Файлы по рекомендациям выше поудалял (в наличии были все INFCACHE.1 и *.dat в том числе), inf скопировал, перезагружался.
Помогло для флешки.
С флешки USB30 делаю тестовое копирование на NUL (в FAR`e) скорость около 125 мб/с
На то же место подключаю внешний HDD и копирование на NUL идет 28 мб/с.
Тот же диск подключенный к ноуту Win10 выдает, когда усреднится, немного больше — около 40 мб/с.
Флешка примерно те же 115-120мб/с.
Сейчас на всякий случай дефрагментирую на ноуте, хотя первичный анализатор показал 0% фрагментации (по факту думаю это сильно не поможет).
В чем может быть дело? Дохнет контроллер внешнего HDD?
Есть ли какие утилиты проверки USB3.0 внешних устройств?
Я, разумеется, не смогу ответить конкретно по описанному. Но если прикинуться «умным» человеком, и насколько я понял вопрос, я бы порассуждал так:
Падение скорости типично для любого устройства, как только появляются серьёзные объёмы данных. В конце концов всё упирается не только в драйвера, но и в сам механизм кэширования: заявленную скорость записи можно ожидать только от относительно малых объёмов информации. Ведь под такой процесс выделяется небольшой объём памяти, хотя и относящейся к «быстрому» типу: он быстро заполняется, и системе его нужно регулярно подчищать. А это тормозит диск. Вообще (ИМХО) в этом процессе с ускоренными портами 3.0, 4.0 есть маленький подвох: скорость по портам можно увеличивать бесконечно, расширять объёмы внешних дисков (я про флешки и карты), но если саму систему обслуживает не очень быстрый диск с небольшим кэшем и ограниченными остальными ресурсами по производительности самой машины, заметного увеличения скорости я лично не жду давно. Указанные вами скорости лежат в нижних пределах границ скоростей стандарта USB 3.0, а это 15-20 Мбит/с.
Далее. Я бы не исключал вероятность того, что падение скорости вызвано тем, что часть блоков на диске во время чтения/записи системе приходится перечитывать несколько раз. И это уже вопрос состояния блоков самого носителя, нет? Лучше вопрос с бэд-секторами исключить сразу.
Далее. Вы наверняка помните, что если хотя бы одно из устройств не совместимо с более высоким стандартом, скорость на этой ветке будет автоматически понижена до минимальной.
По поводу тестирования: где-то была статья о тестах скорости флешек. Некоторые из программ позволяют данные на внешнем носителе сохранять. Я чаще всего пользуюсь проверенным способом, подключая носитель под вопросом к Линукс-у. Оттуда ни кривые драйверы, ни остальные драйверы уже не помешают оценить скорость работы диска или флешки. Т.е. меняю не компьютеры, а ОСь. Впрочем, «устающий» контроллер диска вы можете заметить по другим косвенным признакам. Например, подвисание системы во время работы с таким диском, связанное с загрузкой ЦП при обращении к нему. Это видно прямо из Диспетчера задач во вкладе Диск. И никакая другая утилита диагностики HDD или SSD при этом тревогу не бьёт.
Вобщем, рекомендовать мне вам толком нечего. Когда я решаю вот такие загадки, я представляю себе такую схему зависимости скорости по USB портам:
-скорость порта
-скорость чтения диска-источника
-скорость записи целевого диска.
В любом случае смириться только.
ААААА. Спасибо.
Помогла только чистка реестра «LowerFilters» !
- Свежие записи
- Нужно ли менять пружины при замене амортизаторов
- Скрипят амортизаторы на машине что делать
- Из чего состоит стойка амортизатора передняя
- Чем стянуть пружину амортизатора без стяжек
- Для чего нужны амортизаторы в автомобиле
📽️ Видео
Компьютер не видит usb устройство. Проблема с драйверами ПК.Скачать
Два способа решения ошибки Не найден необходимый драйвер для дисковода оптических дисковСкачать
Ошибка при установке Windows 7 8 10 не найден драйвер USB 3.0 Решение! WinntsetupСкачать
Не работают usb порты после переустановки виндовс. AMDUSB30\ROOT_HUB30&VID_1022&PID_7814Скачать
❌USB УСТРОЙСТВО MTP ОТКАЗ | ИСПРАВЛЯЕМ ЗА 3 МИНУТЫ | РАБОЧИЙ СПОСОБ 2022Скачать
Не устанавливается windows / БЫСТРОЕ РЕШЕНИЕСкачать
Windows 7 при установке требует драйвер для привода CD/DVD или USBСкачать
Обновление драйвера USB контроллераСкачать