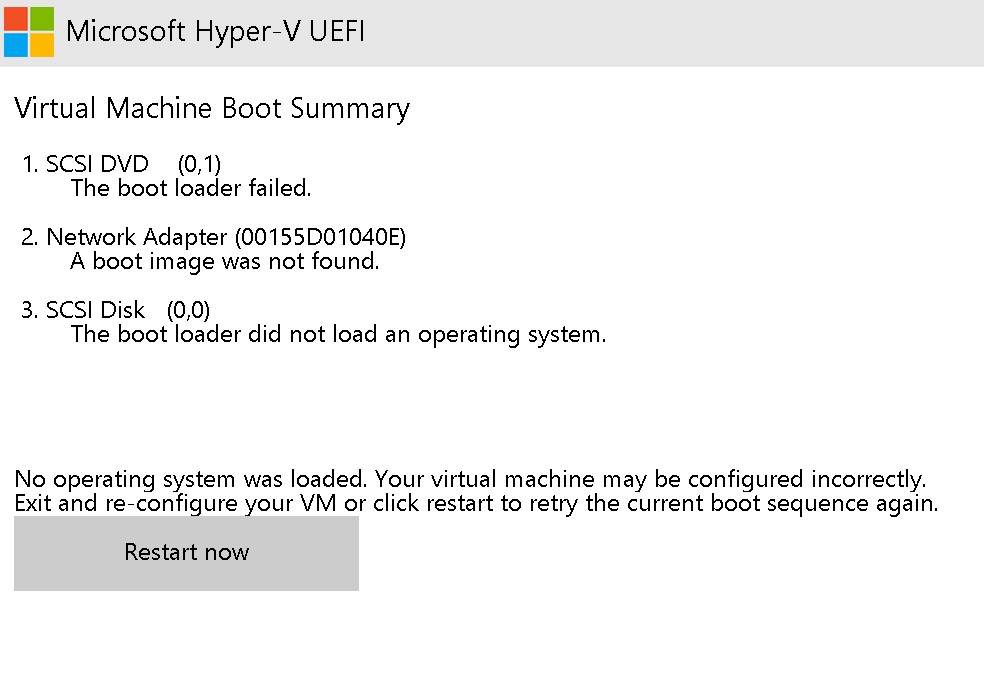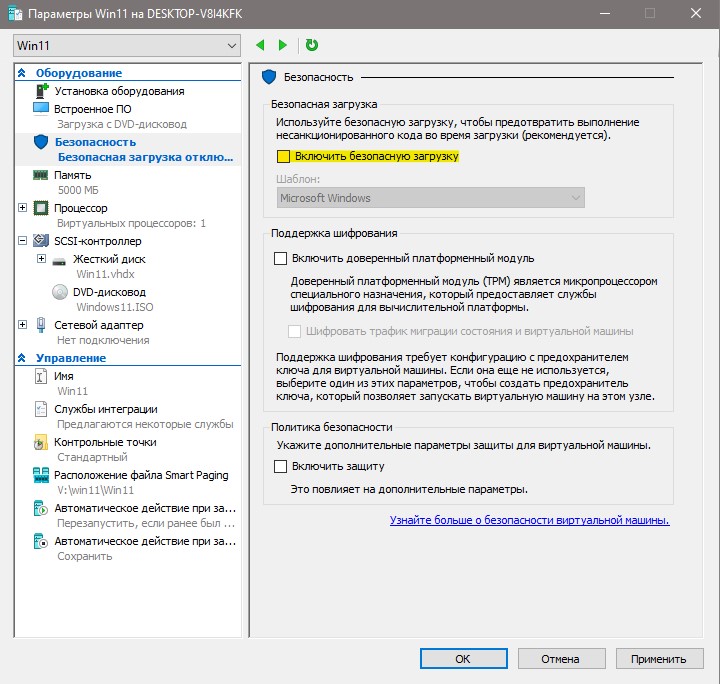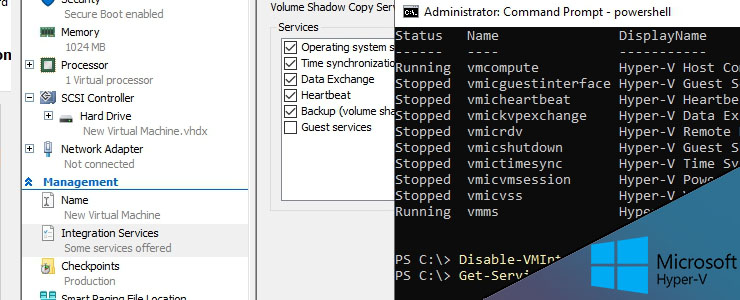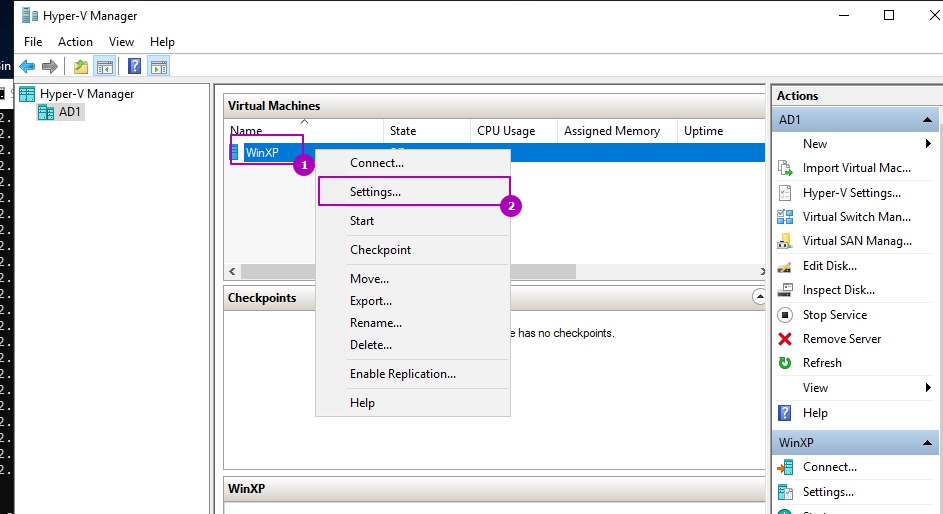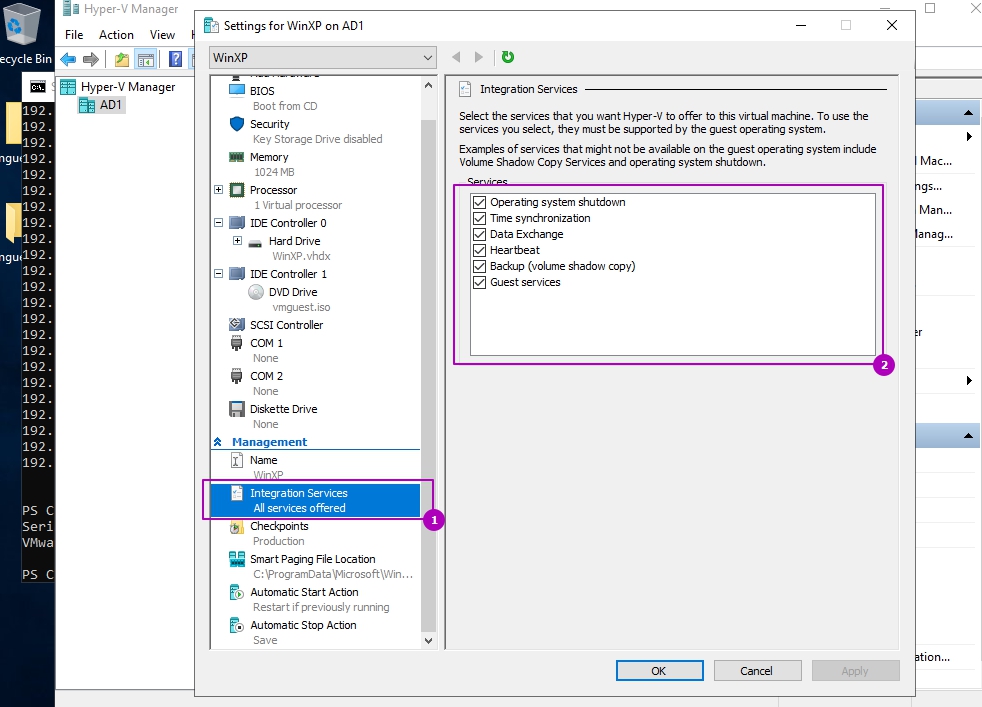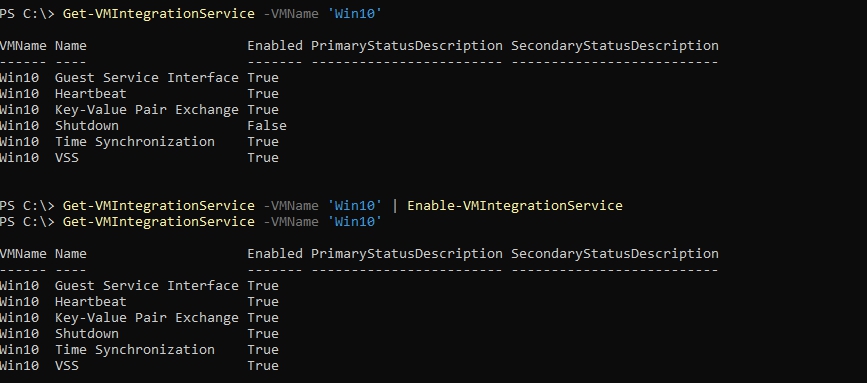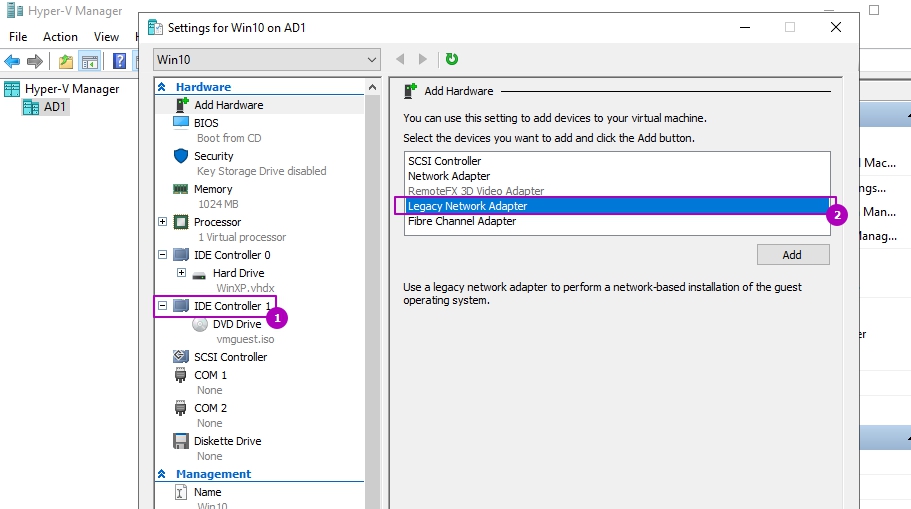Когда вы решили создать виртуальную машину с Windows 11, Windows 10 или Win7, выбрав при этом в начальных параметрах 2 поколение (Gen2), то можете столкнуться с ошибкой:
Microsoft Hyper-V UEFI
Virtual Machine Boot Summary
1.SCSIDVD (0,1)
The boot loader failed.
2. Network Adapter (00155D01040E)
A boot image was not found.
3. SCSI Disk (0,0)
The boot loader did not load an operating system.
No operating system was loaded. Your virtual machine may be configured incorrectly.
Exit and re-configure your VM or click restart to retry the current boot sequence again.
- Как исправить ошибку установки Windows при 2 поколении
- 1. Проверка безопасного запуска
- 2. Нажать Enter
- Компоненты службы интеграции Hyper V установка и настройка
- Ошибка при управлении VHD-файлом в Windows Server: «Виртуальный поставщик дисков для указанного файла не найден»
- Симптомы
- Причина
- Решение
- Устройство VMBus не загружается на виртуальную машину, которая работает на компьютере с Hyper-V установленной
- Симптомы
- Причина
- Решение
- Дополнительная информация
- Поставщик шины виртуальной машины microsoft hyper v код 37
- Answered by:
- Question
- 🔥 Видео
Видео:Создание виртуальных машин в Windows 10 (компонент Hyper-V)Скачать

Как исправить ошибку установки Windows при 2 поколении
Ошибка появляется, когда включен безопасный запуск и невозможность считать данные из ISO при запуске.
1. Проверка безопасного запуска
Откройте параметры созданной виртуальной машины, которая создана на 2 поколении, и перейдите в пункт «Безопасность«. Справа снимите галочку «Безопасная загрузка» и попробуйте запустить повторно установку ОС Windows.
2. Нажать Enter
Если первый способ вам не помог, как и мне, то, когда будет надпись «Press any key to boot from CD or DVD» нажмите Enter и установка Windows 11/10 начнется без ошибки.
Видео:Как исправить "Не удалось инициализировать драйвер этого устройства (Код 37)"Скачать

Компоненты службы интеграции Hyper V установка и настройка
Для более удобного управления виртуальными машинами, а так же для служебных задач и увеличения производительности существуют службы интеграции Hyper V. Службы интеграций (Integration Services) это набор компонентов, в частности драйверов, частью из которых можно управлять отключая и включая для определенных нужд. Если вы работали с VMWare vSphere или Workstation, то сталкивались с похожим функционалом под названием VMWare Tools.
Если мы зайдем в свойства ВМ, то можем увидеть эти службы:
В зависимости от редакции операционной системы гипервизора не все службы могут быть:
- Operation System Shutdown (Завершение работы операционной системы) — этот пакет интеграции Hyper V позволяет корректно завершать работу операционной системы ВМ из панели гипервизора. Если эта служба отключена при завершении работы появится ошибка ‘The operation system shutdown integration service is not enabled’. Кнопка горячего выключения VM будет доступна. Добавлено в Windows Server 2012/8.
- Time Synchronization (Синхронизация времени) — синхронизирует время ВМ и хоста гипервизора. Добавлено в версиях 2012/8.
- Data Exchange (Обмен данными) — распределяет небольшие объёмы машинной информации между ВМ и гипервизором. Если ОС виртуальной машины от Microsoft, то значения хранятся в реестре, если Linux, то в файлах. Так же называется KVP. Добавлено в 2012/8.
- Heartbeat (Пульс) — мониторинг состояния VM. Например это определение состояния включена или отключена виртуальная машина.
- Backup (volume shadow copy/Архивация) — позволяет корректно выполнять бэкап работающей виртуальной машины с помощью технологии Volume Shadow Copy. Добавлено в 2012 и 8.
- Guest services (Интерфейс гостевой службы) — позволяет копировать в Hyper V данные между хостом гипервизора и VM. Добавлено в Windows Server 2012 R2/8.
Читайте также: Лада калина кросс какие шины
Состояние этих сервисов можно посмотреть и через Powershell:
Можно так же включить пакеты интеграций с помощью Powershell:
К компонентам интеграции Hyper V относится Powershell Direct, которая позволяет управлять виртуальной машиной из Powershell минуя конфигурацию сети. Такая возможность появилась в службах интеграции Windows Server 2016 и 10. Например так:
Кроме описанных выше возможностей к пакетам интеграции относятся и драйвера, которое относятся к разному типу оборудований. Таких типов оборудования всего два.
Эмулированное оборудование — используется для поддержки старых или неизвестных операционных систем. В основном, какой тип оборудования будет использоваться решается в момент выбора поколения при создании виртуальных машин Hyper V. Это оборудование медленней, чем следующее поколение и хоть почти все системы могут с ним работать, его не следует выбирать при возможности. Пример такого оборудования — это контроллер IDE и Legacy Network Adapter. Пример с ВМ Generation 1:
Синтетическое оборудование — чаще используется в виртуальных машинах второго поколения. Основное преимущество в том, что оно работает быстрее.
Пример разной работы этих типов оборудования.
Видео:Настройка сети в Hyper-VСкачать

Ошибка при управлении VHD-файлом в Windows Server: «Виртуальный поставщик дисков для указанного файла не найден»
В этой статье предоставляется решение ошибки, которая возникает при создании виртуальной машины в Hyper-V Manager.
Применяется к: Windows Server 2012 R2
Исходный номер КБ: 2013544
Видео:Microsoft Hyper-V - создание и настройка виртуальной машиныСкачать

Симптомы
При попытке создания виртуальной машины в Hyper-V Manager в Windows Server вы получите следующее сообщение об ошибке.
Имя журнала: Microsoft-Windows-Hyper-V-VMMS-Admin
Источник: Microsoft-Windows-Hyper-V-VMMS
ID события: 14098
Уровень: ошибка
Описание:
Драйвер служба хранилища поставщика услуг виртуализации, требуемой службой управления виртуальными машинами, не установлен или отключен. Проверьте параметры или попробуйте переустановить Hyper-V роли.
Имя журнала: Microsoft-Windows-Hyper-V-Image-Management-Service-Admin
Источник: Microsoft-Windows-Hyper-V-Image-Management-Service
ID события: 15062
Уровень: ошибка
Описание:
«Система не смогла создать «E:\VMachine\Virtual Machines\TEST\TEST.vhd». Код ошибки: 2424869
При попытке взаимодействия с виртуальным файлом жесткого диска (VHD) с помощью такого средства, как Hyper-V Manager, служба хранилища Manager или Diskpart, вы получаете следующее сообщение об ошибке:
Название: Виртуальный диспетчер дисков
Описание. Виртуальный поставщик дисков для указанного файла не найден.
В журнале VHDMP также может появиться следующее событие:
ID события 3: не удалось всплыть VHD . Состояние ошибки: 0xC0000061
При попытке запуска виртуальной машины с помощью Hyper-V Manager вы получаете следующее сообщение об ошибке:
Имена машин, пути и GUID будут разными, так как они уникальны для каждой среды.
Название: Hyper-V Manager
Описание. Ошибка произошла при попытке запустить выбранную виртуальную машину (ы) ‘ не удалось запустить.
Microsoft Emulated IDE Controller (Instance ID ): Не удалось действовать с помощью ошибки: «Устройство, подключенное к системе, не работает».
Читайте также: В чем правильно измерять давление в шинах
Не удалось открыть вложение ‘Drive Letter:\path\Virtual Hard drivers\VMNAME_#vhd’. Ошибка: «Устройство, подключенное к системе, не функционирует»
Не удалось открыть вложение ‘Drive Letter:\path\Virtual Hard drivers\VMNAME_#vhd’. Ошибка: «Устройство, подключенное к системе, не функционирует»
Не удалось запустить имя виртуальной машины (виртуальный машинный ID ##)
Контроллер эмулированных IDE Microsoft (Экземпляр ID >): Не удалось действовать с помощью ошибки: «Устройство, подключенное к системе, не работает». (0x8007001F) (ID виртуальной машины: ##
«ИМЯ VM»: не удалось открыть вложение «Drive Letter:\path\Virtual Hard drivers\VMNAME_#vhd». Ошибка: «Устройство, подключенное к системе, не функционирует» (0x8007001F) (Виртуальный машинный ID: ##
«ИМЯ VM»: не удалось открыть вложение «Drive Letter:\path\Virtual Hard drivers\VMNAME_#vhd». Ошибка: «Устройство, подключенное к системе, не функционирует» (0x8007001F) (Виртуальный машинный ID: ##
Видео:#21. Создание виртуальных машин в Hyper-V.Скачать

Причина
Существует проблема времени с FSDepends.sys и с VHDMP.sys. Эта проблема возникает при установке определенных программ резервного копирования на Windows Сервере. По умолчанию значение FSDepends.sys в реестре заостряется на ручном режиме. Когда любое стороне программное обеспечение резервного копирования загружает драйвер устройства ленты, иногда программное обеспечение может привести к FSDepends.sys и VHDMP.sys правильной инициализации.
Видео:Hyper-V. Установка.Скачать

Решение
Чтобы обойти эти проблемы, FSDepends.sys следует установить значение запуска загрузки (0x0).
Убедитесь, что перед изменением реестра необходимо создать его. Кроме того, убедитесь, что вы знаете, как восстановить реестр, если возникла проблема.
Дополнительные сведения о том, как восстановить, восстановить и изменить реестр, щелкните следующий номер статьи, чтобы просмотреть статью в базе знаний Майкрософт:
322756 Создание резервной копии и восстановление реестра Windows
Чтобы решить эти проблемы, выполните следующие действия:
Откройте редактор реестра.
Откройте следующий раздел реестра:
HKLM\SYSTEM\CurrentControlSet\Services\FsDepends
В ключе «FsDepends» измените REG_DWORD значение «Начните» с 3 до 0.
Видео:Как создать виртуальную машину Hyper-V?Скачать

Устройство VMBus не загружается на виртуальную машину, которая работает на компьютере с Hyper-V установленной
В этой статье помогают устранить проблему, из-за которой устройство VMBus не загружается на виртуальную машину, созданную с помощью виртуального сервера 2005 или виртуального ПК 2007.
Применяется к: Windows 10 — все выпуски, Windows Server 2012 R2
Исходный номер КБ: 954282
Видео:Hyper-V. Создание виртуального сервера Windows 2019.Скачать

Симптомы
Рассмотрим следующий сценарий.
- У вас есть компьютер, на Hyper-V установлен.
- Вы создаете виртуальную машину на компьютере.
- Виртуальная машина создается из виртуального жесткого диска (VHD-файл), созданного с помощью Microsoft Virtual Server 2005 или Microsoft Virtual PC 2007.
В этом сценарии устройство интеграции VMBus не загружается. При открываемом диспетчере устройств на виртуальной машине рядом с VMBus появляется желтый треугольник с восклицательный точкой. Когда вы дважды щелкните VMBus, диалоговое окно VMBus Properties отображает одно из следующих сообщений:
Это устройство не может найти достаточно бесплатных ресурсов, которые он может использовать. (Код 12).
Это устройство не может запуститься. (Код 10).
Видео:Как установить Windows 10 в виртуальной машине через Hyper V в Windows 10 ?Скачать

Причина
Эта проблема возникает из-за того, что уровень аппаратной абстракции (HAL) не обновляется автоматически.
Читайте также: Шины toyo в архангельске
Когда виртуальная машина создается с помощью виртуального сервера или виртуального компьютера, используется HAL Advanced Configuration and Power Interface (ACPI). Службам интеграции для правильной загрузки устройства VMBus требуется контроллер прерывания с расширенными программируемыми программами (APIC).
Видео:Как скопировать виртуальную машину (сервер)Скачать

Решение
Чтобы устранить эту проблему, выполните следующие действия:
- Запустите виртуальную машину.
- Нажмите кнопку Начните, нажмите кнопку Выполнить,введитеMsconfig.exe, а затем нажмите кнопку ОК.
- В диалоговом окне Конфигурация системы щелкните вкладку Загрузка и нажмите кнопку Расширенные параметры.
- В диалоговом окне Дополнительные параметры BOOT щелкните, чтобы выбрать галочку Detect HAL, а затем нажмите кнопку ОК.
- Щелкните Да, чтобы перезапустить виртуальную машину.
- После перезапуска виртуальной машины откройте диспетчер устройств и убедитесь, что все устройства служб интеграции установлены.
- В диспетчере устройств раздвяй компьютер, а затем убедитесь, что в списке PC HAL на основе APIC. Для виртуальных машин x86 этот элемент будет указан как ПК на основе APIC x86. Для виртуальных машин x64 этот элемент будет указан в качестве ПК на основе APIC x64.
Вы можете очистить шажок Detect HAL, выбранный на шаге 4. Если выбрано поле Detect HAL, для запуска виртуальной машины требуется немного больше времени.
Видео:Знакомство с Hyper-V в Windows 11. Гипервизор Hyper-V от компании MicrosoftСкачать

Дополнительная информация
Дополнительные сведения см. в Hyper-V технологии.
Видео:Какие гипервизоры использовать для виртуальных серверов и машинСкачать

Поставщик шины виртуальной машины microsoft hyper v код 37
This forum has migrated to Microsoft Q&A. Visit Microsoft Q&A to post new questions.
Answered by:
Question
I have a two node Hyper-V Cluster built on two Windows 2012R2 hosts. Yesterday after major long power failure (cluster went down due power loss) we have tried to bring it up. On both hosts there is a problem with Microsoft Hyper-V Virutal Machine Bus Provider in Device Manager — it’a marked with yellow triangle with status: ‘The driver for this device are not installed. (Code 28). Driver provider is unknown, driver date and version are not available.
This is how it was before:
Device ROOT\VMBUS\0000 was configured.
Driver Name: wvmbusr.inf
Class Guid:
Driver Date: 06/21/2006
Driver Version: 6.3.9600.16384
Driver Provider: Microsoft
Driver Section: VMBus_Device_Root.NT
Driver Rank: 0xFF0000
Matching Device Id: root\VMBus
Outranked Drivers:
Device Updated: true
And this is how it looks now:
Device ROOT\VMBUS\0000 was configured.
Driver Name: null
Class Guid:
Driver Date:
Driver Version:
Driver Provider:
Driver Section:
Driver Rank: 0x0
Matching Device Id:
Outranked Drivers:
Device Updated: false
- Свежие записи
- Нужно ли менять пружины при замене амортизаторов
- Скрипят амортизаторы на машине что делать
- Из чего состоит стойка амортизатора передняя
- Чем стянуть пружину амортизатора без стяжек
- Для чего нужны амортизаторы в автомобиле
🔥 Видео
🔷 Как расширить диск виртуальной машины или добавить новые диски к VМWare, VirtualBox, Hyper-VСкачать
Установка виртуальной машины с помощью Hyper-V.Скачать
Виртуальные машины VMware VirtualBox Hyper-V Зачем нужны, преимуществаСкачать
Не запускается виртуальная машина с ошибкой!VirtualBoxСкачать
Как включить Виртуальную Машину в Windows? Да, легко!Скачать
Hyper-V: Настройка виртуальной машины в Windows 10Скачать
Как перенести виртуальную машину с Hyper-V на ProxmoxVEСкачать
Как исправить ошибку виртуальной машины и сетевого доступа - 0х80004005Скачать