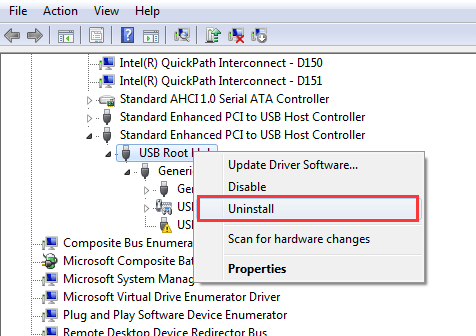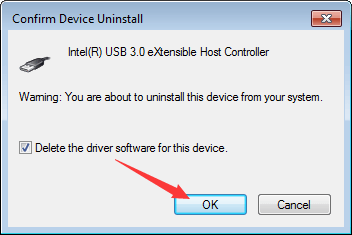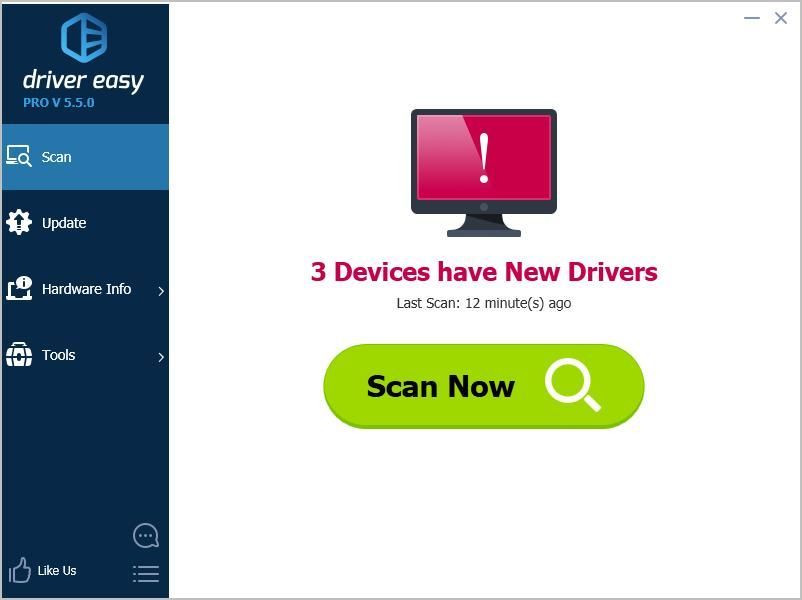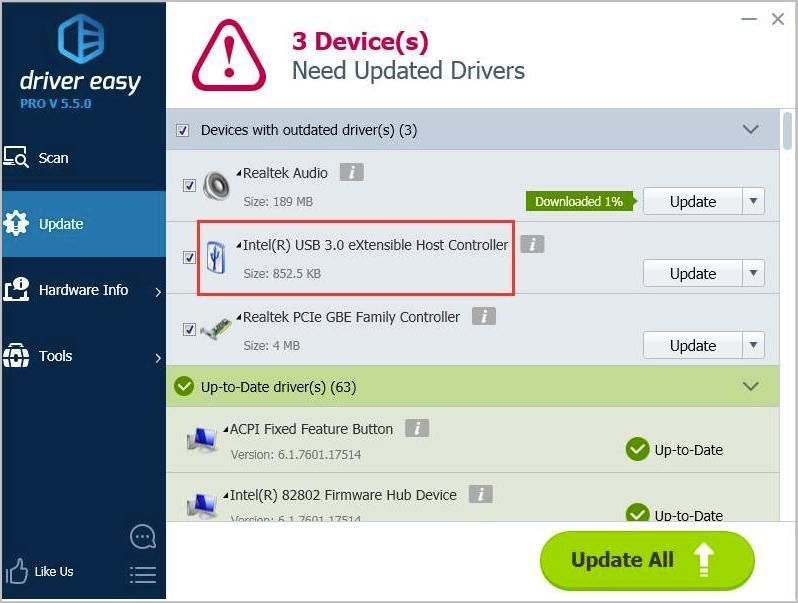Fix Universal Serial Bus Controller Driver Issue
Часто на контроллере универсальной последовательной шины (USB) есть желтый восклицательный знак. Чтобы решить эту проблему, вы можете использовать три способа.
Желтый восклицательный знак рядом с Контроллер универсальной последовательной шины (USB) означает, что драйвер устройства установлен неправильно. В этом случае ПК не сможет распознать ваши USB-устройства. Но не волнуйтесь. Есть три методы для решения этой проблемы. Возможно, вам не придется пробовать их все; просто продвигайтесь вниз по списку, пока не найдете тот, который вам подходит. Все действия применимы к Windows 10, 7, 8 и 8.1.
НАКОНЕЧНИК : Если и USB-клавиатура, и мышь перестают работать, используйте сенсорную панель, мышь PS2 или клавиатуру PS2 для выполнения следующей процедуры.
- Метод 1: удалить драйвер устройства
- Способ 2: обновить драйверы набора микросхем
- Способ 3: автоматическое обновление всех драйверов
- USB-порт может перестать работать после подключения или отключения USB-устройства
- Описание проблемы
- Необходимые условия
- Решение
- Способ 1. Обновление конфигурации оборудования с помощью диспетчера устройств
- Способ 2. Перезапуск компьютера
- Способ 3. Отключение и повторное включение USB-контроллера
- Временное решение
- Получить помощь в решении проблемы
- Самостоятельное решение проблемы
- Проблема устранена?
- Причина
- Состояние
- Исправить проблему с драйвером контроллера универсальной последовательной шины (USB)
- Метод 1: удаление драйвера устройства
- Способ 2: обновить драйверы набора микросхем
- Способ 3: автоматическое обновление всех драйверов
- 🎬 Видео
Видео:Как устранить проблему с sm контроллер шиныСкачать

Метод 1: удалить драйвер устройства
1. В диспетчере устройств щелкните правой кнопкой мыши значок Контроллер универсальной последовательной шины (USB) и выберите Удалить .
2. Если будет предложено подтверждение, щелкните поле рядом с Удалите программное обеспечение драйвера для этого устройства (если вы это видите) и щелкните Хорошо кнопка.
3. Перезагрузите компьютер и проверьте, правильно ли установлен драйвер.
Видео:Контроллер универсальной последовательной шины USBСкачать

Способ 2: обновить драйверы набора микросхем
Чтобы решить эту проблему, вы можете попробовать обновить драйверы набора микросхем. Драйверы набора микросхем отвечают за управление обменом данными между различными компонентами вашей системы, такими как USB-устройства, включая драйверы USB.
Вы можете зайти на сайт производителя вашего ПК, чтобы проверить и загрузить последние версии драйверов для набора микросхем. Чтобы загрузить правильные драйверы, вам необходимо знать модель ПК и версию операционной системы. Обычно вы можете получить модель ПК на ПК. Чтобы узнать версию операционной системы, нажмите Вот для инструкций.
Кроме того, вы можете зайти на сайт материнской платы, чтобы загрузить драйверы набора микросхем.
Видео:Код 28 — для устройства не установлены драйверы в Windows 10 и Windows 7 (решение)Скачать

Способ 3: автоматическое обновление всех драйверов
Если описанные выше методы не работают для вас, вы можете обновить все драйверы автоматически с помощью Водитель Easy .
Driver Easy автоматически распознает вашу систему и найдет для нее подходящие драйверы. Вам не нужно точно знать, в какой системе работает ваш компьютер, вам не нужно рисковать, загружая и устанавливая неправильный драйвер, и вам не нужно беспокоиться о том, что вы ошиблись при установке.
Вы можете автоматически обновлять драйверы с помощью БЕСПЛАТНОЙ или Pro версии Driver Easy. Но с версией Pro это занимает всего 2 клика (и вы получаете полную поддержку и 30-дневную гарантию возврата денег). :
1. Скачать и установите Driver Easy.
2. Запустите Driver Easy и нажмите Сканировать сейчас . Затем Driver Easy просканирует ваш компьютер и обнаружит проблемы с драйверами.
3. Щелкните значок Обновить все кнопка. Затем все драйверы, включая Драйвер USB-контроллера будет загружен и установлен автоматически. (для этого требуется Pro версия — вам будет предложено выполнить обновление, когда вы нажмете «Обновить все»).
Запись : Вы можете сделать это бесплатно, если хотите, но частично вручную.
Если вам нужна дополнительная помощь по этому поводу https://www.drivereasy.com/contact-us/ssue, пожалуйста, свяжитесь с нашей службой поддержки по адресу support@drivereasy.com . Мы будем рады вам помочь. Приложите URL-адрес этой статьи, чтобы мы могли помочь вам лучше.
Надеюсь, описанные выше методы помогут вам решить проблему с драйвером контроллера универсальной последовательной шины (USB). Если у вас есть вопросы, не стесняйтесь оставлять свои комментарии ниже.
Читайте также: Шины nokian 225 60r17 nordman 7 suv 103t шип
Видео:Система Windows не смогла найти драйверы. Что делать?Скачать

USB-порт может перестать работать после подключения или отключения USB-устройства
Видео:❓ Неизвестное устройство в Windows. Как решить проблему?Скачать

Описание проблемы
Если несколько раз подряд с небольшими перерывами подключить и извлечь устройство USB, то порт USB может перестать отвечать. Когда порт находится в таком состоянии, он не распознает USB-устройство, и оно перестает работать.
В этой статье описаны способы решения этой проблемы.
Видео:Для устройства не установлены драйверы КОД 28Скачать

Необходимые условия
Для выполнения некоторых действий по устранению неполадок, описанных в этой статье, необходимо войти в систему Windows с учетной записью администратора. Если компьютер является персональным, скорее всего, вход в систему с учетной записью администратора уже выполнен. Если компьютер является рабочим и подключен к сети, возможно, потребуется обратиться за помощью к администратору. Чтобы убедиться, что вход в Windows выполнен с учетной записью администратора, перейдите на следующий веб-сайт корпорации Майкрософт:
Видео:Не работают USB порты - 3 способа Решения! Windows 7/8/10/11Скачать

Решение
Чтобы устранить эту проблему, воспользуйтесь приведенными ниже способами в указанном порядке. После применения каждого способа проверяйте, решена ли проблема. Если нет, переходите к следующему способу.
В этой статье также приводится временное решение проблемы, которым можно воспользоваться, если не помогут другие способы.
Способ 1. Обновление конфигурации оборудования с помощью диспетчера устройств
Обновите конфигурацию оборудования с помощью диспетчера устройств. После этого компьютер сможет распознать USB-устройство, подключенное к USB-порту, и его можно будет использовать.
Чтобы обновить конфигурацию оборудования, выполните указанные ниже действия.
Нажмите кнопку Пуск и выберите пункт Выполнить.
Примечание. В Windows Vista нажмите кнопку Пуск и воспользуйтесь окном Начать поиск.
Введите devmgmt.msc и нажмите кнопку ОК. Откроется диспетчер устройств.
В диспетчере устройств щелкните имя компьютера, чтобы выделить его.
В меню Действие выберите пункт Обновить конфигурацию оборудования.
Проверьте, работает ли USB-устройство.
Если удалось устранить проблему, дальнейшее содержание этой статьи можно пропустить. Если не удалось устранить проблему, перейдите к следующему способу.
Способ 2. Перезапуск компьютера
Если не удалось решить проблему с помощью обновления конфигурации, перезапустите компьютер. После этого проверьте, работает ли USB-устройство.
Если удалось устранить проблему, дальнейшее содержание этой статьи можно пропустить. Если не удалось устранить проблему, перейдите к следующему способу.
Способ 3. Отключение и повторное включение USB-контроллера
Отключите и снова включите все USB-контроллеры с помощью диспетчера устройств. Это позволит восстановить нормальную работу USB-порта. USB-контроллеры представляют USB-порты в диспетчере устройств. Если расширенное устранение неполадок вызывает затруднения, перейдите к разделу Временное решение.
Чтобы отключить и повторно включить USB-контроллеры, выполните указанные ниже действия.
Нажмите кнопку Пуск и выберите пункт Выполнить.
Примечание. В Windows Vista нажмите кнопку Пуск и воспользуйтесь окном Начать поиск.
Введите devmgmt.msc и нажмите кнопку ОК. Откроется диспетчер устройств.
Разверните раздел Контроллеры универсальной последовательной шины USB.
Примечание. Возможно, для обнаружения нужного элемента потребуется прокрутить список.
Щелкните правой кнопкой мыши первый USB-контроллер в разделе Контроллеры универсальной последовательной шины USB и выберите пункт Удалить.
Повторите действие 4 для всех USB-контроллеров в разделе Контроллеры универсальной последовательной шины USB.
Перезагрузите компьютер. После загрузки компьютера конфигурация оборудования будет автоматически обновлена, а все удаленные USB-контроллеры — переустановлены.
Проверьте, работает ли USB-устройство.
Если USB-порт распознает устройство и его можно использовать, дальнейшее содержание этой статьи можно пропустить.
Если удалось устранить проблему, дальнейшее содержание этой статьи можно пропустить. Если этим методом не удалось устранить проблему,см. раздел «Обходной путь».
Читайте также: Шины норд мастер чье производство
Видео:контроллер универсальной последовательной шины usbСкачать

Временное решение
Если не удалось устранить проблему с помощью приведенных способов, отключите функцию временного отключения. Обратите внимание на то, что это действие влияет на все драйверы USB-контроллеров (а следовательно, на все USB-порты и подключенные USB-устройства). Поэтому отключить USB-устройства, подключенные к компьютеру, невозможно, и они продолжат потреблять энергию. Кроме того, флажок Разрешить отключение этого устройства для экономии энергии не отображается на вкладке Управление питанием для корневого USB-концентратора.
Чтобы получить помощь при отключении функции временного отключения, перейдите к разделу Помощь в решении проблемы. Если расширенное устранения неполадок не вызывает затруднений, можно отключить эту функцию самостоятельно. Для этого перейдите к разделу Самостоятельное решение проблемы.
Получить помощь в решении проблемы
Чтобы устранить проблему автоматически, щелкните ссылку Устранить проблему. В диалоговом окне Загрузка файла нажмите кнопку Выполнить и следуйте инструкциям мастера устранения проблем.
Примечание. Интерфейс этого мастера может быть доступен только на английском языке, однако автоматическое исправление работает и в других языковых версиях Windows.
Примечание. Решение по устранению проблем можно загрузить на любой компьютер, сохранить его на устройство флэш-памяти или компакт-диск и затем запустить на нужном компьютере.
Самостоятельное решение проблемы
Этот раздел предназначен для опытных пользователей.
В качестве временного решения можно отключить функцию временного отключения USB путем изменения реестра. USB-устройство может не отвечать на запросы из-за состояния гонки в функции временного отключения. Функция выборочной приостановки позволяет эффективно управлять питанием благодаря отключению USB-устройств. Однако иногда она может неправильно выводить USB-устройства из спящего режима. В результате при попытке использования USB-устройства оно не отвечает на запросы.
Также функцию временного отключения можно отключить на сервере, для которого управление питанием неважно или вообще не требуется.
Важно! В этот раздел, способ или задачу включены действия по изменению параметров реестра. Однако их неправильное изменение может привести к возникновению серьезных проблем, поэтому при выполнении таких действий будьте предельно внимательны. Для дополнительной защиты создайте резервную копию реестра. Это позволит восстановить его при возникновении неполадок. Дополнительные сведения о создании резервной копии и восстановлении реестра см. в следующей статье базы знаний Майкрософт:
322756 Создание резервной копии и восстановление реестра Windows XPЧтобы отключить функцию временного отключения, выполните указанные ниже действия.
Нажмите кнопку Пуск и выберите пункт Выполнить.
Примечание. В Windows Vista нажмите кнопку Пуск и воспользуйтесь окном Начать поиск.
Введите команду regedit и нажмите кнопку ОК. Откроется редактор реестра.
Найдите и выберите следующий подраздел реестра:
Если в реестре присутствует запись DisableSelectiveSuspend, дважды щелкните ее. Если эта запись отсутствует, создайте ее. Чтобы создать запись реестра, выполните указанные ниже действия.
В меню Правка выберите пункт Создать, затем — Параметр DWORD.
Введите DisableSelectiveSuspend и нажмите клавишу ВВОД.
В меню Правка выберите пункт Изменить.
В поле «Значение» введите 1, чтобы отключить функцию временного отключения, и нажмите кнопку ОК.
Затем перейдите к разделу Проблема устранена?
Видео:Как исправить автоматическое отключение USB-устройств в Windows | XP, 7, 8, 10Скачать

Проблема устранена?
Убедитесь, что проблема устранена. Если удалось устранить проблему, дальнейшее содержание этой статьи можно пропустить. Если не удалось устранить проблему, обратитесь в службу поддержки.
Видео:Установка драйверов для Realtek PCI-E Ethernet и последовательной шины USBСкачать

Причина
Эта проблема может возникнуть из-за ошибки синхронизации, которая препятствует обнаружению USB-устройства.
Корпорация Майкрософт и производители микросхем, использующихся в устройствах USB, изучили эту проблему. Однако результаты этих исследований нельзя считать окончательными, поскольку воспроизвести условия возникновения проблемы удается не всегда.
Читайте также: Стандартные шины для солярис
Видео:USB устройство не опознано.Неизвесное USB устройство.Сбой запроса дескриптора устройстваСкачать

Состояние
Корпорация Майкрософт работает над устранением этой проблемы. Дополнительная информация будет размещаться по мере ее появления.
Видео:Другие устройства в диспетчере устройств как убрать Windows 11.Неизвестное устройство.PCI-контроллерСкачать

Исправить проблему с драйвером контроллера универсальной последовательной шины (USB)
Желтый восклицательный знак рядом с Контроллер универсальной последовательной шины (USB) означает, что драйвер устройства установлен неправильно. В этом случае ПК не сможет распознать ваши USB-устройства. Но не волнуйтесь. Есть три метода решения этой проблемы. Возможно, вам не придется пробовать их все; просто продвигайтесь вниз по списку, пока не найдете тот, который вам подходит. Все действия применимы к Windows 10, 7, 8 и 8.1.
СОВЕТ : если и ваша USB-клавиатура, и мышь перестают работать, используйте тачпад, Мышь PS2 или клавиатуру PS2, чтобы выполнить следующую процедуру.
Метод 1: Удаление драйвера устройства
Метод 2 : Обновите драйверы набора микросхем
Метод 3: Обновите все драйверы автоматически
Видео:Компьютер не видит usb устройство. Проблема с драйверами ПК.Скачать

Метод 1: удаление драйвера устройства
Выполните следующие действия:
1. В диспетчере устройств справа -щелкните Контроллер универсальной последовательной шины (USB) и выберите Удалить .
2. При появлении запроса на подтверждение установите флажок рядом с Удалить программное обеспечение драйвера для этого устройства (если вы видите это) и нажмите кнопку OK .
3. Перезагрузите компьютер и проверьте, драйвер установлен правильно.
Видео:Сбой запроса дескриптора USB устройства код 43 - Как исправить ошибкуСкачать

Способ 2: обновить драйверы набора микросхем
Чтобы решить эту проблему, вы можете попробовать обновить драйверы набора микросхем. Драйверы набора микросхем отвечают за управление обменом данными между различными компонентами вашей системы, такими как USB-устройства, включая драйверы USB.
Вы можете посетить веб-сайт производителя вашего ПК, чтобы проверить и загрузить последние версии драйверов для набора микросхем. Чтобы загрузить правильные драйверы, вам необходимо знать модель ПК и версию операционной системы. Обычно вы можете получить модель ПК на ПК. Чтобы получить версию операционной системы, щелкните здесь для получения инструкций.
Кроме того, вы можете перейти на веб-сайт материнской платы и загрузить драйверы набора микросхем.
Видео:Ошибка USB 43 - как исправить проблему?Скачать

Способ 3: автоматическое обновление всех драйверов
Если вышеуказанные методы не работают для вас, вы можете автоматически обновлять все драйверы с помощью Driver Easy .
Driver Easy автоматически распознает вашу систему и найдет для нее правильные драйверы. Вам не нужно точно знать, в какой системе работает ваш компьютер, вам не нужно рисковать загружать и устанавливать неправильный драйвер, и вам не нужно беспокоиться об ошибке при установке..
Вы можете автоматически обновлять драйверы с помощью БЕСПЛАТНОЙ или Pro версии Driver Easy. Но с версией Pro требуется всего 2 клика (и вы получаете полную поддержку и 30-дневную гарантию возврата денег) :
1. Загрузите и установите Driver Easy.
2. Запустите Driver Easy и нажмите Сканировать сейчас . Затем Driver Easy просканирует ваш компьютер и обнаружит все проблемные драйверы.
3. Нажмите кнопку Обновить все . Затем все драйверы, включая драйвер контроллера USB , будут загружены и установлены автоматически. (для этого требуется версия Pro — вам будет предложено выполнить обновление, когда вы нажмете «Обновить все»).
Примечание : вы можете сделать это бесплатно, если хотите, но частично вручную.
Надеюсь, описанные выше методы помогут вам решить проблему с драйвером контроллера универсальной последовательной шины (USB). Если у вас есть вопросы, не стесняйтесь оставлять свои комментарии ниже.
- Свежие записи
- Нужно ли менять пружины при замене амортизаторов
- Скрипят амортизаторы на машине что делать
- Из чего состоит стойка амортизатора передняя
- Чем стянуть пружину амортизатора без стяжек
- Для чего нужны амортизаторы в автомобиле
источники:🎬 Видео
Исправить сбой запроса дескриптора USB устройства в Windows 11/10Скачать
Windows 8.1, 10 - периодически отключается USB (решение проблемы)Скачать
Установка этого устройства запрещена на основании системной политики Windows 10Скачать
Устройство USB не опознано в Windows?Скачать
Sm контроллер шины windows 7/32 bit chipset SM Bus controller and others driversСкачать