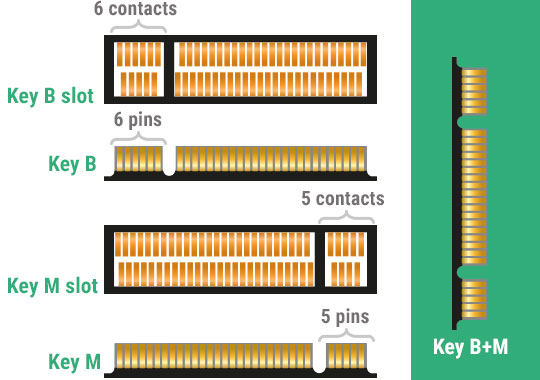Привет, друзья. В этой публикации поговорим о том, как узнать какой SSD подойдёт для ноутбука. Твердотельные накопители, работающие даже на интерфейсе SATA, по скорости обработки данных в отдельных операциях могут превосходить скорости обычных винчестеров HDD более чем в 100 раз. Что уже и говорить об SSD PCI-E. HDD сегодня не актуальны, им пора отправляться на свалку истории IT, а SSD с каждым днём становятся всё доступнее по цене массам. Если у вас на ноутбуке до сих пор работает HDD, непременно меняйте его на SSD. А вот на какой SSD, ведь их разновидностей существует масса – в этом тонком деле давайте разбираться. Ниже мы разберёмся, какие бывают твердотельные накопители для ноутбуков в плане интерфейса, разъёма подключения и форм-фактора. И поговорим о том, какие SSD для каких ноутбуков подходят.
Видео:Возможность подключения SSD M2 или NVME в ноутбуке. Как узнать?Скачать

↑ Как узнать, какой SSD подойдет для ноутбука
↑ Разновидности SSD для ноутбуков
Итак, SSD для ноутбуков. Это такие же накопители, что и для стационарных ПК. Что на ноутбуках, что на материнских платах ПК могут быть реализованы все возможные разъёмы подключения твердотельных накопителей. В зависимости от разъёма, интерфейса подключения и форм-фактора в ноутбуки можно установить следующие типы внутренних SSD.
↑ SSD 2.5 SATA
SSD 2.5 SATA – это обычный твердотельный накопитель, можно сказать, классический. Подключается к ноутбукам на место жёсткого диска в форм-факторе 2.5 через разъём и интерфейс SATA. Т.е. подключается вместо HDD или вместо оптического привода. SSD 2.5 SATA можно установить в любой ноутбук, если у него есть посадочное место под жёсткий диск 2.5, а так будет в большинстве случаев, если мы говорим об обычных ноутбуках, а не ультрабуках, нетбуках, тонких гибридах с сенсорным экраном. И ещё самые современные ноутбуки могут поставляться без возможности подключения диска 2.5, а только с возможностью подключения накопителей M.2.
Если у вас очень старый ноутбук, выпущенный до 2009 года, у него даже потенциально не может быть слотов подключения SSD в компактных форм-факторах mSATA и M.2. В такой ноутбук сможете установить только SSD 2.5 SATA. Если ваш ноутбук выпущен позднее 2009 года, узнайте, есть ли у него поддержка слотов mSATA или M.2 для подключения накопителей с этими же форм-факторами. Если есть, можете установить в такие слоты SSD mSATA или SSD M.2 и использовать наряду с имеющимся в ноутбуке диском 2.5. Всё, что вам нужно для установки SSD 2.5 SATA – только знать о возможности установки его в ноутбук. Ну а если посадочного места под диск 2.5 у вас нет, вы сможете использовать только накопители mSATA или M.2.
↑ SSD mSATA
SSD mSATA – формат SSD, разработанный специально для ноутбуков, планшетов и прочих компактных портативных устройств. Такой накопитель устанавливается в специальный слот mSATA внутри ноутбука. Имеет форм-фактор и разъём подключения mSATA. Работает через интерфейс SATA. Не имеет никаких преимуществ перед обычным SSD 2.5 SATA, кроме как более компактной формы. И ещё не занимает посадочное место под диск в форм-факторе 2.5. Т.е., повторюсь, если у вашего ноутбука есть слот для mSATA, можете иметь на ноутбуке два жёстких диска – один mSATA, другой SSD 2.5 SATA или обычный HDD. Внешне mSATA схож с SSD в форм-факторе M.2, но имеет конструкционные отличия и несовместим с ними. mSATA появился в 2009 году, был актуален недолго, начиная примерно с 2015 года его вытеснил с рынка разъём подключения и форм-фактор M.2, предлагающий те же преимущества в виде компактности и освобождения места под диск 2.5, но имеющий перспективу подключения накопителей через интерфейс PCI-E.
Всё, что вам нужно знать, чтобы установить SSD mSATA – поддерживает ли ваш ноутбук этот разъём подключения.
↑ SSD M.2
SSD M.2 – современный стандарт подключения твердотельных накопителей, предусматривает разъём подключения M.2 и форм-фактор накопителей M.2.
Но через разъём подключения M.2 накопители могут подключаться как по интерфейсу SATA, так и по интерфейсу PCI-E. В случае с SSD M.2 SATA его возможности ничем не будут отличаться от накопителей mSATA и 2.5, ибо все они будут упираться в скоростной потенциал SATA III. Лишь перед накопителем 2.5 у накопителя M.2 SATA, как и у mSATA, будет преимущество в виде компактности физической формы. Ну и, опять же, SSD M.2 не будет занимать посадочное место диска 2.5 при наличии такового. А вот накопители M.2 PCI-E будут существенно превосходить любые SATA-накопители в линейных скоростях обработки данных. Накопители с интерфейсом PCI-E бывают разные: с поддержкой технологии NVMe или без, с разными поколениями и линиями интерфейса PCI-E. О преимуществах и особенностях этих устройств информации смотрите в статьях сайта:
Читайте также: Направление протектора шины континенталь
Разъёмом подключения накопителей M.2 ноутбуки и материнки ПК начали оснащаться не ранее 2014 года, поэтому если ваш ноутбук старше, у него по условию не может быть слота M.2 под установку накопителя M.2. С подбором накопителя M.2 не так всё просто, как с накопителями 2.5 и mSATA, но об этом дальше.
↑ Какой SSD подойдет для ноутбука
Итак, ноутбуки можно комплектовать твердотельными накопителями 2.5, mSATA, M.2 SATA и M.2 PCI-E. Соответственно, в первую очередь необходимо узнать, о том, какие слоты имеет ваш ноутбук для подключения накопителей. Это можно узнать разными способами, способами как то:
- Внутренний осмотр аппаратных возможностей ноутбука;
- Юзание странички спецификаций и инструкции ноутбука;
- Обращение в поддержку производителя или продавца ноутбука;
- Обращение в сервис;
- Сторонние ресурсы в Интернете.
Друзья, по определению слотов M.2 на современных компьютерных устройствах у нас есть отдельный мануал, юзайте статью «Как узнать, есть ли M.2 на компьютере».
Определив, какие накопители поддерживает ноутбук, в случае с mSATA и 2.5 далее уже можем идти на торговые площадки, выставлять фильтры по этим форм-факторам и присматривать товар. А вот в случае с M.2 SATA и M.2 PCI-E надо ещё разобраться с некоторыми нюансами:
Пару слов о замене накопителя. Если у вас сейчас работает HDD, его совершенно точно можно заменить на SSD 2.5. А если вы хотите заменить имеющийся у вас твердотельный накопитель, просто посмотрите его характеристики с помощью программ типа AIDA64, CrystalDiskInfo, SSD-Z и т.п.
По модели накопителя отыщите в сети сведения о форм-факторе и прочие недостающие данные. Ну и, наконец, друзья, выберите себе непременно лучший SSD из числа подходящих вам по интерфейсу, разъёму подключения и форм-фактору. В этом деле вам в помощь статья сайта «Как выбрать SSD».
Видео:Как ЗАМЕНИТЬ HDD на SSD в ноутбуке: что для этого нужно и КАК СОХРАНИТЬ ВСЕ ДАННЫЕСкачать

Тонкости выбора SSD для ноутбука
Привет, GT! Качественный SSD раскрывает потенциал любого ноутбука. Хорошо, если он установлен сразу, а если нет? Разбираемся с разными вариантами твердотельных накопителей и определяем, какой из них лучше подходит для апгрейда мобильного компьютера.
Массовое использование твердотельных накопителей в ноутбуках началось, когда компания Intel представила концепцию Ultrabook. Даже небольшие ультрабуки, укомплектованные SSD, были намного быстрее устройств с HDD. И это стало лучшей мотивацией апгрейдиться для пользователей ноутбуков с тех пор, как съёмные процессоры и графические ускорители в мобильных компьютерах исчезли как класс.
Причин для выбора SSD сегодня немало — это и иммунитет к вибрации и ударам, и быстродействие, и низкое энергопотребление. До недавнего времени главным препятствием для перехода на твердотельные накопители была высокая цена, но сегодня она заметно снизилась, а уровень отказов ячеек памяти стал настолько низким, что SSD можно использовать для повседневной работы, совершенно не переживая за свои данные.
И всё же покупать первый попавшийся под руку SSD не стоит: накопитель следует подбирать со знанием дела и учитывать особенности системы. На рынке представлено множество продуктов в разных ценовых категориях, и не исключено, что накопитель за 5 тысяч рублей даст вам такой же результат, что и его аналог за 15. Так стоит ли тратить лишние средства? Чтобы лучше разобраться в этом вопросе, рассмотрим разные виды SSD.
Читайте также: Размер шин для тойота королла е150
Видео:Какой SSD-накопитель выбрать в 2023 году (2.5", mSATA, m.2, PCI-E)Скачать

M.2, PCIe, mSATA и SATA
В действительно старых ноутбуках интерфейс для подключения твердотельных накопителей может быть любым, при условии, что это SATA. Практически в каждой модели (кроме самых компактных) речь идёт о классическом-полноразмерном SATA. Он же используется для подключения дисков к стационарным компьютерам, и именно через SATA подключаются наиболее доступные по стоимости SSD. В зависимости от древности ноутбука это может быть версия SATA 1, 2 или 3. В самых доисторических ноутбуках используется SATA 1, и апгрейд на SSD в этом случае будет довольно бессмысленным — этот интерфейс еле-еле дает нужную скорость для обычного диска, а многие модели твердотельных накопителей вообще не поддерживают протокол SATA 1. Впрочем, в абсолютном большинстве современных ноутбуков используется контроллер именно третьей версии.
Скорость передачи данных через SATA 3 — до 6 Гбит/с. Это значит, что с ним можно использовать довольно современный SSD. Твердотельные накопители за последние годы развивались аки стартапы и не раз прыгнули выше головы, в результате чего они уперлись и в предел пропускной способности интерфейса SATA 3.
В некоторых ноутбуках также имеется интерфейс mSATA. Он позволяет установить твердотельный накопитель без корпуса — плоскую плату с припаянными к ней чипами. Это практически тот же SATA 3, только с новым банановым вкусом в другом форм-факторе, так что он тоже подходит для установки SSD в ноутбук. В некоторых ноутбуках уже есть интерфейс mSATA, но он либо не используется, либо в него установлен уже устаревший SSD. Также нередко в системе может быть предусмотрен интерфейс mini-PCI, который предназначен для установки карт расширения (таких как Wi-Fi, Bluetooth-модули, 3G-модемы и так далее). Он здорово похож на mSATA, но путать их все же не стоит. В любом случае установка нового накопителя позволит качественно увеличить скорость работы системы, а какой использовать для этого порт можно выяснить у производителя ноутбука или воспользовавшись конфигуратором на нашем сайте.
Самый перспективный вариант — разъем M.2. Если вы используете современный ноутбук, то именно M.2 позволит работать системе с максимальной скоростью. M.2 — это и есть то светлое будущее, которое ожидали от mSATA. Новый стандарт распространился в ноутбуках до того, как mSATA набрал популярность, а за счёт снижения цен на накопители он почти сразу раскрутился, а mSATA превратился в малопопулярный «legacy-storage», для которого производители сегодня выпускают одну-две модели накопителей — так, на всякий случай. На практике M.2 — это вариант вывода шины PCI Express 3.0 с поддержкой сразу 4 линий. Таким образом, M.2 позволяет достичь скорости передачи данных до 4 ГБ/с, что намного больше, чем в любой из версий SATA.
Но не стоит особенно радоваться раньше времени — даже если накопитель установлен в разъём M.2, он может по-прежнему использовать интерфейс SATA, а значит — работать в том же скоростном режиме, что и с более старыми разъемами. Тем не менее, преимущество все равно будет, так как носитель сможет раскрыть весь свой скоростной потенциал.
Видео:КАК поставить SSD и HDD одновременно в ноутбук (ОЧЕНЬ ПОДРОБНО)Скачать

AHCI или NVMe?
Чем дальше в лес — тем сложнее спецификации, потому что интерфейс — это еще не все. На одном и том же физическом разъеме могут работать накопители с разным типом контроллеров. В эпоху наибольшей популярности жёстких дисков контроллер AHCI научился прокачивать их за счет работы с очередью команд NCQ (Native Command Queuing). Но сегодня он является узким местом между диском и процессором, а его более современный конкурент NVMe (Non-Volatile Memory) фактически является PCI-устройством и, теоретически, мог бы работать на скорости самой шины PCI Express. Чего стоит один тот факт, что NVMe может обрабатывать до 65536 запросов, когда режим AHCI поддерживает только 32 одновременных запроса.
Правда, накопители, которые используют NVMe контроллер, потребляют в 2-3 раза больше электроэнергии, чем их братья на базе AHCI. Поэтому если речь идет о мобильном ноутбуке с длительным временем автономной работы, использование накопителя с AHCI-контроллером может оказаться предпочтительнее, несмотря на более высокую производительность NVMe. При этом диски с любым из этих контроллеров могут быть установлены в интерфейс M.2.
Читайте также: Самая широкая легковая шина
Впрочем, если вы решили приобретать диск NVMe, необходимо уточнить, поддерживается ли эта спецификация производителем ноутбука. Если нет, то вы не сможете установить операционную систему и загружаться с такого диска.
Видео:HDD vs SSD на НОУТБУКЕ | ОБЗОР SSD формата mSata. ПОТЕРЯ СКОРОСТИ SSDСкачать

Тонкости установки
Но, если вы хотите установить в свой ноутбук твердотельный накопитель, необходимо первым делом убедиться в том, что на плате имеется разъем для его установки. Эту информацию можно узнать у производителя, найти в видеообзорах с инспекцией внутренностей, при помощи конфигуратора на нашем сайте или спросить о возможности апгрейда у специалистов технической поддержки Kingston. Можно и самому вскрыть ноутбук, чтобы проверить требуемые размеры монтажных отверстий. Рядом с интерфейсом M.2 обычно наносится маркировка, которая говорит о наличии крепежных отверстий. Например, 2260 означает, что поддерживаются носители 22 мм в ширину и 60 в длину, 2280 — 22 в ширину и 80 в длину, ну и так далее.
Интерфейс M.2 универсальный, но, чтобы жизнь не казалась мёдом, у него есть несколько разновидностей с разными ключами для установки плат расширения. Разъем с ключом B отличается отсутствующими контактами с 12 по 19 и называется M.2 Socket 2. Он может работать с интерфейсами SATA, USB 3.0, PCIe ×2, PCM, IUM, SSIC и I2C. При установке ключа M с отсутствующими контактами с 59 по 66 разъем именуется в документации M.2 Socket 3. Такая версия поддерживает уже только PCIe x4 и SATA.
При этом в продаже имеются разные SSD — предназначенные для установки в M.2 Socket 2, M.2 Socket 3 и универсальные, у которых есть контакты для обоих ключей. Если вы не уверены, какой именно разъем M.2 имеется в ноутбуке, лучше всего приобретать именно универсальный накопитель. В частности, в линейке Kingston модели M.2 SATA содержат сразу два ключа и могут быть установлены в любой ноутбук с поддержкой М.2.
Видео:Апгрейд ноутбука на SSD M2 NVMe Dell E5270Скачать

Программный уровень
Но просто воткнуть диск в ноутбук недостаточно. Именно поэтому многие сдают ноутбук на апгрейд в сервисный центр. Кстати, если ваша машина еще на гарантии, возможно, чтобы ее сохранить и при этом заменить накопитель, обращение в СЦ будет необходимым условием. Но многие крупные производители не возражают даже против самостоятельной замены диска – вы всегда можете уточнить это в службе технической поддержки вашего ноутбука. Кроме того, важно благополучно скопировать содержимое старого диска. Если вы решите провести эту процедуру самостоятельно, лучше всего использовать специальное ПО для миграции, которое идет в комплекте со многими твердотельными накопителями Kingston.
У ведущих производителей также есть утилиты для настройки оптимальной работы SSD, которые вы сможете использовать после запуска системы на новом диске. Например, Kingston SSD Manager помогает контролировать состояние накопителя, запускать технологии самодиагностики и обновлять встроенное ПО накопителя.
Видео:Что нужно знать об охлаждении накопителей M.2 и продлении их срока службыСкачать

Какой же накопитель выбрать?
Для тех, в чьем ноутбуке есть только разъем mSATA, найти подходящую модель для замены достаточно сложно — на рынке представлено не так много mSATA-накопителей, и единственным вариантом из линейки Kingston является mS200. Если у вас есть разъем M.2 с поддержкой NVMe, то выбор будет намного шире — например, модель KC1000 позволит получить действительно высокую производительность (вы просто не узнаете свой ноутбук), а SSDNow M.2 SATA G2 предлагает хорошую альтернативу в бескорпусном варианте с ключом М.2 через SATA. Отличным решением в форм-факторе 2.5’станет HyperX Savage или модель KC400. Но когда нужна только быстрая загрузка ОС и приложений, достаточно будет более бюджетных накопителей — A400 или UV400. Хотите совет по выбору? Спрашивайте, ответим в комментариях!
Ну а для всех любителей девайсов HyperX сообщаем, что мышь HyperX Pulsefire FPS теперь стоит дешевле. И это не скидка: рекомендованная цена снижена навсегда, поэтому торопитесь, пока не разобрали!
Для получения дополнительной информации о продукции Kingston и HyperX обращайтесь на официальный сайт компании.
- Свежие записи
- Нужно ли менять пружины при замене амортизаторов
- Скрипят амортизаторы на машине что делать
- Из чего состоит стойка амортизатора передняя
- Чем стянуть пружину амортизатора без стяжек
- Для чего нужны амортизаторы в автомобиле
📺 Видео
КАК УСТАНОВИТЬ SSD диск в НОУТБУК за 5 МИНУТ?! ЛЕГКО!!!Скачать
Установка SSD диска / Увеличение производительности / Ноутбук ACERСкачать
Купил SSD и ПОЖАЛЕЛ. Все что нужно знать о SSD при покупке и установке.Скачать
НЕ покупайте эти SSD. Как выбрать дешёвый накопительСкачать
Ставим SSD, HDD, RAM в ноутбук MSI без потери гарантииСкачать
Карман для SSD HDD диска вместо привода на ноутбуке Dell E5420 | Caddy с КитаяСкачать
Типы накопителей M2 SSD, NVMe, HDD или mSATA - Как выбрать и в чем разницаСкачать
«Графеновый» радиатор для SSD - обзор и тестСкачать
КАК УСКОРИТЬ СТАРЫЙ НОУТБУК В 5 РАЗ? ЗАМЕНИТЕ HDD НА SSD!Скачать
Как выбрать SSD для своего ПК или ноута?Скачать
ТОП–10. Лучшие SSD диски по цене-качеству ✅ Рейтинг 2023 ✅ Какой выбрать для ПК и ноутбука?Скачать
Установка дополнительного HDD диска и SSD в ноутбук через переходник CaddyСкачать
HDD vs SSD: что выбрать, какой накопитель лучше?Скачать