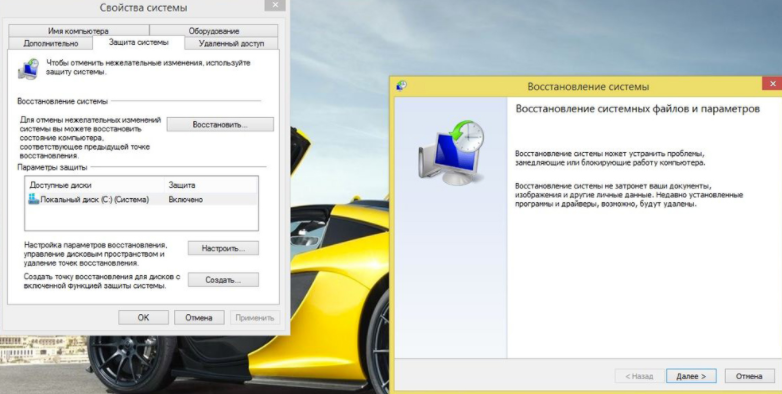Тачпад – это сенсорная панель на ноутбуке с двумя клавишами, которая идеально подходит для использования устройства в ограниченном пространстве или в дороге и не требует подключения к нему мышки. Помимо панели и кнопок, конструкция состоит из шлейфа и контактной площадки. Если возникают проблемы с работой устройства, необходим его ремонт или полная замена.
На неисправность Тачпада указывают следующие признаки:
- при прикосновении нет отклика;
- курсор двигается слишком быстро или очень медленно;
- не работает прокрутка страниц;
- не работают или западают кнопки.
- Причины замены точпада
- Замена точпада
- Что вам необходимо?
- Почему не работает тачпад у ноутбука HP
- Причина 1: Тачпад отключен специальной кнопкой
- Причина 2: Настройки операционной системы
- Меню «Параметры» (Windows 10)
- Настройки тачпада
- «Службы» Windows
- Причина 3: Проблемы с драйвером
- Установка драйвера через Windows
- Установка драйвера с официального сайта HP
- Переустановка драйвера
- Причина 4: Вирусная активность
- Причина 5: Аппаратная неполадка
- Дополнительные рекомендации
- 🌟 Видео
Видео:Жесты тачпада ноутбука о которых вы, возможно, не зналиСкачать

Причины замены точпада
Причины возникновения неисправностей Тачпада бывают разные:
- Программная неисправность. В этом случае замена не потребуется. Необходимо проверить наличие Тачпада в диспетчере устройств и убедиться, что он не отключён. Далее проверить настройки через специальное приложение, предусмотренное системой. При необходимости обновить или переустановить драйверы. А также проверьте жёсткий диск на вирусы. Дополнительной мерой может быть откат системы к последней точке восстановления.
- Физическое повреждение сенсора. Удар или падение ноутбука, даже случайно оставленные царапины на поверхности способны привести к поломке девайса. В этом случае ремонт вряд ли поможет, и поэтому необходимо заменить деталь.
- Износ клавиш. Срок службы Тачпада ограничен и просто закончился, так же, как и срок службы мышки, он рассчитан на пользование всего на пару лет. Клавиши могут западать и шататься. В этом случае возникает необходимость полностью заменить его.
- Обрыв шлейфа или его плохое соединение. Шлейф сенсорной панели – это очень тонкий провод, который соединяет его с материнской платой. Если происходит обрыв, то необходим ремонт Тачпада ноутбука или его замена. Это может произойти из-за падения, неправильного или резкого снятия передней крышки ноутбука. Также часто бывает, что шлейф остаётся целым. Тогда нужно только поправить его соединение с материнской платой.
- Коррозия. Площадка сенсорной панели окисляется, если в корпус попадает жидкость или образуется конденсат. Так происходит после пролития напитков на клавиатуру или просачивания жидкости снизу через вентиляционные отверстия. Иногда бывает достаточно произвести ремонт, промыть повреждённые запчасти от окислов. Но в большинстве случаев требуется замена Тачпада на ноутбуке.
Видео:8 жестов тачпада, которые пригодятся пользователям Windows 10Скачать

Замена точпада
Задумываясь о том, как заменить Тачпад на ноутбуке, необходимо учитывать также и состояние южного моста. Это микросхема материнской платы, которая отвечает за соединения периферийных устройств. Тут могут быть сенсорная панель, клавиатура, жёсткий диск, USB-порты и многие другие, в зависимости от модели. При этом не будут работать и два, и даже одно устройство (например, USB-порт). И поэтому ремонт детали сенсора не поможет. Южный мост способен сгореть из-за попадания воды, перегрева или короткого замыкания. В этом случае его необходимо менять, или это приведёт к неисправности материнской платы.
Процесс замены детали не сложен, но это очень кропотливая работа, которая требует внимательности и аккуратности.
Что вам необходимо?
- извлечь заднюю крышку ноутбука, открутить винты;
- достать аккумулятор;
- отсоединить шлейф сенсорной панели от материнской платы;
- открутить винты, которыми держится деталь, и извлечь её.
- установить новый Touchpad.
Схема действительна для большинства современных ноутбуков. В некоторых моделях требуется, помимо аккумулятора, ещё снимать жёсткий диск и даже материнскую плату.
Вы можете сделать замену или ремонт Тачпада ноутбука своими руками, следуя инструкциям к вашей модели. Или же обратиться в авторизованный сервисный центр по вашему месту жительства.
Видео:Все жесты тачпада Windows 10Скачать

Почему не работает тачпад у ноутбука HP
Видео:Не работает тачпад на ноутбуке? Способы решения проблемы TouchPad!!!Скачать

Причина 1: Тачпад отключен специальной кнопкой
У некоторых ноутбуков HP прямо на сенсорной панели или рядом с ней есть кнопка для ее включения или отключения. Те пользователи, кто не знает о существовании или предназначении этой кнопки, вполне могли случайно нажать ее, заблокировав тем самым работу тачпада.
Читайте также: Электропила sterwins 2000 вт шина 40 см
Рассматриваемая возможность есть далеко не у всех моделей, и чаще всего встречается в линейках серии Pavilion. Выглядит кнопка по-разному, и у более новых устройств она сенсорная, встроенная прямо в левый верхний угол тачпада. Обычно об этом свидетельствует наличие светодиода — при блокировке панели он загорается.
У отдельных моделей кнопка бывает вынесена в центральную верхнюю часть или находится над панелью и является, соответственно, физической.
Обладатели сенсорной кнопки должны коснуться ее два раза, чтобы разблокировать/заблокировать панель. Физическую же кнопку достаточно нажать один раз. Сочетаний клавиш на клавиатуре, которыми бы можно было отключать работу тачпада, у HP, в отличие от лэптопов многих других компаний, как правило, нет.
Видео:Как поменять тачпад на ноутбуке Asus K53Скачать

Причина 2: Настройки операционной системы
Чаще всего именно параметры операционной системы влияют на работу тачпада. Даже если вы не редактировали никакую из перечисленных ниже настроек, проверьте их все прежде, чем переходить к другим способам статьи.
Меню «Параметры» (Windows 10)
В «десятке» можно с удобством управлять работой сенсорной панели, включая и отключая ее через стандартное приложение «Параметры».
- Попасть туда можно через «Пуск».
Перейдите в категорию «Устройства».
Проверьте, что в блоке «Сенсорная панель» переключатель активирован («Вкл»). Если вы пользуетесь одновременно мышью и тачпадом, обратите внимание на следующий пункт — «Не отключать сенсорную панель при подключении мыши» — он так же должен быть активирован. Крайне мал, но все же реален шанс возникновения конфликта между двумя указывающими устройствами, поэтому, несмотря на активированную настройку, вам, возможно, понадобится отсоединять мышку, чтобы пользоваться сенсорной панелью.
Настройки тачпада
Этот метод универсален для всех современных Windows и требует использования «Панели управления», где так же можно настроить тачпад.
- Запустите «Панель управления» через «Пуск», переключите просмотр на значки и вызовите категорию «Мышь». Либо найдите ее через внутренний поиск.
Откроется окно, где перейдите на вкладку «Параметры устройства», которая иногда называется «Elan» — точное название зависит от производителя тачпада или кликпада. В случае если кнопка «Отключить» неактивна (горит серым цветом и не нажимается), значит, сенсорная панель деактивирована. Нажмите кнопку «Включить», затем — «ОК» для сохранения внесенных изменений и закрытия окна.
Если же вы не нашли такой вкладки, есть шанс того, что в ноутбуке отсутствует соответствующий драйвер. Прочитайте Причину 3 нашей статьи, чтобы найти возможные неполадки в его работе или установить в первый раз. После этого снова откройте данное окно и посмотрите, появилась ли необходимая вкладка.
Пользователям, у кого тачпад работает до момента подключения к ноутбуку мыши, в этом же окне следует убрать галочку с параметра «Отключать внутреннее указ. устройство при подключ. внешнего указ. устройства USB».
«Службы» Windows
В очень редких ситуациях наблюдается конфликт одной из служб, влияющий на сенсорную панель. Это касается ноутбуков с сенсорным дисплеем, где служба, отвечающая за работу стилуса, мешает тачпаду нормально функционировать. Даже если вы пользуетесь пером для ввода, в целях проверки способа отключите службу и проверьте, не в ней ли заключается причина.
- В Windows 10 запустите «Диспетчер задач» клавишами Ctrl + Shift + Esc и переключитесь на вкладку «Службы». Пользователям Windows 7 понадобится открыть приложение «Службы», найдя его через поиск в «Пуске».
В списке поищите службу с названием «TabletInputService» и, если она включена, кликните по ней правой кнопкой мыши и отключите. В качестве альтернативы можете ее перезапустить через это же контекстное меню. Тем, кто работает стилусом, следует попробовать отключение службы > перезагрузку ноутбука > включение службы.
Видео:ТАЧПАД-что это такое и как тачпад от ноутбука подключить к компьютеруСкачать

Причина 3: Проблемы с драйвером
Отсутствующий, устаревший или проблемный драйвер вполне может вызвать некорректную работу или полное игнорирование касаний тачпада. Рекомендуем перепробовать разные инструкции этого раздела статьи, а не останавливаться на какой-то одной.
Читайте также: Всесезонные шины это какие
Установка драйвера через Windows
Быстрее всего попробовать заново установить драйвер, используя возможности Виндовс и универсальное программное обеспечение от Майкрософт.
- Нажав правой кнопкой мыши по «Пуску», перейдите в «Диспетчер устройств». Его же можно найти по названию в «Пуске».
Разверните раздел «Мыши и иные указывающие устройства» — в нем должен находиться тачпад, и если драйвер для него установлен, в названии будет содержаться соответствующее слово на английском языке. При отсутствии драйвера вы увидите, скорее всего, надпись «HID-устройство». Не отображается тачпад обычно при аппаратных неполадках.
Выделите строку с устройством и на панели инструментов нажмите кнопку для перехода к обновлению ПО.
В новом окне нажмите по пункту «Выбрать драйвер из списка доступных драйверов на компьютере».
Из списка предложений выберите драйвер тачпада, обращая внимание на его версию, либо «HID-совместимая мышь», если отдельный драйвер не был найден. Остается выделить нужную строчку и нажать кнопку «Далее» для установки программы.
Установка драйвера с официального сайта HP
На официальном сайте компании тоже есть драйвер для тачпада. В идеале он должен лишь добавлять дополнительные функции типа двойного касания, в то время как базовые возможности работают и без него. Тем не менее попробуйте установить его, даже если сенсорная панель у вас не работает совсем.
- Кликните по ссылке выше, на сайте наведите курсор на раздел «Поддержка» и выберите «Программы и драйверы».
На следующей странице укажите категорию «Ноутбук».
В поле «Или введите серийный номер» напишите название вашего ноутбука вплоть до линейки. Узнать его можно при помощи другой статьи на нашем сайте.
Удостоверьтесь, что сайт корректно определил версию и разрядность операционной системы.
Прокрутите страницу ниже и разверните раздел «Драйвер-Клавиатура, мышь и устройства ввода».
В списке доступных драйверов должен быть «Драйвер фильтра высокоточной сенсорной панели». Если у вас несколько таких строк, смотрите на даты выпуска и версии Windows, с которой они совместимы. Скачайте подходящий вариант кнопкой «Загрузить», затем запустите файл и установите его как обычную программы. Перезагрузите ноутбук для вступления в силу всех внесенных в ОС изменений. Дополнительно воспользуйтесь разделом этой статьи «Настройки тачпада», где показывается, как его включать и отключать в Windows после установки фирменного драйвера.
Переустановка драйвера
В крайне нестандартных ситуациях проблемы с тачпадом не исчезают после обновления драйвера поверх имеющегося. В этой ситуации лучше произвести чистую установку, а чтобы это сделать, в «Диспетчере устройств» нажмите кнопку не обновления драйвера, а соседнюю — удаления устройства из системы (под этим действием подразумевается удаление драйвера).
В открывшемся окне установите галочку напротив пункта «Удалить программы драйверов для этого устройства».
После обязательной перезагрузки ноутбука вы сможете одним из методов, что описаны выше, установить драйвер. В «десятке» он в принципе должен будет установиться самостоятельно при перезапуске системы, поэтому ручные действия потребуются только когда автоматической инсталляции не произошло.
Если речь идет о скачивании драйвера с официального сайта HP, то там можно (не всегда) найти предыдущую версию на случай, когда последняя не устанавливается или не исправляет проблему. Для этого достаточно развернуть раздел с драйвером, затем подраздел «Предыдущая версия» и уже там нажать кнопку «Загрузить».
Видео:Как заменить тачпад в ноутбуке?Скачать

Причина 4: Вирусная активность
Вирус, блокирующий работу различных компонентов ПК, в том числе и сенсорной панели — не редкость и не исключение из правил. При отсутствии видимых причин того, почему она перестала работать, обязательно проверьте операционную систему на наличие вредоносных объектов. Сделать это можно как при помощи встроенного в Windows средства, так и стороннего антивируса или бесплатного сканера, не требующего установки. Развернуто о каждом из этих способов мы рассказывали ранее.
Читайте также: Шины maxxis razr at 265 60 r18
Видео:✅ Не выбрасывайте старый ноутбук или как подключить тачпад от ноутбукаСкачать

Причина 5: Аппаратная неполадка
Всегда есть вероятность того, что сбой носит не программный, а аппаратный характер. Предшествуют ему чаще какие-то внешние факторы: ноутбук падал, был залит жидкостью, подвергался сильной тряске и вибрациям, разбирался владельцем или работником сервисного центра, имел неправильные условия эксплуатации.
Стоит помнить, что сенсорная панель — это поверхность, под которой находится печатная плата и шлейф. И то, и другое могло выйти из строя в ходе перечисленных выше факторов или просто потому, что тачпад не вечен, как и любая другая техника. Шлейф мог и просто отойти — тогда будет достаточно просто подключить его заново. При более серьезных неполадках, по всей видимости, придется менять тачпад целиком, и это дело лучше доверить специалистам.
Уточним, что виновником проблемы не обязательно становится сенсорная панель — вполне возможно, что некорректно работает сама материнская плата. Опять же, узнать это самостоятельно крайне сложно и обычно под силу только профессионалу.
Дополнительные рекомендации
Советуем не обходить стороной и следующие несложные методы исправления работы тачпада:
- Отключите ноутбук, отсоедините его от сети, достаньте аккумулятор (если корпус не монолитный и позволяет его извлечь) и подождите минут 15. Перед тем, как вернуть батарею на место и включить лэптоп, нажмите и удерживайте кнопку питания примерно 30 секунд — это сбросит напряжение в конденсаторах.
- Работа сенсорной панели может блокироваться любой программой, и не обязательно вредоносной. Загрузите ноутбук в «Безопасном режиме», в котором кроме критически важных для системы компонентов ничего не стартует, не работает даже интернет (конечно, если не выбрать «Безопасный режим с загрузкой сетевых драйверов»). Если вдруг в таком режиме вы узнали, что тачпад исправно выполняет свою задачу, проанализируйте список установленных программ и обязательно проверьте систему на вирусы. Тем, кто не знает, как осуществлять вход в «Безопасный режим», пригодится наша полноценная статья — просто кликните по используемой версии Windows.
Подробнее: Вход в «Безопасный режим» в Windows 10 / Windows 7
Попробуйте восстановить Windows до состояния, когда не испытывали трудностей при использовании тачпада. Сделать это удастся при наличии точек восстановления — воспользуйтесь нашей инструкцией для той или иной версии Виндовс. Подробнее: Как откатить Windows 10 / Windows 7 до точки восстановления У многих пользователей по умолчанию установлено фирменное программное обеспечение от HP, которое при отсутствии в любой момент можно загрузить с официального сайта. Одна из утилит — HP PC Hardware Diagnostics Windows — проверяет различные комплектующие ноутбука и при обнаружении ошибок выводит информацию о том, как это можно исправить.
- Найдите приложение по поиску в «Пуске» или скачайте его с сайта компании.
Скачать HP PC Hardware Diagnostics Windows с официального сайта HP
Запустите его обязательно с правами администратора. В «десятке» для этого достаточно выбрать соответствующий пункт в «Пуске», в Windows 7 нужно кликнуть по найденному результату правой кнопкой мыши и произвести «Запуск от имени администратора». 




Помимо этой статьи, на сайте еще 12441 инструкций.
Добавьте сайт Lumpics.ru в закладки (CTRL+D) и мы точно еще пригодимся вам. Отблагодарите автора, поделитесь статьей в социальных сетях. Источник
- Свежие записи
- Нужно ли менять пружины при замене амортизаторов
- Скрипят амортизаторы на машине что делать
- Из чего состоит стойка амортизатора передняя
- Чем стянуть пружину амортизатора без стяжек
- Для чего нужны амортизаторы в автомобиле
- Правообладателям
- Политика конфиденциальности
🌟 Видео
Не работает тачпад на ноутбуке — все варианты решенияСкачать
Как работает тачпадСкачать
Как выключить тачпад на ноутбуке LenovoСкачать
Настройка сенсорной панели (тачпада) ноутбука в WindowsСкачать
Тачпад на ноутбуке не работает? / 6 способов решения проблемы с TouchPad.Скачать
Как отключить тачпад на ноутбукеСкачать
💻Не работает тачпад - простой ремонтСкачать
Тачпад не работает на ноутбуке.Как включить сенсорную панельСкачать
✅Ремонт ASUS Не Работает сам тачпад 🆕 Touchpad Всё Легко РЕМОНТИРУЕТСЯСкачать
Работа тачпада на Xiaomi RedmiBook Pro 15.6" (JYU4334CN) 2021Скачать
Как включить тачпад на ноутбукеСкачать