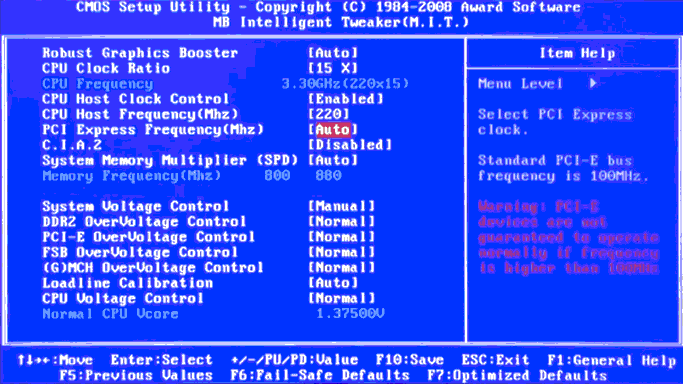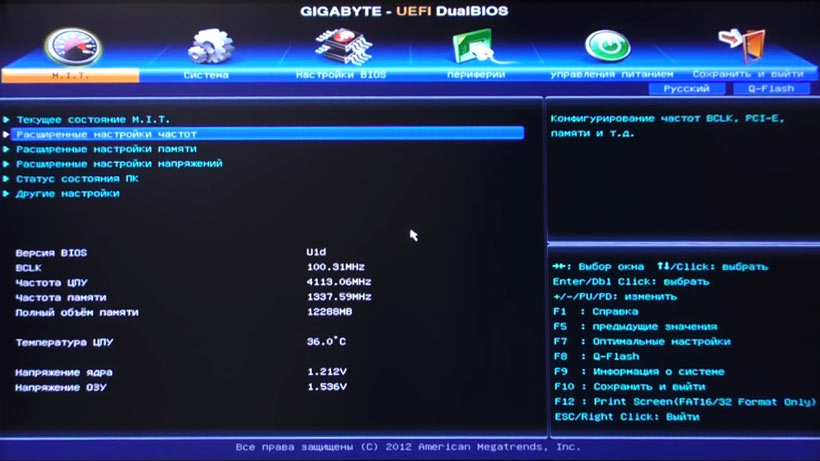Оперативная память не менее важна для быстродействия компьютера, чем центральный процессор и видеокарта. И если мы уже разобрались с разгоном процессора, то почему бы нам не раскрыть вопрос, как разогнать оперативную память на компьютере? Думаю, этот вопрос не менее актуален. Однако здравствуйте!
Конечно же, вам нужны будут небольшие познания работы с BIOS, но страшного в этом ничего нет, особенно, если вы уже пробовали разогнать процессор через БИОС. А вот видеокарту разогнать можно и не заходя в БИОС, достаточно воспользоваться бесплатной программой MSI Afterburner, но сегодня не об этом.
Ну что же, думаю самое время приступить к делу. Закатите рукава повыше и подвиньте клавиатуру поближе.
- Прежде чем разогнать ОЗУ
- Разгон оперативной памяти (ОЗУ DDR3, DDR4) через БИОС
- Разгон ОЗУ в биосе Award
- Разгон ОЗУ в биосе UEFI
- Правильный разгон оперативной памяти (формула)
- Тестирование производительности и стабильности системы после разгона ОЗУ
- Подробная видео-инструкция
- Резюме:
- О пользе разгона. Часть вторая – разгоняем процессор и оперативную память
- Вступление
- реклама
- Разгон центрального процессора и памяти через BIOS на примере платформы LGA775
- Почему вам стоит разгонять оперативную память (это легко!)
- Да, скорость работы памяти имеет значение
- Разгонять память не страшно
- Скорость, тайминги и CAS-латентность
- XMP не будет делать всё за вас
- Как разгонять память
- 🔍 Видео
Видео:Подробная инструкция по разгону оперативной памяти на процессорах RyzenСкачать

Прежде чем разогнать ОЗУ
По идее, что бы вы ни сделали с вашей оперативной памятью в ходе экспериментирования и разгона, вы не сможете ей никак навредить. Если настройки будут критическими, то компьютер попросту не включится или автоматически сбросит настройки на оптимальные.
Однако не стоит забывать и о том, что любое повышение производительности оперативной памяти снижает срок ее жизни. Да, так и в жизни, бодибилдеры не бывают долгожителями.
Очень важно понимать также, что разгон оперативной памяти компьютера это не просто увеличение ее тактовой частоты! Вам придется провести множественные эксперименты по настройке и тонкой подстройке таких параметров, как тактовая частота, напряжение и тайминги задержки. Если вы увеличиваете частоту, то тайминги придется тоже увеличивать, но ОЗУ, как известно, работает тем быстрее, чем ниже эти тайминги задержки. Палка о двух концах.
Именно поэтому, разгоняя оперативную память, подобрать оптимальные настройки получится далеко не с первого раза. Хотя, если у вас ОЗУ какого-то именитого бренда, то скорее всего данную модель оперативной памяти уже кто-то пробовал разгонять и, вполне вероятно, выложил полезную информацию где-нибудь в интернете на специализированных форумах. Нужно только поискать немного.
Учтите еще, что если даже вы нашли на каком-то форуме оптимальные параметры для разгона именно вашей оперативной памяти, то это совсем не означает, что в вашем случае эти параметры также окажутся оптимальными и максимально производительными. Очень многое зависит от связки ЦП-Мать-ОЗУ. Поэтому, если вы хотите сразу оптимальные параметры для разгона ОЗУ, то вам будет полезно иметь на вооружении некоторую информацию о вашем компьютере. Постарайтесь ответить на вопросы:
- Какая у меня оперативная память? Производитель и модель. А если память из бюджетного класса, то просто нужно знать тип оперативной памяти, частоту, тайминги задержки.
- Какой у меня процессор? Модель, частота, размер кэш памяти 2-го и 3-го уровня.
- Какая у меня материнская плата? И какой установлен БИОС на ней?
Ответив на эти вопросы, смело отправляйтесь на форумы и ищите связки, похожие с вашей. Но опять же повторюсь, лучше всего провести эксперименты и выяснить, какие настройки и параметры будут оптимальными именно для вашей системы.
Видео:РАЗРУШИТЕЛЬ МИФОВ / РАЗГОН ПРОЦЕССОРА И ОПЕРАТИВНОЙ ПАМЯТИСкачать

Разгон оперативной памяти (ОЗУ DDR3, DDR4) через БИОС
В принципе нет никакой принципиальной разницы, хотите вы разогнать оперативную память типа DDR3 или DDR4. Поиск настроек в биосе и последующее тестирование будет выглядеть примерно одинаково. А разгонный потенциал будет больше зависеть от производителя и качества ОЗУ и еще от материнской платы и процессора.
Также хочу отметить, что на большинстве ноутбуков в биосе не предусмотрена возможность изменять параметры оперативной памяти. А ведь весь этот «разгон» по сути, и основывается на подстройке параметров.
Разгон ОЗУ в биосе Award
Прежде чем начать разгон оперативной памяти в биосе Award, нужно нажать комбинацию клавиш Ctrl + F1, чтобы появились расширенные меню настроек. Без этого «трюка» вы нигде не найдете параметры оперативной памяти, которые нам так сильно нужны.
Теперь ищите в меню пункт MB Intelligent Tweaker (M.I.T.). Тут находятся необходимые нам настройки оперативной памяти, а именно System Memory Multiplier. Изменяя частоту этого множителя, вы можете повысить или понизить тактовую частоту вашей оперативной памяти.
Обратите также внимание на то, что если вы хотите разогнать оперативную память, которая работает в связке со стареньким процессором, то у вас, скорее всего, будет общий множитель на ОЗУ и процессор. Таким образом, разгоняя оперативную память, вы будете разгонять и процессор. Обойти эту особенность старых платформ, к сожалению, не получится.
Тут же вы можете увеличить подачу напряжения на ОЗУ. Однако это чревато последствиями, поэтому напряжение нужно трогать, только если вы понимаете, что вы делаете и зачем вы это делаете. В противном случае, лучше оставьте все как есть. А если все же решились, то не понимайте напряжение больше чем на 0,15В.
После того, как вы определились с частотой (так вам пока кажется) и напряжением (если решились) выходим в главное меню и ищем пункт меню Advanced Chipset Features. Тут вы сможете подобрать тайминги задержки. Для этого предварительно нужно изменить значение параметра DRAM Timing Selectable из Auto на Manual, то есть на ручную настройку.
О том, как правильно рассчитать соотношение таймингов и частот будет написано немного ниже. А тут я просто описываю, где в биосе найти нужные нам настройки.
Разгон ОЗУ в биосе UEFI
Биос UEFI является наиболее молодым биосом из всех, а потому и выглядит почти как операционная система. По этой же причине пользоваться им намного удобнее. Он не лишен графики, как его предки и поддерживает разные языки, в том числе русский.
Читайте также: Размер шин 340 457
Ныряйте сразу в первую вкладку под аббревиатурным названием M.I.T. и заходите там в «Расширенные настройки частот». Благодаря русскому интерфейсу тут вы точно не запутаетесь. Все аналогично первому варианту – регулируйте множитель памяти.
Потом заходите в «Расширенные настройки памяти». Тут мы управляем напряжением и таймингами. Думаю, все понятно с этим.
Дольше останавливаться на биосах не вижу смысла. Если у вас какой-то другой биос, то либо методом научного тыка найдете необходимый пункт, либо читайте мануалы по вашему биосу.
Видео:Как разогнать процессор и память? Гоним по шине и множителю.Скачать

Правильный разгон оперативной памяти (формула)
Да, конечно же, чтобы подобрать лучшие параметры и повысить производительность ОЗУ и системы в целом, нужно экспериментировать, и каждый раз тестировать систему на производительность и стабильность.
Но скажу вам по секрету, узнать наилучшую производительность можно не только опытным путем, а еще и математическим. Однако тесты на стабильность все равно никто не отменяет.
Итак, как вывести коэффициент эффективности работы ОЗУ? Очень просто. Нужно поделить рабочую частоту памяти на первый тайминг. Например, у вас DDR4 2133 МГц с таймингами 15-15-15-29. Делим 2133 на 15 и получаем некое число 142,2. Чем выше это число, тем теоретически выше эффективность оперативной памяти.
Как известно, при разгоне ОЗУ без увеличения напряжения, поднимая частоту, скорее всего, придется поднять и тайминги на 1 или 2 такта. Исходя из нашей формулы, можно понять, обосновано ли поднятие частоты или нет. Вот пример настройки одной и той же планки ОЗУ:
DDR4-2400 CL14-16-16 @1.2V
2400 / 14 = 171.428
DDR4-2666 CL15-17-17 @1.2V
2666 / 15 = 177.7(3)
Вот и получается, что если частота 2400 МГц требует поднять тайминги на 2 такта по сравнению со стандартными таймингами, то нам это абсолютно не выгодно. А вот с частотой 2133 и 2666 МГц можно провести тесты производительности и стабильности системы, чтобы выбрать, какой из них для нас оптимальный.
Видео:Разгон оперативной памяти DDR3 через биосСкачать

Тестирование производительности и стабильности системы после разгона ОЗУ
После каждой подстройки оперативной памяти в биосе (то есть после разгона) сохраняйте настройки биоса и запускайте систему. Если система запустилась, это уже хорошо, если нет – компьютер перезагрузится с заводскими настройками. А если компьютер совсем не включается, то настройки можно сбросить вручную, замкнув на материнской плате контакт Clear CMOS (JBAT1) любым металлическим предметом или перемычкой.
После этого вам нужно будет проверить систему на стабильность, запустив один из специальных тестов (например, в AIDA64 или Everest) или запустив игру, которая может хорошенько нагрузить систему. Если компьютер не выключается, не перезагружается, не выдает ошибку, не зависает и не появляется синий экран смерти, значит, эти настройки разгона оперативной памяти вам подошли.
Отсеивайте те комбинации настроек, при которых компьютер работает нестабильно. А те, которые работают стабильно, проверяйте на производительность и сравнивайте.
Можно использовать многочисленные бенчмарки (в том числе встроенными в AIDA64 или Everest) и проверять с какими настройками сколько баллов наберет ваша система. А можно использовать старый добрый архиватор. Создайте папку для теста, накидайте в нее всякого хлама (файлы среднего и маленького размера) и заархивируйте ее архиватором. При этом засеките, сколько времени на это уйдет. Победит, конечно же, та настройка, при которой архиватор справится с тестовой папкой максимально быстро.
Тестирование моей оперативной памяти в бенчмарке Everest’a
Видео:Преимущества от разгона процессора и памяти в играх. Как, что и когда разгонять?Скачать

Подробная видео-инструкция
Видео:Как разогнать ОПЕРАТИВНУЮ ПАМЯТЬ в два клика?Скачать

Резюме:
Чем же можно резюмировать эту статью. Первое, что я хочу вам сказать – разгон оперативной памяти – это не так уж и просто. И, если вы прочитали даже 20 статей на эту тему – это еще не означает, что вы знаете, как разогнать оперативную память.
Второе – разгон оперативной памяти не повысит производительность вашей системы так же сильно, как разгон процессора, если только вы не обладатель процессора AMD Ryzen. В случае с этой линейкой процессоров от компании AMD, скорость оперативной памяти очень сильно влияет на быстродействие процессора. Это обусловлено принципиально новой архитектурой процессора, в которой кэш память процессора оказалась слабым звеном.
ОЗУ не самая дорогая вещь в компьютере. Вот и подумайте, может быть вам лучше не разгонять, а просто увеличить оперативную память в компьютере?
В любом случае, удачи вам в экспериментах и делитесь своими результатами, нам тоже интересно!
Видео:Разгон кольцевой шины и кэша L3 процессораСкачать

О пользе разгона. Часть вторая – разгоняем процессор и оперативную память
Видео:Как настроить оперативную память если настройки авто кривыеСкачать

Вступление
В первой части было определено, что такое разгон, зачем и кому он нужен, дан перечень программ, необходимых начинающему оверклокеру, описаны основные проблемы и нюансы. Прежде чем приступать к разгону, изучите упомянутый материал. Здесь же будет предметно и наглядно рассказано, как разогнать процессор и оперативную память.
Из этой статьи вы узнаете, как увеличить частоту CPU, его питающее напряжение, как разблокировать отключённые ядра или кэш, на сколько может увеличиться производительность процессора (на примере платформы LGA775), как протестировать систему на стабильность. Попутно будут затронуты вопросы разгона оперативной памяти.
Читайте также: Шины для внедорожника р17
реклама
Видео:Как разогнать оперативную память | Разгон оперативной памятиСкачать

Разгон центрального процессора и памяти через BIOS на примере платформы LGA775
Разгон как таковой, начался именно с центрального процессора. На старых допотопных «двойках» и «тройках», выпускавшихся лет двадцать назад, для увеличения частоты процессора приходилось перепаивать кварц – именно этот элемент задавал частоту процессора. В последние годы для её увеличения достаточно лишь изменить несколько настроек BIOS’а материнской платы, или же воспользоваться специальными программами.
В общем и целом частота процессора определяется умножением частоты шины на множитель. Отсюда следует простой и логичный вывод: для разгона нужно увеличить частоту шины и множитель. Однако на многих современных процессорах просто так изменить множитель нельзя. Поэтому условно разгон процессоров можно разделить на две категории: по шине и множителем. Оба этих варианта могут комбинироваться, если множитель не заблокирован.
На примере Intel Core Quad Q6600 продемонстрируем, как разогнать процессор с помощью BIOS’а материнской платы. Quad Q6600 был установлен на материнскую плату Gigabyte GA-P35-DS3R. Этот процессор в номинале работает на частоте 2400 МГц при напряжении 1,3125 В. Частота шины в данном случае равна 266,66 МГц, множитель 9. Перемножением этих чисел и получается исходная частота процессора — 2400 МГц.
Перезагружаем ПК. Для входа в BIOS при старте ПК нужно нажать F2 или Del – на разных материнских платах по-разному. Узнать, какую именно клавишу следует нажать, нетрудно. Нужно при старте ПК внимательно прочесть надписи на экране. Если не успеваете, нажмите в нужный момент на клавиатуре клавишу Pause – загрузка ПК «замрет» до тех пор, пока не будет нажата любая другая клавиша.
Видео:Простой способ разгона оперативной памяти DDR3 1333 - 1600🔥Скачать

Почему вам стоит разгонять оперативную память (это легко!)
Любая программа на ПК использует для работы оперативную память, RAM. Ваша RAM работает на определённой скорости, заданной производителем, но несколько минут копания в BIOS могут вывести её за пределы стандартных спецификаций.
Видео:Какая выгода от разгона памяти? Тест 4800, 6000, 7600 и 8000 МГц. Сравнение комплектов с XMP 7600Скачать

Да, скорость работы памяти имеет значение
Каждая запускаемая вами программа загружается в память с вашего SSD или жёсткого диска, скорость работы которых гораздо ниже, чем у памяти. После загрузки программа обычно остаётся в памяти некоторое время, и CPU получает к ней доступ по необходимости.
Улучшение скорости работы памяти может напрямую улучшить эффективность работы CPU в определённых ситуациях, хотя существует и точка насыщения, после которой CPU уже не в состоянии использовать память достаточно быстро. В повседневных задачах несколько дополнительных наносекунд не принесут вам особой пользы, но если вы занимаетесь обработкой больших массивов чисел, вам может помочь любое небольшое увеличение эффективности.
В играх скорость RAM может ощущаться гораздо сильнее. У каждого кадра есть только несколько миллисекунд на обработку кучи данных, поэтому если вы играете в игру, зависящую от скорости CPU (к примеру, CSGO), ускорение памяти может увеличить частоту кадров. Посмотрите на это измерение скорости от Linus Tech Tips:
Средняя частота кадров вырастает на несколько процентов с увеличением скорости RAM, когда большую часть работы делает CPU. Сильнее всего скорость памяти проявляется на минимальном показателе частоты; когда загрузка новой области или нового объекта должна произойти за один кадр, он будет прорисовываться дольше обычного, если будет ожидать загрузки данных в память. Это называется «микрозаикание», или «фриз», и игра может производить впечатление заторможенности даже при хороших показателях средней частоты кадров.
Видео:AsRock b660m Riptide и i5 12400 разгон процессора и оперативной памяти ddr4 по шине Гайд инструкцияСкачать

Разгонять память не страшно
Разгонять память совсем не так страшно, как разгонять CPU или GPU. Разгоняя CPU, вы должны следить за его охлаждением, за тем, справится ли охлаждение с увеличением частоты. Работать CPU или GPU могут гораздо громче, чем обычно [видимо, имеется в виду работа кулеров / прим. перев.].
Память не особенно перегревается, поэтому разгонять её довольно безопасно. Даже на нестабильных частотах худшее, что может произойти – это выявление ошибки при тесте на стабильность. Однако если вы проводите эти эксперименты на ноутбуке, вам нужно убедиться, что вы сможете очистить CMOS (восстановив настройки в BIOS по умолчанию), если что-то пойдёт не так.
Видео:Гайд как разогнать DDR3 оперативную память | разгон ОЗУ ддр3 intel инструкцияСкачать

Скорость, тайминги и CAS-латентность
Скорость работы памяти обычно измеряют в мегагерцах, МГц [так в оригинале; конечно, в герцах измеряют частоту, а частота влияет на скорость работы / прим. перев.]. Это мера тактовой частоты (сколько раз в секунду можно получить доступ в память), совпадающая с мерой скорости CPU. Стоковая частота DDR4 (современного типа памяти) обычно составляет 2133 МГц или 2400 МГц. Однако на самом деле это немного маркетинг: DDR обозначает «удвоенную скорость данных», то есть что память читает и пишет дважды за один такт. Так что на самом деле её скорость составляет 1200 МГц, или 2400 мегатактов в секунду.
Но большая часть DDR4 RAM работает на 3000 МГц, 3400 МГц или выше – благодаря XMP (Extreme Memory Profile). XMP, по сути, позволяет памяти сообщить системе: «Да, я знаю, что DDR4 должна поддерживать частоту до 2666 МГц, но почему бы тебе не ускорить меня?» Это ускорение из коробки, предварительно настроенное, проверенное и готовое к запуску. Оно достигается на уровне железа, при помощи чипа на памяти под названием Serial Presence Detect (SPD), поэтому на одну планку может быть только один профиль XMP:
Читайте также: Шины шуршат по асфальту читать
У каждой планки памяти есть несколько встроенных вариантов тактовой частоты; стоковый вариант использует ту же самую систему SPD под названием JEDEC. Любая частота, превышающая скорость JEDEC, считается разгоном – то есть, XMP получается просто профилем JEDEC, разогнанным на заводе.
Тайминги RAM и CAS-латентность – два разных способа измерять скорость памяти. Они измеряют задержку (то, насколько быстро RAM реагирует на запросы). CAS-латентность – это мера того, сколько тактов проходит между командой READ, отправленной в память, и получением процессором ответа. Её обычно обозначают «CL» и указывают после частоты памяти, например: 3200 Mhz CL16.
Она обычно связана со скоростью работы памяти – чем больше скорость, тем больше CAS-латентность. Но CAS-латентность – лишь один из множества разных таймингов и таймеров, с которыми работает RAM; все остальные обычно просто называются таймингами памяти. Чем меньше тайминги, тем быстрее будет ваша память. Если вам захочется подробнее узнать о каждом из таймингов, прочитайте руководство от Gamers Nexus.
Видео:Разгон процессора по шине non K ( BCLK ) на Msi b660m Mortar Max и оперативной памяти ddr4Скачать

XMP не будет делать всё за вас
Вы можете купить планку памяти от G.Skill, Crucial или Corsair, но эти компании не производят сами чипы DDR4, лежащие в основе RAM. Они покупают чипы у фабрик, изготавливающих полупроводниковые устройства, что означает, что вся память на рынке происходит из небольшого количества главных точек: Samsung, Micron и Hynix.
Кроме того, модные планки памяти, которые помечаются как 4000 МГц и выше, и у которых заявлена низкая CAS-латентность, на самом деле не отличаются от «медленной» памяти, стоящей в два раза дешевле. Оба варианта используют чипы памяти Samsung B-die DDR4, просто у одного из них золотистый радиатор, цветные огоньки и украшенный стразами верх (да, это реально можно купить).
Приходя с фабрики, чипы подвергаются проверкам при помощи процесса под названием «биннинг». И не вся память показывает наилучшие результаты. Некоторые чипы хорошо ведут себя на частотах 4000 МГц и выше с низкой CAS-латентностью, а некоторые не работают выше 3000 МГц. Это называется кремниевой лотереей, и именно она повышает цену на высокоскоростные планки.
Но заявленная скорость не обязательно ограничивает реальный потенциал вашей памяти. Скорость XMP – это просто рейтинг, гарантирующий, что планка памяти будет работать на указанной скорости 100% времени. Тут играют большую роль маркетинг и сегментация продуктов, чем ограничения RAM; никто не запрещает вашей памяти работать за пределами спецификаций, просто включить XMP легче, чем разгонять память самому.
Также XMP ограничен определённым набором таймингов. Согласно представителям Kingston, в памяти «настраиваются только ’основные’ тайминги (CL,RCD,RP,RAS)», и поскольку у SPD есть ограниченное место для хранения профилей XMP, всё остальное решает материнская плата, которая не всегда делает верный выбор. В моём случае материнка Asus в режиме «авто» установила очень странные значения некоторых таймингов. Моя планка памяти отказалась работать по умолчанию, пока я не исправил эти тайминги вручную.
Кроме того, биннинг на фабрике жёстко задаёт диапазон напряжения, в котором должна работать память. К примеру, фабрика протестирует память с напряжением в 1,35 В, не будет продолжать тест, если память не покажет максимальных результатов, и даст ей метку «3200 МГц», под которую попадает большинство планок. Но что, если запустить память с напряжением в 1,375 В? А 1,39 В? Эти цифры еще очень далеки от опасных для DDR4 напряжений, но даже небольшой прирост напряжения может помочь значительно увеличить частоту памяти.
Видео:Разгон оперативной памяти DDR3 на ноутбуке/пк, удобное редактирование SPDСкачать

Как разгонять память
Самое сложное в разгоне памяти – определить, какие частоты и тайминги нужно использовать, поскольку в BIOS есть более 30 различных настроек. К счастью, четыре из них считаются «основными» таймингами, и их можно подсчитать при помощи программы Ryzen DRAM Calculator. Она предназначена для систем на базе AMD, но будет работать и для пользователей Intel, поскольку в основном предназначена для расчётов таймингов памяти, а не CPU.
Скачайте программу, введите скорость памяти и тип (если он вам неизвестен, то быстрый поиск серийного номера в Google может выдать вам результаты). Нажмите кнопку R-XMP для загрузки спецификаций, и нажмите Calculate SAFE [безопасный вариант] или Calculate FAST [быстрый вариант], чтобы получить новые тайминги.
Эти тайминги можно сравнить с прописанными спецификации при помощи кнопки Compare timings – тогда вы увидите, что на безопасных настройках всё немножечко подкручено, а основная CAS-латентность уменьшена на быстрых настройках. Будут ли у вас работать быстрые настройки – вопрос удачи, поскольку это зависит от конкретной планки, но у вас, вероятно, получится заставить память работать с ними в безопасном диапазоне напряжений.
Скриншот программы лучше отправить на другое устройство, поскольку вам понадобится редактировать настройки таймингов в BIOS компьютера. Затем, когда всё работает, вам нужно будет проверить стабильность разгона при помощи встроенного в калькулятор инструмента. Это процесс долгий, и вы можете прочитать наше руководство по разгону памяти, чтобы узнать все его подробности.
- Свежие записи
- Нужно ли менять пружины при замене амортизаторов
- Скрипят амортизаторы на машине что делать
- Из чего состоит стойка амортизатора передняя
- Чем стянуть пружину амортизатора без стяжек
- Для чего нужны амортизаторы в автомобиле
🔍 Видео
SO-DIMM DDR3 РАЗГОН и перепрошивка ОПЕРАТИВНОЙ ПАМЯТИСкачать
Инструкция по разгону оперативной памяти и настройке таймингов.Скачать
Разгон оперативной памяти DDR4 на RyzenСкачать
Какая частота памяти нужна играм... или тайминги?Скачать
РАЗГОН ОПЕРАТИВНОЙ ПАМЯТИСкачать