Вы пробовали проделать шаги указанные в статье ниже?
Replace the existing Rdpdr.sys file
If the Rdpdr.sys file is missing or corrupted, copy the Rdpdr.sys file from the Windows Server 2008 installation media into the %systemroot%\system32\drivers folder on the terminal server (where %systemroot% is the folder in which the operating system is installed, which is, by default, c:\windows).
To perform this procedure on the terminal server, you must have membership in the local Administrators group, or you must have been delegated the appropriate authority.
To copy the Rdpdr.sys file:
1.Insert the installation media.
2.On the terminal server, click Start, click Run, type expand source destination, where source is the path to the file that you want to expand on the installation disk, and destination is the path to the location where you want to save the file, and then click OK.
3.Restart the terminal server.
Replace the RDPDR registry subkey
If copying the Rdpdr.sys file does not resolve the problem, the RDPDR registry subkey may be corrupted.
To resolve this issue, use either of the following methods.
To perform these procedures, you must have membership in the local Administrators group, or you must have been delegated the appropriate authority.
To replace the RDPDR registry subkey:
Caution: Incorrectly editing the registry might severely damage your system. Before making changes to the registry, you should back up any valued data.
1.On a working terminal server, open Registry Editor. To open Registry Editor, click Start, click Run, type regedit, and then click OK.
2.If the User Account Control dialog box appears, confirm that the action it displays is what you want, and then click Continue.
3.Locate the HKEY_LOCAL_MACHINE\SYSTEM\CurrentControlSet\Enum\Root\RDPDR registry subkey.
4.Right-click RDPDR, click Export, and then save the .reg file. Copy the .reg file to the terminal server that is having the problem.
5.On the terminal server that is having the problem, double-click the .reg file that you created in the previous step.
6.If the User Account Control dialog box appears, confirm that the action it displays is what you want, and then click Continue.
7.Click Yes, and then click OK.
8.After the registry subkey is imported, start Device Manager, expand System devices, and then click Terminal Server Device Redirector.
9.On the Action menu, click Scan for hardware changes.
10.Right-click Terminal Server Device Redirector, and then click Properties. In Device status, make sure that the message This device is working properly appears.
Note: You might have to restart the terminal server for the changes to take effect.
If this method does not work, uninstall and then reinstall the Terminal Server role service.
Uninstall and then reinstall the Terminal Server role service by using Server Manager. For more information about uninstalling and reinstalling the Terminal Server role service, see the Terminal Server Help in the Windows Server 2008 Technical Library (http://go.microsoft.com/fwlink/?LinkId=101635).
Не забывайте помечать сообщения как ответы и полезные, если они Вам помогли.
- Шина перенаправителя устройств удаленных рабочих столов драйвер
- Лучший отвечающий
- Вопрос
- Ответы
- Шина перенаправителя устройств удаленных рабочих столов драйвер
- Настройка перенаправления устройств
- Поддерживаемые перенаправления устройств
- Настройка свойств RDP для пула узлов
- Настройка перенаправлений устройств
- Перенаправление звукового входа (микрофон)
- Перенаправление звукового вывода (динамик)
- Перенаправление камер
- Перенаправление буфера обмена
- Перенаправление COM-портов
- Перенаправление USB
- Перенаправление самонастраивающихся устройств
- Перенаправление локальных дисков
- Перенаправление принтеров
- Перенаправление смарт-карт
- Шина перенаправителя устройств удаленных рабочих столов драйвер
- Устранение неполадок с подключениями к Удаленному рабочему столу
- Проверка состояния протокола RDP
- Проверка состояния протокола RDP на локальном компьютере
- Проверка состояния протокола RDP на удаленном компьютере
- Проверка блокировки объектом групповой политики протокола RDP на локальном компьютере
- Проверка блокировки объектом групповой политики протокола RDP на удаленном компьютере
- Изменение блокирующего объекта групповой политики
- Проверка состояния служб RDP
- Проверка состояния прослушивателя протокола RDP
- Проверка состояния прослушивателя RDP
- Проверка состояния самозаверяющего сертификата протокола RDP
- Проверка разрешений для папки MachineKeys
- Проверка порта прослушивателя протокола RDP
- Проверка того, что другое приложение не пытается использовать тот же порт
- Проверка блокировки порта протокола RDP брандмауэром
- 🔥 Видео
Видео:Службы удаленных рабочих столов (RDS) в Windows Server 2012Скачать

Шина перенаправителя устройств удаленных рабочих столов драйвер
Этот форум закрыт. Спасибо за участие!
Лучший отвечающий
Вопрос
Столкнулся с проблемой: перестал работать удаленный рабочий стол в Windows 7. Вероятнее всего проблема появилась после установки какого-то из обновлений (вернулся из отпуска и махом поставил все обновления).
Служба запущена, но порт 3389 не прослушивается; перезапуск службы и компьютера не помогает; в логах ошибок и подозрительных информационных сообщений нет; файервол выключен.
Подскажите хотя бы в какую сторону рыть.
Ответы
Если есть возможность, восстановите состояние системы на день до установки обновлений. Если нет, удалите обновления KB2621440 и KB2667402 и перезапустите службу удаленых рабочих столов.
Ну и на правах проверки случайностей: параметр реестра HKEY_LOCAL_MACHINE\System\CurrentControlSet\Control\Terminal Server\fDenyTSConnections должен иметь значение 0 либо отсутствовать. Если у вас этот параметр имеет значение 1 — исправьте.
Мнения, высказанные здесь, являются отражением моих личных взглядов, а не позиции корпорации Microsoft. Вся информация предоставляется «как есть» без каких-либо гарантий
Follow us on Twitter
Видео:Удаленный рабочий стол RDP. Подробная настройка. Windows 7, 8, 10Скачать

Шина перенаправителя устройств удаленных рабочих столов драйвер
Доброго времени суток.
Год назад установил Server 2008R2 на такое железо:
Quad Core 3.4 i5 — 2500K
Ram 4000
Hdd OCZ-Vertex3 ssd винт
Windows Server 2008 r2
Пол года сервер работал на ура, проблем не было.
3 месяца наблюдаются такие дефекты, ошибки как их еще назвать даже не знаю.
Первое что было вылетали сеансы терминального подключения, и тормозил сервак.
Почитав немного гугл поиск http://www.ocztechnologyforum.com/fo. ition-(REBUILD)
Что бывают дефекты винтов.
Обновил прошивку на винте 4 часа работал как часики. Потом начались те же проблемы.
Зашел в логи сервака
Компонент X.224 RDP-протокола обнаружил ошибку в потоке протокола и отключил этого клиента (16:07:19)
(Драйвер HP LaserJet Professional M1214nfh MFP для принтера HP LaserJet Professional M1214nfh MFP не опознан. Обратитесь к сетевому администратору, чтобы он установил нужный драйвер.)(16:22:27)
Читайте также: Матадор шины гектор 3
(Система Windows обнаружила, что файл реестра используется другими приложениями или службами. Файл будет сейчас выгружен. Приложения или службы, которые используют файл реестра, могут впоследствии работать неправильно.
ПОДРОБНО —
1 user registry handles leaked from \Registry\User\S-1-5-21-3689372567-2317122468-3845846417-1024: Process 240 (\Device\HarddiskVolume1\Windows\System32\svchost.exe) has opened key \REGISTRY\USER\S-1-5-21-3689372567-2317122468-3845846417-1024\Printers\DevModePerUser) 17:29:30
(Произошла внутренняя ошибка связи. Перенаправление печати для одиночного сеанса пользователя более не будет работать. Проверьте состояние перенаправителя устройств удаленных рабочих столов в папке «Система» диспетчера устройств.) 17:20:20
(Система Windows обнаружила, что файл реестра используется другими приложениями или службами. Файл будет сейчас выгружен.
Видео:Как настроить удаленный рабочий стол через RD Client?Скачать

Настройка перенаправления устройств
Настройка перенаправлений устройств для среды Виртуального рабочего стола Azure позволяет использовать принтеры, USB-устройства, микрофоны и другие периферийные устройства при удаленном сеансе. Для некоторых перенаправлений устройств требуется изменить свойства протокола удаленного рабочего стола (RDP) и параметры групповой политики.
Видео:03. Основы устройства компьютера. Память и шина. [Универсальный программист]Скачать
![03. Основы устройства компьютера. Память и шина. [Универсальный программист]](https://i.ytimg.com/vi/mjiJutISb6U/0.jpg)
Поддерживаемые перенаправления устройств
Каждый клиент поддерживает различные перенаправления устройств. Чтобы получить полный список поддерживаемых перенаправлений устройств для каждого клиента, ознакомьтесь со сравнением клиентов.
Видео:10 ошибок в поисках работы программистом, которые тормозят вас в получении оффераСкачать

Настройка свойств RDP для пула узлов
Дополнительные сведения о настройке свойств RDP для пула узлов с помощью PowerShell или портала Azure см. в разделе Свойства RDP. Полный список поддерживаемых свойств RDP см. в разделе Поддерживаемые параметры RDP-файла.
Видео:Лицензирование RemoteAppСкачать

Настройка перенаправлений устройств
Для настройки перенаправлений устройств можно использовать указанные ниже свойства RDP и параметры групповой политики.
Перенаправление звукового входа (микрофон)
Задайте следующее свойство RDP, чтобы настроить перенаправление звукового ввода:
- audiocapturemode:i:1 включает перенаправление звукового ввода.
- audiocapturemode:i:0 отключает перенаправление звукового ввода.
Перенаправление звукового вывода (динамик)
Задайте следующее свойство RDP, чтобы настроить перенаправление звукового вывода.
- audiomode:i:0 включает перенаправление звукового вывода.
- audiomode:i:1 или audiomode:i:2 отключает перенаправление звукового вывода.
Перенаправление камер
Задайте следующее свойство RDP, чтобы настроить перенаправление камер.
- camerastoredirect:s:* перенаправляет все камеры.
- camerastoredirect:s: отключает перенаправление камер.
Даже если свойство camerastoredirect:s: отключено, локальные камеры могут перенаправляться через свойство devicestoredirect:s: . Чтобы полностью отключить перенаправление камер, задайте camerastoredirect:s: и задайте devicestoredirect:s: либо определите некоторое подмножество самонастраивающихся устройств, не имеющих камеры.
Можно также перенаправлять конкретные камеры, используя разделенный точками с запятой список интерфейсов KSCATEGORY_VIDEO_CAMERA, например camerastoredirect:s:\?\usb#vid_0bda&pid_58b0&mi .
Перенаправление буфера обмена
Задайте следующее свойство RDP, чтобы настроить перенаправление буфера обмена.
- redirectclipboard:i:1 включает перенаправление буфера обмена.
- redirectclipboard:i:0 отключает перенаправление буфера обмена.
Перенаправление COM-портов
Задайте следующее свойство RDP, чтобы настроить перенаправление COM-портов.
- redirectcomports:i:1 включает перенаправление COM-портов.
- redirectcomports:i:0 отключает перенаправление COM-портов.
Перенаправление USB
Сначала задайте следующее свойство RDP, чтобы включить перенаправление USB-устройств.
- usbdevicestoredirect:s:* включает перенаправление USB-устройств.
- usbdevicestoredirect:s: отключает перенаправление USB-устройств.
Затем задайте следующую групповую политику на локальном устройстве пользователя.
- Перейдите в раздел Конфигурация компьютера >Политики>Административные шаблоны >Компоненты Windows >Службы удаленных рабочих столов >Клиент подключения к удаленному рабочему столу >Перенаправление USB-устройств RemoteFX.
- Выберите Разрешает RDP-перенаправление других поддерживаемых USB-устройств RemoteFX с данного компьютера.
- Выберите параметр Включено, а затем параметр Administrators and Users (Администраторы и пользователи) в области «Права доступа перенаправления USB-устройств RemoteFX».
- Щелкните ОК.
Перенаправление самонастраивающихся устройств
Задайте следующее свойство RDP, чтобы настроить перенаправление самонастраивающихся устройств.
- devicestoredirect:s:* включает перенаправление всех самонастраивающихся устройств.
- devicestoredirect:s: отключает перенаправление самонастраивающихся устройств.
Можно также выбрать конкретные самонастраивающиеся устройства, используя разделенный точками с запятой список, например devicestoredirect:s:root\*PNP0F08 .
Перенаправление локальных дисков
Задайте следующее свойство RDP, чтобы настроить перенаправление локальных дисков.
- drivestoredirect:s:* включает перенаправление всех дисков.
- drivestoredirect:s: отключает перенаправление локальных дисков.
Можно также выбрать конкретные диски, используя разделенный точками с запятой список, например drivestoredirect:s:C:;E:; .
Чтобы включить передачу файлов веб-клиента, задайте drivestoredirect:s:* . Если для этого свойства RDP задать какое-либо другое значение, то передача файлов веб-клиента будет отключена.
Перенаправление принтеров
Задайте следующее свойство RDP, чтобы настроить перенаправление принтеров.
- redirectprinters:i:1 включает перенаправление принтеров.
- redirectprinters:i:0 отключает перенаправление принтеров.
Перенаправление смарт-карт
Задайте следующее свойство RDP, чтобы настроить перенаправление смарт-карт.
- redirectsmartcards:i:1 включает перенаправление смарт-карт.
- redirectsmartcards:i:0 отключает перенаправление смарт-карт.
Видео:❓ Неизвестное устройство в Windows. Как решить проблему?Скачать

Шина перенаправителя устройств удаленных рабочих столов драйвер
Доброго времени суток.
Год назад установил Server 2008R2 на такое железо:
Quad Core 3.4 i5 — 2500K
Ram 4000
Hdd OCZ-Vertex3 ssd винт
Windows Server 2008 r2
Пол года сервер работал на ура, проблем не было.
3 месяца наблюдаются такие дефекты, ошибки как их еще назвать даже не знаю.
Первое что было вылетали сеансы терминального подключения, и тормозил сервак.
Почитав немного гугл поиск http://www.ocztechnologyforum.com/fo. ition-(REBUILD)
Что бывают дефекты винтов.
Обновил прошивку на винте 4 часа работал как часики. Потом начались те же проблемы.
Зашел в логи сервака
Компонент X.224 RDP-протокола обнаружил ошибку в потоке протокола и отключил этого клиента (16:07:19)
(Драйвер HP LaserJet Professional M1214nfh MFP для принтера HP LaserJet Professional M1214nfh MFP не опознан. Обратитесь к сетевому администратору, чтобы он установил нужный драйвер.)(16:22:27)
(Система Windows обнаружила, что файл реестра используется другими приложениями или службами. Файл будет сейчас выгружен. Приложения или службы, которые используют файл реестра, могут впоследствии работать неправильно.
ПОДРОБНО —
1 user registry handles leaked from \Registry\User\S-1-5-21-3689372567-2317122468-3845846417-1024: Process 240 (\Device\HarddiskVolume1\Windows\System32\svchost.exe) has opened key \REGISTRY\USER\S-1-5-21-3689372567-2317122468-3845846417-1024\Printers\DevModePerUser) 17:29:30
(Произошла внутренняя ошибка связи. Перенаправление печати для одиночного сеанса пользователя более не будет работать. Проверьте состояние перенаправителя устройств удаленных рабочих столов в папке «Система» диспетчера устройств.) 17:20:20
Читайте также: Размер шин ниссан альмера тино
(Система Windows обнаружила, что файл реестра используется другими приложениями или службами. Файл будет сейчас выгружен.
Видео:Как устранить проблему с sm контроллер шиныСкачать

Устранение неполадок с подключениями к Удаленному рабочему столу
Выполните приведенные ниже действия, если клиенту Удаленного рабочего стола не удается подключиться к удаленному рабочему столу, и отсутствуют сообщения или другие признаки, по которым можно определить причину.
Видео:Наиболее подходящие драйверы для данного устройства уже установлены Windows 11Скачать

Проверка состояния протокола RDP
Проверка состояния протокола RDP на локальном компьютере
Сведения о том, как проверить и изменить состояние протокола RDP на локальном компьютере, см. в разделе How to enable Remote Desktop (Как включить удаленный рабочий стол).
Проверка состояния протокола RDP на удаленном компьютере
В точности следуйте инструкциям из этого раздела. Неправильное изменение реестра может вызвать серьезные проблемы. Прежде чем редактировать реестр, создайте резервную копию реестра, чтобы вы могли восстановить его в случае ошибки.
Чтобы проверить и изменить состояние протокола удаленного рабочего стола на удаленном компьютере, используйте подключение сетевого реестра:
- Сначала откройте меню Пуск и выберите Выполнить. В появившемся текстовом поле введите regedt32.
- В редакторе реестра нажмите Файл и выберите пункт Подключить сетевой реестр.
- В диалоговом окне Выбор: «Компьютер» введите имя удаленного компьютера, выберите Проверить имена и нажмите кнопку ОК.
- Перейдите в раздел HKEY_LOCAL_MACHINE\SYSTEM\CurrentControlSet\Control\Terminal Server и в раздел HKEY_LOCAL_MACHINE\SOFTWARE\Policies\Microsoft\Windows NT\Terminal Services.
- Если раздел fDenyTSConnections имеет значение 0, значит протокол RDP включен.
- Если раздел fDenyTSConnections имеет значение 1, значит протокол RDP отключен.
- Чтобы включить протокол RDP, для fDenyTSConnections замените значение 1 на 0.
Проверка блокировки объектом групповой политики протокола RDP на локальном компьютере
Если не удается включить протокол RDP в пользовательском интерфейсе или для fDenyTSConnections возвращается значение 1 после его изменения, объект групповой политики может переопределять параметры на уровне компьютера.
Чтобы проверить конфигурацию групповой политики на локальном компьютере, откройте окно командной строки с правами администратора и введите следующую команду:
Когда команда будет выполнена, откройте файл gpresult.html. Выберите Конфигурация компьютера\Административные шаблоны\Компоненты Windows\Службы удаленных рабочих столов\Узел сеансов удаленных рабочих столов\Подключения и найдите политику Разрешить пользователям удаленное подключение с использованием служб удаленных рабочих столов.
Если для параметра этой политики задано значение Включено, групповая политика не блокирует подключения по протоколу RDP.
Если же для параметра этой политики задано значение Отключено, проверьте результирующий объект групповой политики. Ниже показано, какой объект групповой политики блокирует подключения по протоколу RDP.
Проверка блокировки объектом групповой политики протокола RDP на удаленном компьютере
Чтобы проверить конфигурацию групповой политики на удаленном компьютере, нужно выполнить почти такую же команду, что и для локального компьютера.
В файле (gpresult- .html), который создается после выполнения этой команды, используется такой же формат данных, как в версии файла для локального компьютера (gpresult.html).
Изменение блокирующего объекта групповой политики
Эти параметры можно изменить в редакторе объектов групповой политики (GPE) и консоли управления групповыми политиками (GPM). Дополнительные сведения об использовании групповой политики см. в статье Advanced Group Policy Management (Расширенное управление групповыми политиками).
Чтобы изменить блокирующую политику, используйте один из следующих методов.
- В GPE укажите определенный уровень для объекта групповой политики (локальный или доменный) и выберите Конфигурация компьютера >Административные шаблоны >Компоненты Windows >Службы удаленных рабочих столов >Узел сеансов удаленных рабочих столов >Подключения >Разрешить пользователям удаленное подключение с использованием служб удаленных рабочих столов.
- Задайте для политики значение Включена или Не задана.
- На затронутых компьютерах откройте окно командной строки с правами администратора и выполните команду gpupdate /force.
- В GPM перейдите к подразделению, в котором блокирующая политика применяется к соответствующим компьютерам, и удалите эту политику.
Видео:Настройка терминального сервера под 1С на Windows Server 2016 | RDP Server WindowsСкачать

Проверка состояния служб RDP
На локальном компьютере (клиентском) и удаленном компьютере (целевом) должны быть запущены следующие службы:
- службы удаленных рабочих столов (TermService);
- перенаправитель портов пользовательского режима служб удаленного рабочего стола (UmRdpService).
Для локального или удаленного управления службами можно использовать оснастку MMC. Вы также можете использовать PowerShell для управления службами в локальном или удаленном расположении (если удаленный компьютер настроен для приема удаленных командлетов PowerShell).
На любом компьютере запустите одну или обе службы, если они запущены.
Если вы запускаете службу удаленных рабочих столов, нажмите кнопку Да, чтобы служба перенаправителя портов пользовательского режима служб удаленного рабочего стола перезапустилась автоматически.
Видео:Удаленный рабочий стол отключение в Windows 11Скачать

Проверка состояния прослушивателя протокола RDP
В точности следуйте инструкциям из этого раздела. Неправильное изменение реестра может вызвать серьезные проблемы. Прежде чем редактировать реестр, создайте резервную копию реестра, чтобы вы могли восстановить его в случае ошибки.
Проверка состояния прослушивателя RDP
Для выполнения этой процедуры используйте экземпляр PowerShell с разрешениями администратора. На локальном компьютере также можно использовать командную строку с разрешениями администратора. Но для этой процедуры используется PowerShell, так как одни и те же командлеты выполняются локально и удаленно.
Чтобы подключиться к удаленному компьютеру, выполните следующий командлет:
Введите qwinsta.
Если в списке содержится rdp-tcp с состоянием Listen, прослушиватель протокола удаленного рабочего стола работает. Перейдите к разделу Проверка порта прослушивателя протокола RDP. В противном случае перейдите к шагу 4.
Экспортируйте конфигурацию прослушивателя RDP с рабочего компьютера.
- Войдите на компьютер с той же версией операционной системы, что и у затронутого компьютера, и получите доступ к реестру компьютера (например, с помощью редактора реестра).
- Перейдите к следующей записи реестра:
HKEY_LOCAL_MACHINE\SYSTEM\CurrentControlSet\Control\Terminal Server\WinStations\RDP-Tcp - Экспортируйте запись в REG-файл. Например, в редакторе реестра щелкните запись правой кнопкой мыши, выберите пункт Экспортировать, а затем введите имя файла для экспортируемых параметров.
- Скопируйте экспортированный REG-файл на затронутый компьютер.
Читайте также: Нешипованные шины michelin pilot alpin 5 suv
Чтобы импортировать конфигурацию прослушивателя протокола RDP, откройте окно PowerShell с разрешениями администратора на затронутом компьютере (или откройте окно PowerShell и подключитесь к этому компьютеру из удаленного расположения).
Чтобы создать резервную копию для существующей записи реестра, воспользуйтесь таким командлетом:
Чтобы удалить резервную копию для существующей записи реестра, воспользуйтесь таким командлетом:
Чтобы импортировать новую запись реестра и перезапустить службу, воспользуйтесь такими командлетами:
Замените именем экспортированного REG-файла.
Проверьте конфигурацию, попытавшись еще раз подключиться к удаленному рабочему столу. Если подключиться все равно не удается, перезагрузите затронутый компьютер.
Проверка состояния самозаверяющего сертификата протокола RDP
- Если подключиться так и не удалось, откройте оснастку MMC «Сертификаты». Когда будет предложено выбрать хранилище сертификатов для управления, выберите Учетная запись компьютера и затронутый компьютер.
- В папке Сертификаты в разделе Удаленный рабочий стол удалите самозаверяющий сертификат протокола RDP.
- На затронутом компьютере выполните следующие действия, чтобы перезапустить службу удаленных рабочих столов.
- Обновите оснастку диспетчера сертификатов.
- Если самозаверяющий сертификат протокола RDP не был создан повторно, проверьте разрешения для папки MachineKeys.
Проверка разрешений для папки MachineKeys
- На затронутом компьютере откройте проводник и перейдите к папке C:\ProgramData\Microsoft\Crypto\RSA\ .
- Щелкните правой кнопкой мыши папку MachineKeys, а затем выберите Свойства, Безопасность и Дополнительно.
- Убедитесь, что настроены следующие разрешения:
- Builtin\Администраторы: Полный доступ
- Все: чтение и запись.
Видео:1С в облако. Варианты развертывания Службы удаленных рабочих столов (RDS)RemoteApp для работы с 1ССкачать

Проверка порта прослушивателя протокола RDP
На локальном компьютере (клиентском) и удаленном компьютере (целевом) прослушиватель протокола RDP должен ожидать передачи данных через порт 3389. Другие приложения не должны использовать этот порт.
В точности следуйте инструкциям из этого раздела. Неправильное изменение реестра может вызвать серьезные проблемы. Прежде чем редактировать реестр, создайте резервную копию реестра, чтобы вы могли восстановить его в случае ошибки.
Чтобы проверить или изменить порт протокола RDP, используйте редактор реестра:
- Откройте меню Пуск, выберите Выполнить и введите regedt32 в появившемся текстовом поле.
- Чтобы подключиться к удаленному компьютеру, в редакторе реестра щелкните Файл и выберите пункт Подключить сетевой реестр.
- В диалоговом окне Выбор: «Компьютер» введите имя удаленного компьютера, выберите Проверить имена и нажмите кнопку ОК.
- Откройте реестр и перейдите к записи HKEY_LOCAL_MACHINE\SYSTEM\CurrentControlSet\Control\Terminal Server\WinStations\ .
- Если PortNumber имеет значение, отличное от 3389, укажите значение 3389.
Для управления службами удаленного рабочего стола можно использовать другой порт. Но мы не рекомендуем делать это. В этой статье не описано, как устранять проблемы, связанные с этим типом конфигурации.
Проверка того, что другое приложение не пытается использовать тот же порт
Для выполнения этой процедуры используйте экземпляр PowerShell с разрешениями администратора. На локальном компьютере также можно использовать командную строку с разрешениями администратора. Но для этой процедуры используется PowerShell, так как одни и те же командлеты выполняются локально и удаленно. Откройте окно PowerShell. Чтобы подключиться к удаленному компьютеру, введите Enter-PSSession -ComputerName . Введите следующую команду: 

- В настройках такого приложения или службы укажите другой порт (рекомендуется).
- Удалите другое приложение или службу.
- В настройках протокола RDP укажите другой порт, а затем перезапустите службы удаленных рабочих столов (не рекомендуется).
Проверка блокировки порта протокола RDP брандмауэром
С помощью средства psping проверьте, доступен ли затронутый компьютер через порт 3389.
Перейдите на другой компьютер, на котором такая проблема не возникает, и скачайте psping отсюда: https://live.sysinternals.com/psping.exe.
Откройте окно командной строки с правами администратора, перейдите в каталог, где установлено средство psping, и введите следующую команду:
Проверьте выходные данные команды psping на наличие таких результатов:
- Подключение к : удаленный компьютер доступен.
- (0% loss) (0 % потерь): все попытки подключения выполнены успешно.
- The remote computer refused the network connection (Удаленный компьютер отклонил сетевое подключение): удаленный компьютер недоступен.
- (100% loss) (100 % потерь): не удалось выполнить подключение.
Запустите psping на нескольких компьютерах, чтобы проверить возможность подключения к затронутому компьютеру.
Проверьте, блокирует ли этот компьютер подключения от всех остальных компьютеров, некоторых других компьютеров или только одного компьютера.
Рекомендуемые дальнейшие действия:
- Попросите сетевых администраторов проверить, пропускает ли сеть трафик RDP к затронутому компьютеру.
- Проверьте конфигурации всех брандмауэров между исходными компьютерами и затронутым компьютером (включая брандмауэр Windows на затронутом компьютере). Так вы определите, блокирует ли брандмауэр порт протокола RDP.
🔥 Видео
Наиболее подходящие драйверы установлены. Обходим эту ошибкуСкачать

Что такое виртуальные рабочие столы VDI?Скачать

🔥 Terminal Server 2012/2016 - настройка и активацияСкачать

Настройка удаленного рабочего стола по RDPСкачать

Шлюз удалённых рабочих столов. Remote Desktop Gateway. RDP thru 443 port.Скачать
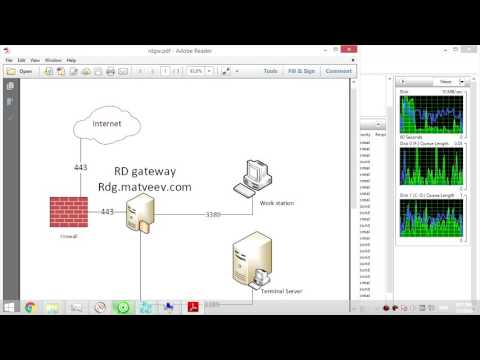
Настройка доступа к 1С 8 3 через RemoteApp. Windows Server 2016Скачать

Терминальный сервер Windows Server 2019 (2016).Скачать

Как исправить "На устройстве отсутствуют важные исправления, касающиеся безопасности и качества"Скачать









