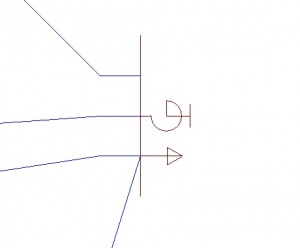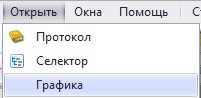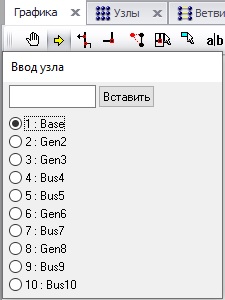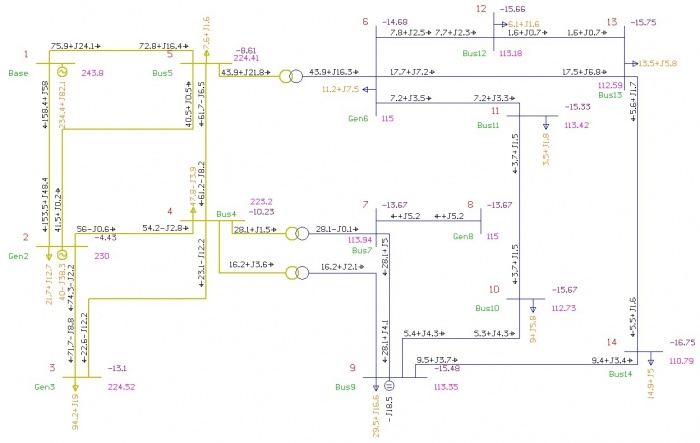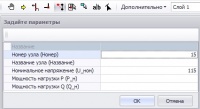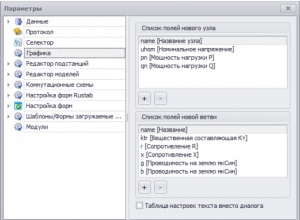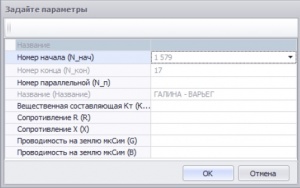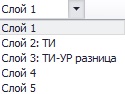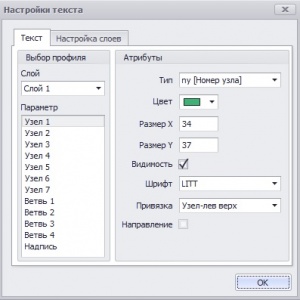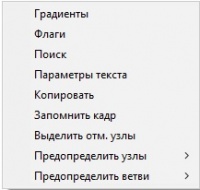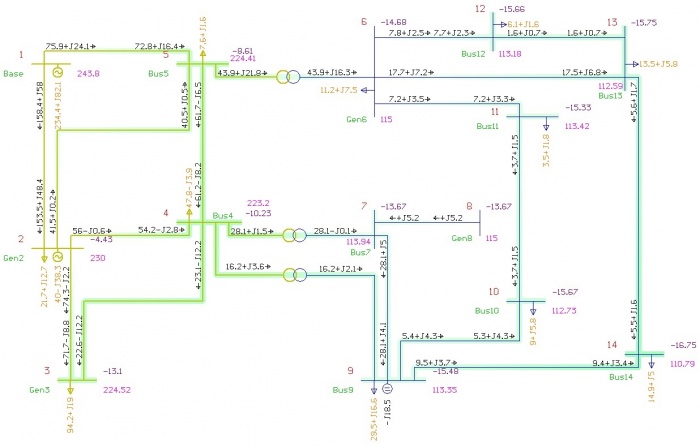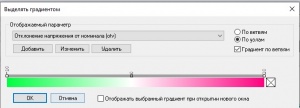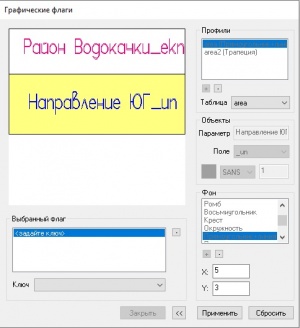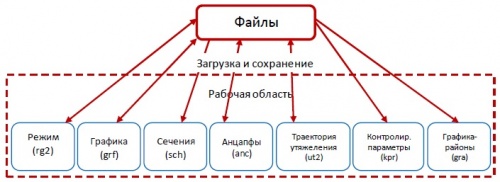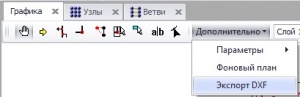Шины бесконечной мощности — представляют собой упрощающее предположение, которое применяется к шинам или узлам связи с соседней энергосистемой, мощность которой значительно больше, чем мощность исследуемого фрагмента энергосистемы. Шины бесконечной мощности обладают бесконечной мощностью нагрузки или генерации, в зависимости от складывающегося баланса мощности в исследуемом фрагменте энергосистемы. Наличие бесконечной мощности означает, что напряжение на этой шине или узле всегда постоянное, и любые включения или отключения нагрузки (генераторов) не влияют на напряжение шины (узла) бесконечной мощности. Очевидно, что на практике нет такой вещи, как бесконечная шина, но это полезное приближение для моделирования мест соединения с большой энергосистемой.
- Концепция бесконечной шины
- Графическое отображение схем в ПК RastrWin
- Назначение графики RastrWin
- Создание графики в ПК RastrWin
- Подготовка графической схемы
- Редактирование графической схемы в RastrWin
- Создание узлов и линий
- Редактирование надписей
- Ввод дополнительных надписей
- Градиентная подстветка элементов схемы
- Графические флаги
- Сохраниние графики
- Сохранение в формате программы RastrWin
- Сохранение в другие форматы
- 🎬 Видео
Видео:Дефляторы РИФ доработка и настройкаСкачать

Концепция бесконечной шины
Бесконечная шина (узел) — это полезная концепция, которая обобщает то, как «выглядит» большая энергосистема с позиции её небольшого фрагмента. Эту идею можно применять, когда внешняя энергосистема достаточно велика, что изменение режима работы любого электроприёмника или генератора не повлияет на работу внешней энергосистемы.
Основные допущения при расчётах установившегося режима, в случае использования шины бесконечной мощности:
- Частота энергосистемы постоянна и не зависит от складывающегося баланса мощности, так как весь небаланс мощности «списывается» на шины бесконечной мощности.
- Напряжение внешней энергосистемы постоянное, независимо от величины, потребляемой или генерируемой активной и реактивной мощности
Концепция шины (узла) бесконечной мощности может быть принята во многих расчётах небольших фрагментов энергосистемы. В качестве примера можно привести то, что напряжение питания на шинах питания жилого дома будет практически неизменно при включении (отключении) телевизора или любого другого небольшого электроприёмника.
Видео:RastrWin3 определение максимального перетока по напряжениюСкачать

Графическое отображение схем в ПК RastrWin
Данная статья посвящена тому, чтобы показать как работать с графикой в программе ПК RastrWin, а также как выполнять редактирование графики.
Видео:RastrWinСкачать

Назначение графики RastrWin
Графика в программе ПК RastrWin необходима для наглядного отображения параметров электрической сети и режима на схеме электричекой сети. Это позволяет редактировать параметры схемы и наблюдить изменение параметров режима.
В программе RastrWin принято изображать узел в виде горизонтальной или вертикальной линии с отходящими ветвями и символическими, в виде фигуры, изображениями нагрузки, генерации и реактора (или батареи конденсаторов). На рисунке 1 видно, что шина узла разбита на секции, к каждой из которых можно подключить несколько присоединений, ветвей или фигур. Обычно стараются к каждой секции подключать не более двух присоединений, например, при горизонтальной ориентации шины — верхнее и нижнее. В случае автотрансформаторов и трёхобмоточных трансформаторов, у которых имеется средняя точка (она изоборажается в виде узла-точки).
Каждая ветвь имеет начальный и конечный излом, созданный автоматически в ходе выполнения команды Ввод.
Для повышения наглядности схемы предусмотрены различные способы выделения ее элементов:
Цвет — может использоваться для разделения номинальных напряжений, районов, отмеченных узлов или линий, а также в процессе подготовки схемы для выделения узлов;
Толщина — может использоваться для разделения номинальных напряжений;
Сплошные или пунктирные линии — используются для разделения включенных и отключенных элементов.
Текстовое поле может заполняться расчетной информацией, связанной с узлом, ветвью или представлять собой просто надпись.
Видео:Не используй рутек пока не посмотришь это видеоСкачать

Создание графики в ПК RastrWin
Перед запуском графики необходимо загрузить расчетную схему. Для упрощения подготовки графической схемы ПК «RastrWin» извлекает из расчетной следующую информацию:
- топологию электрической сети: сведения о связях каждого узла с другими узлами;
- тип ветви (трансформатор, ЛЭП, выключатель);
- наличие в узле нагрузки, генерации, шунта на землю.
Графическая схема дополняет расчетную, в ней хранится следующая информация:
-характеристики изображения узла — длина и ориентация шины, места присоединения и ориентация изображений нагрузки, генератора, реактора;
-характеристики текстовых окон, связанных с узлом;
- для каждой ветви:
- номера узлов, связывающих ветвь;
- относительные координаты точек излома (не более четырех);
- характеристики текстовых окон, связанных с ветвью.
Характеристики текстовых окон включают в себя:
- тип отображаемой информации из расчетной схемы;
- относительные координаты окна (задаются относительно некоторых точек узла или ветви, к которой относится данный текст);
- угол поворота, размер, цвет, шрифт.
Подготовка графической схемы
- Открыть вкладку Графика в программе RastrWin (рисунок 2);
- Выбрать режим Ввод (жёлтая стрелка) и выполнить выбор узла из списка (рисунок 3);
- Для выбора узла щёлкнуть мышью на нём, после этого зажать левую кнопку мыши и поместить в рабочую область (технология «drag’n’drop»);
- Расставить узлы в пространстве на условно бесконечной доске (рисунок 4);
- Для вывода смежных узлов с данным, необходимо захватить главный узел и нажить кнопку space (пробел).
Читайте также: Шина медная 60х6 вес 1 метра
При вводе узлов не стоит располагать их слишком близко, так как прямоугольники надписей могут наложиться друг на друга, и схема окажется неинформативной.
При начальном вводе узлов в рабочую область не следует сразу стремиться улучшить внешний вид узла, лучше сначала ввести все узлы, а затем приступить к редактированию.
Видео:Этот генератор был запрещён во всех странах!Скачать

Редактирование графической схемы в RastrWin
Видео:Ошибки при установке и выборе радиальных и диагональных пластырей. Резинокорд - это главная ошибка.Скачать

Создание узлов и линий
При выборе режима «Рисование схемы» появляется возможность добавлять узел одновременно в графику и в расчетную модель. При нажатии левой кнопкой мыши на схему откроется диалоговое окно «Задайте параметр» (рисунок 5).
Необходимо задать номер узла, остальные параметры возможно либо задать в диалоговом окне, либо редактировать в таблице «Узлы».
Выбор параметров в диалоговом окне настраивается в настроках Файлы/Настройки программы/Параметры/Графика. Список полей нового узла можно менять кнопками «Добавить надпись», выбрав в открывшемся диалоговом окне «Добавить поле» в выпадающем списке нужный параметр, и удаляя выделенную строку кнопкой «Удалить надпись». Все параметры, занесенные в диалоговом окне «Задайте параметры», будут внесены в расчетную модель (рисунок 6)
Для добавления линии в расчетную и графическую модель следует в режиме «Рисование схемы» правой левой кнопкой мыши нажать на узел, который соответствует началу линии, перетащить до узла на конце линии и отпустить кнопку мыши. Появится диалоговое окно «Задайте параметры». Его параметры настраиваются по аналогии с описаным выше (рисунок 7).
После задания параметров данная ветвь появится в графике и в расчетной модел и, с учетом всех заданных параметров.
Видео:ПРИ ВЫБОРЕ и ПОКУПКЕ ШИН обязательно СМОТРИТЕ НА ЭТИ ИНДИКАТОРЫ иначе...?Скачать

Редактирование надписей
После того как схеме сети придан достаточно читаемый и информативный внешний вид, можно приступать к улучшению расположения текстовой информации.
Для отображения текста предусмотрено 5 слоев, переключение между которыми осуществляется через панель инстументов, либо сочетанием клавиш shift и цифр от 1 до 5, в соответствии с номером слоя. Каждой слой может отображать различную текстовую информацию (рисунок 8).
Настройка слоев производится в диалоговом окне «Настройки текста», которое открывается через контекстное меню Графика/Параметры текста (рисунок 9). Выбрав в окне номер слоя, следует настроить параметры. С каждым узлом и ветьвю на графике связано 7 и 4 текстовых настроек соответственно, пронумерованных по порядку. После выделения конкретного параметра можно настроить атрибуты:
- Тип — задает имя физической величины, отображаемой в окнах текста;
- Цвет — задает цвет текста в окне;
- Разм X, Разм Y — задает размер текста в относительных единицах;
- Видимость — позволяет управлять видимостью на экране данного окна;
- Шрифт — задает вид шрифта для текста (по умолчанию используется шрифт LITT), при смене шрифта необходимо изменить размер текста;
- Направление — позволяет изобразить стрелку, указывающую направление (обычно, по потоку активной мощности).
В столбце Параметр можно изменять настройки параметров узла (модуль напряжения, угол напряжения, номер узла, название узла, комплексная мощность нагрузки, комплексная мощность генерации, мощность шунта) и ветви (комплексный поток мощности конца и начала ветви).
При открытии окна «Настройки текста» по умолчанию будет выбран текущий слой, однако при редактировании возможно переключение на другие слои. После завершения редактирования атрибутов параметров для всех слоев и нажатия кнопки OK изменения будут отображены на графической схеме.
На вкладке «Настройка слоев» можно задать названия для каждого слоя. Пункт «Транслировать атрибуты» позволяет включать режим дублирования индивидуальных настроек текста (например, перемещение текста, изменение размера) активного слоя на все слои, отмеченные в этом столбце.
Также в программе RastrWin можно осуществлять перемещение надписей. Это можно достичь при использовании режима Текст(рисунок 10). В основном он используется для изменения координат окна текста. Для этой цели необходимо выбрать команду Текст, переместить указатель мыши на выбранное окно текста и нажать левую кнопку мыши, переместить указатель мыши вместе с текстом в нужное место экрана и отпустить левую кнопку.
Во время перемещения для изменения ориентации текста в окне можно использовать клавишу Space (Пробел). Текст, связанный с узлом, можно ориентировать горизонтально и вертикально, текст, связанный с ветвью, можно дополнительно ориентировать вдоль любого из изломов, последовательно нажимая клавишу Space при нажатой левой кнопке мыши.
Во время перемещения также возможно менять размер текста. Для этого необходимо при утопленной левой кнопке мыши нажать клавишу Ctrl и перемещать мышь вправо для увеличения размера и влево — для уменьшения, после отпускания клавиши Ctrl программа перейдет в режим перемещения текста. Для изменения только ширины текста вместо клавиши Ctrl следует использовать клавишу Alt, а высоты — Shift (в этом случае мышь нужно перемещать вверх-вниз).
Читайте также: Шины кордиант сно мах зимние
В режиме ввода узлов при нажатии клавиши «пробел» во время перемещения узла на схему будут добавлены все связанные с ним узлы и ветви.
Если выполнить щелчок правой кнопкой мыши на выбранном текстовом окне приводит к его удалению. Окно не удаляется совсем, а переходит на фоновый план. Для его восстановления необходимо переключиться на фоновый план (Графика — Дополнительно — Фоновый план), все удаленные окна станут видны. Щелчок на восстанавливаемом окне правой кнопкой мыши приведет к удалению окна с фонового плана и восстановлению его на основном.
Видео:Шины RunFlat. Что это такое и зачем они нужны?Скачать

Ввод дополнительных надписей
При необходимости можно ввести дополнительные надписи на схеме с помощью команды Надпись.
Для этого после выбора данной команды следует установить курсор мыши в желаемое место на схеме, щелкнуть левой кнопкой и ввести необходимый текст (не более 80 символов). Набираемый текст будет отображаться на рабочем поле экрана (в текущем масштабе) и в строке ввода дополнительной информации. После окончания ввода текста следует нажать Enter.
Для изменения настроек отображения надписи возможно менять настройки текста в диалоговом окне «Настройки текста» (контекстное меню Графика/Настройки текста, параметр — надпись).
Для изменения содержания уже введенной надписи нужно щелкнуть на ней левой кнопкой мыши. В строке ввода дополнительной информации появится эта надпись, используя стандартные средства управления ее можно исправить и для завершения работы нажать Enter. Для удаления надписи нужно стереть ее содержимое.
Надпись представляет собой обычное текстовое окно. И, подобно ранее описанным текстовым окнам, оно может быть передвинуто, развернуто или увеличено/уменьшено с помощью команды Текст.
Для изменения характеристик надписи до ее создания следует пользоваться установками команды Общие в меню Устан.
Видео:Моё мнение о наварной резине .31 евро за покрышку.Скачать

Градиентная подстветка элементов схемы
- Градиентная подсветка вызывается из локального меню графики (рисунок 11).
- Градиентная подкраска областей позволяет визуально оценить изменение величины того или иного параметра расчетной схемы. Элементы сети на графической схеме подсвечиваются либо сплошным цветом (для узлов и линий), либо градиентом (только для линий) в соответствии с заданной градиентной шкалой. Градиентная шкала устанавливает соответствие между величиной параметра и цветом.
На рисунке 12 приведен пример, демонстрирующий подсветку шин и линий по величине отклонения номинального напряжения.
В соответствии со шкалой, каждому значению отклонения напряжения от номинала (например, параметр otv, заданный в процентах) соответствует определенный цвет:
- отклонению напряжения ±7 % от номинала соответствуют цвета зеленый (−7 %) и красный (+7 %), заданные соответственно в крайней левой и крайней правой частях шкалы;
- для диапазона от −7 до −2 % цвет определяется из линейной функции зависимости цвета от значения. Например, для значения отклонения −3 % цвет будет немного отличаться от белого. Для диапазона от 2 до 7 % цвет определяется аналогично;
- диапазон от −2 до 2 % определен равномерным цветом, совпадающим с цветом фона (для данного примера — белый). Это определяет некоторую зону нечувствительности, то есть для всех отклонений напряжения в этом диапазоне элементы схемы не подсвечиваются.
Градиент по ветвям — в этом режиме каждая линия подкрашивается градиентом, который определяется цветом шины узла начала и конца линии. В примере включение этого режима позволяет наглядно определять не только узлы расчетной схемы, в которых значение напряжение значительно отклоняется от номинала, но и области, которые образуют эти узлы.
Группа кнопок Добавить/Изменить/Удалить позволяет пользователю добавлять или удалять новые схемы раскраски. При нажатии на кнопки «Добавить» и «Удалить» появляется диалоговое окно, через которое пользователь может добавить новую конфигурацию или изменить существующую (рисунок 13).
Градиентную подсветку линий можно применять только для параметров узлов. При подсветке параметра ветви значение цвета фиксировано, и вся линия закрашивается однотонно.
Для описанного примера на градиентной шкале задавались абсолютные значения показателя. Существует другой режим, для которого градиентная шкала задает цвета для процентных отклонений от величин, указанных в перечне. Режим включается переключателем «Сравнивать с». Пользователь может добавлять, модифицировать и удалять значения из этого списка двойным щелчком левой кнопки мыши через появляющееся меню диалога. Алгоритм расчета отклонения, следующий: по значению показателя, производится поиск ближайшего значения из списка, и от него рассчитывается процентное отклонение. Для этого отклонения из градиентной шкалы определяется искомое значение цвета. При использовании этого режима следует учитывать то, что возможно ошибочное определение ближайшего значения списка, если параметр сильно отклонился от «своего» значения.
Практическое применение описанного режима не так очевидно, как основного, однако может потребоваться, например, при желании пользователя подсветить область, соответствующую определенному значению параметра из списка «Сравнивать с».
Читайте также: Шины триангл в волгограде
Видео:А вы знали что обозначает этот индикатор на шинах 🔺Скачать

Графические флаги
Графический флаг представляет собой векторный рисунок с текстом, который располагается в произвольном месте графической схемы. С помощью графических флагов можно выводить на схему значения различных обобщенных параметров, что позволяет существенно повысить информативность графической схемы.
На схеме, при открытом окне настройки флагов Графические флаги, пользователь может произвольно расположить флаги для всех районов: если установить курсор на флаг, то при нажатой левой кнопке мыши его можно перемещать по схеме. Следует обратить внимание на то, что фоновые рисунки (форма, заливка) и состав параметров у каждого флага одного профиля одинаковы. Окно настроек флагов (рисунок 14) доступно через контекстное меню графики Флаги, которое вызывается щелчком правой клавиши мыши на свободном поле окна графики.
В настройке флагов для каждого профиля указывается список выборок Выбранный флаг. По выборке определяется строка в таблице, содержащая сведения (имя, параметры), которые подставляются во флаг.
Для создания нового флага необходимо последовательно выполнить три шага:
- Выбрать из списка или создать новый фон флага (кнопка +).
- На основе фона создать новый профиль (кнопка +), для которого указывается привязка к таблице (см. список «Таблица») и список полей. Чтобы активизировать список Поле необходимо щелкнуть правой кнопкой мыши по макету флага. После выбора строки Добавить запись, списки меню Объекты (Поле, Цвет и начертание шрифта) станут до ступны для работы. Корректировка макета флага завершается нажатием кнопки Применить.
- Создать флаги, для каждого из которых указать уникальную строку выборки. Экземпляр флага создается перетаскиванием макета из окна настройки флагов (с удерживанием кнопки Shift) на графическую схему.
Получившаяся схема с графическим флагом представлена на рисунке 15.
- Действия по добавлению и удалению ссылок на поля, а также по изменению положения вывода текста, поворота и размера осуществляются визуально при помощи левой кнопки мыши и контекстного меню, доступного по щелчку правой кнопки мыши на окне с изображением фона объекта (макета флага).
- При открытом окне настроек окно графической схемы остается доступным, при этом по щелчку левой кнопки мыши на графической схеме можно производить выбор флага.
- Новый фон можно импортировать (поддерживается формат Windows metafile *.wmf). Файлы этого формата можно создать при помощи практически любого редактора векторной графики (например, CorelDraw). При импорте алгоритм разбивает объекты на две группы примитивов — прямая линия и эллипс. Заливки игнорируются, пользователь может самостоятельно произвести заливку объекта (через контекстное меню, доступное при щелчке правой кнопки мыши на рисунке фона). Для импортируемого фона следует перевести размеры объекта в логические единицы графики, которые задаются полями X и Y.
Видео:Суровая реальность женщин за 30Скачать

Сохраниние графики
Видео:Обзор летних шин: почему мы выбираем Gislaved?Скачать

Сохранение в формате программы RastrWin
Графика программы ПК RastrWin может храниться в типе файла grf (как продемонстрировано на рисунке 16).
После выполнения коррекции для сохранения данных используются команды Сохранить Как и Сохранить Все. Команда Сохранить Все производит сохранение данных под последним использованным именем, поэтому при первоначальном вводе данных следует использовать команду Сохранить Как.
При выходе из программы содержимое загруженных файлов автоматически сохраняется, а при запуске — восстанавливается.
Существует возможность сохранить и загрузить всю рабочую область. Для этого в меню Тип Файла (Файлы/Загрузить…) следует выбрать команду «Без шаблона». Во избежание путаницы не рекомендуется давать таким файлам используемые в программе расширения типов файлов.
Таким образом, пользователь может использовать единый файл графики (grf) для нескольких режимов (rg2) электрической системы.
Видео:Откуда черпает энергию генератор РОШСкачать

Сохранение в другие форматы
Помимо основного формата grf графика может быть преобразована также в dwg, png, jpg, что бывыет весьма удобно, если речь идёт о работе с другуми программами.
Алгоритм сохранения графики в редактируемый формат:
- Во вкладке Графика в разделе Дополнительно необходимо выбрать пункт Экспорт DXF (Рисунок 17).
- Необходимо указать путь сохранения редактируемого файла с графикой.
- На рабочем столе появится файл, формат можно преобразовать в любой из вышеперечисленных.
- Для преобразования файла графики в необходимый пользователю формат, следует выбрать пункт Переименовать и написать данный формат следующим образом имя файла.формат. Например, имя файла.dwg, в таком случаем будет автоматически произведено преобразование файла в формат dwg (Рисунок 18).
- Открыть полученный файл с помощью программы, читающей данный формат.
Таким способом можно преобразовывать файл графики и в остальные форматы, когда есть в этом необходимость.
- Свежие записи
- Нужно ли менять пружины при замене амортизаторов
- Скрипят амортизаторы на машине что делать
- Из чего состоит стойка амортизатора передняя
- Чем стянуть пружину амортизатора без стяжек
- Для чего нужны амортизаторы в автомобиле
🎬 Видео
WINRUN R330 /// жесткость - толщина - износ?Скачать
Ложное срабатывание земляной защиты. Авария на сборных шинах. Обзор бетонного РУСкачать
Увеличиваем напряжение ветрогенератора При этом мощность остается не измененной.Скачать
Подробно! Нарезка резины Я-245 с помощью самодельного регрувера. Регрувер из микроволновки. Часть 2.Скачать
Резина Runflat: мнение шиномонтажникаСкачать
ви- 3 САМЫЙ ТЯЖЕЛЫЙ ВАРИАНТ ОБОДРАННОЙ ШИНЫ(обзор и испытания на воде)Скачать
Из чего собран Вьетнамский БТГ ротовертерСкачать