Proteus — это программное обеспечение, которое предназначено для автоматизации всех стадий проектирования электронных устройств, включая подготовку принципиальных схем, моделирование процессов в аналоговых и цифровых цепях, компоновку и трассировку печатных плат, редактирование и расширение библиотек компонентов.
В комплект продуктов Proteus входят средства для создания электрических схем (редактор ISIS), а также для разработки и трассировки печатных плат (редактор ARES). Редактор ISIS используется для проектирования электрических схем, их тестирования и отладки. Редактор ARES это PCB приложение программы Proteus, которое используется для разработки печатных плат, выполнения определенных функций CAD систем и подготовки результатов проектирования к производству.
Первым этапом проектирования узла печатной платы в системе Proteus является разработка схемы электрической принципиальной, которая выполняется в редакторе ISIS. На этой стадии проектирования производится выбор необходимых компонентов, их размещение в рабочем поле чертежа, связь компонентов при помощи цепей и шин. При необходимости можно модифицировать свойства компонентов, добавлять текстовые надписи.
После создания пустого листа схемы его нужно заполнить символами необходимых компонентов из библиотеки. В Proteus создать новый проект схемы можно при помощи команды File/New Project. Необходимо отметить, что по умолчанию при создании нового проекта запускается мастер New Project Wizard (рис. 1).
Рис. 1. Окно мастера New Project Wizard
Работа мастера состоит из нескольких этапов, на которых указываются название проекта и его месторасположение на диске компьютера (при этом есть возможность создать проект с чистого листа или использовать имеющиеся разработки, которые поставляются вместе с программой), задается необходимость создания разработки ISIS (при этом указывается формат чертежа) и/или ARES, необходимость включения в проект определенного микроконтроллера. По окончании работы мастера система на основе заданных установок создаст новый проект, который может содержать рабочее поле чертежа (рис. 2а), контур печатной платы (рис. 2б), заготовку программного кода для микроконтроллера (рис. 2в).
Видео:блок питание в протеусе https://vk.com/proteus789Скачать

Рис. 2. Результаты работы мастера New Project Wizard: (а) рабочее поле чертежа, (б) контур печатной платы, (в) заготовка программного кода для микроконтроллера
Необходимо отметить, что во время одного сеанса работы над проектированием устройства может быть одновременно открыт проект схемы, проект платы, 3D-вид устройства и редактор написания кода программы (если в схеме используется микроконтроллер). При этом для каждого редактора будет создана отдельная вкладка.
Размещение символов компонентов на схеме.
Выбор компонентов из базы данных для последующего их размещения в рабочей области программы производится в окне Pick Devices (рис. 3).
Рис. 3. Окно Pick Devices
Данное окно можно открыть при помощи команды контекстного меню Place/Component/From Libraries или посредством нажатия на кнопку P на панели DEVICES (по умолчанию данная панель расположена в левой части программы и содержит список имеющихся в проекте компонентов). Открыть данную панель можно нажатием на кнопку Component Mode на левой панели инструментов редактора ISIS.
В левой верхней части окна Pick Devices расположено поле Category, в котором в виде списка отображаются все имеющиеся в наличии библиотеки компонентов. Выбор библиотеки из списка производится посредством щелчка левой кнопки мыши по строке с ее названием. Ниже поля Category находится поле Sub-category, в котором таким же способом задается семейство компонентов выбранной библиотеки Proteus. В поле Results отображаются все компоненты выбранного семейства. Выбор компонента производится посредством выделения при помощи левой кнопки мыши строки с названием компонента в поле Results. В поле Manufacturer можно выбрать производителя компонента. Если производитель не имеет значения – выберите значение All Manufacturers в этом поле. Для ускорения поиска компонентов можно воспользоваться строкой фильтра Keywords, которая расположена в верхнем левом углу окна Pick Devices.
Читайте также: Сколько ходит шины мишлен
После того как выбор компонента произведен, его условное графическое обозначение отобразится в поле предварительного просмотра Preview. Посадочное место компонента будет показано в поле PCB Preview. Если для выбранного компонента доступно несколько посадочных мест, то все возможные варианты будут доступны для выбора из выпадающего списка в меню, которое расположено под полем PCB Preview. Для того, что бы разместить выбранный компонент на схеме, необходимо в окне Pick Devices нажать на кнопку ОК. После чего данное окно будет закрыто, а символ компонента будет прикреплен к курсору мыши, при помощи которого необходимо поместить символ в нужное место на схеме (щелкнуть в нужном месте схемы левой кнопкой мыши).
Видео:PROTEUS 8 для начинающих 1Скачать
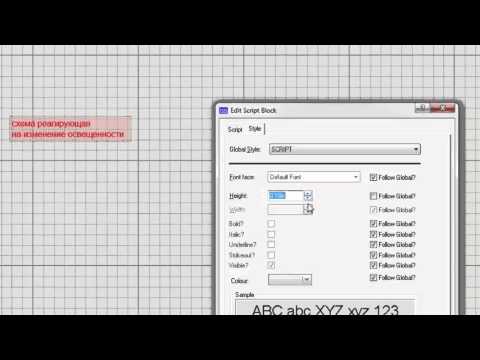
При добавлении в схему символов многосекционных компонентов, щелкните левой кнопкой мыши в рабочем поле программы столько раз, сколько секций компонента вам нужно добавить в проект. При этом для каждой секции системой будет назначено свое название (рис. 4).
Рис. 4. Два однотипных многосекционных компонента U3 и U4 в рабочем поле схемотехнического редактора программы Proteus
Параметры уже размещенных на схеме символов компонентов (в зависимости от компонента это могут быть значения сопротивления, тип корпуса, напряжение пробоя, прямое напряжение, тип модели: цифровой или аналоговый, а так же позиционное обозначение) при необходимости можно редактировать в окне Edit Component (рис. 5). Данное окно можно открыть путем двойного щелчка левой кнопки мыши по уже размещенному в рабочем поле программы символу компонента.
Рис. 5. Окно Edit Component
На схеме расположение символов компонентов можно изменять – поворачивать, отражать. Если в этом есть необходимость, выделите нужный символ при помощи левой кнопки мыши, при помощи правой кнопки мыши вызовите контекстное меню, в котором при помощи левой кнопки мыши выберите необходимую команду:
- X-Mirror — отразить выбранный символ по горизонтали;
- Y-Mirror — отразить выбранный символ по вертикали;
- Rotate Clockwise — повернуть выбранный символ на 90 градусов по часовой стрелке;
- Rotate Anti-Clockwise — повернуть выбранный символ на 90 градусов против часовой стрелки;
- Rotate 180 degrees — повернуть выбранный символ на 180 градусов.
Соединение символов компонентов на схеме
Для связи между компонентами в схеме используют цепи и шины. В Proteus для добавления цепи в схему нет специальной команды.
Для прокладки соединительного проводника между элементами необходимо подвести курсор мыши к выводу элемента, от которого будет брать начало проводник и щелкнуть по этому выводу левой кнопкой мыши, после чего протянуть проводник в нужном направлении. Изгибы цепи осуществляются при помощи щелчков левой кнопкой мыши в рабочем поле проекта. Для того, что бы закончить прокладку цепи, необходимо подвести курсор мыши к следующему выводу и щелкнуть по нему левой кнопкой мыши. Прокладка завершена. В случае, когда цепь имеет электрические узлы, т. е. соединяет более двух выводов элементов, по всей длине проводника можно присоединять другой проводник к этой цепи. При этом в данном месте формируется электрический узел.
Видео:PROTEUS УРОК 3 первая схемаСкачать

Читайте также: Инструкция по соединениям шин
Для того, что бы соединить контакт символа с цепью, нужно подвести курсор к выбранному контакту, с которым будет соединена цепь, щелкнуть по нему левой кнопкой мыши и протянуть курсор до места соединения с другой цепью. После чего также щелкнуть в этом месте левой кнопкой мыши — система создаст узел в месте стыковки создаваемой цепи с уже существующей.
Там, где несколько цепей идут по общему пути, используются шины. Шина группирует цепи, упрощая читаемость схемы. Для добавления шины в схему используется кнопка Buses Mode, которая расположена на левой панели инструментов программы. Прокладывается шина на схеме при помощи курсора мыши. При этом она отображается утолщённой синей линией. Подключение к шине производится также как и к проводнику, но электрический узел при этом не формируется.
Симуляция схемы
После того как схема собрана, а все необходимые приборы подключены, симуляция ее работы производится при помощи кнопки Run the simulation, которая находится в левом нижнем углу редактора ISIS . Для того, что бы временно приостановить процесс симуляции, используйте кнопку Pause the simulation, or start up at time 0 if stopped (кнопка находится в левом нижнем углу окна программы). Остановить моделирование можно при помощи кнопки Stop the simulation. Результаты моделирования можно вывести на принтер или передать в графический редактор для их дальнейшей обработки.
Сохранить разработанную схему можно при помощи команд File/Save Project и File/Save Project As основного меню программы.
Работа в Proteus. Часть 2
В предыдущей статье я рассказал о базовых принципах работы в PROTEUS’е. В этой же я покажу, как симулировать работу микросхем цифровой логики, использовать специальные инструменты (осциллограф, генератор, вольтметр и др.), а так же о работе в ARES.
Работу цифровых микросхем в PROTEUSе не так уж и сложно моделировать, проблема лишь в том, что при составлении схем нужно помнить, что PROTEUS – программа ТЕОРЕТИЧЕСКАЯ и поэтому устройства, работающие на практике не всегда удаться смоделировать в ней, и наоборот.
Так прекрасно работающий генератор на двух логических элементах ТТЛ логики при симуляции не заработает, так как это идеальный мультивибратор, и для запуска на входах элементов должен быть некий потенциал, чего при симуляции в PROTEUS’е естественно не будет. Теперь о питании микросхем: в предыдущей статье я настоятельно советовал всегда укладываться в синий прямоугольник, теперь поясню – в пределах этого прямоугольника работает «автотрассировщик», а также шины питания микросхем (дело в том, что питание на микросхемы подводится через шины VCC и GND), выбрать их можно следующим образом: на левой панели выбрать «Terminals Mode» («Терминал»), в рядом расположенном окошке высветятся варианты, нам же нужны лишь «POWER» и «GROUND».
Видео:Изготовление фотошаблона в PROTEUSСкачать

Читайте также: Шины в ижевске yokohama
С «GROUND» все понятно – это корпус («земля»), а вот «POWER» еще нужно выбрать. Выбор шины питания производится уже после перетаскивания значка питания или заземления на «рабочее поле», так для ТТЛ микросхем нужно выбрать «Правка свойств — Строка- VCC», а для КМОП-тоже самое, но VDD, GND не трогаем, он уже установлен «по умолчанию». То, что я перечислил выше справедливо, если при моделировании мы выбираем источник питания-батарею, если же мы просто хотим просмотреть работу микросхем или блоков на них, то источник можно не указывать, он как бы встроен внутрь этого мистического «синего прямоугольника». Теперь, зная как установить питание и некоторые особенности моделирования можно приступить к последнему. Для начала попробуем смоделировать работу счетчика-дешифратора на микросхемах ТТЛ логики (7493 и 74154). Вот так выглядит схема:
Так как мы симулируем лишь работу счетчика и дешифратора, то генератор собранный на микросхеме можно опустить, а вместо него вставить очень полезный инструмент с той же функцией. Этот инструмент называется «Часовой генератор» и генерирует прямоугольные колебания с частотой, которая устанавливается вручную (по умолчанию 1 Гц). На схеме он отображается так:
Вообще, в PROTEUS’е существуют различные генераторы: синусоиды, аудио и др. посмотреть и поэкспериментировать с ними можно кликнув на значок «Генератор». На левой панели программы.
В окошке справа высветятся варианты генераторов. После того как вы расположили элементы схемы и соединили их нужно выставить частоту генератора. Это можно сделать кликнув по значку генератора левой кнопкой мыши два раза. В открывшемся окне в графе частота изменить частоту на 10 Гц. Теперь можно жать на «Пуск» и наслаждаться результатом.
Теперь о работе в Ares.Чтобы открыть текучий проект из PROTEUS’а в ARES, нужно нажать на значок ARES на верхней панели. Откроется окно программы:
Видео:Arduino в Proteus БЕЗ Написания Кода! Visual Designer For Arduino AVR Часть 1Скачать

Сначала нам потребуется выделить область для автоматического размещения компонентов на плате, это делается следующим образом: выбираете элемент 2-D графики квадрат:
потом в левом нижнем углу из списка слоев выбираете слой Board Edge
и рисуете внутри синего прямоугольника квадрат или прямоугольник желтого цвета, примерно так :
Теперь жмем на «Сервис» — «авторазмещение», во всплывающем окне жмем «ОК». После этого программа сама размещает элементы на плате, но дорожки пока не рисует.
Выглядит неказисто, но для этого программа дорожки не нарисовала, мы можем спокойно поменять расположение элементов. Для этого просто щелкаем по элементу правой кнопкой мыши и выбираем пункт «Перетащить». Я расположил элементы так:
Видео:ProteusСкачать

Элементы расположены, можно разводить плату. Для этого нужно выбрать «Сервис», пункт «Автотрассировка», во всплывшем окне жмем «ОК». И вуаля!
Программа все за нас сделала! Теперь, если мы хотим полюбоваться внешним видом платы выбираем «Вывод», пункт 3-D визуализация! Кстати, хочу обратить ваше внимание на одну деталь-имена проектов в протеусе пишите на АНГЛИЙСКОМ, иначе они в ARES не откроются!
Удачи вам в ваших экспериментах. Что касается микроконтроллеров, то оставим их до следующей статьи!
- Свежие записи
- Нужно ли менять пружины при замене амортизаторов
- Скрипят амортизаторы на машине что делать
- Из чего состоит стойка амортизатора передняя
- Чем стянуть пружину амортизатора без стяжек
- Для чего нужны амортизаторы в автомобиле
🔥 Видео
Знакомство с ProteusСкачать
Power Supply with Proteus/ Блок ПитанияСкачать
Испытания по давлению аппарата высокого давления PROteus. Мурчит как котёнок 🤘🤘🤘 #proteus #авдСкачать
PROTEUS урок 4 инструментыСкачать
PROTEUS УРОК 11 микроконтроллерСкачать
PROTEUS УРОК 14 ARES делаем печатную платуСкачать
PROTEUS УРОК 9 источники сигналаСкачать
Arduino в Proteus БЕЗ Кода! Часть 2 Visual Designer For Arduino AVRСкачать
PROTEUS 8 для начинающих 2Скачать
Продолжение знакомства с Proteus и написание первого кода. Урок 2.Скачать
Arduino и Proteus. Симуляция ардуино без подключения.Скачать
PROTEUS УРОК 1 знакомство с протеусомСкачать
Общие принципы работы с дисплеем 1602Скачать


































